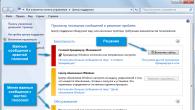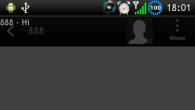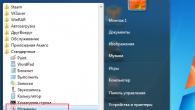Поддержка безопасности и обслуживание важны для любого компьютера, и в Windows 7 есть ряд улучшений, которые упрощают эти задачи.
В этом уроке вы узнаете, как пользоваться центром поддержки, параметрами контроля учетных записей и устранением неполадок, чтобы поддерживать производительность компьютера на максимально возможном уровне. Вы также узнаете, как восстановить настройки вашей системы с помощью восстановления системы windows 7.
Что такое центр поддержки?
Центр поддержки – это место, где можно посмотреть сообщения системы безопасности и обслуживания компьютера. Также он выполняет поиск и устранение неисправностей на вашем компьютере.
Чтобы использовать центр поддержки:
Если для вас есть важные сообщения, то на панели задач у флажка отобразится красный символ «X».
- Чтобы открыть центр поддержки, нажмите на значок флажка в панели задач.
- Просмотрите сообщения.
- Нажмите Открыть центр поддержки, чтобы отреагировать на сообщения.
Чтобы открыть центр поддержки из панели управления:
- Нажмите Пуск.
- Перейдите в панель управления.
- Нажмите Проверка состояния компьютера в разделе Система и безопасность.
Устранение проблем с помощью центра поддержки:
На панели центра поддержки отображаются сообщения для вас. Около важных сообщений располагается красная полоска, у менее важных – желтая. Если проблема безопасности или обслуживания имеют решение, то справа от сообщения будет располагаться специальная кнопка на решение проблемы.
Некоторые сообщения просто уведомляют о проблеме, но не указывают на решение проблемы с компьютером. В таких сообщениях нет кнопки решения проблемы, но в них могут содержаться важная информация и инструкции.
- Чтобы устранить проблему, нажмите на кнопку решения и следуйте инструкциям на экране. После выполнения нужных действий сообщение пропадет из центра поддержки.

Что такое контроль учетных записей?
Контроль учетных записей предупреждает вас, когда программа или пользователь пытается изменить настройки компьютера. Он создает временную блокировку на компьютере до тех пор, пока вы не подтвердите, какие изменения можно внести.
Это помогает защитить компьютер от вредоносных программ . Когда эта функция появилась в Windows Vista, многим пользователям не нравилось большое количество сообщений от нее. В Windows 7 можно настроить как часто будут выдаваться сообщения.
Чтобы изменить настройки контроля учетных записей:


Диагностика Windows 7
Не все проблемы с компьютером показываются в центре поддержки. Например, у вас могут быть проблемы с конкретным устройством, программой, или интернет соединением. Для таких типов проблем нужно посмотреть параметры устранения неполадок.
- Нажмите Устранение неполадок внизу панели центра поддержки.

На панели Устранения неполадок вы увидите ряд программ, которые называются средствами устранения неполадок. Они помогут вам определить и устранить проблемы с программным и аппаратным обеспечением.

1) Программы
Нажмите здесь для решения проблем с программами, созданными для предыдущих версий Windows.
2) Оборудование и звук
Используйте эти опции для решения проблем с внешними устройствами, например, с принтером или монитором.
3) Сеть и интернет
Используйте эти опции для решения проблем с подключением к сети и общим доступом к файлам.
4) Оформление и персонализация
Используйте эти опции для решения проблем с отображением эффектов Aero.
5) Система и безопасность
Используйте эти опции для решения проблем с последними обновлениями Windows и выполнения задач обслуживания.
6) Интернет служба устранения неполадок
Отметьте опцию внизу панели, чтобы автоматически скачивать самые свежие средства устранения неполадок с сайта Microsoft.
Что такое восстановление системы?
Программы, которые вы устанавливаете, могут менять настройки системы, что иногда может приводить к проблемам с компьютером. Восстановление системы часто является самым простым способом их решения. Восстановление системы позволяет вам «перемотать назад» настройки вашего компьютера до более раннего состояния, называемых точки восстановления. Имейте ввиду, что восстановление системы не приведет к уничтожению ваших документов, но и не используется для восстановления утраченных файлов. Однако функция может удалить последние программы и драйвера.
Чтобы запустить восстановление системы:

Каждый, кто хоть немного владеет компьютерной грамотой, знает о том, управления. С ее помощью можно выполнить полную настройку операционной системы. Панель управления позволяет:
Добавлять и настраивать различные устройства (принтеры, сканеры, модемы и т.д.);
Устанавливать и деинсталлировать программы;
Включать специальные возможности;
Управлять учетными записями (добавлять и удалять пользователей, устанавливать пароли для входа в систему);
Выполнять многие другие действия.
Для того чтобы Windows, можно поступить одним из следующих способов:
1. Нажать кнопку «Пуск», перейти по стрелочке от пункта «Настройка» и выбрать «Панель управления».
2. В открытой папке «Мой компьютер» выбрать значок панели управления.
3. Нажать «Пуск», затем «Выполнить», а в поле для команд ввести «Control», после чего подтвердить запись клавишей Enter или нажатием кнопки OK.
4. В режиме «Проводник» выбрать слева «Мой компьютер», а справа - «Панель управления».
5. Если для меню «Пуск» у вас установлена тема XP, а не классическая, то открыть соответствующее окно можно прямо из него.
Итак, окно открыто. Что можно увидеть? Перед нами - более двух десятков различных значков. Именно они позволяют изменять параметры ОС посредством Чтобы разобраться в том, что скрывается за каждым значком, выбирайте в меню «Вид» строку «Таблица».

Кстати, эти «картинки» называются апплетами, а представляют они собой отдельные файлы, имеющие расширение.cpl. Каждый из них вызывает запуск системной утилиты, а она уже, в свою очередь, выполняет определенные действия. Панель управления Windows 7 может содержать апплеты, соотносящиеся не только с утилитами семейства Microsoft, но и с программами сторонних разработчиков.
Стоит отметить, что не всегда пользователь сможет сразу увидеть полный список возможных функций панели управления. Если, к примеру, у вас на компьютере установлена тема оформления Windows XP, то после открытия окна вы должны будете выбрать одну из нескольких категорий («Оформление и темы», «Специальные возможности», «Звук, речь и аудиоустройства» и другие). Если для вас такой вариант является неудобным, то можно легко переключиться на классическую панель управления.

Обратите внимание, что не всегда необходимо заходить именно в эту папку, для того чтобы изменить что-то в системе. Например, если вы желаете установить другую картинку на рабочий стол, то меню «Экран» можно вызвать, щелкнув правой кнопкой мышки на рабочем столе и выбрав пункт «Свойства». Как видите, совсем необязательно открывать панель управления. Кстати, в этом меню можно не только заменить фон рабочего стола, но и установить заставку, выбрать тему оформления, определить цветовую схему, и многое другое.
В категории «Дата, время, язык и региональные стандарты» находится меню «Дата и время». Его можно также вызвать двойным щелчком левой кнопки мыши на часах, расположенных на Здесь вы можете изменить и время, выбрать часовой пояс или даже установить синхронизацию этих данных с каким-либо интернет-ресурсом.
Что ж, панель управления - это не такой уж сложный инструмент, как может показаться на первый взгляд. Пугает она огромным количеством функций, но потребуется совсем немного времени, чтобы разобраться с каждой из них и чувствовать себя намного увереннее при работе с системой.
Панель управления Windows - административный интерфейс, который является неотъемлемой частью последних версий Windows. Панель позволяет управлять различными компонентами операционной системы, выполнять настройку и обслуживание. Панель управления организует быстрый доступ к параметрам оборудования, звуковых устройств, фаервола и учетным записям пользователей.
Microsoft начала постепенно отказываться от панели управления еще в Windows 8, когда был представлен новый центр управления “Параметры ПК”. Компания продолжила развивать данную концепцию, и в мы имеем дело уже с приложением “Параметры”.
У пользователей Windows есть несколько способов, чтобы открыть панель управления, но они могут отличаться на разных версиях операционной системы.
Тем не менее с течением времени один из способов остается неизменным - запуск апплетов напрямую (хотя многие апплеты были удалены).

| Название апплета | Название файла | Описание |
|---|---|---|
| Программы и компоненты | appwiz.cpl | Используется для удаления установленных программ и добавления или удаления компонентов Windows |
| Дата и время | timedate.cpl | Позволяет настраивать время и дату, изменять часовой пояс, добавлять дополнительные часы и синхронизировать время с серверами в Интернете |
| Диспетчер устройств | hdwwiz.cpl | Показывает все аппаратные компоненты компьютера. Используется для установки и удаления устройств, установки драйверов и выполнения других задач с оборудованием |
| Экран | desk.cpl | Показывает настройки экрана, цветовой профиль, параметры масштабирования. В Windows 10 открывает соответствующую страницу приложения “Параметры” |
| Брандмауэр Windows | firewall.cpl | Позволяет включать и отключать фаервол, открывать окно расширенных настроек для блокировки или разрешения подключений |
| Инфракрасная связь | irprops.cpl | Позволяет управлять устройствами с ИК-портом |
| Свойства: Интернет | inetcpl.cpl | Открывает окно свойств веб-обозревателя и позволяет настраивать параметры Internet Explorer, которые могут использоваться также другими браузерами |
| Игровые устройства | joy.cpl | Позволяет настраивать геймпады и другие игровые контроллеры, подключенные к системе |
| Свойства: Клавиатура | main.cpl keyboard | Обеспечивает доступ к различным параметрам клавиатуры: задержке, скорости мигания курсора и позволяет проверять установленные клавиатуры |
| Язык | control input.dll | Позволяет добавлять, удалять и изменять приоритет языковых пакетов |
| Свойства: Мышь | main.cpl | Обеспечивает доступ к различным параметрам мыши: форме и цвету курсора, поведению кнопок и колесика мыши |
| Сетевые подключения | ncpa.cpl | Управление сетевыми подключениями |
| Электропитание | powercfg.cpl | Открывает настройки электропитания. Можно детально настроить схему электропитания |
| Регион | intl.cpl | Позволяет изменять форматы даты и времени, а также ваше местоположение |
| Заставка | control desk.cpl | Открывает диалоговое окно настройки заставки экрана. В Windows 10 открывает соответствующую страницу приложения “Параметры” |
| Звук | mmsys.cpl | Выводит список настроек устройств воспроизведения и записи. Можно настраивать звуки и голосовую связь |
| Свойства системы | sysdm.cpl | Выводит информацию об устройстве и ссылки для настройки отдельных компонентов системы |
| Параметры планшета и пера | tabletpc.cpl | Параметры доступны только в планшетном режиме |
| Сведения о расположении | telephon.cpl | Можно настраивать индекс, телефонный код для служб модема |
| wscui.cpl | Управление настройками безопасности Windows | |
| Учетные записи пользователей | control userpasswords | Управление аккаунтами в системе |
Канонические имена Панели управления Windows
Команда “control /name Каноническое имя” позволяет запускать дополнительные апплеты панели управления, если файлы.cpl для них недоступны.
Обратите внимание, что некоторые команды не работают в определенных версиях Windows.
- Центр безопасности и обслуживания : control /name Microsoft.ActionCenter
- Администрирование : control /name Microsoft.AdministrativeTools
- Автозапуск : control /name Microsoft.AutoPlay
- Биометрические устройства : control /name Microsoft.BiometricDevices
- Шифрование диска : control /name Microsoft.BitLockerDriveEncryption
- Управление цветом : control /name Microsoft.ColorManagement
- Диспетчер учетных данных : control /name Microsoft.CredentialManager
- Дата и время : control /name Microsoft.DateAndTime
- Программы по умолчанию : control /name Microsoft.DefaultPrograms
- Диспетчер устройств : control /name Microsoft.DeviceManager
- Устройства и принтеры : control /name Microsoft.DevicesAndPrinters
- Экран : control /name Microsoft.Display
- Центр специальных возможностей : control /name Microsoft.EaseOfAccessCenter
- Родительский контроль : control /name Microsoft.ParentalControls
- История файлов : control /name Microsoft.FileHistory
- Свойства папки : control /name Microsoft.FolderOptions
- Шрифты : control /name Microsoft.Fonts
- Домашняя группа : control /name Microsoft.HomeGroup
- Параметры индексирования : control /name Microsoft.IndexingOptions
- Инфракрасная связь : control /name Microsoft.Infrared
- Свойства: Интернет : control /name Microsoft.InternetOptions
- Инициатор iSCSI : control /name Microsoft.iSCSIInitiator
- Сервер iSNS : control /name Microsoft.iSNSServer
- Свойства: клавиатура : control /name Microsoft.Keyboard
- Язык : control /name Microsoft.Language
- Местоположение : control /name Microsoft.LocationSettings
- Свойства: мышь : control /name Microsoft.Mouse
- MPIOConfiguration : control /name Microsoft.MPIOConfiguration
- Центр управления сетями и общим доступом : control /name Microsoft.NetworkAndSharingCenter
- Значки области уведомлений : control /name Microsoft.NotificationAreaIcons
- Перо и сенсорный ввод : control /name Microsoft.PenAndTouch
- Персонализация : control /name Microsoft.Personalization
- Сведения о расположении : control /name Microsoft.PhoneAndModem
- Электропитание : control /name Microsoft.PowerOptions
- Программы и компоненты : control /name Microsoft.ProgramsAndFeatures
- Восстановление : control /name Microsoft.Recovery
- Регион : control /name Microsoft.RegionAndLanguage
- Подключения к удаленным рабочим столам и приложениям RemoteApp : control /name Microsoft.RemoteAppAndDesktopConnections
- Звук : control /name Microsoft.Sound
- Распознавание речи : control /name Microsoft.SpeechRecognition
- Управление дисковыми пространствами : control /name Microsoft.StorageSpaces
- Центр синхронизации : control /name Microsoft.SyncCenter
- Система : control /name Microsoft.System
- Параметры планшетного компьютера : control /name Microsoft.TabletPCSettings
- Панель задач : control /name Microsoft.Taskbar
- Устранение неполадок : control /name Microsoft.Troubleshooting
- TSAppInstall : control /name Microsoft.TSAppInstall
- Учетные записи : control /name Microsoft.UserAccounts
- Windows Anytime Upgrade : control /name Microsoft.WindowsAnytimeUpgrade
- Защитник Windows : control /name Microsoft.WindowsDefender
- Брандмауэр Windows : control /name Microsoft.WindowsFirewall
- Центр мобильности Windows : control /name Microsoft.MobilityCenter
- Windows To Go : control /name Microsoft.PortableWorkspaceCreator
- Центр обновления Windows : control /name Microsoft.WindowsUpdate
- Рабочие папки : control /name Microsoft.WorkFolders
Устаревшие канонические имена
- Microsoft.BackupAndRestoreCenter/Microsoft.BackupAndRestore - Убрано в Windows 8
- Microsoft.CardSpace - Убрано в Windows 8
- Microsoft.DesktopGadgets - Убрано в Windows 8
- Microsoft.GetProgramsOnline - Убрано в Windows 7
- Microsoft.PeopleNearMe - Убрано в Windows 8.1
- Microsoft.PerformanceInformationAndTools - Убрано в Windows 8.1
- Microsoft.WindowsSidebarProperties - Убрано в Windows 8
- Microsoft.WindowsSideShow - Убрано в Windows 8.1
- Вы можете узнать, какие файлы панели управления (.cpl) доступны в вашей версии Windows, перейдя по пути C:\Windows\System32 . Там вы найдете все доступные компоненты.

- Вы можете открывать разные вкладки сразу, добавляя номер вкладки к команде, например, sysdm.cpl,4 , чтобы открыть вкладку “Защита системы” апплета панели “Свойства системы”. Этот трюк работает только в командной строке.
- Вы можете запускать апплеты с повышенными привилегиями, запустив их из командной строки в режиме администратора. Удерживайте Ctrl и Shift на клавиатуре при запуске командной строки.
- Использованные выше канонические имена могут использоваться для ссылки на эти элементы в редакторе групповых политик.
Нашли опечатку? Выделите и нажмите Ctrl + Enter
Панель управления - традиционный инструмент, используемый для всевозможных настроек операционной системы Windows. Впервые он появился ещё в «семёрке» и завоевал любовь пользователей по всему миру, затем перекочевал в 8 версию, а потом и в «десятку». Есть Панель управления в Windows 10 и по сей день, но, видимо, корпорация Microsoft планирует постепенно с ней расстаться. Если в первых релизах «десятки» она была доступна при клике правой мыши на меню Пуск, то после обновления до Windows 10 RedStone 2 в начале 2017 года она оттуда исчезла. В этой статье мы разберёмся, как найти Панель управления и закрепить её на удобном и видном месте для возможности быстрого запуска - например, на Панели задач (это тёмная полоса с ярлыками, расположенная обычно внизу экрана), в легендарном меню Пуск или прямо на рабочем столе.
Итак, начнём с того, как и где мы можем найти инструмент под названием Панель управления в Windows 10. Это совсем несложно. Самый простой и быстрый способ - воспользоваться поиском по системе. Для этого справа от кнопки меню Пуск надо нажать на изображение лупы и набрать внизу слово «панель». Наверху появится искомый инструмент Панель управления (Классическое приложение). Чтобы запустить его, достаточно один раз кликнуть по нему.
Как закрепить Панель управления в Windows 10 в меню Пуск или на Панели задач
Уже запущенную Панель управления можно закрепить на Панели задач . Для этого внизу на Панели задач надо кликнуть ПРАВОЙ клавишей мыши на соответсвующей вкладке и выбрать пункт «Закрепить на Панели задач».

Также Control Panel (так она называется в оригинале на английском языке) можно закрепить в меню Пуск (иное название: начальный экран). Чтобы это сделать, надо вернуться к поиску через лупу, снова набрать слово Панель, а на появившейся наверху Панели управления кликнуть ПРАВОЙ клавишей мыши и выбрать пункт «Закрепить на начальном экране».

Запуск Панели управления через Проводник Windows 10 и создание её ярлыка на рабочем столе
Для подавляющего большинства пользователей описанные выше действия являются самыми простыми, понятными и быстрыми. Однако если вдруг по каким-то причинам поиск на компьютере не работает (например, отключена служба индексирования содержимого диска или произошёл какой-то сбой), то Панель управления можно найти через Проводник . Открыть его можно, кликнув на значок папки в Панели задач. Чтобы найти ярлык для запуска Панели задач, в адресную строку Проводника надо вставить такой путь: «C:\Users\jeanz\AppData\Roaming\Microsoft\Windows\Start Menu\Programs\System Tools » (разумеется, без кавычек). После этого надо нажать Enter (ввод). Откроется папка «Служебные». И уже тут можно дважды кликнуть на нужный ярлык и запустится Панель управления.

Отсюда ярлык с Панелью управления можно скопировать на рабочий стол. Для этого надо кликнуть на ярлыке в папке правой клавишей мыши и выбрать пункт «Копировать», на рабочем столе таким же образом при помощи правой клавиши мышь нажимаем «Вставить».

Напомню, что, запустив Панель управления , также можно закрепить её на Панели задач, кликнув на её значке правой клавишей мыши и выбрав пункт «Закрепить на панели задач ».
Вот мы и разобрались с вопросом о том, где и как можно найти Панель управления в операционной системе Windows 10 и как облегчить её запуск в последующем, закрепив в меню Пуск, на Панели задач или прямо на рабочем столе . Согласитесь, в этом нет ничего сложного? Будем надеяться, что в ближайших обновлениях «десятки» этот удобный инструмент сохранится, а не исчезнет совсем. Конечно, новое приложение Параметры (запускается кликом на значок шестерёнки в меню Пуск и центре уведомлений) тоже очень удобное, да и выглядит современее, но часть функций в нём по-прежнему не реализовано. Например, для удаления многих программ, как и раньше, открывается старая-добрая Панель управления. Впрочем, на будущее стоит поразбираться и в новом инструменте Параметры .