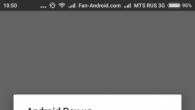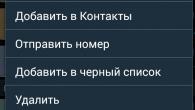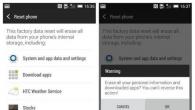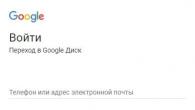Информация за софтуера
Име: UltraISO Premium Edition
Софтуерна версия: 9.6.1.3016
Официален сайт:връзка
Език на интерфейса:Руски, английски и други / руски, английски, украински
Лечение:включени (готов сериал, keygen) / не се изискват
Системни изисквания:
Битова дълбочина: 32/64-битов
Операционна система: Windows XP, Vista, 7, 8, 8.1
Описание:
UltraISO е един от най -добрите програмиза работа с образи на дискове. Позволява ви да коригирате CD и DVD изображения - да променяте данни или да изтривате част от тях директно от изображения, без да ги разопаковате, както и да създавате изображения и да ги записвате на носител. Поддържа ISO, BIN / CUE, IMG / CCD / SUB, MDF / MDS, PDI, GI, C2D, CIF, NRG, BWI / BWT, LCD, CDI, TAO / DAO, CIF, VCD, NCD, GCD / GI, VC4 / 000, VDI, VaporCD и други по -малко популярни формати. Ще намерите и много други полезни функции за работа с образи на дискове. Ultra ISOможе да се сдвои с Nero Изгаряне на роми използвайте двигателя на тази програма, за да записвате дискове. Интегрира се с популярните виртуални емулатори, например, Daemon-Tools и Alcohol 120%, а също така има свои собствени виртуално устройство... Интерфейсът на програмата е преведен на много езици, включително руски.
Директно редактиране на файла с изображения
Извличайте файлове или папки директно от файл с изображение
Възможност за добавяне, изтриване, създаване на нови папки, преименуване на файлове във файла с изображение
Създайте ISO изображение от всеки документ с твърд диск
Създайте CD / DVD изображение с поддръжка за автоматично зареждане
Поддръжка на формати (.ISO, .BIN, .IMG, .CIF, .NRG, .BWI и други), както и преобразуването им в ISO формат
Поддържа ISO 9660 ниво 1/2/3
Автоматична оптимизацияструктура на файловете на изображения, като по този начин се спестява дисково пространство
Двоен прозорец потребителски интерфейсза удобство при използване на програмата
И още много...
Тип: инсталация | разопаковане.
Езици: руски | английски | Украински.
Изрежете: други локализации, помощ.
Активиране: направено.
Ключове командна линия:
Безшумна инсталация обикновена версия: / S / I
Безшумно разопаковане на преносима версия: / S / P
Възможно е също да изберете директория за инсталиране: След всички ключове добавете / D =% път% Пример: installation_file.exe / S / I / D = C: UltraISO
Тип: инсталирайте, разопаковайте преносим
Езици: руски [+ помощ], английски, украински
Лечение: извършено
Изрязване: други локализации
По избор: вземане на настройките от файла Settings.reg / UltraISO.ini
Превключватели на командния ред:
Безшумен монтаж: / S / I
Разопаковане преносимо: / S / P
Свържете се с ISO: / AS
Добавяне към контекстното меню: / CM
Добавете виртуално устройство: / VD
Не създавайте преки пътища в менюто "Старт": / NS
Не създавайте преки пътища на работния плот: / ND
Избор на място за инсталиране: / D = ПЪТ
Ключ / D = ПЪТ трябва да бъде посочен с най -новия
Например: UltraISO.v9.6.1.3016.exe / S / I / D = C: MyProgram
Промени в актуализирана версия:
Контекстно менюна 64-битови системи вече на руски език
UltraISO - универсална програмада работя с ISO файл s и изображения на дискове. С негова помощ можете да записвате на DVD и CD заготовки, да редактирате файлове, както и да работите с други формати и да ги конвертирате. Сега можете да изтеглите тази помощна програма с код за активиране от нашия уебсайт, абсолютно безплатно. Нека разгледаме по -отблизо възможностите на този софтуер.
Настройки
Общ
Основното приложение работи с данни в ISO формат, можете да стартирате тези файлове във виртуални устройства, да ги конвертирате, да ги разделите на части и да записвате на дискове. Това е много важно, защото повечето игри и операционни системи в мрежата са предвидени за изтегляне в този формат.
Запазване
След смяна на документи можете лесно да ги запазите и да изберете всяка директория, включително сменяеми носители, също така, когато запазвате, е възможно да промените формата на друг, има 6 опции за подмяна. Можете също да ги запишете в RAR формати ZIP.
Запис
Ultra ISO, позволява запис на различни сменяеми носители:
- DVD и CD дискове.
- USB флаш памети.
- Дискети.
По този начин можете да запишете филм или песни за вашия плейър или да изтеглите инсталатора на играта на диск. Възможно е също така да създавате стартиращи дискове и флаш устройства, като качвате изображения на операционни системи към тях, включително включително Windows 10 и направете последващата им инсталация на други компютри.
Виртуално устройство
Това е мощен инструмент за работа с изображения на дискове. Ако вашият компютър няма инсталиран вграден диск или сте изтеглили приложение в ISO формат от интернет, тогава има възможност да създадете виртуално флопи устройствокъдето можете да монтирате изображения и да стартирате тяхната инсталация, както изглежда обикновен DVDпразно. Можете да създадете до 8 устройства едновременно и да редактирате техния брой по всяко време.
Интеграция
При инсталиране на нови Версии на Windowsчесто има проблеми с водача. Използвайки това приложение, можете да разопаковате изображението, да го интегрирате в необходимата директория на драйвера и след това да възстановите всичко във файл с ISO резолюция. По този начин ще имате работна версияоперационна система.
Компресия
Ultra ISO ви позволява да компресирате файлове, докато вие сами можете да изберете размера на клъстера, вида на компресията (RAR, ZIP) и да зададете парола за архива. също в този разделще можете да разделите един файл на няколко и да ги запишете парче по парче различни превозвачи... Това е полезно, ако трябва да запишете страхотна играили филм, който не се побира на един DVD диск.
Как да изберем руски в UltraISO
Версията UltraISO rus е предоставена на нашия уебсайт за изтегляне, така че не са необходими допълнителни манипулации за русифициране на пакета. Руският език е вшит във версията, за да сте 100% сигурни, че имате нужда точно от руски последният етап инсталацията вървиспециална клауза, която определя дали да се установи или не.
Ако сте анулирали случайно този артикул, след това, когато стартирате приложението, отидете в предпоследния раздел на горното меню „Опции“, отворете го и намерете реда „Език“, след което изберете езика „Руски“. Интерфейсът ще се промени автоматично, не е необходимо да рестартирате помощната програма за това.
Как да използвате Ultra ISO: инструкции
Ultraiso Premium Edition е мощен инструмент за работа с различни изображения и файлове, с помощта на които можете:
- Запишете ги на USB устройства или DVD.
- Създайте стартиращи USB устройствас експлоатация Windows системи(актуално за Windows 7 и по -стари).
- Добавете виртуални устройства, за да работите с емулация.
- Конвертирайте и компресирайте различни формати.
Сега ще ви разкажем подробно как да използвате всички горепосочени възможности.
Как да напишете изображение на USB флаш устройство чрез UltraISO
На първо място, ще анализираме как да напишем изображение на USB флаш устройство, за това трябва да свържете устройството към един от USB портовете, да стартирате помощната програма. След това отворете ISO файла, подготвен за запис. Това става чрез менюто "Файл" или чрез натискане на CTRL + O. В този пример ще покажем как да създадете стартиращо USB флаш устройство с Windows 7.
Когато файлът е избран, отидете на друг елемент от менюто - "Boot" и изберете секцията "Burn disk image". Следващият прозорец ще се отвори пред нас:

Тук отговаря за първото падащо меню, маркирано в зелено флашка, върху която ще бъде записано нашето изображение. Ако имате няколко свързани флаш устройства едновременно, можете ръчно да изберете кое от тях ще бъде записано. В нашия случай се използва 31Gb устройство, наречено диск I в изследователя.
Вторият ред, който е маркиран в червено, съдържа пътя към изображението, както и неговото име. Последната точкатрябва да изберете метода на запис, който е маркиран с едно. За да създадем стартиращо USB устройство, се нуждаем от метода HDD +.
След като зададем настройките, форматираме нашето USB флаш устройство, за да изтрием всички данни от него и да конфигурираме системния регистър. В самия край щракнете върху „Писане“, като цяло процедурата отнема около 5-6 минути, в зависимост от мощността на вашия компютър, USB типконектор (2.0 или 3.0) и самото устройство. За правилен запис се препоръчва да използвате USB 2.0 конектор.
Създайте стартиращ DVD с Ultra ISO
Следващата стъпка е да анализирате как да запишете диск с помощта на приложението. За да направите това, имате нужда от празно DVD и записващо устройство, външно или вградено няма значение. На първо място, вмъкваме нашия диск в устройството и стартираме приложението. След това отворете менюто "Файл" ISO изображениекоито искаме да запишем. Нека се опитаме да запишем отново Windows, но игрите и приложенията горят по същия начин.
Сега се нуждаем от елемент от менюто "Инструменти", където избираме секцията "Запис на CD изображение" или натискаме F7. Пред нас ще се появи прозорец като този:

В първия параграф можем да изберем устройството, с което ще записваме, като правило има само едно устройство, но ако имате няколко единици, изберете този, в който се намира дискът. След това можете да регулирате скоростта на запис. Производителите на бланки обикновено посочват максималната възможна скорост на изгаряне от външната страна на заготовката.
Колкото по -ниска е скоростта, толкова по -малко грешки възникват по време на процеса на запис. Но ниска скорост, съответно отнема повече за целия процес на изгаряне.
Сега относно метода на запис, има две възможности:
- DAO - записва в един комплект и затваря песента, така че ще бъде невъзможно да добавите нещо към диска. Ако имате RW диск, в бъдеще можете да изтриете цялата информация от него и да презапишете новия.
- TAO - записва една песен и не я затваря, ако например записвате музика, тогава в бъдеще можете да добавите няколко нови песни. На дискове във формат R, като правило, той работи само на същото устройство, на което е извършена първата операция. Може да не работи на други устройства.
След като сте решили скоростта и метода, можете да изберете самия файл, но ние го направихме в самото начало. В края просто кликнете върху „Писане“. Скоростта, както вече беше споменато, зависи от посочения параметър в програмата, както и от самото устройство.
Създаване на изображение на ISO диск с UltraISO
Сега нека се опитаме да създадем UltraISO изображениедиск. За да направите това, стартирайте приложението и отворете папката с файловете, които искаме да запишем в ISO формат чрез изследователя. Това може да стане по -лесно, като използвате прегледа на директорията, който се намира в долния ляв ъгъл на помощната програма. След това прехвърлете необходимите файлове в централния прозорец, като просто ги плъзнете с мишката, както е показано на снимката.

Броят на файловете може да бъде неограничен. На последния ще ги запишем в необходимия ни формат, за това кликваме върху менюто „Файл“ и избираме елемента „Запазване като“, по подразбиране ще продължите ISO формата, можете също да зададете типа компресия на ISZ.
Името на вашето изображение може да бъде променено при запазване или директно в менюто на програмата, като щракнете с десния бутон върху него и изберете „Преименуване“. Сега имате готово изображение, което ще включва всички файлове, които преди това са били отделни. Толкова е удобно да съхранявате инсталатори на приложения, игри, операционни системи и друг софтуер. След като създадете виртуално устройство, можете да монтирате тази директория в него и да го използвате.
Как да създадете виртуално устройство в UltraISO
Преди да създадем устройството, нека да преминем към windows explorerи вижте колко дискове и допълнителни устройстванамира на нашия компютър.

V този случайима HDD, разделени на три сектора: C, D, E, DVD устройство- F, виртуално устройство G (създадено в програмата Alcohol 120), както и нашето USB устройство с изображение на Windows - I.
Дискови устройства, които са инсталирани на този моментни позволи да работим физически дискове, заготовки. Но за да отворим ISO файл и да го използваме, първо трябва да създадем виртуално флопи устройство.
За да направите това, отидете на елемента от менюто "Опции-> Настройки-> Виртуално устройство". Следният прозорец ще се отвори пред нас:

Тук можете да зададете различни параметри, например, броя на устройствата, ще поставим две за тестване. Името на първото устройство може да бъде избрано ръчно, второто ще бъде кръстено със следващата буква в латинската азбука. След като сме изложили правилното число, щракнете върху бутона „OK“ и отново погледнете нашия изследовател (ако е отворен през цялото време, натиснете F5).
Сега, в допълнение към оригиналните дискове и устройства, можем да наблюдаваме новите, създадени от нас:

Сега ще анализираме още един интересна възможност- използвайте виртуални устройства, създадени в други програми. Както си спомняме, първоначално сме имали виртуален ROMсъздаден в приложението Alcohol 120. За да го намерите и използвате, отворете същото меню и натиснете бутона за търсене, след което се съгласяваме да работим с него.

Сега можете да работите едновременно в две приложения, директно в UltraISO да извършвате всички необходими операции и да отваряте файлове през дисковете на друга помощна програма. Това е полезно, ако имате проблеми с добавянето на собствени дискове или например използвате преносимата версия.
За да проверите работата на устройството, можете да отворите ISO файла, който създадохме преди този или друг, като щракнете с десния бутон върху него и изберете UltraISO като стартер. След като се отвори главният прозорец, изберете „Инструменти-> Монтиране в Wirth“. шофиране “или натиснете бутона F6.

В прозореца, който се показва, изберете всяко създадено по -рано дискета и щракнете върху монтиране. Това е всичко, сега влизайки в изследователя ще видите, че вашият ROM е зареден с необходимия файл.
Конвертиране на изображения
С помощта на UltraISO можете не само да отваряте документи в няколко формата, но и да ги запазвате в други. Освен това това може да стане по два начина, първият е най -простият, но не предоставя толкова широка функционалност, сякаш използвате специален инструмент... За да направите това, отворете необходим документс помощта на приложението, след това отидете в раздела "Файл" и изберете елемента "Запазване като", след което можете да изберете директорията, в която ще бъде записан документът и съответно новия формат.
За втория метод също ще трябва да отворите файла: като го плъзнете в главния прозорец на програмата или по друг удобен за вас начин. След това откриваме в горно менюраздел „Инструменти-> Конвертиране“. Следният прозорец ще се появи пред нас:

V горна линия, виждаме изходящия файл, той също може да бъде заменен с друг, ако е необходимо. Вторият ред съдържа директорията, където ще бъде записан нов документ, по подразбиране се преобразува в същата директория, но можете лесно да я промените, като щракнете върху съответната икона. Най -долу е форматът, в който е преобразуван оригинален документ... Както можете да видите, има няколко формата, след преобразуването оригиналната директория се запазва и се появява нов.
Компресиране на изображения в UltraISO
Както обикновено, преди да компресирате файла, първо го отворете: CTRL + O или просто го плъзнете до главния прозорец на помощната програма. След това отворете секцията „Инструменти-> ISO компресия“. Виждаме следното меню:

В горния ред можем също да отворим файла за обработка, във втория избираме директорията, където ще бъде записан след компресиране, по подразбиране същата секция. Сега нека изберем метод на компресиране, има общо седем опции това действие... Съответно, без компресиране, файлът ще има същите размери като преди промяната. Максимумът ще съкрати размера на изходната директория до възможно най -малкия.
Също така, сгъваемата проба може да бъде разделена на части, къде това може да бъде полезно? Например, искате да запишете игра на няколко диска, ако тя е по -голяма от размера на DVD или CD диск. След това изберете дял, посочете на кои части ще бъде разделен вашият източник. По подразбиране можете да избирате от 1,5 MB до 4,7 GB или да въведете размера си ръчно. Но в този случай изберете метод на компресия - без компресия.
Следващата стъпка е да изберете формата за нашия документ, има три от тях, стандартен, RAR и ZIP. И в края можем да зададем парола за нашия архив. Впоследствие при разопаковането потребителят ще бъде подканен да въведе код, без да знае кой, няма да може да го използва.
В приложението можете да зададете функцията за броене контролна сумаза DVD дисккато поставите отметка в съответното поле срещу: CRC-суми.
Инсталация
Преди да инсталирате приложението на вашия компютър, първо изтеглете инсталационен файлот нашия уебсайт. Той се изтегля във формат RAR, така че ще ви е необходима помощната програма WINRAR или вградената, за да я разопаковате. ZIP архиватор... След като разархивирате съдържанието, ще имате торент файл, с помощта на който можете тази програмаизтеглете торент и друг архив, разопаковайте го.
Тъй като съдържанието ще има три файла, единият от които е текст, трябва да го отворите, защото той съхранява паролата от крайния архив с програмата Ultra ISO. Той също така съдържа информация за това как да се подобри функционалността на приложението.
Инсталирането на ADguardInstaller, както е посочено в инструкциите, е по избор и не влияе върху работата на софтуера, който инсталираме. Тази помощна програмаизползва се за филтриране на интернет трафика и блокиране злонамерени файлове, така че инсталирането ще бъде полезно, ако сте активен потребителмрежи.
Ние в този каталогсамо архивът с UltraISO ще представлява интерес; когато го разопаковате, ще бъдете помолени да въведете ключа: 1234 е кодът за тази операция. След това трябва да стартирате инсталатора, който ще бъде разопакован в указаната от вас директория, по подразбиране в същата папка.
Първият диалогов прозорец, който ще видите след стартиране на инсталацията, ще бъде препоръката за версията. Приложението може да работи по два начина:
- Пълна инсталация на вашия компютър със създаването на директории и папки в менюто "Старт" е удобно, че при изтегляне на файлове в ISO форматии други, използвани за компресиране, можете автоматично да ги отворите, като щракнете върху бутона на мишката, защото ще работи във фонов режим.
- Преносимата версия не създава директории, но се стартира директно всеки път ръчно. Удобно е да се използва на слаби компютри, за да не се натоварва процесора (приложението изразходва минимум системни ресурси, приложимо е само на много слаби машини).

Ние ще произвеждаме пълна инсталация, със създаването на директории, затова маркирайте първия ред и щракнете върху „Напред“. В нов прозорец можете да се запознаете с условията за използване на програмата, както и да отидете на уебсайта на разработчиците, като използвате връзката.

Сега трябва да изберем директория (папка, диск), където ще се изтеглят всички файлове. За да промените директорията по подразбиране, щракнете върху „Преглед“.

Сега можете самостоятелно да изберете къде ще бъде инсталирано приложението. За да не изтегляте системния диск C, можете да изберете всяка друга с помощта на вградения браузър на папки.

След като сте избрали местоположение, трябва да запазите конфигурацията, като кликнете върху „OK“. И за да преминете към следващата стъпка, щракнете върху „Напред“.

В новия прозорец с настройки ни се предлага да преименуваме или запазим името по подразбиране на папката, която ще бъде създадена в менюто "Старт". Можете да се откажете напълно от тази опция, но препоръчваме да оставите папката такава, каквато е. Ще получите бърз достъпкъм самата помощна програма и нейната допълнителни инструменти... Затова оставяме всичко както е и преминаваме към последния етап.

В менюто за окончателна конфигурация можем да изберем необходимите елементи. Елементите, маркирани автоматично, трябва да бъдат оставени такива, каквито са. те отговарят за функционалността на приложението. Можете да се запознаете с полетата, които не са проверени и, ако е необходимо, също да ги маркирате. Например, създайте икони на работния плот или стартирайте програма в края. Както можете да видите, за да работи помощната програма на руски език, има специален параграф, който казва за помощта на руски език.

След като сте проверили необходимите конфигурации, щракнете върху „Напред“, след което инсталацията ще започне. След приключване няма да има прозорци, ще се отвори само официалният уебсайт на разработчиците. След като го затворите, можете да стартирате UltraISO през менюто "Старт" или от работния плот (ако сте създали пряк път), което изглежда така:

Както можете да видите, всички менюта са на руски език, интерфейсът е лесен за употреба и ясен.
изводи
От нашата статия сега знаете каква е програмата и какви функции има. Това е мощен инструмент, с който дори при липса на физическо устройство няма да останете без нова играили операционна система. Също така, като го използвате, можете да коригирате грешки, които възникват при запис на нови версии на Windowsи, разбира се, създайте свои собствени стартиращи флаш устройства и дискове.
Ultra ISO е включил функционалността на няколко помощни програми едновременно и затова е особено популярен сред опитни програмисти. Тъй като го имате на вашия компютър, можете да правите много полезни неща:
- Освободете шофирането си от ненужни файловекато просто ги архивирате или презапишете на дискове.
- Стартирайте игрите.
- Конвертиране на файлове.
- Запишете филм или музика на диск.
Най -важното е, че можете да изтеглите това приложение безплатно от нашия уебсайт, без никакви регистрации и други трудности. Използвайте само високо качество софтуери компютърът ви ще ви благодари.
Изтеглете програмата UltraISO с код за активиране
Изтеглете приложението от готов кодактивиране, можете да следвате връзката, предоставена на нашия уебсайт. Във файла ще намерите инсталатор с възможност за пълна инсталация, както и преносима версиякоито можете да стартирате веднага без процеса на инсталиране.
Възможностите на помощната програма UltraISO ви позволяват да записвате нова информацияна CD / DVD и редактиране на ISO файлове. Можете също така да създавате стартиращи (и многозареждащи) дискове и отделни изображения за по -късно записване, да конвертирате от един формат в друг и да компресирате ISO в ISZ.
Основният екран е разделен на 4 прозореца. Първите две са за това, което е вътре в избраното устройство, а долните две са за намиране и добавяне на файлове в дървото на директориите. Копирането и прехвърлянето се извършва чрез просто преместване на файла от една област на екрана в друга (плъзгане-п-пускане). При работа с готови изображенияпомощната програма ще запази допълнително място на твърдия диск (в папката Temp).
Името на програмата е свързано с международния стандарт ISO 9660. Тя съчетава както конвенционални компактдискове, така и DVD дискове, а също така гарантира тяхната съвместимост с популярни операционна система... Но, разбира се, въпросът не се ограничава до един стандарт. Има поддръжка за файл UDF системи, който е по -фокусиран върху работата с DVD. Освен това можете да се свържете в настройките на разширението RockRidge (за съхраняване на атрибути), Joliet (за премахване на ограничения върху имената на файлове) и HFS (за съвместимост с Mac OS). В допълнение към ISO се поддържат различни формати на изображения, включително популярните BIN, CUE и MDF.
Ясен интерфейс, лекото тегло и широката функционалност на програмата са 3 неща, които я отличават от подобни инструменти. Ако не беше надценката и ограниченията на версията на shareware, тогава UltraISO лесно би могъл да заобиколи популярността, или.
Основни характеристики и функции
- поддръжка на 45 формата в допълнение към стандартния ISO;
- способност за създаване изображения на твърдидиск и многозареждащ компактдиск;
- запис на данни на CD / DVD;
- извличане отделни файловеи папки от изображението;
- задаване на атрибути за файлове и папки на диска;
- удобен за потребителя интерфейс.