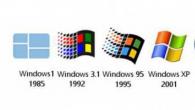Създаването на напълно конфигурираната образ на операционната система с инсталирани приложения често е необходима в корпоративна среда, а домашните потребители няма да откажат инсталационния диск, на който е въведен любим набор от програми и настройки. В съвременната операционна система на Windows създайте такова изображение е много по-лесно, отколкото в Windows XP, докато можете да направите средствата за автоматичен инсталационен пакет.
Тази статия описва как да подготвите напълно конфигуриран системен образ и го разгръщате, както и да се обърнете към архива на операционната система към WIM изображението.
На тази страница
Имате нужда
- Инструменти за разгръщане от комплекта за оценка и внедряване на Windows (ADK)
Разбира се, ще ви е необходим компютър, за да инсталирате и зададете операционната система, както и място за запазване на системния образ. Виртуална машина (например, Hyper-V от Windows или VirtualBox) може да бъде инсталирана като компютър за инсталиране (например Hyper-V от Windows или Virtualbox). Можете да запишете конфигурираното изображение на несъмката част на този компютър.
Например, по време на инсталацията на системата можете да създадете два дяла - към една инсталирате операционната система, а втори впоследствие запамете изображението. Също така, във виртуалната машина винаги можете да свържете друг виртуален диск. Накрая, конфигурираното изображение може да бъде запаметено на мрежов ресурс или USB диск. Както можете да видите, има много възможности - има от какво да изберете.
Предимства и недостатъци на използването на конфигурирано изображение
По мое мнение, предимствата на напълно конфигурирания образ визи за предпочитане недостатъци.
Ползи
- Бърза инсталация на система с набор от приложения, защото той не прекарва време за тяхното инсталиране. Въпреки това, в сравнение със стандартното отклонение на конфигурираното изображение отнема малко по-дълго.
- Възможно е допълнително да конфигурирате операционната система, като използвате файла за отговор, използван в комбинация с конфигурирания начин.
- Възможност за разгръщане на изображение с помощта на полезността Imagex.. Стандартното изображение може да се използва само във връзка с инсталационната програма, тъй като не са конфигурирани всички параметри (например езиково).
Недостатъци
- Размерът на изображението се увеличава. Крайният размер зависи от броя и обхвата на инсталираните приложения. Ако е планирано по-нататъшно инсталиране от DVD диск, е необходимо да се вземе предвид границата на 32-битови версии до размера на WIM файла в 4 GB (2 ^ 32 байта).
- Може да задържи версиите на приложенията, включени в изображението. За да поддържате локални версии на приложенията, ще трябва да съберете изображението отново. Редовно актуализираните приложения, най-вероятно, няма смисъл да се включат в изображението. Те могат да бъдат инсталирани отделно чрез автоматизиране на този процес.
Етапи на създаване на конфигурирано изображение
Създаването на собствено WIM изображение може да бъде разделено на следните стъпки:
- Инсталиране на приложения и настройка на системата
- Подготовка на системата с помощта на полезността sysprep.
- Зареждане в Windows PE и запаметяване на изображението с помощта на полезността Imagex.
След това полученото изображение може да бъде активирано на инсталационния диск, да се инсталира от мрежов ресурс или да се разгърна Imagex..
Забележка за настройката на персонализирани параметри
В допълнение към инсталирането на приложения, можете да конфигурирате персонализирани параметри в режим на одит. За да приложите настройки към изображението, има два начина.
Можеш:
- Конфигурирайте само системни параметри и персонализирани, които използват REG файлове в конфигурирано WIM изображение (или към оригиналното изображение преди описаната тук инсталация).
- Конфигурирайте както потребителските, така и системните параметри, и след това закрепете файла с отговор, за да копирате вградения профил на профила Администратор В стандартния потребителски профил.
Параметри на внос на регистър
Самата принцип се разглежда подробно използването на ощипките на регистъра. Вярвам, че сте го прочели и сте представлявали пълна картина на вноса на персонализирани и системни параметри.
Копиране на профил, използващ файла за отговор
За да копирате профил на конфигурирана сметка в стандартен потребителски профил, можете да използвате файла с отговори, съдържащ параметъра
Microsoft-Windows-Shell-Setup | CopyProfile.
Ако този параметър е зададен на стойност вярно.Извършва се копиране на профила.
Използвайте тази функция, от която се нуждаете когато инсталирате конфигурирано изображениеКато включите файла с отговори този параметър. В този случай ще се появят копиране на профила на пасажа 4 специализирана.
Пример за универсален файл за отговор за 32-битова и 64-битова операционна система
Защо се препоръчва да копирате профил при инсталиране, вместо да посочите файла за отговор, използвайки изображението, за да обобщим изображението?
Копирането на профила във всеки случай възниква по време на инсталацията на специализирания етап. Ако използвате параметрите на untateend Parameter, файлът с отговори е кеширан и след това активиран по време на инсталацията. По време на писането на първата версия на статията тя не работи, въпреки документацията.
Ако използвате MDT или SCCM, описан в метода на статията е необходим по причини, посочени в KB973289:
Сега всичко е в ред.
Стартирайте инсталацията на операционната система от инсталационния диск и вход към режима на одит
Първата стъпка от приготвянето на конфигурираното изображение е стартирането на операционната система от инсталационния диск. Инсталацията може да се извършва ръчно или да автоматизира този процес с помощта на файла отговори.
Ръчно инсталиране
Ръчната инсталация не таксува никакви трикове. Ако планирате да запазите конфигурираното изображение в секцията без дискове, използвайте инсталацията на Windows, за да създадете дялове.

Съвет. Когато инсталирате системата на виртуална машина, можете да свържете втория виртуален диск и впоследствие да го използвате, за да запазите изображението. Той ще опрости копирането на изображението във вашата работна среда, тъй като VHD (X) винаги може да бъде свързан на физическа машина.
Продължете с инсталацията до етапа на OOBE. Лесно е да се разберете в предложението, за да изберете името на профила и чертеж за него.

На този етап, не Избор на име на акаунт, щракнете върху Ctrl + Shift + F3. Тази ключова комбинация ще прехвърли системата в режим на одит с интегрираните права на профила. Администратор.
Автоматична инсталация
Използвайки файла с отговори, можете да автоматизирате всички етапи на инсталиране на прозорци, включително управление на дялове на твърдия диск, вход към режим на одит и дори да инсталирате приложения в нея, както е описано в статията. Можете да следвате инструкциите в него надолу в раздела "Прехвърляне на системата за режим Oobe" (статията обсъжда пълната автоматизация на инсталацията).
Инсталиране на актуализации, приложения и системни настройки
Като влезете в режим на одит, можете да стартирате инсталирането, актуализациите, приложенията и задаването на параметрите на операционната система. Не затваряйте прозореца на полезността sysprep. - Ще е необходимо в края на етапа на настройка.
Ако трябва да рестартирате системата, за да инсталирате или актуализирате, можете да го направите. След рестартиране, системата ще се върне в режим на одит. Както бе споменато по-горе, процесът на инсталиране на приложения може да бъде автоматизиран с помощта на файла за отговор. Можете да конфигурирате всяка система и потребителски параметри в графичния интерфейс на Windows. Можете също да импортирате настройките на системния регистър от предварително подготвени REG файлове.
В Windows 8 и по-новите, не актуализирайте приложенията от магазина на Windows, тъй като това ще доведе до проблеми при обобщаването на изображението. Изтриване на съвременните приложения са необходими и от науката. Вижте предупреждение в библиотеката TechNet и KB2769827.
След завършване на инсталацията на приложения и настройка на системата, трябва да го подготвите за по-нататъшна употреба.
Подготовка на системата, използваща услугата Sysprep
В края на инсталацията на приложения и системни настройки, приготвя се, като се използва полезността. sysprep.. В зависимост от какъв вид инсталационен метод сте избрали, действията ще се различават леко.
Ръчно инсталиране
С ръчна инсталация на комуналната система sysprep. Тя започва, когато влизате в режим на одит. За да подготвите системата за по-нататъшно използване (в този случай, за да създадете конфигурирано изображение), трябва да зададете полезността на параметрите, както е показано на фигурата по-долу.

Посочените параметри са направени (в скоби еквивалентни параметри на командния ред на Sysprep):
- Подготовка на системата (/ обобщаване) - Изтриване на уникални системни параметри, журнали за почистване на събития, възстановяване на идентификатора на сигурността (SID) и др. Този параметър е абсолютно необходим за създаване на конфигурирано изображение.
- Превод на системата OOBE (/ OOBE) - Този режим ще бъде активиран от следващата система на системата.
- Изключване на системата (/ изключване).
Пример за файл с универсален отговор, за да спестите 32-64-битови драйвери
Автоматична инсталация
Ако автоматизирате влизането в режим на одит и инсталиране на приложения, използвайки файла на отговорите, както е описано в статията Задаване на приложения в режим на одит, трябва да добавите следната синхронна команда с най-висок номер на последователност. Тази команда може да се използва и при ръчно инсталирана, предварително затваряне на полезния прозорец sysperp..
% Systemroot% system32 sysprep sysprep.exe / обобщаване / oobe / shutdown / тихо
Първите три параметри на командния ред са обозначени в същия ред, като параметрите, описани по-горе, параметрите на графичния интерфейс. Параметър / Тих. - осигурява работа в тих режим и е необходим за автоматизация.
След sysprep. Пълна работа, системата ще бъде изключена. Сега тя е напълно конфигурирана и можете да създадете неговото изображение с помощта на полезността. Imagex..
Зареждане в Windows PE и запаметяване на изображението с помощта на полезността Imagex
Забележка. Размер на изображението install.wim.В инсталационния диск на 32-битовата операционна система не трябва да надвишава 4 GB (2 ^ 32 байта). В противен случай инсталацията ще бъде завършена с грешка. Това ограничение не се прилага за разполагането на изображението, използващо полезността Imagex..
Ако файловете за инсталиране на Windows са публикувани на мрежов ресурс, можете да копирате конфигурираното изображение и файла с отговори и след това да го изтеглите в Windows PE и да се свържете с мрежовия ресурс, започнете инсталацията от командния ред.
Net Use: network_share ad: setup.exe /unattend:unattend.xml
Разполагане на конфигурирано изображение с помощта на полезността Imagex
Използване на Windows PE и полезност Imagex.Можете да разгърнете конфигурирано изображение на компютъра си.
Последователността на действията е следното:
Забележка. Разположете изображение с Imagex. Възможно е само за това да има една и съща буква на диска, която е запазена в изображението. В допълнение, с Imagex. Не можете да разгърнете стандартния (източник) изображение Install.wim..
Нека разгледаме пример за внедряване на конфигурирано изображение. Предполага се, че твърд диск на компютъра не е форматиран. Качено в Windows PE, трябва да използвате полезността Диск. Създайте дял на твърдия диск и го форматирайте. Ще демонстрирам създаването на един дял на диска.
Diskpart Изберете диск 0 Създаване на дял Първичен избор на дял 1 Активен формат FS \u003d NTFS етикет \u003d "Система" Бързо задаване на буквата \u003d C Изход
Допълнителна информация за команди на полезността Диск. Можете да получите, като го стартирате с ключа /? или от статията за описание на програмата Diskpart с интерфейса на командния ред. Ако желаете, процесът на създаване на секция може да бъде автоматизиран.
Остава само да приложи изображението.
Imagex / приложим e: custom.wim 1 c:
В този екип:
- / Приложи - Прилагане на изображението
- E: custom.wim - пътя към изображението. Когато се поставите на мрежовия диск, трябва първо да го свържете към командата нетна употреба e: network_share изображения.
- 1 - Индексът на изображението, записан в WIM файла.
- ° С: - буквата на силата на звука, към която се прилага изображението.
Прилагане на изображение, можете да се уверите (екип дирек.) че в раздела ° С. Има файлове, разопаковани от изображението. Сега този раздел съдържа операционна система в държавата, в която е била по време на създаването на изображение. Ако изображението е запаметено след изпълнението на настройките в режим на одит, следващия път, когато компютърът е включен, системата ще влезе в режим Oobe, като дава възможност на потребителя да завърши първоначалната настройка на параметрите.

Ако подготвите конфигуриран профил на профила, всички нови сметки ще имат точно същите параметри.
Разполагане на конфигурирано изображение с WDS
Както в случай на стандартен начин, услугите за разгръщане на Windows (WDS) могат да бъдат използвани за разполагане на конфигурирано изображение. Подробна история за този метод надхвърля статиите, така че ще огранича връзката към WDS ръководството, поставен на Microsoft Technet.
Резервна операционна система в WIM-Image
Статията се фокусира върху инсталирането на приложения и настройка на системата в режим на одит и запазва изображението на този етап на инсталация. Предимството на този подход е, че запаметеното изображение е неутрално - тя не съдържа никакви сметки (с изключение на вградени), лични файлове и поверителни данни.
Може да се интересувате от въпроса дали е възможно да се запази изображението на системата в края на пълната инсталация, т.е. след етапа на OOBE, първата вход и последваща настройка. Такъв въпрос е подходящ, ако искате да инсталирате системата, да работите в нея за известно време - инсталирате приложения, конфигурирайте различни параметри и т.н., и след това създайте изображение.
Позоваването на факта, че Imagex не знае как да използва тежки връзки (проверих - знае как).
Така че след прилагането на изображението:
- Изгубените атрибути на файлове се губят. Това са атрибутите на NTFS, които са необходими само за обратна съвместимост с приложения ... OS / 2.
- Разпръснените файлове са заловени, но след употреба вече не е такъв.
- Символичните препратки и конзелии се актуализират автоматично. В някои сценарии (например, SIS), това води до факта, че връзките не правят там.
Според мен, в типични сценарии за използване на клиентската операционна система у дома, тези ограничения могат да бъдат пренебрегнати. Но възстановяването на такова изображение на друг компютър (дори и със същата хардуерна конфигурация) може да доведе до сериозни конфликти на оборудването.
В същото време има няколко минути, които бих искал да насоча вниманието ви.
- Инсталираните програми и лични файлове могат да заемат много дисково пространство, което ще повлияе на размера на резервното изображение на WIM. За да съхраните изображението, може да се нуждаете от двуслоен DVD или USB диск с голям капацитет.
- Можете да намалите размера на WIM изображението, да премахнете файловете и папките от неговия състав, когато улавяте обемната програма Imagex.. За да направите това, използвайте файла Wimscript.ini.което е обсъдено накратко в статията за създаването на Windows PE зареждащ диск. Нейното подробно описание е в ръководството за потребителя на Windows PE, което е включено в ADK.
Възстановяване
Възстановяването от резервния WIM изображение се изпълнява, както е описано в раздела "Статии". Въпреки това, последователността на комуналните услуги Диск. трябва да се приспособи.
Например, ако на диска са монтирани няколко дяла, и системата е настроена на първата, последователността на команди за подготовка на този раздел, за да възстанови ще бъде така:
Diskpart Изберете диск 0 Изберете дял 1 Активен формат FS \u003d NTFS Label \u003d "System" Бързо задаване на буквата \u003d C Изход
Можете да активирате конфигуриран WIM изображение в зареждащия диск с Windows PE, като по този начин създадете универсална система за възстановяване на системата за възстановяване на системата и режим на готовност.
Заключение
Създаването и внедряването на напълно конфигуриран Windows системен образ със средствата, включени в ADK, е доста проста задача. Такова изображение може да бъде направено неутрално (т.е. несъдържащи лични файлове и лични данни) чрез инсталиране на приложения и задаване на параметри в режим на одит.
Този подход ви позволява допълнително да конфигурирате изображението по време на инсталацията, като използвате файла за отговор, и също така спестява възможност за задаване на лични параметри за крайния потребител на етапа на OOBE, когато за първи път стартирате системата. Освен това можете да използвате WIM изображението, за да създадете резервно копие на операционната система.
Ако нещо с вашата операционна система ще се случи внезапно - това може да доведе до огромен брой проблеми. В най-добрия случай тя ще трябва да преинсталира, да търси интернет драйвери и монтажници на програмите, от които се нуждаете. В най-лошия случай съществува риск и загуба на всички лични данни, уникални снимки, важни документи и проекти. Обикновено възстановяването на операционната система в този случай е малко вероятно да помогне - тя работи само с настройките на Windows. Ето защо е важно да знаете как да създадете изображение на резервен диск от вашия Windows 7.
Видове изображения
Самото DVD устройство не е необходимо за това. Има специализиран софтуер (например Ultraiso Utility), с който можете да направите всичко точно на компютъра. Подготвяте набор от папки и файлове и с програмата образувате изображение на диска.
Втори преглед - архивиране на операционната система. Може да се направи дори и със стандартни Windows инструменти. Необходимо е да се възстанови операционната система в случай на непредвидени извънредни ситуации.
Всъщност, това е твърд диск. Компютърът сканира цялото съдържание на посочения HDD и го вижда към специален архив. Ако нещо се случи - винаги можете да възстановите всичко обратно.
Windows Backup.
За да създадете архивни данни на диск, не е необходим допълнителен софтуер. Просто трябва да направите следното:

Целият процес може да отнеме много време. Обемите на съхранените данни обикновено са високи. Като цяло, продължителността зависи от броя на копираната информация, генерирането на USB или SATA / SAS интерфейси, скорост на мрежата (в зависимост от архивирането) и компютърната производителност.
Възстановяване на диска
След като процесът на архивиране приключи, системата ще ви подкани да създадете специален диск за възстановяване. Това е комплекс от полезни програми, които могат да помогнат на потребителите, ако операционната им операционна система е престанала да тече. Може да се намери на него, за да възстанови MBR Boot сектора, набори от системни файлове, необходими за стартиране и т.н. 
Създаване на ISO изображение
Ако искате да запишете съдържанието на DVD или CD в ISO цифров формат, ще ви е необходима специална програма. Най-лесният и надежден пример за такава полезност е свободното приложение ImgBurn. 
Тя може да бъде изтеглена от официалния сайт http://www.imgburn.com/index.php?act\u003ddownload. Следвайте връзката и изберете един от предложените огледала за изтегляне. След това трябва да стартирате изтегления инсталатор и да инсталирате операционната система, следвайки инструкциите на съветника (инсталирате съветника). 
Днес потребителите изчезват трябва да съхраняват огромна колекция от дискове. Например, имате инсталационен диск с Windows 7, който, ако е желателно, може да бъде запазено на компютър като изображение. За по-подробен курс на тази процедура прочетете в статията.
За да създадете ISO изображение на системата за разпределение на операционната система Windows 7, ние прибягваме до помощта на популярна програма за работа с дискове и изображения - CDBurnixp. Този инструмент е интересен, тъй като осигурява достатъчно възможности за работа с изображения и запис на дискове, но се разпространява абсолютно безплатно.
Изтеглете CDBurnerxp програма
Как да създадете ISO образ на Windows 7?
Ако планирате да създадете изображение на диска за използване на флаш устройство, ще ви е необходим диск от Windows 7, както и програмата CDBurnerxp, инсталирана на компютъра.
1. Стартирайте програмата CDBurnerxp. В показания прозорец изберете "Диск с данни".

2. Прозорецът на програмата ще се отвори, в левия домейн, на който трябва да изберете устройството с диска Windows 7 (или папка с файловете за разпространение на операционни системи, ако се съхраняват на компютъра).

3. В централната част на прозореца разпределяте всички файлове, които ще бъдат включени в изображението на разпределението на операционната система. За да маркирате всички файлове, въведете Ctrl + ключова комбинация и след това ги плъзнете с мишката към долната празна област на програмата.

4. Изчаквайте края на обработката на програмните файлове, кликнете в горния ляв ъгъл през бутона "Файл" и изберете "Запазване на проект като ISO Image".

5. Обичайният Windows Explorer ще се отвори, в който остава само да укажете папката, за да запазите ISO изображението, както и името му.

Прочетете също: Програми за създаване на изображение на диска
Сега, когато имате изображението на операционната система Windows 7, можете да създадете изображение на Windows 7, като го използвате на флаш устройството, като по този начин го зареждате. По-подробен процес на формиране на Windows 7 Boot Flash Drive за четене на нашия уебсайт.
Радваме се, че можете да ви помогнете да решите проблема.
Проучване: Помагате ли на тази статия?
И неlumpics.ru.
ISO Image. Как да създадете от вашите файлове ???
 Здравейте приятели! В тази статия ще разберем как да създадете ISO изображение от файлове и папки и как да направите зареждащ образ. Например операционната система.
Здравейте приятели! В тази статия ще разберем как да създадете ISO изображение от файлове и папки и как да направите зареждащ образ. Например операционната система.
Как да направите ISO изображение от диск можете да намерите тук. Обикновено, за да създадете изображения с помощта на Ashampoo Burning Studio безплатно, за да запишете USB флаш устройство - Ultraiso. В тази статия ще създадем стартиращи ISO изображения, от файлове и папки, от които можете да инсталирате Windows, използвайки CDBurnerxp.
Тази статия може да бъде наречена "Как да редактирате ISO изображения". Програми за редактиране на изображения струва пари. В тази статия ще покажа как можете да оставите тези пари.
Структура на статията
- Изтегляне на CDBurnerxp.
- Как да създадете ISO изображение от файлове
- Как да създадете стартиращ ISO изображение
Заключение
1. Изтегляне на CDBurnerxp.
Отидете на сайта
Https://cdburnerxp.se/ru/download.
Кликнете върху референтната "Още опции за изтегляне"

За да не инсталирате допълнителна програма, изтеглете преносимата версия на CDBurnerxp за преливане на Windows.

Разопаковайте изтегления архив

Cdburnerxp изтеглени.
2. Как да създадете ISO изображение от файлове
Отиваме в разопакованата папка и стартираме cdbxpp.exe

Кликнете върху Старт в прозореца - предупредителна система за сигурност.

Изберете диск с данни и кликнете върху OK

В горната част на лявата отворете папката от съдържанието, на което искате да създадете ISO изображение. Отдясно, ние разпределяме всичко и плъзгаме с мишката надолу.
 Добавяне на файлове към проекта също могат да ги подчертаят и да ги натискате.
Добавяне на файлове към проекта също могат да ги подчертаят и да ги натискате.

Ние посочваме името ISO-изображение, местоположение и кликнете върху Запазване

Чакаме, докато изображението бъде създадено
Създаден е ISO изображение.
3. Как да създадете стартиращ ISO изображение
Това е частта, за която написа този член. Например, трябва да редактираме ISO образа на Windows 7 или Windows 8. В последната статия изтеглихме оригиналното изображение на Windows 7 Ultimate. Следователно можете да инсталирате Windows 7 Ultimate. За да можете да избирате при инсталирането на други версии на Windows 7 (например, първоначалната, домашната база, удължената, професионална и максимална и максимална стойност) е необходима в изображението, за да изтриете файла ei.cfg. Това може да се направи, както следва.
Разопаковане на изображението

Отиваме в разопакования архив в папката Източници и изтриваме файла ei.cfg

Сега от безкрайната папка ще създадете стартиращ ISO образ на Windows 7
Добавете файлове към проекта по същия начин, както е описано във втория параграф.
Разкрийте менюто на диска и изберете опциите за зареждане ...

Инсталирайте квадратчето за отметка, за да направите зареждането на диска и кликнете, за да зададете пътя към изображението за зареждане

В папката с разкошен начин отидете в началната директория. В точно по-долу от падащото меню изберете всички файлове. Изберете EtfsBoot.com и кликнете върху Open

В раздела Вид на емулация, изберете без емулация
В сектора секция 8 (стойността зависи от размера на ETFSBoot.com. Ако размерът е 4 KB 8, тъй като размерът на същия сектор е 512 байта или 0.5 KB (4 / 0.5 \u003d 8). Ако размерът на etfsboot файла. COM 2 KB щанд 4) (Благодаря за тази ценна информация Oszone.net). В изображенията на Windows 7 и Windows 8.1 файлът eTFSBoot.com има размер от 4 kb - поставяме 8.
В секцията платформа изберете x86-32, тъй като имам 32-битов Windows 7 изображение


Ние уточняваме местоположението и името на ISO за изтегляне. Кликнете върху Запазване


Стартирането ISO-изображението е готово за запис на диск или флаш устройство.
Заключение
В тази статия разбрахме как да създадем ISO изображение от файлове, папки и да го стартира, ако е необходимо. Като цяло, сега знаем как да редактирате ISO изображения на Windows. Можете да изтриете всичко, което не харесва (например, ei.cfg файл) и добавете желаните програмни разпределения, преносими програми, драйвери и др.). Във видеото по-долу ще покажа дали работи с Windows 8.1 изображения.
Източник http://youpk.ru/kak-sozdat-obraz-iso/
pkzona.ru.
Как да създадете ISO изображение на диска в Windows 7 с помощта на различни програми?
Добър ден, посетители на блога.
Много потребители се срещат със ситуацията, когато трябва непрекъснато да използват един и същ пластмасов диск. Или има нужда да запазвате файлове на компактдиска / DVD в точно същата форма, както те са. Преди това този инструмент често се използва по отношение на игрите, защото постоянната работа на пластмасата бързо го открива. Днес ще ви кажа как да създадете изображение ISO диск в Windows 7. Има няколко основни начина, които ще бъдат обсъдени в статията.
- Ultraiso.
- Инструменти за демон.
- Алкохол 120.
- Imgburn.
- Запишете изображението
Ultraiso (за съдържание)
Необходимо е да се изясни това в Windows 7 няма стандартни комунални услуги, които могат CD / DVD да преведат в формата * .iso.
Приложението Ultraiso се счита за един от най-популярните компютри сред потребителите. Създаване на изображение на диска или дори да го направите от набор от файлове няма да бъде трудно. Извършваме редица действия:

Ако искате да направите набор от документи без диск, ние правим следното:
Изберете отделни файлове. Обадете се на контекстното меню, кликнете върху "Добавяне".
След това отидете в менюто, "Файл" и след това "спаси". Изберете желания формат.
Инструменти за демон (за съдържание)
Друга еднакво популярна програма може да бъде удебелена за име на демон инструменти. Приложението се счита за едно от първото в тази област. За взаимодействие трябва да изпълните редица действия:

Тази програма е перфектно използвана за игри. Особено платена професионална версия, защото ви позволява да се справите с различни видове защита, инсталирани от разработчиците.
Алкохол 120 (до съдържание)
На Равен, с първите две, две могат да се наричат \u200b\u200bалкохол 120%. Това приложение ви позволява да създавате и последващо време и да използвате виртуални изображения на най-популярните формати, включително гореспоменатите, както и * .ccd, * .bin и много други.

Основният недостатък на заявлението е лиценз. Можете да намерите друга версия, като се свържете с торент тракери.
Така че ние изпълняваме следното:
Изтеглете инсталационните файлове. Стартирайте ги и използвате подканите, поставете софтуера на устройството си.
Отворете и след това в главното меню изберете "Създаване ...".
Щракнете върху "Започнете" и изчакайте края.
Заслужава да се отбележи, че времето за обработка на различни задачи може да бъде много различно в зависимост от превозвача. Може да бъде пет минути, а понякога половин час. Ако не си спомняте къде се нуждаете от изображението, отидете на "Explorer", а след това в горната лента за търсене посочете "* .iso". Вградените инструменти ще намерят всички файлове с такова разширение.
Imgburn (към съдържание)
Друго удобно решение е ImgBurn. Можете да изтеглите инсталатора от официалната страница. Приложението ще настъпи широка функционалност и в същото време разбираемо за използване. Той може дори да разбере всеки новодошъл.

Освен това си струва да се отбележи, че дори официалната подкрепа за Microsoft препоръчва това приложение да създаде диск за зареждане на продуктите си. Също така е удобно да го използвате като други инструменти, описани по-горе.
Ако изведнъж стана непонятно, винаги имате възможност да гледате видеоклипа по тази тема:
Записване на изображение (към съдържание)
Интересно е, че всички горепосочени приложения позволяват само да създадат виртуални медии, както и във всички средства за взаимодействие с тях. Най-важното е, че тези програми са лишени - писане на друго преносимо устройство.
Това предвижда масата на други решения. Така се разглежда един от първите и най-популярни по-рано, Nero. Приложението има много функции. Вярно е, че ще помогне само при използване на CD / DVD.

Но за да поставите изображение на USB флаш устройство, трябва да се свържете с други решения. Това е удобно при създаването на преносимо устройство за стартиране.
Лично аз имам повече от други като няколко програми. Като цяло, те имат една и съща функция, но всеки, който използвам, за да обработвам определени типове файлове. Така лично бих съветвал Rufus и Windows USB / DVD инструменти.

И двете приложения са лесни за използване. Трябва да инсталирате преносимо устройство, да започнете решението. След това просто изберете желаната памет и изображението, което искате да напишете. Щракнете върху "Започнете" и изчакайте края. Времето за обработка зависи пряко от количеството информация. Може да бъде 15 минути, а понякога и цял час.
Е, надявам се да намерите удобен инструмент, който ще ви помогне да се справите с въпросите, които са се появили.
windwix.ru.
Как да създадете ISO - изображение на Windows 7
Какво е ISO изображение? ISO Image е цифрово копие на оптичния диск. Можете да създадете ISO - изображение от компактдискове (CD), видео дискове (DVD) и Blu-ray дискове (BD). ISO изображенията могат да бъдат запазени на твърдия ви диск и не е нужно да носите колела с вас. Когато изтегляте използването на програмата ISO, компютърът може да преглежда съдържанието на тези изображения, тъй като ако диск / DVD дискът е зареден в устройството. Писах за това в последната статия "Как да използвате виртуално оптично DVD устройство". Можете също така да напишете ISO изображение на DVD диск в бъдеще и ще бъде точното копие на източника.
Как да напишете ISO изображение на DVD / CD диск
Има много програми за създаване на ISO изображения на вашия компютър с Windows 7. Ние ще използваме ISO рекордер.
ISO Recorder е безплатен инструмент, който създава ISO изображение и ще го запише на диска и всичко това, без да използва графичния интерфейс. Да, цялата работа се извършва чрез контекстното меню на Windows Explorer. Той добавя команда към контекстното меню веднага след като бъде инсталиран и се показва в контекстното меню в зависимост от това къде се намирате. Например, ако щракнете с десния бутон върху папката или диска в Windows Explorer, в контекстното меню ще се появи раздела CD / DVD изображение.
Нека да управляваме необходимия софтуер:
- Да отидем на (http://isorcorder.alexfeinman.com/w7.htm) Страница за изтегляне на ISO за Windows 7.
- Изберете 32 бита или 64 бита в зависимост от версията на Windows 7 и запишете файла на вашия компютър.
Инсталация. Сега нека инсталираме ISO рекордер на компютър:
- Стартиране на инсталацията на приложения, които трябва да бъдат ISORECORDER31X86.msi или Isorecorder31x64.msi
- Приемете всички настройки по подразбиране.
- Когато инсталацията е завършена, ще бъдете готови да създадете ISO изображение на Windows 7!
Създаване на ISO изображение на Windows 7. Поставете диска в устройството за компютри:
1. Щракнете с десния бутон върху устройството. Трябва да има нова опция "Създаване на CD / DVD изображение". 
2. Добавете към левия бутон на мишката и изберете място за записване на ISO файла. 3. След като кликнете върху бутона "Запазване", ISORECORDER ще започне да копира съдържанието на вашия диск в ISO изображението. След създаването на ISO - край на изображението, ще видите ISO файл в целевата папка.
maks-1.com.
Как да създадете ISO Windows 7?

Как да създадете ISO Windows 7?
Вече сме написали за начина на създаване на изображение на Windows 7, директно в самата операционна система. Въпреки това, ако по някаква причина помислете за този метод неудобен, тогава можем да ви предложим друга опция, използваща софтуер на трети страни. Като руско-говореща програма ImgBurn ще говори, която лесно можете да намерите на уебсайта на своя предприемач, той е напълно безплатен и законно. Можете също да използвате програмата Ultraiso
Как да създадете ISO изображение на система Windows 7?
Веднага щом изтеглите и инсталирате самата програма (не трябва да има трудности с това), смело го стартираме и да изберем начина на работа, чиито функции са "създават изображение от файлове и папки".

Папка, за да добавите изображение на ISO
След това изберете папката с изображението и посочете нейния път към програмата. След това отидете на следващия раздел, който се нарича "Advanced", а след това към "зареждащия диск". След това посочвате пътя към флаг "EtfsBoot" (той е в папката с изображението) и попълнете всички допълнителни полета.

Избор на местоположение на файла eTFSBoot
След тази точка самата програма ще ви предложи автоматично да произвежда определени системни поправки, смело съгласие, потвърдете информацията и изчакайте, докато се създаде вашия ISO Windows 7.

корекция на системните грешки
Веднага след като той е създаден, можете да излезете от програмата, а файлът ще бъде на бюрото ви, за да записвате на диска. Това ISO с операционната система може да бъде написано и на всеки диск, използвайки тази програма, както и след проверка за всякакви грешки. Въпреки че това не трябва да бъде. Но не трябва да забравяте, че системата Windows 7 също има своя собствена функция, за да записва на диска, можете да ги използвате.
Създаване на ISO Windows 7? Видео обучение
Hello comservis блог читатели (naberezhnye chelny)!
В тази статия ще разберем как да създадете ISO изображение от файлове и папки и как да направите зареждащ образ. Например операционната система. Как да направите ISO изображение от диск може да бъде прочетено. Обикновено, за да създадете изображения с помощта на Ashampoo Burning Studio безплатно, за да запишете USB флаш устройство - Ultraiso. В тази статия ще създадем стартиращи ISO изображения, от файлове и папки, от които можете да инсталирате Windows, използвайки CDBurnerxp.
Тази статия може да бъде наречена "Как да редактирате ISO изображения". Програми за редактиране на изображения струва пари. В тази статия ще покажа как можете да оставите тези пари.
Структура на статията
1. Изтегляне на CDBurnerxp.
Отидете на сайта
Https://cdburnerxp.se/ru/download.
Кликнете върху референцията " Още опции за изтегляне»
За да не инсталирате допълнителна програма за изтегляне на cdburnerxp за.


Избирам Диск с данни и zhmem. Добре

В горната част на лявата отворете папката от съдържанието, на което искате да създадете ISO изображение. Отдясно, ние разпределяме всичко и плъзгаме с мишката надолу.
 Добавяне на файлове към проекта също могат да ги подчертаят и да ги натискате.
Добавяне на файлове към проекта също могат да ги подчертаят и да ги натискате.

Ние определяме името ISO-изображение, местоположение и кликване Save.

Чакаме, докато изображението бъде създадено

Създаден е ISO изображение.
3. Как да създадете стартиращ ISO изображение
Това е частта, за която написа този член. Например, трябва да редактираме ISO-изображението на Windows 7 или Windows 8. В Изтеглихме оригиналното изображение на Windows 7 Ultimate. Следователно можете да инсталирате Windows 7 Ultimate. За да можете да избирате при инсталирането на други версии на Windows 7 (например, първоначалната, домашната основна, удължена, професионална и максимална) трябва да изтриете файла ei.cfg.. Това може да се направи, както следва.
Разопаковане на изображението

Отидете в разопаковия архив в папката източници. И изтрийте феята ei.cfg.

Сега от безкрайната папка ще създадете стартиращ ISO образ на Windows 7
Добавете файлове към проекта по същия начин, както е описано във втория параграф.
Разкрийте менюто Дискер и изберете Опции за зареждане ...

Инсталирайте кърлежа Направете зареждане на дискове и кликнете, за да зададете пътя към изображението за зареждане

В папката с разкошен начин отидете в директорията boot.. В долната част на падащото меню изберете Всички файлове. Избирам etfsBoot.com. и zhmem. Отворен

В глава Вид емулация Избирам Без емулация
В глава Секторите Слагам 8 (Стойността зависи от размера etfsBoot.com.. Ако размерът е 4 KB - нека 8, тъй като размерът на един сектор е 512 байта или 0.5 KB (4 / 0.5 \u003d 8). Ако размерът на файла etfsBoot.com. 2 KB щанд 4) (Благодаря за тази ценна информация Oszone.net). В изображенията на Windows 7 и Windows 8.1 файлът eTFSBoot.com има размер от 4 kb - поставяме 8.
В глава Платформа Изберете x86-32. Така че имам изображение на 32-битов Windows 7
Zhmem. Добре
 .
.
Заключение
В тази статия разбрахме как да създадем ISO изображение от файлове, папки и да го стартира, ако е необходимо. Като цяло, сега знаем как да редактирате ISO изображения на Windows. Можете да изтриете всичко, което не харесва (например файл ei.cfg.) И добавете желаните програмни разпределения, преносими програми, драйвери и др.). Във видеото по-долу ще покажа дали работи с Windows 8.1 изображения.
В Windows 7 се появява нов инструмент за създаване на резервни копия. Тя се нарича и е в "Панели за изпълнение", раздел "Система и безопасност", отметки "Архивиране на компютърни данни".
Така че, помислете какво ни предлага Microsoft. Първото нещо, което можете да направите, е да конфигурирате автоматичната резервна система. След като кликнете върху връзката "Конфигуриране на резервно копие"Прозорецът ще се появи с избор на медии, върху които ще съхраним резервните копия. Разработчиците на Windows препоръчват да използвате външни твърди дискове. Ние, от своя страна, добавим, че липсата на такава е доста подходяща за втория или третия твърд диск, който е инсталиран в компютъра и който не съдържа системен дял. (Да не се бърка с логически дискове.) Освен това инструментът предлага да запази архива в мрежата. Това трябва да се разбира като на мрежов диск.
След като решим с мястото за съхранение и кликнете върху бутона "По-нататък"Чакаме друг избор. Този път трябва да отговорим на въпроса - Какво трябва да архивира?. Опцията е само две: да се предостави избор на Windows, който се препоръчва от разработчиците и да изберете кои файлове и папки трябва да бъдат архивирани. Ако няма да направите резервни копия, освен самата система, не се колебайте да изберете първия елемент. В противен случай отидете на втория начин, където сами трябва да изберете кои файлове и папки трябва да бъдат архивирани. На кой път няма да отидем, в крайна сметка ще попаднем в прозореца, където Windows ще ви помоли да проверите всички опции за архивиране. В същия прозорец можете да промените графика. След това, смело, кликнете върху бутона "Запазване на параметри и стартиране на архива".
Сега във времето, определено от нас, Windows ще създаде резервно копие. За да възстановите данните от архива, ще ви е необходима в раздела "Възстановяване" прозорец "Архивиране и възстановяване на файлове" Изберете архива, от който се нуждаем и изпълняваме процедурата за възстановяване.

Понякога такива случаи възникват, когато компютърът е зареден, няма възможност. Най-често това се случва в резултат на вируси или поради повреда на твърдия диск. В такива случаи ще се нуждаем от диск за възстановяване на системата, който може да бъде създаден в същия прозорец, прав, елемент "Създаване на диск за възстановяване на системата".
Друга нова беше възможността за създаване на образ на системата. Смята се, че системата на Microsoft предполага създаването на пълно копие на дисковете, необходими за системата. В допълнение, самият потребител може да даде възможност на дисковете на този образ, които искат да запазят системата в случай на пълен колапс. За да пристъпите към създаването на изображение, трябва да кликнете върху връзката "Създаване на системни изображения"който се намира от дясната страна на прозореца. Тук първо ще предложим да изберем място, където ще съхраняваме файла с изображението на системата. Изборът се предлага три опции:
1. на твърдия диск;
2. На DVD дискове;
3. в мрежово настаняване.