При выборе тарифа, человек выбирает также и способ виртуализации для сервера. Предлагаем на выбор виртуализации на уровне операционной системы OpenVZ и аппаратную виртуализацию KVM.
Сменить тип виртуализации после запуска невозможно, поскольку серверы находятся на разных аппаратных платформах. Вам придётся заказать новый сервер, перенести проект и отказаться от старого сервера.
Сравнение типов виртуализаций
| OpenVZ | KVM |
| ОС из ряда предложенных: Debian, CentOS, Ubuntu | Linux, Windows, FreeBSD, установка собственного дистрибутива |
| Изменение ресурсов без перезагрузки (жёсткий диск, память, процессор) | Память и процессор изменятся после перезагрузки, жёсткий диск - только после обращения в поддержку (на готовых тарифах память изменить нельзя) |
| Смена тарифного плана без перезагрузки | Смена тарифного плана . Сервер будет недоступен 1-2 часа. |
| Мягкие лимиты: максимальная производительность сервера может отклоняться в большую или меньшую сторону | Жёсткие лимиты: каждый сервер получает заявленные ресурсы |
| Ограничение на запуск высоконагруженных проектов. Запрещено запускать Java-приложения, массовые рассылки и проксировать трафик. TUN/TAP выключен. | Возможность запуска любых проектов (кроме систем распределённых вычислений) |
Виртуализация OpenVZ
OpenVZ - виртуализация уровня операционной системы. Технология базируется на ядре ОС Linux и позволяет на одном физическом сервере создавать и запускать изолированные друг от друга копии выбранной операционной системы (Debian, CentOS, Ubuntu). Установка другой ОС невозможна, так как виртуальные серверы используют общее ядро Linux.
Технология отличается легкостью управления сервером: пользователь может в личном кабинете самостоятельно добавить количество ресурсов (память, процессор, жесткий диск) или перейти на другой тариф с той же виртуализацией. Изменения ресурсов применяются автоматически, без перезагрузки сервера.
На серверах с виртуализацией OpenVZ запрещается запускать:
- сервисы для организации проксирования любого вида трафика
- сервисы потокового вещания
- игровые серверы
- системы или элементы систем распределённых вычислений (например, bitcoin mining)
- сервисы массовой рассылки почтовых сообщений, даже если они используются в легальных целях
- Java-приложения
- иные ресурсоёмкие приложения
Такие проекты создают неравномерную нагрузку на родительском сервере и могут мешать соседним виртуальным машинам.
Виртуализация KVM
KVM (Kernel-based Virtual Machine) - технология аппаратной виртуализации, позволяющая создать на хост-машине полный виртуальный аналог физического сервера . KVM позволяет создать полностью изолированный от «соседей» виртуальный сервер с собственным ядром ОС, который пользователь может настраивать и модифицировать под собственные нужды без ограничений. Каждому такому серверу выделяется своя область в оперативной памяти и пространство на жестком диске, что повышает общую надежность работы такого сервера.
Возможна установка любой операционной системы на выбор (Debian, CentOS, Ubuntu, FreeBSD, Windows Server), либо установка собственного дистрибутива (в панели VMmanager в разделе ISO-образы нажмите кнопку Создать и добавьте свой ISO-образ системы).
Смена тарифного плана возможна только в большую сторону и только в рамках базовой линейки тарифов (Старт, Разгон, Отрыв, Улёт). Если ваш проект «вырастет» из тарифа, напишите запрос в поддержку из Личного кабинета - администраторы сменят тариф на требуемый бесплатно. Изменить тариф в меньшую сторону можно только переносом на новый сервер. Закажите новый сервер и перенесите данные самостоятельно, либо специалисты технической поддержки помогут с переносом за 1 обращение по пакету администрирования или 250 руб.
Помните, что на тарифах VDS-Форсаж и VDS-Атлант , вы можете изменять ресурсы вместо смены тарифа : количество доступных ядер процессора и оперативной памяти самостоятельно в панели управления, а размер жёсткого диска - после обращения в поддержку (в рамках администрирования или за 250 руб.).
Учитывая особенности и преимущества, которые дает виртуализация KVM, ее тарифы стоят дороже аналогичных тарифов с виртуализацией OpenVZ.
На серверах с виртуализацией KVM Абоненту запрещается размещать системы или элементы систем распределённых вычислений (например, bitcoin mining ).
Смена виртуализации на сервере
В рамках одного сервера сменить виртуализацию с OpenVZ на KVM и обратно невозможно.
1. Закажите второй сервер с нужной виртуализацией в панели BILLmanager, раздел Виртуальные серверы → Заказать
2. Перенесите на него данные.
3. После переноса и проверки старый сервер можно удалить (Виртуальные серверы → Удалить).

Гипервизоры, виртуализация и облако
Анализ гипервизора KVM
Серия контента:
Об этом цикле статей
Этот цикл начинается с общих сведений о типах гипервизоров и виртуализации систем, а затем в нем рассматриваются особенности пяти гипервизоров, процессы их установки и проблемы управления, которые могут возникнуть.
Этот цикл статей можно использовать в качестве отправной точки для понимания роли гипервизора при виртуализации в облаке или для изучения отдельных статей, которые помогут вам определить, какой гипервизор наилучшим образом подходит для конкретных задач, решаемых в облаке.
Что нужно знать для начала
Kernel-based Virtual Machine (KVM) – это полное решение платформенно-зависимой виртуализации для Linux на процессорах x86 с расширениями виртуализации (Intel VT или AMD-V). Для гостевых систем доступна также ограниченная поддержка паравиртуализации для Linux и Windows в форме паравиртуального сетевого драйвера.
В настоящее время KVM взаимодействует с ядром через загружаемый модуль ядра. Поддерживаются разнообразные гостевые операционные системы, такие как Linux, BSD, Solaris, Windows, Haiku, ReactOS и AROS Research Operating System. Модифицированная версия KVM (qemu) может работать на Mac OS X.
Примечание: KVM не выполняет никакой самоэмуляции; вместо этого, программа, работающая в пользовательском пространстве, применяет интерфейс /dev/kvm для настройки адресного пространства гостевого виртуального сервера, берет его смоделированные ресурсы ввода/вывода и отображает его образ на образ хоста.
Архитектура KVM показана на рисунке 1.
Рисунок 1. Архитектура KVM

Паравиртуализация
Паравиртуализация ― это метод виртуализации, который предоставляет виртуальным машинам программный интерфейс, подобный, но не идентичный базовым аппаратным средствам. Задачей этого модифицированного интерфейса является сокращение времени, затрачиваемого гостевой операционной системой на выполнение операций, которые в виртуальной среде выполнить значительно труднее, чем в невиртуализированной.
Существуют специальные "крюки" (hooks), позволяющие гостевой и хозяйской системам запрашивать и подтверждать решение этих сложных задач, которые можно было бы выполнить и в виртуальной среде, но значительно медленнее.
В архитектуре KVM, виртуальная машина выполняется как обычный Linux-процесс, запланированный стандартным планировщиком Linux. На самом деле каждый виртуальный процессор представляется как обычный Linux-процесс. Это позволяет KVM пользоваться всеми возможностями ядра Linux.
Эмуляцией устройств управляет модифицированная версия qemu, которая обеспечивает эмуляцию BIOS, шины PCI, шины USB, а также стандартный набор устройств, таких как дисковые контроллеры IDE и SCSI, сетевые карты и т.д.
Функциональные возможности
Ниже перечислены основные функции KVM.
Безопасность
Поскольку виртуальная машина реализована как Linux-процесс, она использует стандартную модель безопасности Linux для изоляции и управления ресурсами. С помощью SELinux (Security-Enhanced Linux) ядро Linux добавляет обязательные средства контроля доступа, многоуровневые и разнообразные средства защиты, а также управляет политикой безопасности. SELinux обеспечивает строгую изоляцию ресурсов и ограничивает подвижность процессов, запущенных в ядре Linux.
Проект SVirt – попытка усилиями сообщества интегрировать функции безопасности Mandatory Access Control (MAC) и виртуализацию на базе Linux (KVM) - основывается на SELinux, чтобы обеспечить инфраструктуру, которая позволит администратору определять политику изоляции виртуальных машин. SVirt призван гарантировать, что ресурсы виртуальных машин не будут доступны ни для каких других процессов (или виртуальных машин); администратор может дополнить эту политику, определив детальные разрешения; например, чтобы группа виртуальных машин совместно использовала одни и те же ресурсы.
Управление памятью
KVM наследует мощные функции управления памятью от Linux. Память виртуальной машины хранится так же, как память любого другого Linux-процесса, и может заменяться, копироваться большими страницами для повышения производительности, обобщаться или сохраняться в файле на диске. Поддержка технологии NUMA (Non-Uniform Memory Access, архитектура памяти для многопроцессорных систем) позволяет виртуальным машинам эффективно обращаться к памяти большого объема.
KVM поддерживает новейшие функции виртуализации памяти от производителей процессоров, в частности, Intel Extended Page Table (EPT) и AMD Rapid Virtualization Indexing (RVI), для минимизации загрузки процессора и достижения высокой пропускной способности.
Обобщение страниц памяти поддерживается с помощью функции ядра Kernel Same-page Merging (KSM). KSM сканирует память каждой виртуальной машины, и если какие-то страницы памяти виртуальных машин идентичны, объединяет их в одну страницу, которая становится общей для этих виртуальных машин и хранится в единственной копии. Если гостевая система пытается изменить эту общую страницу, ей предоставляется собственная копия.
Хранение данных
KVM может использовать любой носитель, поддерживаемый Linux, для хранения образов виртуальных машин, в том числе локальные диски с интерфейсами IDE, SCSI и SATA, Network Attached Storage (NAS), включая NFS и SAMBA/CIFS, или SAN с поддержкой iSCSI и Fibre Channel. Для улучшения пропускной способности системы хранения данных и резервирования может использоваться многопоточный ввод/вывод.
Опять же, поскольку KVM входит в состав ядра Linux, может использоваться проверенная и надежная инфраструктура хранения данных с поддержкой всех ведущих производителей; его набор функций хранения проверен на многих производственных установках.
KVM поддерживает образы виртуальных машин в распределенных файловых системах, таких как Global File System (GFS2), так что они могут разделяться несколькими хостами или обобщаться с использованием логических томов. Поддержка тонкой настройки (thin provisioning) образов дисков позволяет оптимизировать использование ресурсов хранения данных, выделяя их не сразу все наперед, а только тогда, когда этого требует виртуальная машина. Собственный формат дисков для KVM ― QCOW2 ― обеспечивает поддержку снимков текущего состояния и обеспечивает несколько уровней таких снимков, а также сжатие и шифрование.
Динамическая миграция
KVM поддерживает динамическую миграцию, обеспечивая возможность перемещения работающих виртуальных машин между физическими узлами без прерывания обслуживания. Динамическая миграция прозрачна для пользователей: виртуальная машина остается включенной, сетевые соединения ― активными, и пользовательские приложения продолжают работать, в то время как виртуальная машина перемещается на новый физический сервер.
Кроме динамической миграции, KVM поддерживает сохранение копии текущего состояния виртуальной машины на диск, позволяя хранить ее и восстанавливать позднее.
Драйверы устройств
KVM поддерживает гибридную виртуализацию, когда паравиртуализированные драйверы установлены в гостевой операционной системе, что позволяет виртуальным машинам использовать оптимизированный интерфейс ввода/вывода, а не эмулируемые устройства, обеспечивая высокую производительность ввода/вывода для сетевых и блочных устройств.
Гипервизор KVM использует стандарт VirtIO, разработанный IBM и Red Hat совместно с Linux-сообществом для паравиртуализированных драйверов; это независимый от гипервизора интерфейс для создания драйверов устройств, позволяющий нескольким гипервизорам использовать один и тот же набор драйверов устройств, что улучшает взаимодействие между гостевыми системами.
Драйверы VirtIO входят в современные версии Linux-ядра (наиболее поздняя ― 2.6.25), включены в Red Hat Enterprise Linux 4.8+ и 5.3+, а также доступны для Red Hat Enterprise Linux 3. Red Hat разработала драйверы VirtIO для гостевых ОС Microsoft Windows, оптимизирующие сетевые и дисковые операции ввода/вывода; эти драйверы сертифицированы по программе сертификации Microsoft Windows Hardware Quality Labs (WHQL).
Производительность и масштабируемость
KVM унаследовал производительность и масштабируемость Linux, поддерживая виртуальные машины с 16 виртуальными процессорами и 256 ГБ оперативной памяти, а также хост-системы с 256 ядрами и более 1 ТБ ОЗУ. Он может обеспечить:
- производительность в 95-135% по сравнению с "голым железом" в реальных корпоративных приложениях, таких как SAP, Oracle, LAMP и Microsoft Exchange;
- свыше миллиона сообщений в секунду и менее чем 200-мкс задержку в виртуальных машинах, работающих на стандартном сервере;
- максимальные уровни консолидации более чем с 600 виртуальными машинами, выполняющими корпоративные приложения, на одном сервере.
Это означает, что KVM допускает виртуализацию самых требовательных рабочих нагрузок.
Развертывание виртуализации
Развертывание KVM ― довольно сложный процесс, полный особых требований к конфигурации, так что за дополнительной информации обращайтесь к разделу .
Управление виртуальными машинами
Существует несколько менеджеров виртуальных машин. Среди них:
- Univention Virtual Manager;
- qemu/KVM: запускается прямо из командной строки в машине KVM;
- Virsh: минимальная оболочка для управления виртуальными машинами;
- Virtual Machine Manager: иначе - virt-manager, пользовательский интерфейс для управления виртуальными машинами.
Выбор KVM
Доводы "за":
- несмотря на то что KVM - относительно молодой гипервизор, это компактный модуль, который в сочетании с ядром Linux обеспечивает простоту реализации, сохраняя поддержку Linux-тяжеловесов;
- KVM гибок; так как гостевые операционные системы взаимодействуют с гипервизором, интегрированным в ядро Linux, они могут во всех случаях обращаться непосредственно к оборудованию без необходимости изменения виртуализированной операционной системы. Это делает KVM более быстрым решением для виртуальных машин;
- исправления для KVM совместимы с ядром Linux. KVM реализован в самом ядре Linux, что облегчает управление процессами виртуализации.
Доводы "против":
- мощных инструментов для управления сервером и виртуальными машинами KVM не существует;
- KVM нуждается в совершенствовании поддержки виртуальных сетей и виртуальных систем хранения данных, усилении защиты, в улучшении надежности и отказоустойчивости, управления питанием, поддержки HPC/систем реального времени, масштабируемости виртуальных процессоров, совместимости между поставщиками, портативности ВМ, а также в создании экосистемы облачных сервисов.
Мне лично проще всего думать о KVM (Kernel-based Virtual Machine), как о таком уровне абстракции над технологиями хардверной виртуализации Intel VT-x и AMD-V. Берем машину с процессором, поддерживающим одну из этих технологий, ставим на эту машину Linux, в Linux’е устанавливаем KVM, в результате получаем возможность создавать виртуалки. Так примерно и работают облачные хостинги, например, Amazon Web Services . Наряду с KVM иногда также используется и Xen, но обсуждение этой технологии уже выходит за рамки данного поста. В отличие от технологий контейнерной виртуализации, например, того же Docker , KVM позволяет запускать в качестве гостевой системы любую ОС, но при этом имеет и бо льшие накладные расходы на виртуализацию.
Примечание: Описанные ниже действия были проверены мной на Ubuntu Linux 14.04, но по идее будут во многом справедливы как для других версий Ubuntu, так и других дистрибутивов Linux. Все должно работать как на десктопе, так и на сервере, доступ к которому осуществляется по SSH.
Установка KVM
Проверяем, поддерживается ли Intel VT-x или AMD-V нашим процессором:
grep -E "(vmx|svm)" / proc/ cpuinfo
Если что-то нагреполось, значит поддерживается, и можно действовать дальше.
Устанавливаем KVM:
sudo
apt-get update
sudo
apt-get install
qemu-kvm libvirt-bin virtinst bridge-utils
Что где принято хранить:
- /var/lib/libvirt/boot/ — ISO-образы для установки гостевых систем;
- /var/lib/libvirt/images/ — образы жестких дисков гостевых систем;
- /var/log/libvirt/ — тут следует искать все логи;
- /etc/libvirt/ — каталог с файлами конфигурации;
Теперь, когда KVM установлен, создадим нашу первую виртуалку.
Создание первой виртуалки
В качестве гостевой системы я выбрал FreeBSD. Качаем ISO-образ системы:
cd
/
var/
lib/
libvirt/
boot/
sudo
wget
http://
ftp.freebsd.org/
path/
to/
some-freebsd-disk.iso
Управление виртуальными машинами в большинстве случаев производится при помощи утилиты virsh:
sudo virsh --help
Перед запуском виртуалки нам понадобится собрать кое-какие дополнительные сведения.
Смотрим список доступных сетей:
sudo virsh net-list
Просмотр информации о конкретной сети (с именем default):
sudo virsh net-info default
Смотрим список доступных оптимизаций для гостевых ОС:
sudo virt-install --os-variant list
Итак, теперь создаем виртуальную машину с 1 CPU, 1 Гб RAM и 32 Гб места на диске, подключенную к сети default:
sudo
virt-install \
--virt-type
=kvm \
--name
freebsd10 \
--ram
1024
\
--vcpus
=1
\
--os-variant
=freebsd8 \
--hvm
\
--cdrom
=/
var/
lib/
libvirt/
boot/
FreeBSD-10.2
-RELEASE-amd64-disc1.iso \
--network
network
=default,model
=virtio \
--graphics
vnc \
--disk
path
=/
var/
lib/
libvirt/
images/
freebsd10.img,size
=32
,bus
=virtio
Вы можете увидеть:
WARNING Unable to connect to graphical console: virt-viewer not
installed. Please install the "virt-viewer" package.
Domain installation still in progress. You can reconnect to the console
to complete the installation process.
Это нормально, так и должно быть.
Затем смотрим свойства виртуалки в формате XML:
sudo virsh dumpxml freebsd10
Тут приводится наиболее полная информация. В том числе есть, к примеру, и MAC-адрес, который понадобятся нам далее. Пока что находим информацию о VNC. В моем случае:
С помощью любимого клиента (я лично пользуюсь Rammina) заходим по VNC , при необходимости используя SSH port forwarding. Попадаем прямо в инстялятор FreeBSD. Дальше все как обычно — Next, Next, Next, получаем установленную систему.
Основные команды
Давайте теперь рассмотрим основные команды для работы с KVM.
Получение списка всех виртуалок:
sudo virsh list --all
Получение информации о конкретной виртуалке:
sudo virsh dominfo freebsd10
Запустить виртуалку:
sudo virsh start freebsd10
Остановить виртуалку:
sudo virsh shutdown freebsd10
Жестко прибить виртуалку (несмотря на название, это не удаление):
sudo virsh destroy freebsd10
Ребутнуть виртуалку:
sudo virsh reboot freebsd10
Склонировать виртуалку:
sudo
virt-clone -o
freebsd10 -n
freebsd10-clone \
--file
/
var/
lib/
libvirt/
images/
freebsd10-clone.img
Включить/выключить автозапуск:
sudo
virsh autostart freebsd10
sudo
virsh autostart --disable
freebsd10
Запуск virsh в диалоговом режиме (все команды в диалоговом режиме — как описано выше):
sudo virsh
Редактирование свойств виртуалки в XML, в том числе здесь можно изменить ограничение на количество памяти и тд:
sudo virsh edit freebsd10
Важно! Комментарии из отредактированного XML, к сожалению, удаляются.
Когда виртуалка остановлена, диск тоже можно ресайзить:
sudo
qemu-img resize /
var/
lib/
libvirt/
images/
freebsd10.img -2G
sudo
qemu-img info /
var/
lib/
libvirt/
images/
freebsd10.img
Важно! Вашей гостевой ОС, скорее всего, не понравится, что диск внезапно стал больше или меньше. В лучшем случае, она загрузится в аварийном режиме с предложением переразбить диск. Скорее всего, вы не должны хотеть так делать. Куда проще может оказаться завести новую виртуалку и смигрировать на нее все данные.
Резервное копирование и восстановление производятся довольно просто. Достаточно сохранить куда-то вывод dumpxml, а также образ диска, а потом восстановить их. На YouTube удалось найти видео с демонстрацией этого процесса, все и вправду несложно.
Настройки сети
Интересный вопрос — как определить, какой IP-адрес получила виртуалка после загрузки? В KVM это делается хитро. Я в итоге написал такой скрипт на Python :
#!/usr/bin/env python3
# virt-ip.py script
# (c) 2016 Aleksander Alekseev
# http://сайт/
import
sys
import
re
import
os
import
subprocess
from
xml
.etree
import
ElementTree
def
eprint(str
)
:
print
(str
,
file
=
sys
.stderr
)
if
len
(sys
.argv
)
<
2
:
eprint("USAGE: "
+ sys
.argv
[
0
]
+ "
eprint("Example: "
+ sys
.argv
[
0
]
+ " freebsd10"
)
sys
.exit
(1
)
if
os
.geteuid
()
!=
0
:
eprint("ERROR: you shold be root"
)
eprint("Hint: run `sudo "
+ sys
.argv
[
0
]
+ " ...`"
)
;
sys
.exit
(1
)
if
subprocess
.call
("which arping 2>&1 >/dev/null"
,
shell =
True
)
!=
0
:
eprint("ERROR: arping not found"
)
eprint("Hint: run `sudo apt-get install arping`"
)
sys
.exit
(1
)
Domain = sys .argv [ 1 ]
if
not
re
.match
("^*$"
,
domain)
:
eprint("ERROR: invalid characters in domain name"
)
sys
.exit
(1
)
Domout =
subprocess
.check_output
("virsh dumpxml "
+domain+" || true"
,
shell =
True
)
domout =
domout.decode
("utf-8"
)
.strip
()
if
domout ==
""
:
# error message already printed by dumpxml
sys
.exit
(1
)
Doc = ElementTree.fromstring (domout)
# 1. list all network interfaces
# 2. run `arping` on every interface in parallel
# 3. grep replies
cmd
=
"(ifconfig | cut -d " " -f 1 | grep -E "." | "
+ \
"xargs -P0 -I IFACE arping -i IFACE -c 1 {} 2>&1 | "
+ \
"grep "bytes from") || true"
for
child in
doc.iter
()
:
if
child.tag
==
"mac"
:
macaddr =
child.attrib
[
"address"
]
macout =
subprocess
.check_output
(cmd
.format
(macaddr)
,
shell =
True
)
print
(macout.decode
("utf-8"
)
)
Скрипт работает как с default сетью, так и с bridged сетью, настройку которой мы рассмотрим далее. Однако на практике куда удобнее настроить KVM так, чтобы он всегда назначал гостевым системам одни и те же IP-адреса. Для этого правим настройки сети:
sudo virsh net-edit default
… примерно таким образом:
После внесения этих правок
>
… и заменяем на что-то вроде:
>
Перезагружаем гостевую систему и проверяем, что она получила IP по DHCP от роутера. Если же вы хотите, чтобы гостевая система имела статический IP-адрес, это настраивается как обычно внутри самой гостевой системы.
Программа virt-manager
Вас также может заинтересовать программа virt-manager:
sudo
apt-get install
virt-manager
sudo
usermod -a
-G
libvirtd USERNAME
Так выглядит ее главное окно:
Как видите, virt-manager представляет собой не только GUI для виртуалок, запущенных локально. С его помощью можно управлять виртуальными машинами, работающими и на других хостах, а также смотреть на красивые графички в реальном времени. Я лично нахожу особенно удобным в virt-manager то, что не нужно искать по конфигам, на каком порту крутится VNC конкретной гостевой системы. Просто находишь виртуалку в списке, делаешь двойной клик, и получаешь доступ к монитору.
Еще при помощи virt-manager очень удобно делать вещи, которые иначе потребовали бы трудоемкого редактирования XML-файлов и в некоторых случаях выполнения дополнительных команд. Например, переименование виртуальных машин, настройку CPU affinity и подобные вещи. Кстати, использование CPU affinity существенно снижает эффект шумных соседей и влияние виртуальных машин на хост-систему. По возможности используйте его всегда.
Если вы решите использовать KVM в качестве замены VirtualBox, примите во внимание, что хардверную виртуализацию они между собой поделить не смогут. Чтобы KVM заработал у вас на десктопе, вам не только придется остановить все виртуалки в VirtualBox и Vagrant , но и перезагрузить систему. Я лично нахожу KVM намного удобнее VirtualBox, как минимум, потому что он не требует выполнять команду sudo / sbin/ rcvboxdrv setup после каждого обновления ядра, адекватно работает c Unity , и вообще позволяет спрятать все окошки.
Оригинал: Welcome to KVM virtualization - Thorough introduction
Автор: Igor Ljubuncic
Дата публикации: 4 мая 2011 года
Перевод: А. Кривошей
Дата перевода: июль 2011 г.
Если вы читали мои статьи о виртуализации, то знаете, что раньше я пользовался в основном VMware и VirtualBox, но теперь настало время попробовать что-нибудь новенькое. Сегодня я хотел бы представить новый цикл заметок о KVM. Дальше, возможно, я переключюсь на Xen или какую-то другую систему, но сейчас герой нашего топика -
KVM .
В данном руководстве мы поговорим о технологии KVM (Kernel-based Virtual Machine), которую создала RedHat, и которая имеет открытый исходный код, являяясь бесплатной альтернативой своих коммерческих аналогов. Мы узнаем, как скачать, установить и настроить KVM, какие инструменты она имеет для управления виртуальными машинами, как работать с KVM в командной строке, писать скрипты и многое другое. Кроме того, мы коснемся создания продвинутых (в том числе сетевых) конфигураций, а также других интересных вещей. Теперь начнем.
Глоссарий KVM
Сначала немного поговорим о том, как работает KVM. Ничего заумного, просто небольшое введение, чтобы вы знали базовую терминологию.
KVM использует технологию аппаратной виртуализации, поддерживаемую современными процессорами от Intel и AMD и известную под названиями Intel-VT и AMD-V. Используя загруженный в память модуль ядра, KVM, с помощью драйвера пользовательского режима (который представляет собой модифицированный драйвер от QEMU), эмулирует слой аппаратного обеспечения, поверх которого могут создаваться и запускаться виртуальные машины. KVM может функционировать и без аппаратной виртуализации (если она не поддерживается процессором), но в этом случае она работает в режиме чистой эмуляции с использованием QUEMU и производительность виртуальных машин очень сильно снижается.
Для управления KVM можно использовать графическую утилиту, похожую на продукты от VMware и VirtualBox, а также командную строку.
Самым популярным графическим интерфейсом является Virtual Machine Manager (VMM), созданный в RedHat. Он также известен по имени своего пакета как virt-manager и содержит несколько утилит, включая virt-install, virt-clone, virt-image и virt-viewer, служащие для создания, клонирования, установки и просмотра виртуалльных машин. VMM поддерживает также виртуальные машины Xen.
Базовый интерфейс командной строки KVM обеспечивается утилитой virsh . В определенных случаях вы можете использовать утилиты поддержки, такие как virt-install, для создания своих виртуальных машин. В Ubuntu имеется специальная утилита
ubuntu-vm-builder , разработанная в Canonical, с помощью которой можно создавать билды Ubuntu.
Если вы хотите узнать больше о KVM, дополнительная информацию можно найти по следующим адресам:
Преимущества и недостатки KVM
Нужен ли вам KVM? Это зависит от того, для чего он вам нужен.
Если вы еще не пользовались виртуальными машинами или запускали их несколько раз просто для интереса, то освоение KVM может оказаться трудным. Эта программа управляется преимущественно из командной строки и не так дружелюбна к пользователю, как VMware или VirtualBox. Можно сказать, что в плане графического интерфейса KVM отстает от своих конкурентов на несколько лет, хотя на самом деле по своим возможностям им по крайней мере не уступает. Возможности KVM наиболее востребованы при ее применении в коммерческих целях в бизнес-окружении.
Далее, если ваш процессор не поддерживает аппаратную виртуализацию, то KVM будет работать в очень медленном и неэффективном режиме программной эмуляции. Кроме того, известно, что KVM конфликтует с VirtualBox, однако этому случаю будет посвящена отдельная заметка.
На основании вышесказанного можно сделать вывод, что KVM больше подходит людям, которые занимаются виртуализацией в профессиональных целях. Вряд ли она станет вашей любимой домашней игрушкой, однако если вы решите затратить определенные усилия для ее изучения, то полученные при этом знания позволят быть с технологиями виртуализации на "ты". В отличие от VMware и VirtualBox, изначально предполагающих, что пользователь будет работать с программой, используя графический интерфейс, KVM ориентирована на использование командной строки и написание скриптов.
Подводя итого, можно сказать, что преимущества KVM заключаются в использовании новейших технологий виртуализации, отсутствии каких-либо лицерзионных ограничений в использовании, мощном интерфейсе командной строки. Если ваш процессор не поддерживает аппаратной виртуализации, вы не хотите писать скрипты и предпочитаете более простые в администрировании системы, такие как VMware Server, ESXi или VirtualBox, то KVM не для вас.
Тестовая платформа
KVM можно использовать на любом дистрибутиве Linux. Однако основным разработчиком и спонсором KVM является RedHat. Например, RHEL поставляется сразу с KVM, поэтому вы можете найти ее в любом дистрибутиве на базе RedHat, например CentOS, Scientific Linux, или Fedora.
Так как дома я пользуюсь преимущественно Ubuntu, то и тестировать KVM буду на этой системе, установленный на мой сравнительно новый ноутбук HP, оснащенный процессором i5 с поддержкой аппаратной виртуализации.
В данной статье я расскажу, как установить KVM на 64-битную Ubuntu Lucid (LTS).

Подготовка к установке
Сначала необходимо проверить, поддерживает ли ваш процессор аппаратную виртуализацию. Это делается с помощью следующей команды:
$ egrep -c "(vmx|svm)" /proc/cpuinfo

Если вывод представляет собой ненулевое число, все в порядке. Кроме того, необходимо проверить, что технология виртуализации активирована в BIOS.
Естественно, после ее активирования необходимо перезагрузить машину, чтобы изменения вступили в силу. Для проверки выполните команду kvm-ok:

Скачивание и установка KVM
Для работы KVM необходимо установить следующие пакеты (для дистрибутивов с apt):
$ apt-get install qemu-kvm libvirt-bin
$ apt-get install bridge-utils virt-manager python-virtinst
P.S. В различных дистрибутивах пакеты могут называться по разному. Например, virt-install может называться python-virt-install или python-virtinst. Зависимости для virt-clone, virt-image и virt-viewer должны установиться автоматически.
В отличие от того, что пишется в большинстве руководств, утилиты bridge устанавливать необязательно. Они нужны только в том случае, если вы собираетесь создавать сетевой мост между виртуальными и физическими сетевыми картами.
В большинстве руководств также указывается, что большинство беспроводных сетевых интерфейсов не работают с мостами. Может быть это верно для какого-либо частного случая, однако у меня мост прекрасно работает с беспроводными адаптерами, поэтому будем надеяться, что и вас все заработает.
Я настоятельно рекомендую VMM (virt-manager). Более того, лучше установить и все утилиты поддержки, включая virt-viewer, virt-install, virt-image и virt-clone.
И последнее. Вы можете предпочесть ubuntu-vm-builder:
$ apt-get install ubuntu-vm-builder
Кроме этого, скорее всего будет установлено большое количество зависимостей, поэтому загрузка может занять значительное время.
P.S. На RedHat используйте yum install, на SUSE - zypper install.
Конфликт с VirtualBox
Я снова выскажу мнение, отличное от изложенного в большинстве рукводств: KVM и VirtualBox можно устанавливать вместе на одну систему. Но запустить их одновременно не получится. Другими словами, модуль ядра одной из виртуальных машин должен быть выгружен из оперативной памяти. Но это не причина отказываться от установки. Просто попробуйте, будут ли они работать у вас. Если нет, эту неполадку можно будет исправить. Позже я выложу отдельное руководство, посвященное устранению этой проблемы. У меня сейчас установлены и работают обе виртуальные машины.
Использование KVM
Ну а теперь самое интересное. Мы начнем знакомство с KVM с ее графического интерфейса, который мало отличается от аналогов. таких как консоль VMware и особенно VirtualBox.
Virtual Machine Manager (VMM)
При первом запуске программы вы увидите две категории, обе не подключенные. Это ссылки на стандартные модули KVM, пока не работающие. Для их использования щелкните правой кнопкой мыши и выберите "connect".

Для их использования щелкните правой кнопкой мыши и выберите "connect". Чтобы добавить новое соединение, выберите в меню File > Add Connection. При этом откроется окно, в котором можно будет задать тип гипервизора и тип соединения. VMM может использовать как локальные, так и удаленные соединения, включая QUEMU/KVM и Xen. Кроме того, поддерживаются все методы аутентификации.


Можно также поставить галочку autoconnect. При следующем запуске программы эти соединения будут готовы к использованию. Это похоже на стартовый интерфейс VMware Server. Просто для примера:

Kernel vs Usermode
Вы можете спросить, в чем различие между режимами normal/default и Usermode? При использовании Usermode виртуальную машину можно запускать без административных привилегий, но ее сетевая функциональность при этом будет ограничена.
Продолжаем изучение VMM
Кратко рассмотрим остальные функции программы.
Сетевую функциональность можно просмотреть или изменить, открыв пункт Host Details. Подробно этот вопрос я планирую рассмотреть в отдельном руководстве. Там же мы установим утилиты для работы сетевого моста.
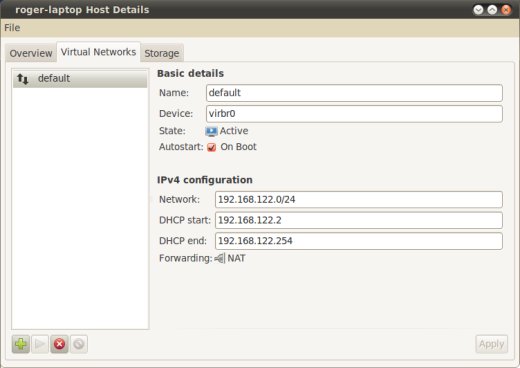
Аналогично можно изменить параметры дисковой подсистемы:

Изменение предварительных установок
VMM имеет небольшой набор опций, изменяя которые вы сможете лучше настроить программу под свои нужды. Например, можно активировать показ иконки VMM в системном трее, задать интервал сбора статистики, активировать сбор данных по дисковым и сетевым метрикам, настроить захват клавиатуры, масштабирование консоли, опции аудиосистемы и т.д.




После этого вы сможете просматривать более подробную информацию о виртуальной машине. Например, ниже показан вывод информации об использовании процессора, дисковой и сетевой подсистем для гостевой системы Ubuntu.

Иконка в системном трее выглядит так:

Теперь мы готовы создать новую виртуальную машину.
Создание виртуальной машины
Создать виртуальную машину можно и из командной строки, но для начала воспользуемся VMM. Первый шаг должен быть интуитивно понятен. Введите название и задайте расположение инсталляционного диска. Это может быть как локальное устройство в виде диска CD/DVD или образа ISO, так и HTTP или FTP сервер, NFS или PXE.

Мы используем локальный носитель. Теперь необходимо задать, будет ли это физическое устройство или образ. В нашем случае используется ISO. Далее нужно выбрать тип и версию ISO. Здесь не требуется такая уж высокая точность, но правильный выбор позволит повысить производительность виртуальной машины.



Четвертый этап - виртуальный диск. Вы можете создать новый образ или использовать существующий. Необходимо выбрать размер диска и задать, будет ли создан образ диска сразу заданного размера, либо его размер будет увеличиваться динамически по мере необходимости. Необходимо отметить, что выделение сразу всего пространства под образ диска повышает производительность и уменьшает фрагментирование файловой системы.

Далее мы еще уделим внимание дисковой подсистеме. Однако обратите внимание, что при работе в режиме Usermode у вас не будет прав записи в /var, где по умолчанию хранятся образы виртуальных дисков. Поэтому необходимо будет задать другое расположение для образов. Более подробно этот вопрос будет освещен в отдельной статье.
Этап 5 - это вывод сводных данных с возможностью настройки некоторых продвинутых опций. Здесь вы можете изменить тип сети, задать фиксированные MAC-адреса, выбрать тип виртуализации и целевую архитектуру. Если вы работаете в режиме Usermode, возможности настройки сети будут ограничены, например невозможно будет создать мосты между сетевыми интерфейсами. И последнее: если ваш процессор не поддерживает аппаратной виртуализации, поле Virt Type будет иметь значение QUEMU и сменить его на KVM будет невозможно. Ниже мы рассмотрим недостатки работы в режиме эмуляции. А теперь можете посмотреть, как выглядят типовые настройки для виртуальной машины Ubuntu:

Наша машина готова к использованию.
Настройка виртуальной машины
Консоль VM также имеет несколько интересных опций. Вы можете посылать сигналы гостевой системе, переключаться между виртуальными консолями, перезагружать или выключать гостевую систему, клонировать, перемещать, сохранять состояние виртуальной машины, делать скриншоты и так далее. Снова все, как у конкурентов.

Ниже представлена пара скриншотов, показывающая опции клонирования и перемещения виртуальной машины. В дальнейшем мы подробно рассмотрим данный вопрос.


Запуск виртуальной машины
А теперь самое интересное. Ниже несколько красивых скриншотов...
Начинаем с загрузочного меню 32-битной версии Ubuntu 10.10 Maverick:

Рабочий стол Puppy Linux как всегда великолепен:

Теперь Ubuntu, запущенная под NAT. Обратите внимание на низкую загрузку процессора. Позже мы поговорим об этом, когда будем обсуждать режим эмуляции.


Размер окна консоли можно подгонять под разрешение рабочего стола гостевой системы. На следущем скриншоте Puppy и Ubuntu бок о бок:

Обратите внимание на небольшую загрузку системы. С этим режимом эмуляции можно запускать одновременно несколько виртуальных машин.

При необходимости можно удалить виртуальную машину вместе со всеми ее файлами:

Командная строка
Ну а теперь познакомимся поближе с нелюбимой командной строкой. Например, выведем список всех доступных виртуальных машин с помощью virsh.
$ virsh "list --all"

Ниже приведена последовательность команд для создания и запуска виртуальной машины с помощью virt-install.


Полностью команда выглядит так:
$ virt-install --connect qemu://system -n puppy -r 512 -f puppy.img -c lupu-520.iso --vnc --noautoconsole --os-type linux --accelerate --network=network:default
--connect qemu:///system
задает тип гипервизора. Опция system используется при запуске машины на голом ядре от имени суперпользователя. При запуске от имени обычного пользователя используется опция session.
-n puppy
- это уникальное имя виртуальной машины. Его можно изменить с помощью virsh.
-r 512
задает размер RAM.
-f
задает файл образа диска. В моем случае это puppy.img, который я создал с помощью команды dd.
-c
задает the CD-ROM, который может быть как физическим устройством, так и ISO-образом.
--vnc
создает гостевую консоль и экспортирует ее как сервер VNC. Опция --noautoconnect
запрещает автоматическое открытие консоли при запуске виртуальной машины.
--os-type
задает тип гостевой операционной системы.
--accelerate
разрешает KVM использовать функции оптимизации, повышающие производительность гостевой системы.
--network
определяет тип сети. В нашем случае используется соединение, заданное по умолчанию.
Имеется множество других функций, задающих такие параметры, как количество ядер процессора, фиксированные MAC-адреса и т.д. Все они подробно описаны в man-странице. Несмотря на кажущуюся сложность, управление с помощью командной строки осваивается достаточно быстро.
Режим чистой эмуляции
Я уже говорил, что он ужасно неэффективен. Теперь подтвердим это на практике. Например, на представленном ниже скриншоте можно видеть, что система при работе потребляет все доступные ей ресурсы процессора, которые в данном случае при наличии одного ядра составляют 25% ресурсов физического процессора. Это значит, что четыре виртуальные машины будут полностью загружать четырехъядерный хост.

Кроме того, производительность гостевой системы ниже всякой критики. Если при включенной аппаратной виртуализации загрузка гостевой Ubuntu занимала у меня около 1 минуты, то после ее отключения она составила 20 минут. Необходимо отметить, что без использования аппаратной виртуализации производительность QUEMU/KVM намного ниже, чем у конкурентов.
В Ubuntu рекомендуется использовать гипервизор (менеджер виртуальных машин) KVM и библиотеку libvirt в качестве инструментария управления им. Libvirt включает в себя набор программного API и пользовательских приложений управления виртуальными машинами (ВМ) virt-manager (графический интерфейс, GUI) или virsh (командная строка, CLI). В качестве альтернативных менеджеров можно использовать convirt (GUI) или convirt2 (WEB интерфейс).
В настоящее время в Ubuntu офицально поддерживается только гипервизор KVM. Этот гипервизор является частью кода ядра операционной системы Linux. В отличие от Xen, KVM не поддерживает паравиртуализацию, то есть, для того, чтобы его использовать, ваш CPU должен подерживать технологии VT. Вы можете проверить, поддерживает ли ваш процессор эту технологию, выполнив команду в терминале:
Если в результате получили сообщение:
INFO: /dev/kvm exists KVM acceleration can be used
значит KVM будет работать без проблем.
Если же на выходе получили сообщение:
Your CPU does not support KVM extensions KVM acceleration can NOT be used
то вы всё равно сможете использовать виртуальную машину, но работать она будет намного медленнее.
Устанавливать в качестве гостевых 64-битные системы
Выделять гостевым системам более 2 Гбайт ОЗУ
Установка
Sudo apt-get install qemu-kvm libvirt-bin ubuntu-vm-builder bridge-utils
Это установка на сервер без X-ов, т. е. не включает в себя графический интерфейс. Установить его можно командой
Sudo apt-get install virt-manager
После этого в меню появится пункт «Менеджер виртуальных машин» и, с большой долей вероятности, всё заработает. Если какие-то проблемы всё же возникнут, то нужно будет почитать инструкцию в англоязычной вики.
Создание гостевой системы
Процедура создания гостевой системы с помощью графического интерфейса достаточно проста.
А вот текстовый режим можно и описать.
qcow2
При создании системы с помощью графического интерфейса в качестве жёсткого диска предлагается либо выбрать уже существующий файл-образ или блочное устройсво, либо создать новый файл с сырыми (RAW) данными. Однако, это далеко не единственный доступный формат файлов. Из всех перечисленных в man qemu-img типов дисков наиболее гибким и современным является qcow2 . Он поддерживает снапшоты, шифрование и сжатие. Его необходимо создавать до того, как создать новую гостевую систему.
Qemu-img create -o preallocation=metadata -f qcow2 qcow2.img 20G
Согласно тому же man qemu-img , предварительное размещение метаданных (-o preallocation=metadata) делает диск изначально немного больше, но обеспечивает лучшую производительность в те моменты, когда образу нужно расти. На самом деле, в данном случае эта опция позволяет избежать неприятного бага. Создаваемый образ изначально занимает меньше мегабайта места и по мере необходимости растёт до указанного размера. Гостевая система сразу должна видеть этот окончательный указанный размер, тем не менее, на этапе установки она может увидеть реальный размер файла. Естественно, устанавливаться на жёсткий диск размером 200 кбайт она откажется. Баг не специфичен для Ubuntu, проявляется ещё в RHEL, как минимум.
Кроме типа образа впоследствии можно будет выбрать способ его подключения - IDE, SCSI или Virtio Disk. От этого выбора будет зависеть производительность дисковой подсистемы. Однозначно правильного ответа нет, выбирать нужно исходя из задачи, которая будет возложена на гостевую систему. Если гостевая система создаётся «на посмотреть», то сойдёт любой способ. Вообще, обычно именно I/O является узким местом виртуальной машины, поэтому при создании высоконагруженной системы к этому вопросу нужно отнестись максимально ответственно.






