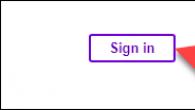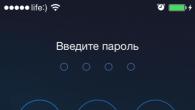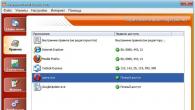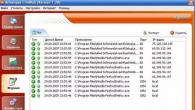Vem av lärarna drömmer nu inte om att ha i sin klass ett sådant teknikmirakel som interaktiv whiteboard. Ansluten till en dator räcker det verkligen kraftfullt verktyg för att genomföra lektioner även i avsaknad av särskilda ämnesprogram. Det räcker med att starta emuleringsläget "whiteboard" och du kan rita på ytan med en speciell markör, eller till och med bara med fingret.
Dock förutom frånvaron specialiserade program för en interaktiv whiteboard står användarna inför ett annat problem som de på något sätt inte riktigt tänker på. Det här är fel inställning.
En felaktigt installerad interaktiv skrivtavla inte bara obekvämt i arbetet, utan representerar också ett visst hot mot hälsan.
Som bara inte installerar interaktiva whiteboards i läroinstitut, proffs, män, brudgummar, föräldrar osv. Av yrke besöker jag ofta skolor och ser hur ibland analfabeter och Den interaktiva skrivtavlan är felaktigt installerad. Många kontorsägare säger stolt att de bjöd in specialister och betalade cirka 13 tusen rubel för installationen. Men trots det, ibland hänger både tavlan och projektorn i strid med logikens och sunt förnufts lagar, för att inte tala om reglerna och säkerhetskraven.
Hur sätter man upp en interaktiv skrivtavla?
1. Ju högre och närmare skärmen, desto bättre.

Alternativ 1. Projektorn står på bordet framför tavlan
Problem:
varhelst läraren (eller eleven) står, kommer alltid en projektorlampa att lysa i hans ansikte;
brädan måste kalibreras före varje användning;
ledningarna från projektorn hänger fritt i gången mellan borden och kan träffas av en förbipasserande (springande) elev, eller av läraren själv, projektorn eller själva datorn kan stängas av. Om du ständigt vill reparera datorer och projektorer, installera gärna systemet enligt detta alternativ.

Alternativ 2: Hängning av projektorn på ett fäste
Problem:
varhelst läraren (eller eleven) står, kommer projektorlampan alltid att lysa i hans ansikte (ju lägre projektorn hänger, desto värre);
om kablarna från projektorn inte tas bort i kabelkanalerna kan de vidröras av en förbipasserande (springande) elev eller av läraren själv.

Alternativ 3: Hängning av projektorn på en kort konsol nära brädan
Problem:
ju närmare brädet och högre projektorn är, desto mer måste du justera "trapetsen" (på vissa projektorer, justera given parameter väldigt begränsad).
Som du kan se, i det tredje alternativet, bör läraren gå bort från svarta tavlan lite och han kastar ingen skugga på den och projektorlampan lyser inte i hans ögon.
positiva faktorer i det här fallet- högt i tak och lärarens kortväxthet.
2. Vilken projektor ska jag köpa?
I de flesta fall behöver inte skolan välja projektorn själv. Vanligtvis är det ett centraliserat köp och man måste använda det som "kom" eller det man "fått".
Skapa program för den interaktiva skrivtavlan

Att köpa och installera en interaktiv whiteboard är bara halva striden. Det är väldigt viktigt att ha specialprogram för att den interaktiva skrivtavlan ska dra full nytta av dess möjligheter. Tyvärr, ofta på grund av bristen på sådana program, används brädet endast som en skärm för projektorn. Är det möjligt att lära sig att skapa program för en interaktiv whiteboard på egen hand?
Men om det finns ens den minsta möjlighet att välja, bör en projektor med en så kallad vidvinkellins föredras. Det är dessa projektorer som ger hela bilden medan det inte är för långt från ytan på den interaktiva whiteboardtavlan. Vi vet från den sista punkten att ju närmare brädet projektorn är, desto bättre.
3. Det är bättre att hänga en interaktiv skrivtavla i klasser som inte är på "solsidan"
Solen är vår vän. Den lyser upp och värmer. Redan räknat ut hur man omvandlar sin energi till el med hjälp av solpaneler, eller installera en "solfångare" för uppvärmning i hemmet.
Solen är dock ett verkligt gissel interaktiva whiteboardtavlor. Och det är inte så att hon skämmer bort själva styrelsen. Den lyser helt enkelt upp bilden på tavlan och bilden från datorn syns väldigt dåligt på den.
Jag hör redan invändningen: "Och vi har persienner på kontoret." Det här är bra, men för att ge ordentlig skuggning måste de vara svarta (eller åtminstone bruna). Jag slår vad om att på ditt kontor är de vita (eller beige eller blå).
4. Det måste finnas ledigt utrymme till vänster och höger om den interaktiva skrivtavlan
Ganska ofta ser jag att tavlan hängs mellan garderoben och sidoväggen i klassrummet. Således kan du bara arbeta med brädan när du är direkt framför den. Som ett resultat av denna position av läraren (eller eleven) lyser en projektorlampa ständigt i hans ögon och en enorm skugga är ständigt på skärmen.
En gång, när jag höll ett seminarium, hade jag nöjet att stöta på en enorm spretig kaktus som stod till vänster om tavlan. Allt slutade väldigt illa för kaktusen och för mig :).
5. Alla ledningar - i kabelkanaler.
Smart Notebook Videokurs

Glada ägare av den interaktiva skrivtavlan Smart Notebook kan nu gå en fjärrvideokurs " Designa en interaktiv lektion i Smart Notebook och använda den interaktiva skrivtavlan mycket mer effektivt.
Det är inte särskilt snyggt när tjocka svarta äckliga sladdar sträcker sig från projektorn till datorn. Det är inte särskilt bekvämt när en anslutningskabel sträcker sig över golvet från brädan till datorn.
Var säker: slarv i installationen kommer förr eller senare att resultera i antingen en trasig projektor eller att en USB-kabel slits från kortet. Ta dig tid och lite pengar - göm alla ledningar i plastkabelkanaler, eller spika dem helt enkelt på golvlisterna med speciella fästelement. Så att inte en enda tråd dinglar under dina fötter. Tänk dig att högspänningskablar också bara ligger under fötterna. Det skulle vara konstigt, verkligen. Trådarna måste behandlas med respekt, annars kan de ta grym hämnd.
6. Projektorn ska lysa på tavlan i rät vinkel
Det verkar vara en helt naturlig rekommendation, men i vissa skolor sammanfaller inte mitten av tavlan med mitten av linsen (optisk axel) på projektorn. Projektorn är upphängd till vänster eller höger normal position. Och ibland är skiftet väldigt starkt. Detta leder till att en "horisontell trapets" dyker upp på duken, som är långt ifrån alltid möjlig att rikta in på grund av projektorinställningarna.
Lite mer kan vi prata ungefär höjd på vilken den interaktiva whiteboardtavlan hängs. Åsikterna är helt olika. Vissa säger att det är nödvändigt att hänga lågt, andra - högt, andra - på samma avstånd från golv och tak.
Förmodligen, när du hänger en interaktiv whiteboard, måste du ta reda på vem som ska arbeta med den. Om förstaklassare - häng nedan. Om gymnasieelever - då högre. Ur säkerhetssynpunkt fungerar samma princip som i rekommendation nr 1 - ju högre desto bättre. Men glöm inte att allt är bra :)
Dmitry Kashkanov. 2010-04-04.
Den här adressen E-post skyddad från spambots. Du måste ha JavaScript aktiverat för att kunna se.
För att du ska kunna arbeta med en interaktiv skrivtavla krävs följande utrustningslista:- interaktiv whiteboard;
- projektor;
- takfäste(Krävs inte om du har en kort projektor);
- signalkabel(medföljer projektorn, som regel en kabel som inte är längre än 2 meter, när du monterar projektorn i taket tar det cirka 10 meter, eller ännu mer beror på storleken på brädan och höjden på taken i rummet);
-kraftledning(kabel för att ansluta projektorn till ett 220V-nätverk, eller göra ett uttag i taket).
Som regel i läroinstitut Det är bekvämast att placera den interaktiva skrivtavlan på väggen, om du inte har mobil lösning, där tavlan fästs på en metallram med hjul och säkerställer därmed dess rörelse både i klassrummet och i andra lokaler. Med en sådan stationär placering kommer du inte att ha trassliga ledningar och det kommer inte att finnas några hinder i vägen för elevers rörelse.
En väggmonterad interaktiv skrivtavla kan inte röra sig under användning, så det finns ingen anledning att slösa tid på att kalibrera den. När du väljer en plats för en interaktiv skrivtavla är det nödvändigt att ta hänsyn till ett antal andra omständigheter: vilken annan utrustning ska finnas bredvid den interaktiva skrivtavlan, finns det en vanlig skoltavla i klassrummet, där lärarens skrivbord finns, etc.).
Vi rekommenderar att du placerar projektorn på ett takfäste eller använder korta projektorer. För det första är det säkrare - det finns inga kablar trasslade i golvet eller blockerar passager som du kan snubbla över. För det andra ger det bekvämare arbetsförhållanden - ljusstrålen från projektorn träffar inte lärarens ögon, och skuggan från personen som arbetar vid svarta tavlan täcker inte bilden som han arbetar med. Avståndet från den interaktiva skrivtavlan till projektorn beror på specifikationerna för den projektormodell som kommer att användas med den interaktiva skrivtavlan. På sidan Välj en projektor beskrivs vad du bör tänka på när du väljer en projektor.
Efter att ha bestämt avståndet från projektorn till den interaktiva skrivtavlan och valt en plats för ett takfäste (om du inte har en projektor med kort kastlängd) som projektorn kommer att fästas på i framtiden, måste du beräkna längden på signalkabel du behöver. Som regel räcker det med en längd på 10 - 15 meter. Det rekommenderas inte att använda en kabel som är för lång, eftersom det leder till dålig kvalitet. överförd signal. Om du använder en vanlig persondator (inte en bärbar dator) måste du se till att videosignalen matas ut både till lärarens monitor (om sådan används) och till projektorn.
För att ansluta projektorn till ett 220V-nätverk måste du lägga en strömkabel eller installera ett uttag i taket bredvid projektorn. Se till att använda ett skyddsrör för att lägga strömkablarna (t.ex. kabelkanal 12,5 cm i storlek), detta är nödvändigt för att följa brandförebyggande åtgärder (kabeln måste gå antingen i en låda eller under gips). Om du har några problem med placering eller installation,
GOU SPO Sakhalin State College of Business and Informatics
IT- och TCO-laboratoriet
ANVÄNDNINGSINSTRUKTIONER
INTERAKTIV WHITEBOARD
Yuzhno-Sakhalinsk, 2009
Instruktioner för att använda en interaktiv skrivtavla / Ignatova E.N.
Instruktionerna ger detaljerad information om inställningarna och funktionerna för den interaktiva skrivtavlan, överväg den rekommenderade algoritmen för att arbeta med skrivtavlan i olika lägen. Det finns ett stort antal illustrationer.
Det rekommenderas för lärare, mästare och chefer för utbildningsavdelningar att använda en interaktiv skrivtavla under utbildningssessioner och fritidsaktiviteter inom alla specialiteters discipliner, åtföljd av en föredragsrapport.
© Sakhalin State College of Business and Informatics, 2009.
1.Ansluta och ställa in den interaktiva skrivtavlan till personlig dator 4
2.Installera programvaran för den interaktiva skrivtavlan 5
3. Kalibrera den interaktiva skrivtavlan 5
1. Interaktivt läge 7
2. Office 7-läge
3. Verktygsfält 8
FÖRBEREDELSER ATT ANVÄNDA DEN INTERAKTIVA VITTAVLAN
Ansluta och konfigurera den interaktiva skrivtavlan till en persondator
Den interaktiva whiteboardtavlan kan anslutas till en persondator med USB- och RS-232 (COM)-kablar eller med en radiokanal (Bluetooth).
Om den interaktiva whiteboardtavlan redan är ansluten till persondatorn med en kabel, kommer anslutningen till den att upprättas automatiskt.
En Bluetooth-anslutning kräver att en anslutning upprättas via InterWrite Device Manager.
Följ dessa steg för att ansluta kortet:
Anslut den fyrkantiga USB-B-kontakten till den interaktiva whiteboardtavlans USB-port. (se fig. 1). Om du använder en seriell kabel för anslutning, anslut den till COM-porten på den interaktiva skrivtavlan.
Sätt in USB-A-kabelkontakten i USB-porten (eller RS-232-kabelkontakten i COM-porten) på persondatorn.
Anslut strömadaptern till din interaktiva whiteboard.
Anslut strömkabeln laddare för markörer i den interaktiva whiteboardtavlans extra strömkontakt.
Slå på din interaktiva whiteboard. Strömindikatorn tänds, batteriindikatorerna i de elektroniska markörerna kommer att tändas och du kommer att höra en fyrgångsindikator ljudsignal.
Slå på din persondator (laptop). Den interaktiva whiteboardtavlan hittas automatiskt.
Slå på multimediaprojektorn.

Bluetooth-anslutningsport
Bild 1. Kontrollmodul för interaktiv whiteboard
Installera programvaran för den interaktiva skrivtavlan
Programvaran installeras en gång på den dator som den interaktiva skrivtavlan är ansluten till. Som regel är programvaran redan installerad innan du använder den interaktiva skrivtavlan.
Om programvaran inte är installerad, följ dessa steg:
Figur 2. Aktivitetsfältet efter installationen
programvara för interaktiv whiteboard
Kalibrerar din interaktiva skrivtavla
Whiteboardtavlan måste kalibreras för att synkronisera positionen för spetsen på den elektroniska pennan med markörens position på skärmen. Kalibrering krävs varje gång den interaktiva skrivtavlan eller projektorn har flyttats eller av misstag slagits av. Det tar några sekunder att kalibrera din interaktiva whiteboard:
Kontrollera att alla kablar är anslutna och att den interaktiva skrivtavlan, multimediaprojektorn och datorn är påslagna.
Använd en elektronisk penna och tryck på knappen "Kalibrera" på snabbtangenten på den interaktiva skrivtavlan (se (1) i fig. 3). En blå skärm visas med en vit prick till vänster övre hörnet(se fig. 4).
Figur 3 Snabbknappsfält för whiteboard
Klicka i tur och ordning på de vita prickarna som visas. Ett pip hörs efter varje tryckning. Klick vänster knapp på den elektroniska markören för att återgå till föregående punkt om det behövs. Klick höger knapp mus eller ESC för att avbryta kalibreringen.
När kalibreringen är klar är din interaktiva whiteboard redo att användas.

Knappkalibrering
Figur 4 Interactive Whiteboard Kalibreringsskärm
ARBETA MED DEN INTERAKTIVA WHITEBOARD-PROGRAMVARAN
När allt förberedande arbete har slutförts, den interaktiva skrivtavlan och dess programvara är installerad, alla enheter är påslagna, Interwrite-ikonen kommer att visas i aktivitetsfältet, som symboliserar funktionen för Enhetshanteraren.
D 
 Enhetshanteraren låter dig växla mellan driftslägena för programvaran för den interaktiva skrivtavlan.
Enhetshanteraren låter dig växla mellan driftslägena för programvaran för den interaktiva skrivtavlan.
För att börja arbeta med den interaktiva skrivtavlan, vänsterklicka på ikonen och från menyn som visas (se Fig. 3) välj önskat driftläge.
Den interaktiva whiteboard-mjukvaran låter dig arbeta i följande lägen:
Bild 5 Grundläggande meny för programvara för interaktiv whiteboard
Läge Interactive - LÄRARENS HUVUDLÄGE
Lägekontor
Läge interaktiv
Det finns två sätt att komma igång i interaktivt läge:
Välj interaktivt läge i menyn Enhetshanteraren (se figur 5);
Tryck på motsvarande knapp på den interaktiva skrivtavlan (se fig. 3)
I interaktivt läge kan du styra din dator direkt från ytan på den interaktiva whiteboardtavlan. I interaktivt läge visas Interwrite Toolbar på höger sida av skärmen.
Kontorsläge
Detta läge är avsett för att arbeta med MS Office-dokument: MS Word, MS Excel och MS PowerPoint. Alla ändringar som görs i detta läge sparas i källfilen dokumentera. Du har förmågan att arbeta direkt med dokument snarare än skärmdumpar.
Att komma igång med Kontorsläge du måste välja Office Mode i menyn Enhetshanteraren (se figur 5)


Verktygsfält- huvudkontrollelementet i programvaran för den interaktiva skrivtavlan. Verktygsfältet är alltid på skärmen och ger tillgång till mjukvarumenyn. Verktygsfältet innehåller ikoner för de mest använda verktygen.
Den interaktiva whiteboard-mjukvaran är mycket enkel att använda. För att få önskat resultat måste du komma ihåg enkla regler:
Välj viktigt verktyg(om syftet med verktyget inte är klart, flytta bara muspekaren över dess bild och läs tipset);
Utför önskad åtgärd (få resultatet);
Verktygsfältet kan flyttas runt på skärmen, samt ändra storlek. För att göra detta måste du utföra önskade operationer med musen och "ta tag i" kanterna på verktygsfältet. Se beskrivningen av verktygen i bilaga 1. Verktygsfältet innehåller elementfältsikonen (Figur 7). Den innehåller ikoner för de verktyg som används mindre ofta än verktygen i verktygsfältet. P
Figur 7. Elementpanel
Regler för att arbeta med verktygsfältet är standard för alla verktyg. Genom att klicka på bilden av ett verktyg startas dess funktion. När du till exempel trycker på pennan kan du göra dina egna anteckningar.
Låt oss ta en titt på några av de viktigaste verktygen i verktygslådan.
Skärmtangentbord
Interaktiv whiteboarding kräver ofta användning av maskinskriven text snarare än handskriven text. Till exempel när du skriver in en stor mängd text, skapar bildtexter för figurer osv. Om du är direkt vid tavlan är det bekvämare att använda det så kallade "On-Screen Keyboard" (Figur 8). Det ger till fullo samma funktion som ett konventionellt tangentbord.
Tangentbordsikonen på skärmen finns i verktygslådan.
För att växla tangentbordslayouten på skärmen från ryska till engelska och vice versa, tryck först på Alt, sedan Shift med markören.

Figur 8 Skärmtangentbord
Skytte
Capture-verktyget används för att ta en skärmdump av hela skärmen eller en del av skärmen. Verktyget finns i verktygslådan.
Infångning är nödvändigt för att lägga till anteckningar på skrivbordet, programfönster, öppna dokument eller webbplatser. Den del av skärmen som valts med det här verktyget blir tillgänglig för redigering och tillägg av anteckningar. Du kan välja mellan fyra möjligheter för att använda detta verktyg (Figur 9):

Bild 9 undersökningsverktyg
I partiellt läge, använd undersökningsmarkören för att markera det skärmområdet, vars ögonblicksbild du vill spara;
I Freeform-läget, med hjälp av en markör, måste du välja ett godtyckligt område på skärmen, vars ögonblicksbild du vill spara;
Fönsterläge sparar en ögonblicksbild av varje öppet fönster när man svävar över det.
I skärmläge sparas en skärmdump av hela skärmen. Bilder i detta läge läggs alltid till på en ny tom sida.
Sökarljus
Spotlight-verktyget används för att visa en liten del av skärmen och dölja resten. När verktyget är valt blir skärmen svart (som standard) och en cirkel visas på den, bakom vilken du kan se sidans innehåll.
Cirkelmarkören kan flyttas runt på skärmen för att visa olika delar av sidan. Knappen för verktygsinställningar visas längst ner på skärmen. Genom att klicka på den kan du ändra formen på strålkastaren, liksom färgen och transparensen på gardinen som täcker resten av skärmen.
Strålkastaren är användbar för att fånga publikens uppmärksamhet. När det finns flera objekt på skärmen samtidigt kan du välja vilket objekt om vilket det här ögonblicket det är ett tal och dölj resten.
W  vridmoment
vridmoment
Döljverktyget används för att dölja en specifik del av skärmen. Slutaren är ett rektangulärt område bakom vilket innehållet på sidan inte är synligt. "Handtag" på de fyra sidorna av skuggan låter dig öppna den för att avslöja en del av en dold sida.
När ett verktyg är valt visas dess inställningspanel längst ner på sidan.
På den kan du välja färg och transparens på gardinen, samt utöka gardinen till helskärm eller stänga den.
BILAGA 1
Verktygsfältikoner
|
Instrumentnamn |
Ikon |
Beskrivning |
|
Komprimera verktygsfältet |
låter dig minimera/återställa verktygsfältet |
|
|
Musläge |
går in i PC-skärmläge |
|
|
Valt element |
väljer ett objekt ritat med penna och markör |
|
|
låter dig rita, göra anteckningar, skriva på den interaktiva skrivtavlan och över bilden av PC-skärmen. |
||
|
låter dig rita, markera information på den interaktiva skrivtavlan och över bilden av PC-skärmen |
||
|
Du kan visa olika geometriska former och objekt som text, rektangel, oval, romb, triangel, etc. |
||
|
Låter dig rita en heldragen linje, prickad linje, pilar etc. |
||
|
Låter dig klistra in text var som helst på skärmen på den interaktiva skrivtavlan och över PC-skärmbilden. |
||
|
Annullera |
Ångrar den senaste åtgärden. |
|
|
Tar bort all information som har placerats på sidan. |
||
|
Skapande tom sida |
Skapar en ny tom sida. |
|
|
Skapa en sida med ett rutnät |
Skapar en ny tom sida i form av ett rutnät. |
|
|
Föregående Nästa |
||
|
Sidordning |
Visar alla sidor på den interaktiva whiteboardtavlan, låter dig välja önskad sida, gå till den, ta bort, spara |
|
|
Sparar den för närvarande laddade profilen som separat fil |
||
|
Element panel |
Innehåller ikoner för de verktyg som används mindre ofta än verktygen i verktygsfältet. |
|
|
Funktioner i Interwrite Recpanse-systemet Instruktion Instruktion på använda sig av interaktiv VOTUM röstsystem Tillverkare: "... visa frågor på projektorduken, interaktiv brädor etc. När du kör "Individuellt test" på... Uppgifter: Organisera studiet av en samling interaktiva verktyg utformade för att förbereda material för visning på den interaktiva skrivtavlan i Smart Notebook-programmet. Organisera testning av samlingen lat 0 ruFörklarande anteckningKreativ grupp" Användande interaktiv brädor i utbildningsprocess» Chef: Nakhaeva L.N., biträdande direktör på OIA. 2012 ... teoretiskt material innehållande detaljerade förklaringar, instruktioner och algoritmer på alla "steg"... Specialitet 080109. 65 Redovisning, analys och revisionDokumentera instruktioner, tryck på pennan i mitten av varje... Användande interaktiv brädor som förberedelse för klasser Provuppgifter Provuppgifter med använder sig av interaktiv brädor. Gruppera objekt på ... |
Materialet i detta kapitel kanske inte behövs av lärare om utbildningsinstitutionen har tillförlitligt tekniskt stöd och läraren inte berör frågorna om att slå på och konfigurera den interaktiva skrivtavlan. Oftast är detta inte fallet, så vi presenterar nedan allmänna tillvägagångssätt och lite konkreta exempel installation och konfiguration av hårdvara och mjukvara interaktivt system. Mer detaljerad information finns i de medföljande standarddokumenten för alla hårdvaru-/mjukvarukomplex, installationsinstruktioner och "snabbstarts"-manualer.
Utan tvekan är det föredragna alternativet installationen och den första anslutningen av IS av specialisterna från leverantörsföretaget under leverans- och garantisupportavtalet.
Komma igång med din interaktiva skrivtavla
För att något ID ska fungera behöver du:
1. Installera själva den interaktiva skrivtavlan.
2. Sätt i markörerna i laddaren på Interwrite Board.
3. Installera en multimediaprojektor.
4. Anslut din interaktiva whiteboard till en multimediaprojektor.
5. Anslut den interaktiva skrivtavlan till en persondator (PC).
6. Installera programvaran för den interaktiva skrivtavlan på datorn från disken.
7. Ställ in den interaktiva skrivtavlan, PC och multimediaprojektor för fortsatt arbete.
Installation av den interaktiva skrivtavlan
Mest pålitligt alternativ om ID är satt av leverantören, vilket bör beaktas vid köp. Om detta villkor inte specificeras är det först och främst nödvändigt att noggrant studera algoritmen som föreskrivs i manualen som bifogas ID:t. Installationsteknikens specificitet är förknippad med designfunktionerna hos en viss bräda. Till exempel, för Interwrite Board, beror detta på att markörladdaren är fastsatt på tavlan, så steg för steg åtgärder som beskrivs i instruktionerna är följande:
1. Fäst skivhållarna på väggen (Fig. 2.1).
2. Häng brädan i hållarens ram (Fig. 2.2).

3. Sätt på laddaren för elektroniska markörer (Fig. 2.3).

4. Sätt i elektroniska markörer i laddaren (fig. 2.4).

Samtidigt bör man vara uppmärksam Särskild uppmärksamhet att elektroniska markörer sätts in i laddaren framifrån, och inte uppifrån! När de elektroniska markörerna är korrekt placerade tänds motsvarande indikatorer.
I händelse av att brädan är installerad på ett ställ, börja med att sätta ihop racket och justera dess höjd, och först därefter hänger du själva brädan.
Rekommendationer för att välja och installera en multimediaprojektor
Om styrelsen inte involverar en inbyggd projektor, då för en spektakulär och säkert arbete det rekommenderas att använda en projektor med en stödd upplösning på minst XGA 1024 × 768 pixlar (punkter) och ett ljusflöde på minst 1800 lm. hög ljusstyrka. Observera att överdrivna "ljusstyrka"-egenskaper också är oönskade.
Den största skillnaden mellan att använda en projektor med en duk och en whiteboard är att läraren vanligtvis inte befinner sig i projektorns stråle när man arbetar med en skärm, eftersom det inte finns något behov av att röra skärmen, och när interaktivt arbete detta är oundvikligt med styrelsen. För högkvalitativ visning av bilden på tavlan, som för vilken skärm som helst, är det nödvändigt att tillhandahålla ljusförhållanden.
Vi rekommenderar att projektorn monteras permanent i taket eller på väggen. Om styrelsen stor storlek Detta innebär inte bara närvaron av tillräckligt med utrymme för installationen, utan också möjligheten att placera projektorn på ett lämpligt avstånd - från 2 till 4 meter.
När du köper en takmonterad projektor, se till att keystone-korrigeringsfunktionen är tillgänglig. Om projektorn är installerad på kort avstånd från en dator är det lämpligt att välja en modell med en bildskärmsutgång, som gör att du kan ansluta både en bildskärm och en projektor samtidigt. I vilket fall som helst, när du väljer och installerar en projektor, bör du få professionell rådgivning från specialister.
På webbplatsen för företaget Infologika (http://www.hitachi-interactive.ru), som erbjuder interaktiva lösningar, ger goda råd och rekommendationer för att välja en projektor och dess funktion, till exempel att föredra LCD-modeller framför DPL-projektorer, etc.
Ansluta till en persondator
Du kan ansluta din interaktiva whiteboard till en PC med hjälp av en trådbunden anslutning, som t.ex USB-kabel 2.0 och RS-232 (COM), eller trådlöst - till exempel via Bluetooth-radiokanalen. I det första fallet, efter lämplig anslutning av ledningarna, kommer anslutningen mellan datorn och kortet att upprättas automatiskt. En Bluetooth-anslutning kräver att en anslutning upprättas via en extra enhet.
Vi betonar att vid tidpunkten för anslutning av ledningarna måste datorn vara avstängd.
Som ett exempel, låt oss föreställa oss anslutningsschemat för ACTIVboard, som i detalj beskriver alla dockningspunkter och typer av ledningar och enheter (Fig. 2.5).

Observera att diagrammet visar en universell strömkälla, genom vilken det rekommenderas att ansluta till nätverket likström(till pilotomkopplare eller uttag).
För Interwrite Board måste du också ansluta pennladdarens strömkabel till den interaktiva whiteboardtavlans extra strömport och slå på strömknappen. Strömindikatorn och batteriladdningsindikatorerna för de elektroniska markörerna tänds.
Vanligtvis efter att ha kopplat ID till nätverkskälla strömförsörjning visas en karakteristisk ljudsignal.
När du har slagit på datorn kommer den interaktiva skrivtavlan att hittas automatiskt.
Installera programvaran för den interaktiva skrivtavlan
Först och främst bör du noggrant studera tillverkarens rekommendationer för installation av programvara. Observera också att för att installera den här typen av programvara på en dator måste du vanligtvis ha administratörsrättigheter.
Du bör sätta in skivan programvara interaktiv skrivtavla" i CD-ROM-enheten på datorn, så startar installationsprogrammet automatiskt och startmenyn visas på skärmen. installationsprogram. Om detta inte händer kan disken startas på följande två sätt:
Dubbelklicka på ikonen på skrivbordet Min dator, öppna innehållet på disken, hitta och kör filen Setup.exe;
Gå in i huvudmenyn genom att trycka på knappen Start, Välj föremål Springa. I fönstret som visas skriver du e: \setup.exe (där istället för e: \ skriver du namnet på enheten du använder) (Fig. 2.6) och trycker på knappen OK.

I den öppnade dialogrutan för installationsprogrammet, välj och kör sekventiellt lämpliga åtgärder och kommandon, med hänsyn till specifika rekommendationer från tillverkaren (se bilaga 2, som finns på CD:n i mappen Applications).
På sista steget Ett bekräftelsefönster visas som bekräftar att installationen har slutförts, där du måste klicka på knappen Redo (Avsluta, Stäng eller OK).
Efter installation av programvaran för korrekt funktion Du bör starta om datorn, vilket resulterar i att en genväg och ikon för motsvarande programvara vanligtvis visas på skrivbordet och aktivitetsfältet (Fig. 2.7).

För att börja arbeta med den interaktiva skrivtavlan, vänsterklicka på ikonen och välj sedan arbetsläget i menyn som visas.
Vi råder dig att titta bakgrundsinformation på utbildningsportal"CHORUS" (http://portal.loiro.ru/) i avsnittet Bibliotek, rubrik Interaktiva whiteboardtavlor.
Kalibrerar din interaktiva skrivtavla
Efter att ha anslutit din interaktiva skrivtavla till din dator måste du utföra en kalibreringsprocedur för att synkronisera pennspetsens position med markörens position på skärmen. Kalibrering krävs varje gång den interaktiva skrivtavlan eller projektorn har flyttats.
Om brädan och projektionsutrustningen är permanent installerade, krävs vanligtvis ingen omkalibrering, såvida inte under drift på installerad utrustning justeringen som påverkade storleken på den projicerade bilden justeras om, eller så är en annan dator ansluten.
Allmän kalibreringsprincip:
1. Använd musen, klicka på den grundläggande menyikonen på datorn och välj alternativet kalibrera (Kalibrering, Orientering). För Hitachi-kortet, kör programmet StarBoard Software, kör kommandot stjärnbräda, paragraf inställningar, stycke stjärnbräda, kör objekt Kalibrering. Därefter visas en skärm med markeringar för kalibrering.
2. Genom att successivt trycka på mitten av varje etikett som visas på den interaktiva skrivtavlan med en markör, kalibrerar vi.
3. Om du inte har exakt bestämt punkten med en markör, tryck på knappen, kalibreringen avbryts. Upprepa sedan kalibreringssteg 1 och 2.
När kalibreringen är klar är din interaktiva whiteboard redo att användas.
Om det under drift uppstod ett fel i överensstämmelsen mellan markörspetsens position och markörens position på skärmen, bör omkalibrering utföras. För en Mimio Copy Device måste du använda interaktivt läge på själva sändaren.
Observera att på Interwrite™ Workspace-tavlan måste bilden av fönstret som projiceras på tavlan nödvändigtvis vara innanför hörnmärkena som finns på tavlan, i annat allt som går utöver dem kommer inte att fungera.
Interaktiva whiteboards har så snabbt kommit in i vår vardagsliv att det idag är svårt att föreställa sig ett skolrum eller en högskolesal, eller ens Mötesrum i ett kommersiellt företag, utan en interaktiv whiteboard.
Men efter att ha skaffat en interaktiv skrivtavla uppstår naturligtvis frågan om var man ska hänga eller placera den. Och om allt är klart med det första alternativet - häng det på väggen, naturligtvis; då är det andra svårare - om du vill sätta en interaktiv skrivtavla någonstans, så är det enda alternativet idag att installera tavlan på specialstativ, som köps separat och ibland kostar ganska anständiga pengar. Det finns dock universella budgetalternativ, vars tillverkare har försökt att täcka de stödda modellerna av interaktiva whiteboards till det maximala (som till exempel). Och du kan bekanta dig med hela utbudet av stativ för interaktiva whiteboards i vår katalog.
Låt oss försöka sammanfatta i en tabell alla för- och nackdelar med varje lösning.
Som du kan se är montering av en interaktiv whiteboard på ett speciellt stativ inte lämpligt för alla fall, men om du har ganska ömtåliga väggar (till exempel gipsskivor) är det omöjligt att montera tavlan på en sådan yta. I det här fallet för dig idealiskt alternativ kommer att köpa ett interaktivt whiteboardställ. Välj ett alternativ antingen specifikt för din brädmodell eller.
Men om du bestämmer dig för att hänga brädan på väggen, kommer vi att berätta några aspekter av en sådan installation.
Till att börja med, om du har möjlighet, kontakta specialister som är professionellt involverade i installation av interaktiva whiteboards, projektorer och liknande utrustning. Videx-företaget har sådana specialister som är redo att montera din interaktiva whiteboard på väggen för en liten avgift. Specialister genomgår årlig utbildning från distributörer av interaktiv utrustning, och viktigast av allt, våra specialister har direkta händer och de kan göra nästan vad som helst som kunden vill. För att få ytterligare information gå till sidan.
Om du inte har möjlighet att kontakta mästarna, och du planerar att installera den interaktiva whiteboardtavlan själv, rekommenderar vi att du bekantar dig med tipsen för att installera whiteboards och projektorer.
- I ditt arbete, vägleds av regeln "mäta sju gånger - skär en";
- Se till att använda en "nivå" för att montera den interaktiva skrivtavlan jämnt;
- Fyll på lådor för att lägga kabeln som kommer från den interaktiva whiteboardtavlan och från projektorn;
- Köp eller gör en strömkabel till projektorn som projektorn kommer alltid med en kort kabel 1-1,5 meter lång;
- Hitta dig en assistent som hjälper dig med installationen.
Vi uppmärksammar er korrekt installation projektor. Om du har köpt ett komplett nyckelfärdigt kit, till exempel ett som innehåller själva whiteboardtavlan, ett väggfäste för projektorn och korta projektorer, är det inte svårt att installera ett sådant kit, följ bara instruktionerna och kalibrera den interaktiva whiteboardtavlan korrekt.