Det är svårt att föreställa sig vårt liv idag utan moderna prylar: smartphones, surfplattor, digitala videokameror. Kunskaper i Photoshop är något mellanliggande grafisk utbildning, vilket är nödvändigt för alla läskunniga personer att äga.
Varför behöver vi Photoshop?
Kunskap om detta program:
hjälper till att lösa problemet med att skapa ett hemfotoalbum. Möjligheten att redigera bilder gör att du kan göra intressanta collage och spara foton kompakt;
hjälper till att skapa högkvalitativa bilder för att dela med vänner på sociala nätverk;
kan vara bra start för ett företag som säljer bilder online.
Något av intresse? Vill du göra ditt foto vackert? Låt oss sedan börja arbeta med bilder.
Lär känna Photoshop-gränssnittet
Ladda ner gratis version Programmet erbjuds på många webbplatser på Internet. Det är inte svårt att installera programmet.
Den mest populära engelska versionen kommer att diskuteras här Adobe Photoshop CS6, men du kan också förstå det ryska språket från bilderna Adobe version Photoshop CS6 men jag kommer att översätta kommandona.
Arbetsfönstret kan delas in i 4 zoner: i mitten - arbetsutrymme, till vänster finns verktygen, överst är menyraden och egenskapspanelen, till höger finns arbetspaletterna (olika paneler).
Låt oss börja bekanta oss med programmet med inställningarna.
Photoshop programinställningar
Återställ alla (CTRL+SHIFT+ALT)
Detta kommando exekveras när programmet börjar returnera det till initialtillståndet. På samtidigt trycka dessa tangenter, dyker ett fönster upp som ber dig att radera inställningsfilen. Om du svarar JA återställs allt. Denna kombination är sällan användbar, bara när du börjar arbeta och om något går fel, när programmet inte svarar på dina handlingar tillräckligt. 
Verktygsåterställning
Klick höger nyckel musknapp 1 på egenskapspanelen. (Återställ verktyg).
Verktygsfältet finns till vänster och längst upp visar egenskapspanelen alla egenskaper för det valda verktyget. Genom att ställa in det valda instrumentet till något vissa värden en gång sparar den dem för efterföljande åtgärder. Därför måste du först lära dig hur du återställer onödiga instrumentinställningar.
Detta görs med 1 knapp i egenskapspanelen, klicka på höger knapp musen öppnar ett fönster där du kan återställa verktyget, välj Återställ verktyg. 
Arbetsplatsorganisation
Grundläggande paneler: Navigator, Historik, Färg, Stilar, Swatch, Lager från Windows-menyn.
Detta är en uppsättning procedurer som inkluderar följande:
Panelhantering
Grundläggande paneler finns på höger sida av fönstret, du kan flytta dem, stänga dem eller skaffa nya. Detta görs via Windows-menyn. Obligatorisk panelär markerad med en bock och öppnas i arbetsytan. Du kan dra den till en lämplig plats genom att vänsterklicka på den och flytta den till var du vill placera den samtidigt som du håller ner tangenten. Du kan släppa knappen när panelen redan är på önskad plats.  Vi tar ordet navigator med musen och drar det till höger, in i panelfönstret.
Vi tar ordet navigator med musen och drar det till höger, in i panelfönstret.  Om vi ser att vår panel lyser upp i blått runt omkretsen betyder det att vi lägger till den i den befintliga panelen som ett bokmärke.
Om vi ser att vår panel lyser upp i blått runt omkretsen betyder det att vi lägger till den i den befintliga panelen som ett bokmärke.  Att göra separat fönster, som rekommenderas, för Navigator-panelen, flytta panelen så att den blåa under blomman går upp, som på bilden
Att göra separat fönster, som rekommenderas, för Navigator-panelen, flytta panelen så att den blåa under blomman går upp, som på bilden 
Nu lite om grundpanelerna. Navigator låter dig bekvämt arbeta med en bild, förstora eller förminska den. Historien minns våra handlingar och ger oss möjlighet att gå tillbaka om det behövs. Färg, Stilar, Swatch fungerar med färger, stilar, men den viktigaste panelen är Lager.
Sparar arbetsyta
Arbetsytan är konfigurerad för en specifik uppgift. Detta gränssnitt måste sparas. Sparandet utförs av Windows-vägar– Arbetsyta – Nytt. Ett namn ställs in och sparas genom att klicka på OK.  Varför gjorde vi detta, nu kan vi få den sparade arbetsytan
Varför gjorde vi detta, nu kan vi få den sparade arbetsytan 
Återställa en arbetsyta
Under arbetet uppstår ofta olika kollisioner när något öppnas eller trycks ned av misstag och man inte vet hur man tar bort det. Att återställa arbetsytan hjälper till att sätta allt på plats igen. Välj Windows – Arbetsyta – Återställ.
Photoshop-inställningar (Ctrl+K) eller från menyn Redigera – Inställningar – Allmänt
Du bör lära dig detta kommando för att bli vän med Photoshop. Det öppnar ett inställningsfönster där alla så småningom kommer att välja de mest bekväma för sig själva. För att komma igång gör du bara följande: 
- på fliken Gränssnitt väljer du bakgrunden arbetsyta(ljusgrå)

- ersätt standardvärdet 20 med 100 på fliken Uppträder i fönstret History State.
Detta är antalet åtgärder som kommer att sparas. Maximalt antal = 1000, men en sådan historia saktar ner programmet kraftigt. 
- På fliken Allmänt, aktivera alternativet att skala med rullning.

(Zooma med scrollhjul). Detta gör att du kan ändra bildskalan på arbetsytan med hjälp av mushjulet. Det är också bekvämt att navigera i bilden med hjälp av fliken som visas när du trycker på mellanslagstangenten. (Mellanslag (Hand))
Hantera fönster (Windows – Ordna)

Öppna filen via menyn Arkiv – Öppna eller dubbelklicka i mitten av arbetsområdet.
I båda fallen öppnas ett fönster för att välja en bildfil. Varje fil öppnas på sin egen flik. Men för deras organisation, beställning och visning används det Windows kommando– Ordna. Det låter dig placera filer sida vid sida vertikalt eller horisontellt. Avbryt den här åtgärden - Konsolidera alla.
Den magiska tangenten F. Om du tryckte på den av misstag, tar den bort flikarna för att återställa den måste du trycka på den.
Du kan spara filen från menyn Arkiv – Spara som...
Spara format:
- film (RAW);
- platt (inga lager) (JPEG, JPG, bmp);
- multilayer (PSD – Photoshop-format, TIF,TIFF,PND).
Avbryt åtgärder
- Att ångra en åtgärd (Ctrl+Z) fungerar som fram och tillbaka.
Avbeställer och returnerar
handling.
- Avbryt åtgärder inom ett angivet antal i inställningarna Redigera – Stega bakåt.
- Ångra åtgärder från historikpanelen.
Du kan använda kameraikonen
på panelen för att registrera objektets framgångsrika tillstånd. Det är nödvändigt att ta ett foto för att inte förlora ett viktigt steg i arbetet.
Låt oss nu gå vidare till bildens huvudegenskaper.
Grundläggande bildbehandling
Huvudfunktioner för bild
Bildstorlek och kvalitet (Bild – Bildstorlek)

För standardläge i fönstret som öppnas arbetar vi med de 3 nedre fälten. Där är dokumentstorleken i cm, toppmarginaler fylls i oftare i webbutvecklingsläge. 
Det rekommenderas inte att avmarkera de 3 kryssrutorna längst ner för att ställa in anpassade dokumentstorlekar, det är bättre att använda beskärningsverktyget.
Upplösning=Kvalitet
Ju fler pixlar per tum, desto högre bildkvalitet. 
- För webben räcker det med 72 pixlar
- För hemutskrift av ett dokument = 300 pixlar.
- För utskrift = valfri
- För redigering: samma för alla bilder, valda efter prioriterat objekt från minsta till största.
Parametern Resolution bestämmer dokumentets vikt och storlek i pixlar.
Canvasstorlek (Bild – Canvasstorlek)

Viktig. Visionen av objekt i Photoshop bygger på principen om lager. 
Detta kommando ställer in bakgrundsduken (Bakgrund) under färgbild. I fönstret som öppnas, ange bredden och höjden på utrymmet som ska läggas till, med hänsyn till platsen, som regleras av torget med pilar. Till en början är objektet i mitten och bilden är inramad, som ett pass. I det här fallet delas de angivna värdena med två. Om du behöver öka utrymmet i en riktning måste du ändra placeringen av objektet i kvadraten.
Ställa in läget (Bild – Läge)
För vårt arbete väljer vi färg läge RGB och 8 bitar.  Vissa kanske tror att 8 bitar betyder 256 miljoner färger.
Vissa kanske tror att 8 bitar betyder 256 miljoner färger.
Bildkorrigering
Smart korrigering (Bild – 3 Auto)
Börja arbeta med din bild med dessa kommandon. 
Tre kommandon med Auto låter dig förbättra bilden automatiskt.
- Filter – Brus – Minska brus – Ta bort Jpeg Artifact
Att placera en bock längs den valda banan minskar brus och eliminerar bilddefekter.
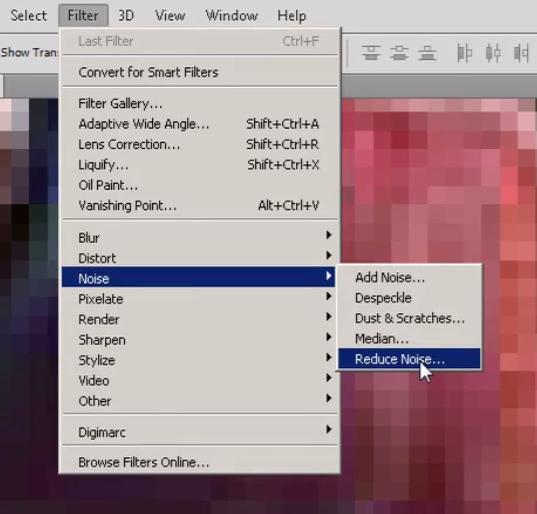
Markera rutan i fönstret som visas och klicka på OK. 

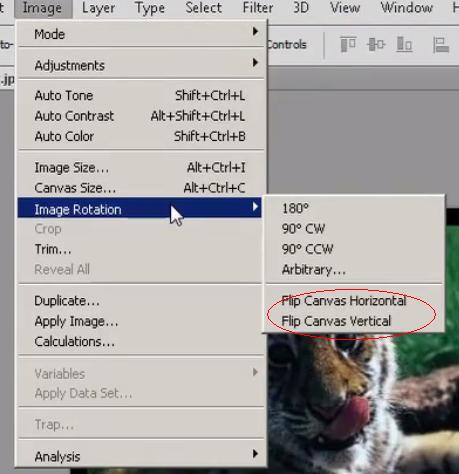

Du kan också behöva inaktivera rutnätet i Photoshop, eftersom det i vissa fall kommer i vägen. 
Viktig. I Photoshop tillämpas vilken funktion som helst i en riktning som automatiskt bestäms som bildens mörka toner, medium och ljus.
Arbeta med bilder
Beskärningsverktyg
Det ansöks om:
- bilddelning;
- eliminera överflödig duk;
- ställa in exakta bildstorlekar;
- perspektivkorrigeringar (Crop – Perspective Crop Tool)
Principen för att arbeta med det här verktyget: när operationen är klar, tryck på Enter. Avbryt med Esc-tangenten.
Verktyget ser ut som två korsade ramar bilden som vi lämnar ska vara i fokus. Trimning görs genom att trycka på Enter. 
Ofta finns det ett behov av att korrigera ett felaktigt skannat foto när du behöver klippa bort de vita kanterna och rotera det. För att göra detta måste markören flyttas bort från det valda objektet så att pilen får ett halvcirkelformat utseende. Med denna pil kan du ta ett hörn av bilden och rotera bilden. Justera sedan mot kanterna på fotot och tryck på Enter.
För att ställa in bildens exakta mått bör du använda inställningarna i egenskapspanelen genom att helt enkelt ställa in rätt storlek i lämpliga fält.
För att korrigera perspektivet måste du högerklicka på Crop – Perspective Crop Tool.  Den här funktionen är relevant när du behöver korrigera något som ser snett ut på ett foto.
Den här funktionen är relevant när du behöver korrigera något som ser snett ut på ett foto.
Med det här verktyget flyttar vi beskärningsramen runt hörnet så att den här sidan av ramen är parallell med linjen som ska korrigeras i fotot.
Kontrollera för korrekt perspektiv bör göras med hjälp av följande algoritm: 
Visa – Linjal (Ctrl+R). Med hjälp av verktyget Flytta (svart pil) drar vi ut guiderna från linjalen. Ditt justerade mönster ska vara exakt i linje med guiderna. Ta också bort guider med hjälp av Move.
Välja objekt
Valet är en avgränsare för alla aktiva operationer. Det finns tre grupper av procedurer för att välja objekt:
- verktyg;
- funktioner;
- lägen och åtgärder
Urvalsverktyg
- Tält.
Verktyget representerar rektangulärt område på panelen
verktyg. Serverar till enkla föremål i form av rektangulära och ovala former. Slaget utförs längs objektets kontur. För en bättre kontur av ett objekt, använd det med funktioner. (se vidare).
- Lasso
Den har 3 varianter: Lasso, Magnetic, Polygon.
Urvalet görs genom att klicka på objektets kontur. Att arbeta med urvalsverktyg kräver omsorg, tålamod och precision.
De två sista typerna är efterfrågade för arbete. Magnet fastnar på föremålet och behövs för organiska, flytande former. Polygon är linjär funktion och låter dig välja ett objekt av vilket slag som helst. För en mer exakt översikt finns det ett alternativ på fastighetspanelen
- Frekvens
öka antalet punkter längs konturen.
Intern – Trollstav och Snabbval. Penselverktyget fungerar som
Trollspö Och snabbt urval inuti föremålet.
Mängden val i alternativet Magic Wand styrs av parametern Tolerans i egenskapspanelen, vilket är den rekommenderade standardinställningen.
Bredden på borsten i alternativet Snabbval kan ställas in från tangentbordet: Russian X och Ъ fungerar som – och +, och i egenskapspanelen finns det 3 penslar som också hjälper till att ta bort onödiga delar eller öka borststorleken.
Funktioner som används för att välja ett objekt:
- Förvandla urval
(Ctrl+T) – Enter – tillämpligt för enkla lösningar utan avlastning.
Hjälper dig att markera mer exakt enkla figurer. Det fungerar, det finns ett objektval.
- Växla mellan gratis transformera och varp och varp lägen.
Det här är laget
placerad på egenskapspanelen och representerar ett nät på en båge, som delar upp objektet i mindre delar och därigenom ökar rörligheten hos transformationsnätet. Fungerar bra med Marquee-teamet.
- Välja bort
(Ctrl+D). Tar bort val.
- Omvänd.
Vi väljer bakgrunden, objektet förblir.
- Spara urval/Ladda urval.
För att spara och senare återställa
komplext urval.
- Ändra…
- Förfina kant...
Vallägen
På egenskapspanelen är det lätt att hitta 4 positioner, vilket betyder följande:
- nytt val (Nytt) eller knapp 0;
- lägg till val (Lägg till) eller + eller Skift-tangenten;
- subtrahera från urval (Subtrahera) eller – eller Alt-tangenten;
- Korsas.
Med deras hjälp kan du skapa komplexa objekt att markera.
Åtgärder vid val:
- Färgläggning (Bild – Justeringar).
- Transformera (Ctrl+T) eller Redigera – Fri transformering – Enter.
- Flytta.
- Kopiera (Alt+Move).
- Ta bort (radera) (Radera) på tangentbordet.
Skikten
Lager i ett program är ett grundbegrepp. Principen för Photoshop är baserad på separation av lager, varje element ligger på sitt eget lager.
Hur lager visas
- Automatiskt under installationen (Flytta).
- Vid duplicering av lager – Nytt – lager via kopiering (Ctrl+J).
- Vid uppdelning av lager – nytt – lager via klipp (Ctrl+Skift+J).
Kräver val.
- Skapa ett tomt lager.
Lager – Nytt – Lager (Ctrl+Skift+N) eller ikonen i minipanelen längst ned på lagerpaletten.
Allmänna bestämmelser om lager
Varje ritverktyg behöver sitt eget lager. För att konvertera en bakgrund med namnet Bakgrund i lagerpaletten till ett lager, klicka bara på 2 i det här fältet och ställ in namnet i fönstret som öppnas.
Lager kan göras osynliga för att göra detta måste du stänga av titthålet i lagerpaletten.
Ett lagers aktivitet bestäms om det är synligt och markerat (markerat) i paletten skikten V höger sida gränssnitt.
Varje nytt lager det är tillrådligt att identifiera genom att ge honom temanamn. För att göra detta, klicka mellan bokstäverna i det befintliga namnet.
Ett element som finns på det aktiva lagret väljs genom att klicka på det.
Flytta lager görs också i lagerpaletten genom att helt enkelt dra lagret över eller under önskad plats.
Att ta bort ett lager görs genom att dra det till papperskorgen i minipanelen nedan.
Viktig. När du arbetar, kontrollera om rätt lager är valt.
Slå ihop lager
När du slår ihop lager måste alla väljas. Välj lager från lagerpaletten, håll Skift-tangenten eller Ctrl, klicka med musen på varje synligt lager i tur och ordning.
Totalt kan programmet ha cirka 40 lager, så det är nödvändigt att förstora bilder, ofta för ledrörelse eller transformation.
- Gruppering
(Ctrl+G) eller Lager – Gruppera lager/Dela upp (Ctrl+Skift+G)
- Bindande
(Länkkedja). Det räcker att välja lager utan kedja.
- Fusion
(Ctrl+E) eller Lager – Sammanfoga lager. Det finns olika typer av sammanslagningslägen,
Du kan bara slå ihop synliga för hemutskrift, de går ihop till en platt modell. Denna åtgärd kan inte ångras när filen har sparats och stängts.
Utöver dessa funktioner kan lager:
- flytta flytta);
- färg (Ctrl+U), (Ctrl+B);
- transformera (Ctrl+T).
Blanda lager
Detta gör att du kan skapa olika intressanta effekter med dina bilder. För att utföra dessa åtgärder använder du de operationer som finns tillgängliga i lagerpaletten, som finns i fälten Normal och Opacitet. Opacitetsinställningen hjälper till att göra lagret mindre synligt, och operationerna i Normal bör skilja mellan färgtoner, som börjar med mörk, sedan ljus, sedan mjuk färg, läskig färg och ljus färg. Interaktionen mellan färger kommer att diskuteras i exemplet nedan. Du kan ändra färgen i dessa operationer med hjälp av mushjulet.
Textlager
1. Aktivera bokstaven T (Typ) i verktygsfältet.
2. Klicka/dra på bilden. Tillräckligt för en kort text
klicka för stor text– dra med musen och markera området.
3. Ange markerad text. (val – 2 musklick på lagerikonen).
4. I egenskapspanelen väljer du teckensnitt, storlek, färg och form.
5. ALTERNATIV: när den är installerad ovanligt typsnitt innan du sparar bör du skapa
en annan fil som kan skickas till användaren. För att ett teckensnitt ska kunna läsas på en annan dator måste du konvertera denna text till ett rasterformat med kommandot Layer – Rasterise – Type.
Kommandot Flytta flyttar texten och lämnar läget. Texten kan omvandlas (Ctrl+T). För att arbeta med text, använd panelerna Fönster – Stycke och Fönster – Tecken.
För att skriva in text: klicka på T, klicka på bilden (ett nytt lager skapas). Skriver text direkt. Vi utför formatering i egenskapspanelen och väljer färger i färgpaletten.
I programmet kan färgval göras på tre sätt:
- Palett färger
- Spårpalett
I verktygen längst ner finns en ikon i form av två rutor när du klickar på den översta
kvadrat öppnas ett universellt fönster för att välja en färg, där en färg väljs med hjälp av en smal färgstapel och en ton väljs med en bred fyrkant.
Stilar
Användningsområde: för oorganiska ämnen (för text, knappar, banderoller)
Det finns olika uppsättningar effekter: skuggor, glöd, reliefer, ljusöverlappningar.
Det är möjligt att använda färdiga stilar och skapa egna, samt ladda ner stilar från Externa källor. Panelen Stilar har kontrollknapp, med vilket kommandot Appended lägger till eller ersätter filer. Laddar sker också med kommandot Ladda.
Teckning
Det finns två grupper av verktyg för att rita:
Fyll verktyg
- Måla Baksida.
Verktyget ser ut som en färghink. Kräver inte isolering under drift. Fyllning görs genom att klicka på en sluten kontur. Har lägen: Förgrund och Mönster.
Den första ger dukens färg, som väljs i verktygsfältet med ikonen för två korsande rektanglar. Den andra låter dig diversifiera fyllningen, vilket gör den mönstrad. Du kan skapa och ladda upp din egen version av mönstret. Ytterligare två viktiga parametrar:
- Tolerans och Alla lager
reglerar fyllningsområdet och ger röntgensyn till lagret, som lyser genom botten.
- Lutning.
Den har former: linjär, radiell, kantig, etc. Typer - helfärgade och genomskinliga. Verktyget kräver urval. Färgningen av objektet utförs genom slät ritning. Detta verktyg ger rikliga möjligheter för att skapa intressanta effekter på bilden. Det är möjligt att skapa din egen Gradient eller ladda en extern.
Ritverktyg (pensel)
Ritning måste göras på ett nytt lager.
Familjen av ritverktyg representeras av en mängd olika penslar, de aktiveras av B-tangenten på tangentbordet. Varje borste har parametrar: Storlek (storlek) och Hårdhet (Hårdhet) och Flöde (kraft (tryck)), visas i %. Parametern Opacitet kännetecknar opaciteten.
Borstar kan vara runda, dekorativa, hår eller imitatorer.
Att variera parametervärdena ger flera effekter vid ritning.
Till exempel, Flow=5% gör att figurerna förfaller om penseln väljs som en dekorativ sådan i form av någon bild.
Skapa ditt eget borstalternativ
Tryck på D-tangenten på ditt tangentbord. Hon återställer färgpalett, inställning svart och vitt. Skapa nytt dokument med parametrarna 10x10 cm och Upplösning=100. Ladda bilden som du vill använda som en pensel och välj Redigera – Definiera förinställning för pensel. Den nyskapade penseln visas i listan över tillgängliga bilder.
För att styra borstval, använd Redigera kommando– Preset – Preset Manager.
Således kan borsten anta absolut vilken form som helst. Programmet tillhandahåller ett enda verktyg för att ladda externt ytterligare element. Detta gäller stilar, övertoningar, penslar, paletter. Laddaren är placerad längs banan Redigera – Förinställd.
Retuschera
En viktig funktion hos Photoshop är möjligheten att retuschera bilder. Programmet har en familj av verktyg för detta ändamål. Detta enkla operationer, som har praktiskt taget ingen tinktur och fungerar med klick. Verktyget är placerat på panelen mellan borsten och pipetten.
Enkla verktyg
- Röda ögon.
Tar bort effekten av röda ögon. När du klickar på ögat mörknar det områden med röd färg.
- Spot Healing Brush.
Tar bort mullvadar och andra hudfel i bilder. Du måste arbeta med ett klick, du kan inte flytta verktyget för att inte förlora hudens struktur. Detta är inte ett universellt verktyg och fungerar bara bra på plana ytor.
- Plåster (plåster).
Plåstret appliceras antingen underifrån eller ovanifrån bilden. Denna operation styrs av egenskaperna Källa/Destination i egenskapspanelen. Vi ringer in felet och drar det till en hälsosam plats, eller vice versa, täcker felet med en hälsosam bit.
Funkar inte bra med ljusa färger, men vi kommer inte att ersätta den med svartvitt foto och är särskilt bra för kaotiska strukturer.
Komplexa instrument
- Klonstämpel (stämpel, signet). Verktyget tillhör inte retuschfamiljen, det är placerat mellan två borstar. Den är mångsidig och används inte bara för retuschering. Mångsidigheten är att den tar textur varifrån den går. Kommando Alt+ klicka på den friska platsen och klicka sedan på felet. Den har en penselform och storlek som kan justeras. Det fungerar bra i kombination med Historikpenseln, så att du först kan flytta retuscheringen utanför bilden och sedan återställa kanten på bilden.
- Läkande borste. Detta är ett verktyg från retuscheringsfamiljen. Fungerar som Clone och Patch kombinerat. Används för känsliga operationer. Med dess hjälp avlägsnas till exempel överflödiga rynkor från ansiktet. Driftsalgoritmen är som följer:
- a) först ta bort det som är onödigt;
- b) sedan utför vi muting med Historikborsten med ett mycket litet värde på Flow-parametern = 5. Korrekt användning ger bra resultat.
- Finns det några fler intressant filter, med vilken du kan göra plastikkirurgi i ansiktet:
Filter – Liquify, som låter dig tjockna, tunna ut och justera kanterna på bilden.
Att lösa specifika problem
I grundkurs De lär sig att göra montage och collage i Photoshop de lär sig att arbeta med fotografier.
Snabb fotobehandling
I Photoshop finns det en automatisk möjlighet att förbättra kvaliteten på ett foto för att göra detta, använd bara 3 smart team justeringar och filter:
- Bild – Auto Tone (Skift + Ctrl+ L)
- Bild – Autokontrast (Shift + Alt + Ctrl + L)
- Bild – Autofärg (Ctrl +Skift + B)
Filter – Noise – Reduce Noise För att ta bort Jpg-defekter måste du markera kryssrutan Remove Jpeg Artifact i det här fönstret och OK.
Enkelt collage
Du kan skapa en ny bild från tre foton med element genom att utföra följande algoritm.
- Skapa ny fil, anger dess dimensioner och upplösning (kvalitet). Välj kvalitet
efter prioriterad bild. - Öppna alla tre filerna med kommandot Öppna från Arkiv-menyn. Kolla upp bildkvalitet– Storlek.
- Använd kommandot Fönster – Ordna och välj en vertikal layout.
- Gör ett kort klick och dra och släpp bilderna på dem Blankt papper för var och en av de tre filerna.
- Stäng källorna och lämna en ny fil med tre bilder. För att stänga dem, klicka på filen som ska stängas och välj Arkiv – Stäng från menyn.
- Därefter arbetar vi med de flyttade bilderna för att göra detta, du måste aktivera lagret i lagerpaletten, sedan kan bilden flyttas, storleksändras och roteras. Bara för att behålla bildens proportioner behöver du hålla ned Skift-tangenten och dra i hörnet.
- När du placerar figurer kan du gruppera redan exponerade lager och spara ditt arbete.
Algoritm för borttagning av bakgrund
- Laddar upp bilden.
- Konvertera bakgrunden till ett lager. För att göra detta, dubbelklicka på Bakgrundsbakgrunden i lagerpaletten.
- Välja ett verktyg: Magic Wand. Klicka på bakgrund - nyckel
- Ta bort, klicka igen, Ta bort igen. Tills hela bakgrunden antar en schackbräde, betyder det att den har blivit genomskinlig.
- Återställ val (Ctrl+D)
Detta är proceduren grov borttagning bakgrund.
Installation "Bakgrundsersättning"
För denna procedur måste bilder ha samma parametrar och samma typ av egenskaper (storlek, ådring, färg).
- Steg I. Ta bort bakgrunden
Vi utför bakgrundsborttagningsalgoritmen som ges ovan. - Steg II. Organisation.
- 1. Skydda lagret från förskjutning.
Efter att ha grovt tagit bort bakgrunden måste du fixa den återstående bilden. För att göra detta, använd låslinjen i lagerpaletten och välj de korsformade pilarna. De skyddar mot rörelse. - 2. Skapa ett extra lager Du kan använda ikonen på minipanelen för att skapa ett nytt lager. Använd sedan fyllningskommandot Redigera – Fyll (Skift+F5) på det. Vi behöver det här lagret för att kontrastera det återstående objektet, så det är bättre att välja ljusgrönt eller ljust Blå färg. De är lättare att ta bort under installationen. Välj fyllningsfärg i Färg.
- 3. Lås bakgrunden Efter att ha färglagt det nya lagret för kontrast, flytta det under bildlagret i lagerpaletten och klicka på låsikonen i låslinjen. Nu visar bilden tydligt de brister som finns kvar efter att man grovt tagit bort originalbakgrunden. Vi gör visuell analys Ny bild för att förstå vilka bitar som bör återställas.
- 1. Skydda lagret från förskjutning.
- III etapp. Kantbearbetning.
- 1. Återställ till originalbilden Välj verktyget med Historikpenselpilen och gå lätt över konturen som är skadad. Eftersom vi inte flyttade bilden återställs de raderade delarna av kanten.
- 2. Ta bort överskott Genom att föra föremålet närmare dig kan du observera de vita bitarna som dök upp efter restaurering. Vi tar bort dem med Eraser och justerar dess tjocklek med hjälp av X- och B-tangenterna. Du måste arbeta med radergummit tangentiellt, lite vidrör konturen med kanten. För mycket små pixlar kan tas bort automatiskt.
- 3. Kvalitetskontroll. Behövs för att identifiera små spår osynliga för ögat och
sopor.
Den innehåller 2 procedurer:- a) slå på stroke Layer – Layers Style – Stroke – OK. Alla defekter stack ut i form av svarta fläckar, prickar och linjer. Vi tar radergummit igen och raderar allt skräp, rör inte själva slaget.
- b) ta bort strecket Lager – Lagerstil – Rensa...
- 4. Ta bort pixlar längs kanten Automatisk kantrensning, men det ersätter inte suddgummi, det fungerar bara med 1-2 pixlar, operationen Layer – Matting – Defringe. Om resultatet inte är tillfredsställande betyder det att den tidigare kantbearbetningen utfördes dåligt. Du bör använda radergummit igen.
- 5. Suddig kontur Oavsett hur mycket vi försöker räta ut allt med ett sudd, ser kanterna på figurens kontur ut som skarpa rutor. Det är nödvändigt att utföra en utjämningsoperation.
För att göra detta, välj objektet längs konturen (Ctrl+klicka på lagerikonen).
Välj – Ändra – Kant (2 px) – OK. Efter dess utförande visas en dubbel kant längs kanten av objektet, i det område som vi kommer att arbeta med.
Anropar ett filter för att oskärpa gränsen: Filter – Oskärpa – Gaussisk oskärpa (med värdet 1) – OK.
Det finns många oskärpa filter, men det här är universellt.
Avmarkera Ctrl + D.
Kantskärpa kan göras manuellt med verktyget blå droppe, men det kräver viss skicklighet. Bearbetningen av bilden för vilken vi ändrar bakgrunden är nu klar. - 6. Spara filen i två format: jpg och psd.
Öppna filen med den nya bakgrunden, den ska vara av samma typ som den ursprungliga, placera dem sida vid sida med kommandot Fönster – Ordna, gör ett kort klick (säg hej till den nya bakgrunden), placera den sedan ovanpå den redigerade bilden och flytta den under bilden genom att dra detta lager under lagret med objektet. Placera ett lås på det nya bakgrundslagret, som vi väljer i Lås-raden.
Nu tar vi bort begränsningen av rörelse från lagret med objektet genom att återigen markera de korsade pilarna i låslinjen och placera vårt objekt efter behov. Den kan omvandlas (Ctrl+T), vändas, reduceras genom att ta den i hörnet och ändra storleken, samtidigt som man ser till att hålla nere Shift-tangenten för att inte ändra figurens proportioner. När bearbetningen är klar, glöm inte att trycka på Enter. - Om det behövs kan du klippa – Beskär – Enter – Enter.
- Du kan spara den justerade formen med den nya bakgrunden.
Lista över vanliga driftsfel
Alla gör sådana misstag, och då börjar jag oroa mig för att något är fel och varför den ytterligare algoritmen för nödvändiga åtgärder inte fungerar.
- Arbeta på fel lager - gå till önskat lager.
- Avmarkerat val – gör Ctrl+D.
- Oavslutad operation - tryck på Enter.
- Det är inte klart vad som händer - återställa programparametrar Ctrl+Skift+Alt.
Jag hoppas att dina frågor om Photoshop-programmet, dina kommentarer och likes besvaras.
För att lära sig att arbeta i Photoshop på egen hand, en multimedia interaktiv kurs, släppt på CD-ROM. Detta är ett av de mest lämpliga läromedel för lära sig Adobe Photoshop CS. Idag kommer vi att titta på dess kapacitet och användbarhet. Så, låt oss börja.
Hur handledningen fungerar
Hela inlärningsprocessen är enkel och intuitiv, inte mycket annorlunda än lektioner med en lärare. Enkelt uttryckt visas en film om hur man arbetar i en grafikredigerare, med "förklaringar" från läraren. Dessutom, utöver "förklaringarna", måste du ge svar på frågor genom att klicka på nödvändiga poäng på skärmen, och även ta tester. Tips i programmet hjälper dig om du tycker att det är svårt att svara. Äta bekvämt system sökning och bokmärken för att hjälpa dig att navigera genom läroboken.
Det kan finnas flera användare av läroboken, var och en av dem går under en separat inloggning, statistik läggs till den, antalet arbetade timmar, andelen slutförda uppgifter, antalet fel och korrekta svar och användningen av tips. Efter varje lektion visas statistik i en visuell rapport.
Således kommer du inte bara att läsa, vilket inte garanterar assimileringen av den mottagna informationen, utan också göra några beräkningar, övervaka din prestation och vara fullt medveten om hur inlärningsprocessen sker. Volymen levererat material är ungefär lika med 1000 sidor av en pappersbok. Detta tyder på att läroboken kommer att vara användbar inte bara för nybörjardesigners, utan också för fler erfarna användare, som vill förbättra sina kunskaper i CS.
Ytterligare egenskaper
Handledningen för Adobe Photoshop CS innehåller också en bok som innehåller detsamma utbildningsmaterial, illustrerad. Men detta kan inte kallas en lärobok, snarare en referensmanual där önskat ämne lätt att hitta genom att titta i innehållet eller genom att titta in sakregister. Det är också bekvämare att arbeta i klassrummet med en bok och göra upp en plan. utbildningsprocess. Med hjälp av denna handledning kommer du snabbt att bemästra de grundläggande färdigheterna för att arbeta i Photoshop. De hjälper dig att enkelt skapa, redigera och designa textdokument, bearbeta grafiska filer och skriva ut dem.
Idag kommer vi att överväga frågan: "Hur använder man Photoshop?" Det är trots allt denna grafiska editor som låter dig lösa det mesta komplexa uppgifter relaterat till bilder. Det bör sägas omedelbart att exakta instruktioner inte kommer att ges här, utan bara rekommendationer som gör att du kan studera på egen hand. Så härnäst kommer du att lära dig hur du använder Photoshop.
Förberedelse
Låt oss först titta på själva programmet. Mest senaste versionen denna redigerare: Adobe Photoshop CS6. Men du behöver inte ladda ner Senaste uppdateringen. Programgränssnittet och de flesta verktygen har varit praktiskt taget oförändrade sedan den första versionen släpptes. Naturligtvis går den första uppdateringen långt tillbaka från CS6. Men i det inledande skedet av att lära sig detta lämplig för programmet vilken version som helst. Förresten, gränssnittet denna redaktör innehåller 27 olika språk. Det finns också en rysk översättning.

Grundläggande verktyg
För att svara på frågan: "Hur man använder Photoshop CS6", måste du först överväga programmets huvudverktyg. Eftersom utan dem kommer du inte att kunna utföra ens de enklaste operationerna. Totalt kan 4 grupper av instrument urskiljas. Nedan ska vi kort titta på var och en av dem.
- Urvalsverktyg. Ett stort antal operationer utförda i Photoshop program, uppstå just med hjälp av denna grupp av medel. Urval kan göras på olika sätt. Till exempel, på något sätt med lassoverktyget ( snabbtangent L) Ett litet område kan separeras. För mer exakta val Det rekommenderas att använda pennan (P). Valet av verktyg bör göras beroende på situationen.
- Ritverktyg. Ni har säkert redan träffats liknande medel i andra grafiska redaktörer. För att rita en bild på något sätt kan du använda en "penna" eller en "pensel". Här är det möjligt att justera verktygens storlek och precision. Om du gjorde ett litet misstag eller bara vill radera ett fragment du inte behöver kan du använda radergummit. För att återställa det förlorade bakgrundsbild"arkivborsten" används.
- Verktyg för korrigering. Denna grupp inkluderar olika medel för suddighet, skärpa, minska ljusstyrkan, etc. Dessa verktyg låter dig utföra en mängd olika operationer och effekter.
- Ytterligare verktyg. Denna kategori kan inkludera verktyg för fyllning, fläckrestaurering, färgval, maskinskrivning, etc.

ytterligare information
För att förstå hur man lär sig att använda Photoshop måste du först bekanta dig med alla verktyg. Som du säkert redan har märkt finns det massor av verktyg för bildredigering. Men tro inte att det kommer att ta dig att bli bekant med alla verktyg. Ett stort antal tid. Denna process är alltid rolig och snabb.
Slutsats
Frågan "Hur använder jag Photoshop?" mycket ofta frågade på specialiserade forum. Och ibland förblir det utan vederbörlig uppmärksamhet, eftersom det är omöjligt att förklara för varje nybörjare de grundläggande sakerna som är förknippade med denna editor varje gång. Det rekommenderas att du först försöker experimentera med verktygen, filtren och andra verktyg själv. Och efter det, ta den här frågan mer seriöst. Och efter en tid kommer du själv att kunna ge råd till andra om hur man använder Photoshop.






