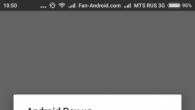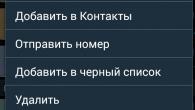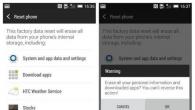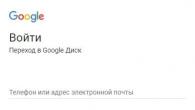Som regel har vi på vårt skrivbord de mest använda dokumenten, telefonen och andra tillbehör. På samma sätt, när du arbetar med en dator - för enkelhets skull att öppna de mest använda programmen, etiketter, ikoner och märken finns på skrivbordet. De gör livet enklare för oss, vilket eliminerar behovet av att leta igenom diskkataloger på jakt efter det önskade programmet. Våra handlingar bringas ibland till automatismen och det är skrämmande att föreställa sig vad man ska göra när ikonerna för skrivbordet plötsligt försvinner. Tyvärr händer detta. Det viktigaste i denna situation är inte att få panik, utan att utföra en rad enkla åtgärder.
Instruktioner:
- Till att börja med, överväga alternativet när du själv av misstag raderade en eller flera genvägar. Högerklicka på tomt utrymme
på skrivbordet. Eftersom det redan är tomt blir det svårt att missa. Välj kommandot i menyn som visas "Ångra ta bort"... Om flera ikoner raderades samtidigt öppnar du "Korg", välj de nödvändiga ikonerna och välj kommandot efter att högerklicka på en av dem från snabbmenyn "Återställ"
(detta är naturligtvis bara möjligt om "papperskorgen" ännu inte har tömts).
Om standardskrivbordsikonen ("Nätverksgrannskap", "Mina dokument", "Den här datorn") har försvunnit och de inte finns i "papperskorgen" - i menyn, välj kommandot efter att ha klickat på ett tomt område "Egenskaper" ... I fönstret som visas hittar du avsnittet "Skrivbord" och klickar på: Desktop Customization - Allmänt", Markera de nödvändiga ikonerna för skrivbordet och klicka på" OK ". - Om den första metoden inte fungerar, är problemet djupare eller så har du blivit föremål för någons skämt. Du kan ha blivit lurad skrivbordsinställningar ... För att återgå till den ursprungliga vyn, klicka igen på det tomma utrymmet, välj menyalternativen - Ordna ikoner - Visa skrivbordsikoner... Om det inte finns någon bock framför den här artikeln lägger vi den.
- Den andra metoden hjälpte inte och genvägarna dök inte upp? Misströsta inte. Processen kan ha kraschat explorer.exe , som också ansvarar för ikoner för skrivbordet. Allt som krävs är att starta om den igen. För att göra detta, tryck samtidigt på tangenterna på tangentbordet. Ctrl, Delete och Alt ... I fönstret som visas är vi intresserade av fliken "Program". Klicka på knappen "Ny uppgift", ange explorer.exe på "Öppna" -raden och klicka på "OK". Du kan behöva starta om datorn.
- Men hur man återställer ikoner på skrivbordet if Aktivitetsfältet och "Start" -knappen försvann ? Detta händer ofta efter att skadlig kod har installerats (virusinfektion) och åtgärdas genom registret. Naturligtvis behöver du bara utföra följande steg efter att viruset har tagits bort. Så tryck igen "Alt" + "Ctrl" + "Radera" för att ringa till "Windows Aktivitetshanteraren" och följ den tredje punkten tills fönstret med raden "Öppna" visas. I fältet skriver vi ut regedit och bekräfta kommandot (Enter). I ett nytt fönster "Registerredigerare", vi går igenom mapparna (de kallas korrekt - nycklar) tills vi hittar "HKEY_LOCAL_MACHINE". I den här mappen väljer du: "PROGRAMVARA" - "Microsoft" - "WindowsNT" - "CurrentVersion" och den sista nyckeln är Alternativ för körning av bildfiler ... Om den här mappen innehåller avsnitten "explorer.exe" eller "iexplorer.exe" - ta bort. Fortsätt att navigera genom registernycklarna och välj mappen "Winlogon" ... Hitta raden "Shell" i raden till höger och titta på kolumnen längst till höger. Om det står något annat än "explorer.exe" högerklickar du på den här raden, väljer "Ändra" och raderar det onödiga i raden "Värde".
- Vi startar om datorn och beundrar resultatet.
Arbetet med en dator bygger huvudsakligen på interaktion med skrivbordet, där de mest använda programmen och mapparna finns. Men vad händer om skrivbordet i Windows 7 saknas? Var hittar jag den förlorade mappen?
Starta mappen
Explorer.exe- processen som är ansvarig för att visa skrivbordet i Windows. Om denna process misslyckas när du arbetar på datorn försvinner hela gränssnittet och bara en bild återstår (ibland helt svart skärm). Orsakerna till systemets beteende kan vara både vanliga problem och allvarliga misslyckanden. Hur som helst är problemet löst helt enkelt.Desktop är en vanlig mapp, vars arbete initieras av explorer.exe -processen. Därför är svaret på frågan om hur du återställer skrivbordet i Windows 7 uppenbart - du behöver bara starta processen.
Denna metod är endast relevant om mappen och sökvägen till den inte är skadad, annars fungerar explorer.exe inte korrekt.
Det finns två sätt att återställa processens arbete:
- Genom uppgiftshanteraren;
- Genom kommandoraden.
Det första sättet
För det måste du ringa aktivitetshanteraren med Ctrl + Alt + Delete -kombinationen och klicka på kontrollpanelen "Arkiv":Välj "Skapa en ny uppgift" och kör explorer.exe i fönstret som visas. Efter den här åtgärden ska skrivbordet visas. Om detta inte hände använder vi det andra alternativet.
Andra vägen
För att implementera processåterställning via konsolen måste du köra en kommandorad med administratörsrättigheter. För att göra detta, tryck på WIN + W och skriv "Kommandoraden" i sökfältet. Högerklicka på manipulatorn och välj "Kör som administratör":

Ange explorer.exe i konsolen utan några kommandon. Programmet startar automatiskt processen, om det lyckas kommer alla skrivbordsikoner att dyka upp igen:

Återställningsverktyg
Om ovanstående metod inte hjälpte, eller om Windows startar upp till ögonblicket på en svart skärm, där ingen åtgärd kan utföras, måste du använda återställningsverktyget för att återställa skrivbordet:
I det här fallet kan du välja att köra Last Known Good Configuration. Metoden är dock inte tillförlitlig om datorn är infekterad med ett virusprogram.
Vi startar enheten i säkert läge och ringer uppgiftshanteraren igen . Vi upprepar algoritmen genom att starta en ny process genom ett modalt fönster. Men i det här fallet behöver vi kommandot rstrui.exe:

Detta kommando kommer att starta systemåterställningsverktyget, som låter dig välja en återställningspunkt, som kommer att återställa datorn till datum och tidpunkt då punkten skapades.
Du behöver inte skapa rollback -poäng själv. Windows gör detta automatiskt så snart användaren installerar program som påverkar systemet, uppdaterar drivrutiner etc.
Rstrui.exe -processen, liknande explorer.exe, kan också startas genom Kommandorad med administratörsrättigheter.
Denna metod låter dig återställa skrivbordet även när filen explorer.exe är skadad / borttagen / ändrad.
Efter en återställning, se till att kontrollera systemet för skadlig kod, eftersom det är stor sannolikhet att problemet ligger i dem.
Vi arbetar med registret
Registret är en databas med alla parametrar som tilldelats systemet. Det är där alla virus först registreras, ändrar värden och skriver om sökvägar. Naturligtvis kan du ladda den sista bra konfigurationen eller rulla tillbaka systemet, men om enheten startar normalt, men utan skrivbord, är det snabbare att kontrollera allt själv:

Som en försiktighetsåtgärd, innan du manipulerar registret, rekommenderas att du gör en säkerhetskopia på en tredjepartsmedia (flash-enhet eller disk). Så om värdena ändras felaktigt kan du enkelt återställa föregående kopia och börja om.
Slutstädning av datorn
Så snart Windows har laddats och skrivbordet inte har försvunnit kan du börja städa upp systemet, vilket slutligen kommer att bli av med denna incident:- Vi laddar antivirusprogrammet med en ny databas på ett externt medium;
- Vi letar efter en fil som heter explorer.exe på Internet, ladda ner och ladda upp den till USB -flashenheten där antivirusprogrammet finns;
- Med den senare kontrollerar vi datorn och tar bort alla misstänkta verktyg och filer;
- Vi letar efter explorer.exe på datorn (sökningen utförs i avsnittet där operativsystemet är installerat) och ändrar det till en fil som laddats ner på nätverket (efter att ha kontrollerat det med ett antivirusprogram);
- Vi startar om enheten.
Det är möjligt att Windows Remote Desktop inte fungerar på grund av ett grafikkortfel. Glöm inte att uppdatera dina video- och ljuddrivrutiner efter omstart.
Videoinstruktioner för att återställa skrivbordet
Videon visar de viktigaste återställningsmetoderna om Remote Desktop inte fungerar:Återställa skrivbordet är inte svårt och tillräckligt snabbt. De svåraste förfarandena kommer att vara att hitta orsaken, sätt att lösa dem och slutligen städa upp datorn manuellt eller med specialverktyg.
Vissa användare står inför att alla ikoner försvinner från datorskärmen. "Start" -knappen börjar inte fungera i vanligt läge, men visar brickor. Då säger de ofta att skrivbordet försvann i Windows 10. Låt oss ta reda på detta problem.
Orsaker till förlusten
Oftast försvinner innehållet på skärmen i Windows 10 på grund av systemfel. Om du installerar olicensierad programvara som laddats ner från "vänster" -sajterna kan ingen ge någon garanti för datorns fortsatta arbetskapacitet. De förändringar som sådana självskrivna program gör i systemet och registret är inte spårbara och ofta logiska.
Dessutom kan de bära virus som kopieras till ditt system och börja behärska det. Resultatet är också oförutsägbart - inte bara genvägar försvinner, utan även mappar.
Vad är Desktop?
Visuellt är detta Windows -skärmen som vi ser framför oss efter laddning. I analogi med ett riktigt bord lagrar det de viktigaste och nödvändigaste verktygen - genvägar.
I systemet finns alla dessa resurser i användarmappen på systemdrivenheten. Och explorer.exe -programmet hanterar katalogen och skapar det gränssnitt vi är vana vid. Ett misslyckande i arbetet leder till att skrivbordet försvinner.
Vad ska jag göra om skrivbordet är borta
Försök att starta om först. Kanske behöver systemet bara acceptera de nya reglerna efter att ha installerat programmen. Dessutom märker alla att omstart med strömbrytaren på systemenheten är effektivt.
Om detta inte hjälper och allt försvinner på skärmen, bör du prova ett av stegen nedan.
Startar skrivbordsprocessen
Öppna Aktivitetshanteraren (högerklicka på Start eller CTRL + ALT + DELETE). 
Vi måste starta explorer.exe -processen. För att göra detta, välj skapandet av en ny uppgift i "Arkiv" -menyn. 
Och ange processnamnet explorer.exe. 
Om skrivbordet försvinner på grund av att processen stannar, hjälper detta. Om mappen eller programmet har skadats av ett virus eller en krasch i Windows 10, hjälper det inte.
Återställer operativsystemet
Hur får jag tillbaka mitt Windows 10 -skrivbord om det saknas efter en uppdatering? Du måste gå in i felsäkert läge. För äldre OS -versioner, upp till 8, räcker det att trycka på F8 vid start. I Windows 10 eller 8 använder vi parametrarna. Det enklaste sättet är att skriva msconfig i sökningen. 
Om felet också berörde aktivitetsfältet, tryck sedan på WIN + R och skriv in raden. 
På fliken Start väljer du Säkert läge. 
Om du behöver ett nätverk klickar du på pricken bredvid lämpligt alternativ. 
Det andra sättet är att ladda om via parametrar. Fungerar om huvudmenyn är intakt. Klicka på Start och kugghjulsikonen och gå sedan till avsnittet Uppdatering och säkerhet. 
Klicka på "Starta om nu" i området "Återställning". 
Välj sedan sekventiellt "Diagnostik" - "Ytterligare parametrar" - "Startparametrar". Allt detta kommer att visas vid start. Slutligen kommer du att presenteras med ett val. 
Tryck på funktionsknappen F4, F5 eller F6 beroende på önskat val.
I säkert läge, återställ systemet. För att göra detta, gå till alternativen igen och välj "Uppdatering och säkerhet". Ytterligare "Recovery". 
Klicka på knappen "Start". 
Uppmärksamhet! Det är bättre att återställa systemet i säkert läge. I den här konfigurationen inaktiveras alla körbara installerade filer, starten rensas och du har en bättre chans att återställa Windows.
Du kommer att presenteras med ett val. Vanligtvis sparas filerna, men om systemet är allvarligt skadat väljer du att ta bort. 
Systemet informerar dig om de borttagna programmen. 
Och sedan kommer en systemåterställning att följa.
Konfigurera registret
Registret är systemlagret för alla Windows -föreningar. När programvaran är installerad skrivs ny data till den. Eventuella fel leder till viktiga kränkningar, och vi får problem, till exempel när genvägar och mappar försvinner.
För att öppna registret, tryck på WIN + R och skriv regedit. 
Följ stigen
HKEY_LOCAL_MACHINE / SOFTWARE / Microsoft / WindowsNT / CurrentVersion / Winlogon
Kontrollera parametrarna:
- Shell - explorer.exe
- UserInit - C: \ WINDOWS \ System32 \ Userinit.exe

Om din är annorlunda, installera de du behöver och starta om. Skärmelement slutar försvinna.
Återställ genvägar
Ibland försvinner bara genvägar. Det är lätt att avgöra detta om "Start" fungerar. Gå till parametrarna och välj det avsnitt som är ansvarigt för systemet. 
I området Tablet Mode stänger du av alla reglage. 
Också på skrivbordet, högerklicka och flytta pekaren till "View" -kommandot. Kontrollera om ikonen för visning är inaktiverad. Om kryssrutan inte är markerad försvinner etiketterna. 
Se också till att det inte finns virus på din dator.
Återställning av enskilda element
Hela innehållet på skrivbordet försvinner inte alltid helt. Ibland kan du sakna en mapp eller en genväg du vill ha.
Återställa startknappen
Vad ska jag göra om slutresultatet och Start på skrivbordet plötsligt försvann? För att få det att fungera igen registrerar vi om. För att göra detta, i Aktivitetshanteraren, kör en ny PowerShell -uppgift som administratör. 
I den måste du skriva kommandot:
Get -AppXPackage -AllUsers | Foreach (Add -AppxPackage -DisableDevelopmentMode -Register “$ ($ _. InstallLocation) \ AppXManifest.xml”)

Tryck Enter. Efter avslutat kommando startar du om datorn igen.
Returnerar vagnen om den saknas
Med det här verktyget kan vi ta bort onödiga eller återställa raderade systemelement. Låt oss ta reda på hur du skickar papperskorgen om den försvann från skrivbordet i Windows 10. Högerklicka på ett tomt område på skärmen och välj "Anpassa". 
Leta efter skrivbordsikonalternativ i avsnittet Teman. 
Markera rutan bredvid korgen. 
Vad ska jag göra om papperskorgen saknas från skrivbordet i Windows XP eller Vista och måste återställas? Använd Group Policy Editor. Gå till Start, välj Kör och skriv gpedit.msc. Gå sedan till följande sökväg:
Användarkonfiguration-Administrativa mallar-skrivbord
Till höger ser du alternativet "Ta bort papperskorgen från skrivbordet". 
Genom att klicka på RMB och öppna "Ändra", bör du ställa in alternativet "Not set". 
Var noga med att starta om.
Saknas mapp från skrivbordet: hur man hittar och återställer
Detta kan hända på grund av en förändring i skärmupplösningen - mapparna är borta eftersom de helt enkelt inte syns. Välj visningskommandot genom att högerklicka på skärmens arbetsområde och kör kommandot "Ordna ikoner automatiskt". 
Kontrollera också vilken användare du är inloggad som. Mapparna är bara synliga för personen som skapade dem. Klicka på starten och ovanpå de tre ränderna (meny). Sök efter en användare. Ändra om det behövs.
Mappen kan ha försvunnit eftersom den har tagits bort. Öppna papperskorgen och söka i den. Bygg om det behövs. 
Dessutom försvinner mappar om de är dolda. Öppna utforskaren och klicka på "Visa". Markera rutan bredvid dolda objekt. 
Varför försvinner bilden från skrivbordet?
Och slutligen kommer vi att berätta hur du ska hantera situationen när Windows 10 -skrivbordsbakgrunden försvann. Orsaken är Windows -aktivering. Om du har ett olicensierat operativsystem söker du efter en aktiveringsnyckel under uppdateringar. Om denna procedur misslyckas återställs inställningarna och skärmelementen försvinner.
Så, om bilden saknas, gå sedan längs vägen:
Datorkonfiguration-Administrativa mallar-Windows-komponenter-Windows Update
Här behöver vi "Konfigurera automatiska uppdateringar". 
Välj kommandot Redigera igen och klicka på alternativet Inaktiverat. 
Efter det kommer du att bli av med uppdateringar och skrivbordsbakgrunden försvinner inte. Och för tillförlitlighet, överväg att köpa en Windows 10 -licens.
Vi berättade vad du ska göra om skrivbordet försvann i Windows 10. Vi hoppas att denna information kommer att hjälpa dig.
Ha en bra dag!
Om du en gång startade din dator eller bärbara dator, men under den vanliga starten av Windows XP, 7 eller 8, försvann alla genvägar, ikoner, till och med startmenyn och aktivitetsfältet på skrivbordet. Detta kan hända på grund av virus eller oavsiktlig radering av systemfiler eller registerdata. I den här artikeln har vi samlat de viktigaste sätten att lösa problemet med att återställa visningen av genvägar på skrivbordet.
Lösning:
1. Filen explorer.exe saknas
Faktum är att explorer.exe -processen är ansvarig för den externa skärmen i Windows, och om du trycker på CTRL + ALT + DEL eller CTRL + SKIFT + ESC för att starta Aktivitetshanteraren, saknas den på fliken Processer. Detta kan ha hänt på grund av verkan av virus. Om du försöker starta aktivitetshanteraren, men ingen reaktion uppstår, försök starta om datorn i felsäkert läge (F8 -nyckel under Windows -start) och försök igen.
För att lösa problemet är det första steget att avgöra om filen explorer.exe fortfarande finns i systemet så att den kan startas. Detta kan göras utan ledare med kommandoraden.
Klicka på "File -New task" i aktivitetshanteraren och skriv "cmd" där; Ange kommandot i den:
C: \ Windows \ explorer.exe
om ditt operativsystem är installerat på en annan enhet, ange istället för C: \ den enhet som du har installerat systemet på).
Om du inte vet på vilken disk systemet är installerat anger du kommandoraden:
% windir% \ explorer.exe
i detta fall kommer systemet automatiskt att ersätta den hårddisk som den är installerad på.
Om alla ikoner på skrivbordet och aktivitetsfältet visas, har filen explorer.exe inte raderats från datorn och troligtvis behöver du bara fixa några registerfiler.
Om du ser ett felmeddelande om att en sådan fil inte finns måste du själv kopiera filen explorer.exe till Windows systemmapp. Om felet genererades av explorer.exe själv, ta bort det:
DEL C: \ Windows \ explorer.exe
2. Kontrollera ikonvisningsfunktionen
Låt oss börja med det enklaste. Du måste kontrollera alternativet som inaktiverar visning av ikoner på skrivbordet:
För Windows 2000
- Välj menyn "Aktivt skrivbord" i menyn som öppnas;
För Windows XP
- Högerklicka på skrivbordet;
- Välj menyn "Ordna ikoner" i menyn som öppnas;
- I den utökade undermenyn ska det finnas en bock bredvid posten "Visa skrivbordsikoner". Om det inte finns någon bock, klicka på det här objektet.
För Windows Vista och 7
- Högerklicka på skrivbordet;
- Välj menyn "Visa" i menyn som öppnas;
- I den utökade undermenyn ska det finnas en bock bredvid posten "Visa skrivbordsikoner". Om det inte finns någon bock, klicka på det här objektet.
3. Filen explorer.exe finns på datorn
För att starta registerredigeraren igen, klicka på "fil-> ny uppgift" i aktivitetshanteraren och ange kommandot "regedit". Därefter måste du göra följande:
- I registerredigeraren väljer du: HKEY_LOCAL_MACHINE \ SOFTWARE \ Microsoft \ Windows NT \ CurrentVersion \ Winlogon. Titta sedan på den högra rutan. Shell -parametern måste vara Explorer.exe. Om det inte är det, ändra det till Explorer.exe.
- Vi försöker hitta: HKEY_LOCAL_MACHINE \ SOFTWARE \ Microsoft \ Windows NT \ CurrentVersion \ Image File Execution Options. Om det finns en undersektion explorer.exe eller iexplorer.exe, ta bort den (högerklicka -> Radera).
Starta sedan om datorn. Om detta fortfarande inte hjälper kan explorer.exe kanske vara skadat och bör fortfarande bytas ut.
4. Filen explorer.exe hittades inte på datorn
Om du har din installationsskiva för Windows kan du hitta filen explorer.ex_ i mappen i386 där, byta namn på den till explorer.exe och använda den. Du kan byta namn på den i vilken filhanterare som helst, eller så kan du gå till kontrollpanelen, välja mappegenskaper -> visa där och avmarkera rutan bredvid "dölj filtillägg". Om inte, måste du hitta en dator med samma Windows som din och kopiera filen därifrån från Windows -mappen.
Vi kopierar den resulterande filen, till exempel till rotkatalogen på din flash -enhet och klistrar in den i en trasig dator. Kör kommandoraden cmd på den igen. Vi överväger vilken typ av media den isatta flash -enheten är (detta kommer att vara den sista tillgängliga disken). Vi anger där kommandot "E:", eller "F:", eller en annan ... (beroende på vilken typ av hårddisk flash -enheten är). Om explorer.exe finns i rotmappen anger du kommandot:
kopiera explorer.exe C: \ Windows
kopiera explorer.exe% WINDIR%
Som ett resultat bör det skrivas att 1 fil har kopierats framgångsrikt.
Starta om datorn - allt ska fungera.
Detta är de mest grundläggande enkla sätten att lösa detta problem. Om det inte fungerar kan du också försöka återställa systemet, men det mest effektiva sättet är naturligtvis att installera om Windows.
5. Systemåterställning
Om det i metod nummer 2 visas ett fel att filen explorer.exe inte hittades eller om omstart kvarstår, måste du försöka göra en systemåterställning:
- I "Start" -menyn, öppna i ordning: "Program" - "Tillbehör" - "Systemverktyg"
- Klicka på "Systemåterställning" i menyn "Systemverktyg". Notera. Om det inte finns något sådant, följ dessa steg: Välj "Kör" i "Start" -menyn. I det öppna fältet skriver du kommandot% SystemRoot% \ system32 \ restore \ rstrui.exe och klickar på "OK" -knappen;
- I fönstret "Systemåterställning" på höger sida av fönstret, välj "Återställ ett tidigare tillstånd för datorn" och klicka på "Nästa";
- Välj en dag som har en brytpunkt i kalendern, sådana dagar är fetstil. Välj en dag som din dator fungerade normalt, d.v.s. om du kommer ihåg att datorn startade normalt för tre dagar sedan, välj sedan punkten för tre dagar sedan. Om det inte finns några kontrollpunkter har du troligtvis inaktiverat alternativet att skapa kontrollpunkter och du måste gå till metod nummer 4.
- Efter att ha valt dag, klicka på knappen "Nästa";
- Vi lyssnar på råden skriven i fönstret (skrivet i rött) och klickar på knappen "Nästa";
- Vi väntar på att processen är klar;
6. Registerfix
Om systemåterställningen inte hjälpte måste du gå in i systemregistret:
- Håll tangenterna Ctrl + Alt + Radera på tangentbordet;
- I fönstret Aktivitetshanteraren i Windows går du till fliken Program;
- Klicka på knappen "Ny uppgift ..." på den här fliken;
- I fönstret "Skapa en ny uppgift" i fältet "Öppna" skriver du kommandot regedit och klickar på "OK" -knappen;
- I fönstret "Registerredigerare" till vänster om det, expandera sekvensvis registernycklarna till "Alternativ för bildkörning": HKEY_LOCAL_MACHINE / SOFTWARE / Microsoft / WindowsNT / CurrentVersion / Image File Execution Options /
- Utöka avsnittet Alternativ för körning av bildfil och leta efter undersektionerna explorer.exe och iexplorer.exe. Om någon av underavsnitten hittas måste den raderas.
- Vi klickar på underavsnittet med höger musknapp och i menyn som öppnas väljer du "Ta bort";
- När du blir ombedd att bekräfta borttagningen trycker du på "Ja" -knappen;
- Låt oss nu kontrollera explorer.exe -startparametrarna genom att expandera registernycklarna till avsnittet "Winlogon": HKEY_LOCAL_MACHINE / SOFTWARE / Microsoft / WindowsNT / CurrentVersion / Winlogon /
- Vänsterklicka på avsnittet "Winlogon" och hitta parametern "Shell" i den högra delen av fönstret för registerredigerare;
- Högerklicka på denna parameter och välj menyalternativet "Ändra";
- I fönstret "Ändra strängparametern" i fältvärdet ska det skrivas explorer.exe och inget annat, om så inte är fallet, fixa det;
- Klicka på OK, stäng alla fönster och starta om datorn
7. Återställ dolda genvägar på skrivbordet
Attributet "dold" kan ha ställts in på alla mappar och filer på skrivbordet. För att kontrollera om detta är sant eller inte, gå till "Start -> Kontrollpanelen -> Mappalternativ", öppna fliken "Visa", gå till slutet av listan med alternativ och sätt reglaget "Dolda filer och mappar" till "Visa dolda filer och mappar" ...
Om innehållet på skrivbordet efter det började visas, för att återställa visningen av dina genvägar, filer och mappar, måste du ta bort det "dolda" attributet från dem. Detta kan göras enligt följande:
Gå till "Start -> Kör", skriv "cmd" där och klicka på "Ok" - kommandoraden ska starta.
Ta bort attributet "dold" från alla filer och mappar på ett gemensamt skrivbord för alla användare med det här kommandot (detta kan kräva administratörsrättigheter):
attrib / D / S -h "% ALLUSERSPROFILE% / Desktop / *"
Gör nu alla filer och mappar på skrivbordet dolda med det här kommandot:
attrib / D / S -h "% USERPROFILE% / Desktop / *"
För säkerhets skull, klicka på en tom plats på skrivbordet och tryck på F5 för att uppdatera skrivbordet.
Om de tidigare saknade ikonerna, filerna och mapparna från skrivbordet inte längre är svaga, döljs de inte längre och du kan ställa in "Visa inte dolda filer och mappar" i fönstret "Mappalternativ".
Den vanligaste orsaken till förlusten av ett skrivbord med alla grafiska element i Windows är skadlig kod som har trängt in i systemet på grund av vårdslöshet eller fel i antivirusprogrammet. För att åtgärda detta problem måste du återställa filen som är ansvarig för operativsystemets grafiska skal, skadad av virus, och kontrollera datorn efter virus.
Sätt att återuppliva skrivbordet
Prestandan för det grafiska skrivbordsskalet i Windows styrs av programmet explorer.exe, som finns på systempartitionen i Windows -mappen. Om du ändrar dess egenskaper som är registrerade i registret, eller om den körbara filen skadas av ett virus efter att datorn har startats, blir skärmen helt tom.
Det finns flera sätt att återställa skrivbordet i sådana fall:
- tvingad lansering av verktyget explorer.exe;
- systemåterställning;
- genom registret;
- byta ut verktyget explorer.exe.
Tvinga igång explorer.exe
Det enklaste sättet att återställa en tabell i Windows 7 är att manuellt starta den körbara filen explorer.exe.
Proceduren kommer att vara följande:
Om den körbara filen inte är skadad, bör skrivbordet återställas efter att ha utfört de angivna åtgärderna. I det här fallet måste du omedelbart kontrollera hela systemet för virus med ett pålitligt antivirusprogram. Om detta inte händer, eller när du öppnar Aktivitetshanteraren, visas ett meddelande som "Det går inte att komma åt Aktivitetshanteraren på grund av att administratören blockerar det", vilket också är ett av tecknen på en virusattack, kan du försöka återställa skrivbordet med andra metoder.
Använda systemåterställning
Du kan starta systemåterställning via felsäkert läge eller använda en startdiskett med operativsystemet. I det första fallet behöver du:

Du kan också starta proceduren för att återställa Windows -skrivbordet via installationsskivan med det här operativsystemet. Dessutom bör dess montering inte skilja sig från den på datorn.
I det här fallet måste du göra följande:

Om detta inte hjälper till att återställa skrivbordsinställningarna kan du försöka återanimera från kommandoraden (Windows -DVD: n måste vara installerad i enheten):

Arbetar med registret
En körbar grafisk fil startas via en specifik filial i registret. När en dator är infekterad med ett virus, istället för att initiera explorer.exe, aktiveras virusprogrammet. För att återställa skrivbordet med registret måste du:

Ersätter den körbara explorer.exe
Alla ovanstående metoder för att återuppliva skrivbordet i Windows 7 är lämpliga när filen explorer.exe inte är skadad. Annars måste du ändra den till en fungerande, som kan kopieras från DVD: n med operativsystemet.
Informationen som krävs för att återställa tabellen finns i en bild med filtillägget .wim. För att läsa det bör du ladda ner och installera 7-Zip-arkiveringsprogrammet, som är helt gratis. När du laddar ner det här verktyget måste du vara uppmärksam på dess bitdjup (32 eller 64 bitar). Allt beror på bitness i systemet som används på din dator.
För att återställa skrivbordet behöver du:
- Installera 7-Zip-verktyget. Installationsproceduren är densamma som i andra program.
- Installera en skiva med Windows 7 OS med den nödvändiga enheten i DVD -enheten och en USB -flashenhet i USB -kontakten.
- Gå till rotkatalogen på startdisketten, gå till mappen sourses och kopiera filen install.wim från den till valfri mapp på din dator. För dessa ändamål är det bättre att skapa en ny mapp.

- Slå på arkiveraren, gå till mappen med filen du just kopierade och starta extraktionsproceduren med knappen "Extrahera".

- Gå till mapp 4 (Maximum OS build).

- Vi går in i Windows -mappen, väljer filen explorer.exe och överför den till USB -flashenheten.

- Efter det startar vi om datorn utan att ta bort hårddisken och USB -flashenheten och går in i fönstret för att välja OS -installationsalternativ. Klicka på "Systemåterställning" och öppna "Kommandotolken".

- I kommandofönstret anger du anteckningsblock, varefter ett vanligt anteckningsblock öppnas.
- Använd anteckningsblock för att gå till USB -flashenheten och kopiera filen explorer.exe.

- Gå genom systemutforskaren till systemdisken (i återställningsmiljön är namnen på skivorna olika).