Приложение Второй экран на Андроид стало доступно для пользователей операционной системы. Отныне на экран устройства можно одновременно вывести два окна, независимо от их содержания – это может быть игра и приложение для чтения, браузер и социальная сеть и какие угодно другие комбинации.

Многооконный режим на Андроид 7 позволяет пользоваться пятью программами единовременно. Чтобы добавить какое-либо приложение в многозадачную работу, его нужно открыть и провести пальцем из любого верхнего уголка экрана в диагональном направлении и выбрать кнопку, сворачивающую приложение. С другой необходимой для работы программой поступите точно также. Нажмите на кнопку, позволяющую просмотреть все активные программы (как правило, слева от кнопки «Меню» на устройстве диодный значок с несколькими окнами) и выбирайте приложения, которые нужно запустить в многооконном режиме.
На некоторых устройствах многооконность включается длительным зажатием кнопки просмотра запущенных программ и выключается таким же образом.
Функция многооконного режима на Андроид 7 особенно удобна для техники с большими дисплеями.
На андроид 8 версии
Многооконный режим на Андроид версии 8.0, или иначе говоря Oreo, носит название «Картинка в картинке» и включается автоматически. Каким образом? При просмотре видео в различных приложениях и браузерах пользователь может нажать кнопку «Домой» и включить что-нибудь другое. При этом воспроизводимое видео превратится в маленький экранчик, который можно переместить в любую точку дисплея для удобства. Конечно, это не тот многооконный режим, который можно получить вмешавшись в настройки телефона, но для не желающих заморачиваться киноманов вполне подойдет.

Видео, включенное в режиме «Картинка в картинке», имеет горячие клавиши. Они позволяют быстро закрыть маленькое окошко, мотать ролик, ставить на паузу и раскрывать в полноэкранный режим.
Поработать с программами в расширенном многооконном режиме также можно установив специальное приложение или воспользовавшись изменением заводских настроек.
На Андроид 6 версии
Операционная система Андроид версии 6.0 допускает работу с несколькими приложениями сразу с 2015 года, благодаря независимым поставщикам программного обеспечения. Внося некоторые изменения в открытый исходный код разработчики позволяют устройству выводить на экран более одного окна сразу.
Рядовым пользователям следует учитывать, что на версии операционки постарше функция не всегда работает стабильно. В многооконном режиме на Андроид 6 могут возникать проблемы с отображением и использованием некоторых программ и игр. Изменение размеров рабочих окон не поддерживается.
Как включить многооконный режим Андроид
Чтобы работать с устройством в многооконном режиме, нужно активировать эту функцию в настройках своего гаджета. Для этого:
- Перейдите к настройкам и выберите раздел «Об устройстве».
- На номер сборки требуется многократно нажать, чтобы появилось меню «Для разработчиков».
- Найдите фразу «Изменение размера в многооконном режиме» и передвиньте заглушку рядом с ней в рабочее положение.
- Перезагрузите гаджет и наслаждайтесь новыми возможностями.

Если подключение опции по приведенной инструкции не привело к результату – нужно скачать специальное приложение Taskbar. Оно совершенно бесплатное. Проделайте все манипуляции из инструкции сверху, после перезагрузки устройства установите Taskbar и запустите его.
Как убрать второй экран на Андроиде
Самый простой способ выйти из многозадачного использования экрана – перезагрузить гаджет. Большинство устройств однако позволяет поступать логичнее – закрывать, сворачивать, перемещать каждое из открытых окон специальным ярлычком сверху.
Если вы вошли в режим использования нескольких окон с помощью отдельно установленного приложения – просто выключите его.
Если же речь идет о функции «Картинка в картинке» для Android Oreo (8.0), маленький экранчик с видео в своем верхнем правом углу будет показывать крестик. На него просто нужно нажать.
В Android 6.0 спрятана экспериментальная опция, позволяющая использовать режим многооконности. Активировать ее относительно сложно, но если сделать все правильно, никаких трудностей с этим не должно возникнуть. В отличие от аналогичной функции на смартфонах Samsung, она работает со всеми приложениями.
Для того, чтобы на Android 6.0 появилась опция многооконности, нужно всего лишь отредактировать файл build.prop, указав в нем, что вы пользуетесь сборкой userdebug, а не user. Это можно сделать с помощью компьютера и кастомного рекавери, а если на устройстве получен root-доступ - обычным текстовым редактором.
Первый способ
1. Установите на устройство кастомное рекавери (например, TWRP). Для этого скачайте и установите ADB из Android SDK . Затем скачайте образ рекавери для своего устройства, переименуйте его в twrp.img и поместите папку ADB.
2. Подключите смартфон к компьютеру USB-кабелем, откройте командную строку и выполните три команды:
Adb reboot bootloader
fastboot flash recovery twrp.img
fastboot reboot
3. Выключите смартфон и зайдите в рекавери нажатием определенного сочетания клавиш (как правило, кнопка питания и кнопки прибавления и убавления громкости).
4. В рекавери выберите раздел Mounts и поставьте крестик напротив System.

5. Подключите смартфон к компьютеру кабелем и на компьютере в командной строке задайте следующую команду:
Adb pull /system/build.prop
6. На компьютер скачается файл build.prop. Откройте его в блокноте и замените строку «ro.build.type=user» на «ro.build.type=userdebug»

7. Загрузите файл build.prop обратно на смартфон, задав в командной строке команду:
Adb push build.prop /system/
8. Задайте еще три команды, которые нужны для того, чтобы сторонние приложения не могли модифицировать build.prop:
Adb shell
cd system
chmod 644 build.prop
9. Перезагрузите смартфон и активируйте многооконность в настройках для разработчиков.
Второй способ
На смартфонах с root-доступом отредактировать файл build.prop намного проще. Это можно сделать специальным приложением Build Prop Editor или с помощью текстового редактора, встроенного в файловый менеджер вроде Root Explorer или X-Plore. Файл расположен по адресу /system/build.prop, и в нем нужно заменить строку «ro.build.type=user» на «ro.build.type=userdebug».
Как активировать многооконность?
1. Откройте в системные настройки, перейдите в раздел «Об устройстве» и несколько раз нажмите на номер сборки Android.
2. В настройках появится раздел для разработчиков. Зайдите в него - вы увидите переключатель, позволяющий активировать многооконность.

3. Откройте экран многозадачности долгим нажатием на кнопку домашней страницы (или на виртуальную кнопку). Вы увидите новый значок на миниатюрах страниц приложений. После нажатия на него система предложит выбрать расположение приложения: на половине, одной четвертой экрана или на всем экране. Когда открыто несколько приложений, пропорции их окон можно менять.

Скорее всего, в будущем Google откроет доступ к этой функции Android всем пользователям. Как полагаете, она нужна смартфонам и планшетам или совершенно бесполезна?
В новой версии операционной системы Google реализовала очень нужную функцию — многооконность в Android Nougat. Это функция позволяет запускать любые приложения в окнах, а не как у Samsung и LG, которые позволяют использовать многооконность только для некоторых приложений. Это означает, что новая функция работает практически для всех приложений, все время.
Тем не менее, есть свои ограничения. Во-первых, функция, вероятно, не будет работать с устаревшими приложениями, которые не были обновлены в свое время. Во-вторых, Вы не можете запустить тоже приложение в новом окне. К счастью, есть решение для последнего: приложение под названием Parallel Windows for Nougat.
Прежде чем мы расскажем о том, как использовать Parallel Windows, стоит отметить, что это приложение находится в Альфа-стадии разработки и является экспериментальной, поэтому могут возникнуть некоторые ошибки. Имейте это в виду при тестировании приложения! Кроме того, само собой разумеется (но я все равно скажу это): необходимо иметь Nougat, чтобы использовать это приложение.
Итак, теперь можно рассказать как запустить многооконность в Android Nougat. Во-первых, установите Parallel Windows (это бесплатно). После установки, запустите приложение.
Как установить Parallel Windows
После запуска приложение будет показано предупреждение о том, что приложение является экспериментальным. Нажмите на поле «I have read and understood», затем нажмите «Continue».

На следующем экране необходимо дать два разрешения, чтобы воспользоваться всеми функциями Parallel Windows. Нажмите на первый переключатель «Permit to draw over Apps», Вы попадете в меню разрешения, где необходимо его включить. Как только включите разрешение вернитесь назад к приложению Parallel Windows.


Далее в главном меню нажмите на переключатель «Enable Accessibility Service». Вы попадете в меню специальных возможностей, где необходимо будет включить Parallel Windows for Nougat. Появится всплывающее окно, в котором будет сказано к чему приложение будет иметь доступ, нажмите «OK». Опять же, просто нажмите кнопку назад, чтобы вернуться к основному приложению.


Наконец, Вам необходимо поставить «Hotspot Dimensions». Это место где будет показываться меню Parallel Windows. По умолчанию, он установлен в середине правой части экрана, который является прекрасным местом для этого. Я буду использовать этот параметр на протяжении всего урока.

На этом установка Parallel Windows завершена. Теперь можно использовать многооконность в Android Nougat.
Как использовать Parallel Windows
Для начала, проведите до середины от правой части экрана - на месте про которое мы говорили раньше при настройке «Hotspot Dimensions». Откроется меню Parallel Windows.


Здесь есть три варианта, сверху вниз: открыть меню приложений, запустить мультиоконную сессию и зеркало приложения.
Первый вариант открывает меню приложений — это быстрый и легкий способ открыть приложение. Выбрав приложение из меню приложений автоматически откроется приложение в многооконном режиме. Стоит также отметить, что потребуется время чтобы отобразить все установленные приложения, если их много.

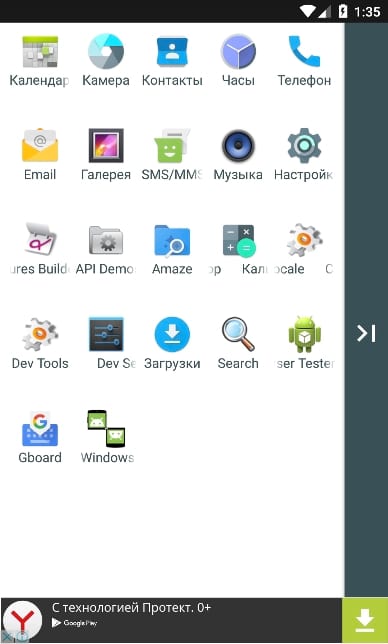
Вторая иконка запускает приложение в многооконном режиме. Откроется список недавно открытых процессов и необходимо выбрать интересующее Вас приложение в нижней части окна.


Второй вариант можно использовать и без использования Parallel Windows. Третья опция является самой мощной, она позволяет использовать зеркало приложения в мультиоконном режиме. Тем не менее она может показаться запутанной.
Чтобы использовать эту функцию, Вы должны сначала запустить как минимум одно приложение в оконном режиме. Откройте меню Parallel Windows и выберите нижнюю опцию. Появится всплывающее сообщение, которое скажет Вам, что необходимо Выбрать приложение, чтобы получить зеркало.
Как мы уже знаем, версия Android Nougat располагает множеством функций, способных сделать работу пользователя максимально гладкой. Основные моменты новейшего обновления Android включают в себя улучшенную панель уведомлений, оптимизацию механизма передачи данных и энергосбережения, а также поддержку устройств виртуальной реальности. Одним из важнейших аспектов нововведений, завоевавшего немало фанатов (включая и нас), является набор опций управления задачами. Благодаря последнему обновлению Android 7.0 Nougat, теперь вы можете использовать два приложения одновременно в мультиоконном режиме.
Примечание
Мы хотим вам сообщить, что не все приложения одинаковы по своей сути,
и по этой причине вы обнаружите, что не все из них совместимы с мультиоконным режимом. Однако вам не следует волноваться – это не ваша вина, а вина разработчиков, так как им понадобиться еще какое-то время, чтобы создать очередное обновление, прежде чем другие приложения смогут работать в вышеуказанном режиме. На сегодняшний день есть способ, как обойти такую проблему. Вы можете запустить любое приложение в мультиоконном режиме из-под «Средства разработчика» в последней версии мобильной операционной системы от Google.
Запуск любого приложения в мультиоконном режиме в Android Nougat
Для начала вам необходимо активировать пункт «Средства разработчика» на вашем телефоне. Для этого пройдите по схеме «Настройки > Средства разработчика > Об устройстве». Далее нажмите несколько раз на номер сборки, пока не увидите сообщение о том, что вы стали разработчиком.
Теперь снова вернитесь в меню настроек и откройте «Средства разработчика». Сделайте прокрутку страницы до самого низа и включите опцию «Принудительное изменение размеров операций». Когда вы сделаете это, вам надо будет перезагрузить ваш девайс, чтобы активировать данную опцию. После этого даже те приложения, которые не были совместимы с обновлением для Nougat, смогут работать в мультиоконном режиме.

И, наконец, чтобы воспользоваться многооконным режимом, откройте два приложения по вашему выбору, после чего нажмите и удерживайте клавишу многозадачности. Теперь оба этих приложения откроются в мультиоконном режиме.

По вашему мнению, мультиоконный режим будет полезен для ваших многозадачных нужд? Или вы будете придерживаться более традиционного однозадачного подхода на данный момент? Поделитесь с нами вашими соображениями в комментариях.
Физические размеры дисплеев современных мобильных устройств становятся все больше, сохраняя при этом удобство работы с ними. Потому возникает проблема более рационального использования места на экране. Ведь даже в Android 6.0 все еще не решились ввести функцию сплит-скрин или оконного режима, хотя возможности системы и мощности гаджетов это позволяют. Но когда производители сомневаются – комьюнити претворяет в жизнь.
Активация Xposed Framework
Второй шаг – инсталляция и активация в Xposed особого модуля, который носит название XHaloFloatingWindow. Сделать это можно из самого фреймворка, но в таком случае необходимая нам программа будет на английском языке, что при обилии настроек и возможностей неприемлемо.Потому скачать русифицированную XHaloFloatingWindow можно тут:
Устанавливается модуль как обычное андроид приложение, но для правильной работы потребуется его задействование и последующая перезагрузка устройства. Для этого надо перейти в Xposed на вкладку "Установленные модули", в появившемся списке найти XHaloFloatingWindow, поставить галочку и сделать перезагрузку любым удобным способом.
Теперь можно перейти к самой программе. Запустить ее можно из обычного списка приложений. Главный экран представляет собой одну из вкладок настроек, на начальном этапе тут потребуется только включение пункта "Оконный режим". Далее слайдами влево переключиться на вкладку "Поведение окон". В категории "Запуск приложений" тапнуть по "Опции белого/черного списков". В открывшейся меню выбрать второй пункт.
На этом все, теперь любые программы будут открываться в качестве окон в любом количестве, которые можно перетащить, свернуть или закрепить вверху или внизу экрана. Свернутые окна будут доступны из панели уведомлений. Изучив более подробно настройки XHaloFloatingWindow, пользователь может настроить поведение приложений полностью под свои нужды, благо проект позволяет это сделать в широком спектре возможностей.
XHaloFloatingWindow на данном этапе находится в beta версии, потому возможны сбои в работе, вплоть до невозможности включить устройство.
В таком случае не надо паниковать, а проделать следующие шаги:
- Еще раз перезагрузить устройство.
- Очистить кэш через рекавери.
- Очистить далвик-кэш.
- Удалите файл /data/data/de.robv.android.xposed.installer/conf/modules.list, сделать это можно либо через ADB, либо через рекавери.
- Удалить Xposed, используя в соответствующий архив.
После каждого пункта надо перезагружать устройство, проверяя – исправлена ли проблема.






