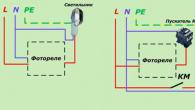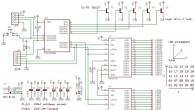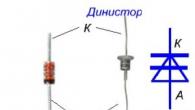Windows i Windows 10. Hvis du vet engelsk, har det lenge vært forstått at navnet på Windows-operativsystemet oversettes til russisk som vinduer. Og dette er ikke bra. Faktum er at alle prosessene vi kjører på datamaskinen med Windows-operativsystemet forekommer i det grafiske grensesnittet i form av et vindu. Takket være dette har arbeidet i alle programmer blitt mye enklere og mer praktisk. Det er nok å huske de mest nødvendige elementene i slike vinduer, og du kan raskt navigere selv i et ukjent program for deg.
Hovedelementene i Windows i Windows 10
La oss se på hovedelementene i vinduene på eksempelet på Microsoft Word-programmet, som trolig er der på en datamaskin fra alle dere.

Alle vinduene du åpner på datamaskinen, er de viktigste elementene:
- Streng header.
- "Collapse" -knappen
- Knappen "Utvid"
- Lukk knappen
- Vertikal rulling
- Horisontal rulling
- Statuslinjen
- Arbeidsområde Program
Formålet med Windows 10 Elements
Streng header. Det er i de fleste programmer. Denne linjen skriver vanligvis navnet på dokumentet (filen), som nå er åpnet.
Knappen "Collapse Window" lar deg raskt minimere vinduet i Task Bar. Vinduet vil ikke bli stengt. Det forsvinner bare med Desktop.til du kaller det igjen. For å gjøre dette, er det nok å lukke med venstre museknapp på ikonet i dette programmet i oppgavelinjen, og vinduet slår på hele skjermen.
Knappen "Utvid" Lar deg distribuere programvinduet til hele skjermen. Du kan også distribuere vinduet ved å dobbeltklikke på høyre museknapp på tittellinjen. Hvis den samme handlingen gjentas i det allerede åpne vinduet, vil det ta typen som var før. Hvis det ikke er noen "Utvid" -knappen i vinduet, vil et slikt nummer ikke fungere.
Hvis vinduet ikke er avslørt på hele skjermen, kan du skyve grensene ved hjelp av en mus. For å gjøre dette, svinger musen til en hvilken som helst grense på vinduet, eller på et hvilket som helst hjørne, og når musepekeren skal endres på en toveis pil, trykker du på venstre museknapp, og ikke slipper knappene, dra musepekeren i hvilken som helst retning.
Men igjen, denne metoden passer bare for de vinduene som har "Utvid" -knappen.
Lukk knappen Lukker programvinduet, og selve programmet er stengt. I programinnstillingene til operativsystemet kan bare denne knappen være tilstede, fordi Vindring og sving knapper er ikke nødvendig der.
Scroll Bar. Det kan være vertikal eller horisontalt. De vises vanligvis bare når innholdet i vinduet ikke passer på en skjerm. For å se innholdet i vinduet, som ligger utenfor synligheten, er det nødvendig å fange venstre museknapp for denne rullefeltet og ikke slippe beveget i ønsket retning.
Hvis det er et hjul på musen, så er det bedre for den vertikale rullingen til dette målet. Du trenger bare å installere musemarkøren i vinduet og bare rotere hjulet i riktig retning. Denne måten å bla på siden kalles rulling.
Statuslinjendet er informativt og skjer ikke med alle vinduer.
Vinduet arbeidsområde Alle programmer er forskjellige. Vanligvis er det verktøy for løpende programmet.
Windows 10 Window Secrets
Og til slutt, et par flere hemmeligheter med vinduer.
- Vinduene kan ikke bare foldes og distribueres, men du kan flytte dem. For å flytte vinduet må du svinge musen over toppstrengen, trykk på venstre museknapp, og uten å slippe den for å flytte musen. Sammen med musepekeren vil bevege seg og vinduet. Så snart du slipper museknappen, så vil vinduet forbli på stedet der du slipper.
- Du kan åpne flere vinduer av ett eller forskjellige programmer, men bare vinduet som er i forgrunnen, vil være aktiv. For å gjøre et aktivt annet vindu, må du klikke på venstre museknapp langs en hvilken som helst synlig del av det andre vinduet, eller klikk på det andre vinduikonet på oppgavelinjen.
- Hvis du fanger vinduet bak hodestøtten og flytter den til den øvre grensen på skjermen, åpnes vinduet hele skjermen.
- Hvis du drar vinduet til venstre eller høyre hjørne av skjermen, åpnes den nøyaktig halvparten av skjermen.
- Hvis du har mange vinduer åpne, og du trenger bare en av dem, som er aktivt aktiv i dette minuttet, dvs. Ligger på toppen av alle vinduer, så ta det aktive vinduet for toppstrengen, og rist den (raskt ta musen fra siden til siden. Alle vinduer vil bli til oppgavelinjen, men bare det aktive vinduet forblir. Gjentatt shake vil returnere alle vinduer til sin opprinnelige posisjon.
- Du kan plassere alle åpne vinduer på skrivebordet på samme tid. For å gjøre dette, åpne programvinduet eller ett program, og høyreklikk deretter på bunnen av skrivebordet på det frie stedet. Oppgavepaneler. Kontekstmenyen åpnes der du må klikke på linken " Plasser vinduet Cascad», « Finn Windows-stakken", eller" Plasser vinduene i nærheten" Prøv alle tre alternativene og se hvordan det vil se ut.
 Disse funksjonene utfører Windows i Windows 10. Nesten alt det samme kan gjøres med Windows og andre Windows-operativsystemer.
Disse funksjonene utfører Windows i Windows 10. Nesten alt det samme kan gjøres med Windows og andre Windows-operativsystemer.
Det virket, selv for noen få år siden, skapte Windows 8, Microsoft var nær å slå alt til det vi var vant til, noe som gjorde en innsats på fullskjermprogrammer og et flisgrensesnitt. Imidlertid gikk årene som passerte og i Windows 10 på leder av selskapet, legger ingenting annet enn vinduene.
I motsetning til forgjengeren, hvor vindusstyringsfunksjonen ikke mottok praktisk talt ingen utvikling, er Windows 10, som om å fange opp, er klar til å tilby et helt arsenal av nye funksjoner, en eller annen måte som er forbundet med Windows. La oss ta en titt på hva Microsoft jobbet på hele denne tiden.
Snap-funksjonen debuterte i Windows 7. Hun tillot gestuset å åpne vinduer på hele skjermen, åpne dem langs den vertikale aksen, så vel som posisjon side om side, og deler skjermen i to like deler. Sistnevnte, kanskje, viste seg å være den mest praktiske løsningen, som i to bevegelser, det lovet å raskt skape en semblance av en to-chaptent filbehandling.
Tiden går imidlertid, tillatelser og diagonale skjermer vokser, i forbindelse med hvilken Microsoft går inn i en ny funksjon som heter Corner Snap i Windows 10. Takket være henne, kan du nå ordne noe vindu nøyaktig til en fjerdedel av skjermen. Denne funksjonen lar deg i sin tur lage ikke bare to-siders manager, men også litt mer spesifikke kombinasjoner av Windows.
I Windows 7 er det nok å "ta med" vinduet til venstre eller høyre kant, og den vil bli åpnet til halvparten av skjermen. Imidlertid er muligheten for divisjoner ikke alltid intelligent. I Windows 10 støtter Auto Scaling asymmetriske layouter av Windows. Denne funksjonen ble kalt Snap Fill. Takket være det, når du skaler ett vindu, tar systemet hensyn til plasseringen til den andre og fyller all ubebodd plass.

For eksempel, i tidligere versjoner av Windows Når skript som er avbildet i skjermbildet ovenfor, vil "Dette datamaskinen" -vinduet ville ta nøyaktig halvparten av skjermen, slik at den delen av skrivebordet synlig og et annet vindu.
Windows 8 har allerede vært i stand til noe som ligner på fullskjermprogrammer, nå er den samme mekanismen også tilgjengelig for skrivebordsmodus.
I lang tid ble Snap-funksjonen bare besvart for skalering og bindende vinduer, men ikke for deres bestilling. Den nye underfunksjonen i Snap-mekanismen, som mottok navnet Snap Assist, løser denne feilen.
Anta at du førte vinduet til kanten av skjermen, og takket være snapet fylte det med halvparten. Nå leter du etter et annet vindu for å gjøre det samme med ham. Under dette søket, som regel utføres flere klikk. Takket være Snap-hjelpen kan du lagre dem: Så snart du binder ett vindu, blir resten automatisk bestilt på den gjenværende delen av skjermen.


Ett klikk på noen av forhåndsvisningen, og det vil umiddelbart ta ledig plass. Funksjonen kan fungere sammen med hjørnet snap beskrevet ovenfor.

Denne endringen i Windows 10 er vanskelig å nevne innovasjonen, det er heller en etterlengtet oppløsning av det omstridte punktet som er tillatt i Windows 8. I "Åtte" Microsoft har lagt til en hel gruppe nye programmer som heter Universal-applikasjoner som bare kunne fungere i Fullskjermmodus, uten å reflektere selv overskriften og oppgavelinjen.
For eiere av tabletter med små skjermer, viste slike programmer seg å være ganske praktisk, som du ikke kan si om skrivebordsbrukere. Ikke alle disse, dataene "innovasjon" falt til smak. I Windows 10, på skrivebord, lærte alle universelle applikasjoner å jobbe og drive som standard som konvensjonelle vinduer.

Gå tilbake til dem fullskjermvisning, du kan aktivere nettbrettmodus.
Rull inaktive vinduer
I de nåværende versjonene av Windows kan brukeren bla ned bare et vindu som er aktivt. For å bla gjennom et annet vindu, må det være forhåndsbestemt, det vil si, klikk på det. I tillegg til behovet for å konstant gjøre et ekstra klikk, husk hvor mange ganger du bare feiler når i stedet for vinduet, hvor markøren ble rotert, begynte innholdet i et helt annet vindu å bla.
I Windows 10 ble alt annet annerledes, rullingen av inaktive vinduer begynte å jobbe her. Takket være henne, blir det rullet av nøyaktig vinduet over hvilket musepekeren er for øyeblikket.
Oppdatert Alt + Tab Interface
Windows-bryteren som er aktivert ved å trykke ALT + Tab, er en svært langvarig funksjon i Windows, som Microsoft sist betalt alvorlig oppmerksomhet bare i Windows Vista. Da mottok Alt + Tab-grensesnittet det offisielle navnet flip og lærte å vise visuelle miniatyrer i tillegg til ikonene. I Windows 8 ser denne bryteren nesten så vel som i Vista:

Men i Windows 10 ble ALT + Tab-grensesnittet endelig oppgradert. Først og fremst er utseendet på bryteren merkbart rød. I stedet for små miniatyrer, som det var noen ganger vanskelig å se noe, brukes nå store og høye kvalitets forhåndsvisninger.

Alt + Tab-grensesnittet viser ikke lenger skrivebordet, så for dette er det en titt-funksjon. I tillegg oppstod lukkeknappene i hjørnene av de visuelle forhåndsvisninger.
Virtuelle skrivebord
Etter utgivelsen av Windows 8 over nettverket begynte rykter å krype om det faktum at Microsoft i de neste vinduene generelt har til hensikt å forlate det tradisjonelle skrivebordet. Faktisk har Windows 10 ikke bare lagret dette grunnleggende grensesnittelementet, men tillot også brukeren å lage virtuelle skrivebord.
Denne velfylte Linux- og OS X-brukere-funksjonen er designet for å gruppere åpne vinduer og følgelig oppgaver. Hver desktop vil inneholde ett og samme sett med ikoner, men settet med åpne vinduer overalt vil være din. For eksempel, på ett skrivebord, kan du sende alt relatert til arbeid, og på de andre - underholdningsprogrammer. Takket være denne innovasjonen kan du organisere arbeidet ditt på en slik måte at oppgaven som ikke er relatert til hverandre, ikke danner en grøt fra åpne vinduer på skjermen.
Se oppgave (oppgavevisning)
Oppgavevisning er et spesielt grensesnitt, nært knyttet til den forrige innovasjonen aktivert ved å klikke på et nytt samme navn i oppgavelinjen. På toppen er det åpne vinduer, og i bunnen - skrivebord. Fra dette grensesnittet kan du raskt bytte til ønsket program eller skrivebord, lage skrivebordene og flytte vinduene mellom dem.

Fra dets synspunkt er det nye grensesnittet gjort bra: For å se et sett med vinduer på et bestemt skrivebord, bare ta med musemarkøren til den. I sin tur, flytt Windows fra ett skrivebord på den andre, takket være oppgavenvisningsmodus, kan du bare dra og slippe.

Nytt liv for TouchPads
Hvis du har en enhet eller et eget tastatur med en touchpad, vil Windows 10 kunne forhindre en mer behagelig overraskelse. Nå her, som OS X, kan tre-og-firebelagte bevegelser på styreputen brukes til å styre Windows og Virtual Desktops.


For eksempel vil swipes i tre fingre rulle alle åpne vinduer, og den tilsvarende gesten vil gjenopprette dem i sin opprinnelige tilstand. Ved hjelp av nye multiplisbevegelser kan du i tillegg bytte mellom programmer i ALT + Tab-modus, anropsoppgavevisningsmodus, Cortana's Voice Assistant og et nytt varslingssenter.
Multitasking innstillinger
For første gang i Windows ble det oppstått en egen seksjon på Windows og multitasking i systeminnstillingene. Innstillingene her, men mens litt, men først og det er ikke dårlig.

Den første innstillingen på skjermbildet ovenfor vil deaktivere alle snapmekanismer på skalingen av Windows. Den andre og tredje separat, koble fra funksjonene til SNAP-fyllings- og snapassistent henholdsvis. Følgende er innstillinger, takket være at du kan angi visningen av Windows fra Inaktive skrivebord på oppgavelinjen og Alt + -fanen.
Oppsummering
Som det er enkelt å være, har ulike funksjoner for å jobbe med Windows i Windows 10 blitt mer merkbare enn sine forgjengere. Microsoft slått endelig bort fra ideen om obsessiv fullskjerm på skrivebord og igjen satser på slike tradisjonelle elementer i grensesnittet, som Windows og skrivebordet.
Navn Hele funksjonaliteten som er oppført ovenfor, er jevnlig, selvfølgelig er det umulig. Dette er imidlertid akkurat de minste og hyggelige små tingene som vil gjøre arbeid på PCen til alle uten unntak til brukeren litt mer praktisk.
I denne artikkelen vil jeg vise deg hvordan du kan distribuere vinduet til hele skjermen og hvilke tastekombinasjoner for denne bruken på Windows 7, 10 og Mac. Den brede introduksjonen av en datamus har blitt en revolusjonerende innovasjon, betydelig forenkler bruken av en personlig datamaskin. I dag bruker de fleste brukere denne enheten til å navigere gjennom systemet og innføringen av enkle kommandoer. Imidlertid tillater alle vanlige operativsystemer deg å utføre disse nødvendige oppgavene uten å bruke musen.
Vindu ikke fullskjerm
Som praksis viser, kan kunnskap om visse tastekombinasjoner du distribuere vinduet til hele skjermen med større hastighet, som positivt påvirker den generelle produktiviteten. Det er bare litt brukt til å bli vant til det, og oppfyllelsen av kjente oppgaver ved hjelp av korte tastaturkombinasjoner vil virke mer hensiktsmessig enn å flytte musen.
Les også: Last ned tastaturet på skjermen.
Fordeler med en kombinasjon av nøkler
Overgangen til bruk av tastaturet for å utføre rutinemessige operasjoner distribueres oftest blant programmerere, webmastere og representanter for andre yrker, hvis arbeid er knyttet til behovet for å introdusere et stort antall opplysninger. Blant de betydelige fordelene med denne tilnærmingen er det verdt å markere følgende.
Når du bruker "Hot Keys" for å distribuere vinduet til hele skjermen, trenger ikke oppmerksomheten til musen, noe som betydelig forenkler oppgaven, spesielt i det lange løp. Dette er at inngangen til tekst eller kommandoer som bruker tastaturet, krever involvering av en bestemt del av hjernen. Bruken av musen bruker flere andre soner, fordi det virker fundamentalt annerledes. Derfor er det ikke bare sløsing med tid på fysisk overføring av hånden til siden, men også å bytte oppmerksomhet til et annet aktivitetsområde. Fra en vanlig brukers synspunkt er dette ikke kritisk, men for en profesjonell, utført av en datamaskin, kan det ha en ganske betydelig verdi.
Slik minimerer du / distribuerer programvinduet
Som et eksempel på slike manipulasjoner med tastaturet, kan du vurdere folding / distribusjon av programmet fra vindusmodus til fullskjerm og bakside. På samme tid, på grunn av funksjonene i funksjonen til et bestemt operativsystem, vil tastekombinasjonene være noe annerledes, mens prinsippet i seg selv vil være omtrent det samme.
Åpne på Windows 7 og Windows 10
Windows Windows 7 og 10 er de vanligste versjonene av operativsystemet, og derfor er vurderingen av problemet verdt å starte med dem. Så, for å rulle eller distribuere et vindu i en hvilken som helst løpingsprogram, må du bruke samtidig trykk på "WIN" -tastene (med bildet av systemlogoen, den ligger nærmere nedre venstre hjørne av tastaturet) og opp / ned pilen. Programmet vil endre skjermen fra vinduet til fullskjerm.
 Vinn-tasten
Vinn-tasten Den samme effekten kan oppnås på en annen måte. Han er litt lenger, men noen kan virke mer praktisk. Du må samtidig trykke ALT + -plassen, i det kontekstuelle vinduet som vises med pilene for å velge ønsket handling, hvoretter den er bekreftet av Enter-tasten.
 Full størrelse vindu
Full størrelse vindu Distribuere et vindu i Mac OS
På operativsystemet fra Apple vil handlingsalgoritmen være omtrent det samme. Du må samtidig trykke på kommandoen + strømnøkler. Avhengig av situasjonen, vil kombinasjonen enten slå det aktive programmet i vindusmodus, eller slå den til en fullskjermsversjon av skjermen.
Ved hjelp av hurtigtaster som er beskrevet ovenfor, kan du betydelig forenkle distribusjonen av vinduet til hele skjermen, samt øke effektiviteten og hastigheten på handlingen. Forresten, det er ganske mange lignende kombinasjoner, så det er alltid der du skal utvikle seg.
Windows 10: Tastaturtastatur
Mange av oss bruker hurtigtastene for å utføre en slags standard oppgave raskere. Slike kombinasjoner som Ctrl + C (Kopier), Ctrl + V (Lim inn), Win + D (Skjul Windows) eller Win + E (Åpne Explorer), vet alle. I Windows 10 oppstod flere nyttige tastekombinasjoner, som også skal huskes og brukes.
Snap-modus i Windows 10 har blitt forbedret, og med det - bekvemmeligheten av å jobbe med flere vinduer samtidig på skjermen. Kombinasjoner vil bidra til raskt å imøtekomme vinduene:
- Vinn + (Utvid fullskjerm)
- Win + ↓ (Skjulvindu)
- Vinn + → (Sikker på høyre side av skjermen)
- Vinn + ← Sikker på venstre side av skjermen)
- Win + → Win + ↓ (vinduet tar en fjerdedel av skjermen nederst til høyre)
Alle åpne programmer på en skjerm
I Windows 10 kan du enkelt bytte mellom åpne programmer ved hjelp av Alt + -fanen, men for å se alle åpne programmer og virtuelle tabeller samtidig, bør du bruke kombinasjonen av Win + -fanen. Det er veldig behagelig!

Virtuelle skrivebord
Merk - I nedre høyre hjørne av skjermen har CREATE DESKTOP-tasten. Denne funksjonen er også tilgjengelig ved hjelp av oppgavebrowsing-knappen i kontrollpanelet. Virtuelle skrivebord er en annen nyttig innovasjon i Windows 10, som vi også fortalte Windows-bloggen. For å jobbe med flere skrivebord, vil slike kutt være nyttig for deg:
- Vinn + Ctrl + D (Opprett et virtuelt skrivebord)
- Vinn + Ctrl + F4 (Lukk Virtual Desktop)
- Vinn + Ctrl + → / ← (åpen nabokontakt)
news.microsoft.com.
Windows 10 hurtigtaster 10
I Windows 10-operativsystemet, for mer praktisk drift på datamaskinen, kan du bruke de varme tastaturnøklene. Ved hjelp av bestemte tastaturgenveier, kan du utføre visse operasjoner i Windows og i applikasjoner.
For å administrere nye Windows 10-funksjoner, har en Microsoft-operativsystemutvikler, nye kombinasjoner av hurtigtaster blitt lagt til for raskt å utføre de nødvendige handlingene i systemet, eller i applikasjoner. I noen tilfeller, når du administrerer en datamaskin fra tastaturet, kan du utføre de nødvendige handlingene raskere, og mer praktisk enn med musen.
Det bør tas i betraktning at hovedparten av hurtigtastene i vinduene forblir det samme, ble funksjonaliteten til noen noe endret, noen nye kombinasjoner av hurtigtaster ble tilsatt. Les mer om hurtigtaster i Windows, du kan lese her.
Deretter vurderer tastaturgenveiene i Windows 10 for hovedfunksjonene som utføres: System-Wide-taster, Programstyring på oppgavelinjen, Vinduet Kontroll, Virtual Desktops, Multimedia-funksjoner, Kommando Row.
I Windows 10-operativsystemet kan du bruke de varme tastaturnøklene, for mer fruktbar og praktisk drift på datamaskinen.
vellisa.ru.
Alle snarveier (varme knapper) i Windows 10
| I denne artikkelen vil vi fortelle deg om alle mulige typer nøkler (varme knapper) i Windows 10. Mange av dem flyttet fra tidligere versjoner av Windows, og de fleste kombinasjoner i denne artikkelen vil passe ikke bare for 10, men for 8, 7 og til og med Windws XP. Hva er de varme knappene (nøkkelkombinasjonen)? Det er en kombinasjon av flere nøkler ved å klikke på som du kan utføre oppgaver som mange er laget med en mus eller annen indikatorenhet. Tastaturgenveier Spar tid og krefter når du arbeider i Windows OS og i andre applikasjoner. Du selv kan se tastaturgenveiene i programmenyen, de varme knappene (tastekombinasjoner) er skrevet i nærheten av noen handlinger. Hvis brevet eller ordet i menyen er understreket, betyr det vanligvis at det for å velge menyelementet, kan du klikke ALT og tasten som svarer til det understrekte bokstaven. Når du bruker Touch-tastaturet, vises noen hurtigtaster når du trykker på Ctrl-tasten, kan du se for eksempel på Windows-nettbrettet. Når du trykker på Alt-tasten i enkelte programmer, for eksempel Maling og WordPad, vises kommandoer med flere taster som trengs for å lage tastekombinasjoner. Først beskriver vi de mest brukte nøkkkombinasjonene, anbefaler vi at du vil bli husket så mye som mulig, du sparer tid når du arbeider på datamaskinen. De mest brukte snarveiene til tastene i Windows 10Nye tastekombinasjoner
Hovedkombinasjoner av nøkler
Tastaturgenveier med seier ()
Tastaturgenveier for dialogbokserTastaturgenvei i Windows Utforsker
Kombinasjoner for virtuelle skrivebordKombinerer for oppgavelinjenOg dette er ikke alle kombinasjoner. Noen du kan konfigurere deg selv for eksempel, kombinasjonen av nøkler for å endre språket og andre lignende. Også mange applikasjoner har muligheten til å konfigurere varme knapper i selve applikasjonen, og du kan også konfigurere dem. Hvis du kjenner noen nyttige kombinasjoner som vi ikke angir her, skriver du dem i kommentaren, og vi vil legge til dem. Hvis artikkelen var nyttig, ikke glide på huskiene. spec-Komp.com. Windows 10 hurtigtaster 10
Mange brukere mistenker ikke engang hvordan hurtigtaster i Windows 10 forenkler arbeidet på datamaskinen, og de som bruker Windows 10-hurtigtaster, kan betydelig raskt få det nødvendige arbeidet. Sjekk deg selv, i denne artikkelen vi plukket opp for deg mange komfortable snarveier for arbeid i Windows 10, kanskje noen av dem er allerede kjent for deg, og noen vil være nye. Ikke glem å legge til en artikkel i bokmerker og dele den med venner. Velg et par hurtigtaster som vil være nyttige for deg, det vil forenkle roboten på datamaskinen og spare tid. Og hva bruker du hurtigtaster i arbeidet ditt? Skriv i kommentarene. Lei av å savne premierene i kinoen på grunn av den galte rytmen av livet? Lei av det faktum at på TV-kanaler er verdt filmer, sendes i en ubehagelig tid for deg? I familien din er slektningene ofte delt fra fjernsynet? Barnet ber om å se tegneserier for barn når du er opptatt, men det er ingen gode tegneserier på kanalene? Og til slutt vil du bare slappe av etter en arbeidsdag på sofaen i hjemmets klær for å se en interessant film eller en serie? For å gjøre dette, er det best å ha alltid favoritt nettsted bokmerker, som vil være den beste vennen for deg og assistent. "Men hvordan velge et slikt nettsted når det er så mange av dem?" - du spør. Det beste valget for deg vil være vårt videoområde. Hvorfor akkurat vår ressurs? Fordi det kombinerer mange positive funksjoner som gjør det allsidig, komfortabelt og enkelt. Her er en liste over grunnleggende ressursfordeler. Fri tilgang. Mange steder ber kundene om å kjøpe et abonnement enn vår portal ikke gjør, da det mener at folk burde ha fri tilgang til Internett til alt. Vi tar ikke en titt på våre seere! Ingen registrering og SMS for tvilsomme telefonnumre. Vi samler ikke konfidensiell informasjon om våre brukere. Alle har rett til anonymitet på Internett, som vi støtter. Utmerket videokvalitet. Vi laster materialer utelukkende i HD-formatet, som definitivt kan tilfredsstille dine favorittbrukere. Tross alt er det mye mer behagelig å se en god film med et høyverdig bilde enn et lavt bilde. Stort utvalg. Her finner du en video for enhver smak. Selv den veldig ivrige Kinoman alltid er det en titt på oss. For barn er det tegneserier i god kvalitet, kognitive programmer om dyr og natur. Menn vil finne for seg selv interessante kanaler om nyheter, sport, biler, så vel som om vitenskap og teknologi. Og for våre favoritt kvinner plukket vi opp en kanal om mote og stil, kjendiser og selvfølgelig musikkklipp. Etter å ha arrangert kvelden i en familie sirkel, eller med venner kan du hente en munter familie komedie. Kjærlig par soaring for å se på kjærlighet melodramas. Etter arbeidsdagen hjelper den spennende serien eller detektivet å slappe av. Filmer i HD-format av den nye tiden og de siste årene er representert på absolutt enhver smak og kan tilfredsstille behovene til enhver seer. Evne til å laste ned videoer. Absolutt noe materiale på nettstedet kan lastes ned til datamaskinen eller flash-stasjonen. Hvis du plutselig samles på hytta med en bærbar datamaskin, hvor det ikke er noe internett, eller vil se en film på den store TV-skjermen, kan du alltid laste ned på forhånd, og så se på riktig øyeblikk. Samtidig trenger du ikke å vente på køen din for å laste ned videoen, da det skjer på torrents eller andre lignende nettsteder. Sikkerhet. Vi følger rensligheten av innholdet, hver fil er sjekket før du laster ned. Derfor er det ingen virus og spionprogrammer på nettstedet vårt, og vi følger det nøye. Ny. Vi oppdaterer regelmessig og legger til nye tegneserier til portalen, TV-programmene, TV-programmene, musikkvideoer, nyheter, anmeldelser, animert serie, etc. Og du kan se alt dette helt gratis, uten registrering og SMS. Vi prøver for deg for våre favoritt besøkende. Onlinevisning. På nettstedet vårt er det ikke nødvendig å først laste ned filmen for å se den, bare aktivere og nyte å se på. Takket være profesjonell konfigurasjon blir det ingen bremsing, og ingenting vil være i stand til å hindre deg i å se en interessant film. Bokmerke. På nettstedet kan du trykke på en knapp med en stjerne for å foregå videoen i bokmerker og gå tilbake til det senere. Alle har sannsynligvis skjedd at han så en interessant video på nettstedet du vil se, men akkurat nå er det ingen mulighet. Denne knappen vil hjelpe deg i dette, og å ha frigjort, kan du enkelt se hva du ville. Praktisk grensesnitt. Søket etter den riktige videoen tar deg ikke mye tid, siden nettstedet er det beste tilpasset brukere, og alt er intuitivt. Selv et barn vil kunne finne ut og inkludere en tegneserie eller et dyr program, naturen. Kino som kunst dukket opp relativt nylig, men har allerede klart å blande seg tett med våre liv. Mange mennesker på grunn av at vår tid har ikke vært i teatret, til galleriet eller museene. Det er imidlertid vanskelig å forestille seg en person som ikke så på serien eller filmen minst en måned. Kino er en syntese av teater, musikk, visuell kunst og litteratur. Dermed gir det enda en travel person, som ikke har tid til å gå langs teatre og gallerier, være nærmere kunst og åndelig forbedring. Også, filmen tok sfæren og offentlig underholdning. Se komedier, militanter, vestlige, etc. Passer perfekt inn i en kveld i familiekretsen. Horrorene krysser perfekt nervene selv den mest fryktløse personen. Tegneserier elsker barn, og noen kan sees med hele familien. Kognitiv video bidrar til å utvide kunnskap, se på verdens bredere og tilfredsstille sin egen naturlige nysgjerrighet. En mann i det tjueførste århundre kan ikke lenger presentere sitt liv uten fremtidig teknologi, det virker i fremtiden, biler, roboter og teknikere vil kunne erstatte en person, og mer nøyaktig implementeringen av mange automatiske arbeid, for dette Alle ønsker å se hvilke teknologier som skal være i fremtiden. På nettstedet trenger du ikke å utsette visningen, bare legg til video i bokmerker, og når som helst kan du gå tilbake til den og perfekt tilbringe tid på å se video av høy kvalitet. Ikke nekte deg selv gleden, begynn å se akkurat nå! Møt oppdateringer, med nye elementer, velg hva du vil se senere. Forbedre deg selv og i nærheten av interessante filmer i god kvalitet! |