Installere og konfigurere IIS
I de fleste tilfeller, i reelle produksjonsprosjekter, vil en eller flere servere bli brukt til å betjene klientforespørsler for et nettsted. Disse serverne kan eies og drives direkte av deg, et dedikert team eller tredjeparts selskap, som tilbyr vertstjenester. Uansett, før eller siden kommer det en tid da kodingen og testingen er fullført, og arbeidet må presenteres for allmennheten - dette er utplasseringen av nettstedet.
I denne og fremtidige artikler skal vi se på ulike distribusjonsalternativer. Men i alle tilfeller forblir de grunnleggende premissene de samme. På arbeidsstasjon Det er en ferdiglaget nettside som må distribueres på serveren slik at den er tilgjengelig for klienter. For ASP.NET er en slik server IIS ( Internett-informasjon Tjenester - informasjonstjenester Internett), og dens nåværende versjon er IIS 8. Da den først ble implementert, var IIS en grunnleggende webserver. I løpet av årene har IIS utviklet seg til en sofistikert applikasjonsserver som tilbyr et bredt utvalg av funksjonalitet, hvorav den viktigste er støtte for hosting av ASP.NET-applikasjoner.
Denne artikkelen fokuserer på IIS 8. Selv om maskinen som kjører IIS 8 omtales her som en server, kan IIS kjøres på både arbeidsstasjons- og serverversjoner av Windows. Ikke alle er tilgjengelige på arbeidsstasjoner, men de fleste er det funksjonalitet, slik at du kan være vert for komplekse nettsteder. Der det er mulig anbefaler vi bruk Windows Server, men Windows 7 eller Windows 8 kan være et rimelig alternativ.
Microsoft knytter IIS-utgivelser til Windows-utgivelser. I Windows-sammensetning Server 2008 og Windows Vista inkluderer versjon IIS 7.0, Windows Server 2008 R2 og Windows 7 – versjon IIS 7.5, og Windows Server 2012 og Windows 8 – IIS 8. Versjoner 7.0 og 7.5 kalles samlet for IIS 7 av Microsoft, noe som kan være forvirrende. Versjonen av IIS som støttes av operativsystemet kan ikke endres - Windows Server 2008 vil kun bruke IIS 7.0. Du kan for eksempel ikke oppgradere til IIS 7.5, som brukes i Windows Server 2008 R2.
Installerer IIS
IIS-komponenten er inkludert som en del av Windows installasjoner(for både serveren og arbeidsstasjonene) og krever aktivering og konfigurering. Følgende er tre måter å aktivere IIS for forskjellige operativsystemer.
Installere IIS på skrivebordsversjoner av Windows (Windows Vista, Windows 7 og Windows 8)
Hver versjon operativsystem Windows tilbyr sin egen versjon av IIS - IIS 8 (i Windows 8), IIS 7.5 (i Windows 7) eller IIS 7 (i Windows Vista). I alle disse versjonene av Windows er IIS aktivert, men ikke installert i utgangspunktet. For å installere det, må du følge disse trinnene:
Installere IIS på Windows Server 2008
Installering og konfigurering av IIS er det samme for Windows Server 2008 og Windows Server 2008 R2. De nødvendige trinnene er beskrevet nedenfor:
Start Server Manager. For å gjøre dette, klikk på Start-knappen og velg Alle programmer --> Administrative verktøy --> Serverbehandling.
Velg Rolle-noden i treet til venstre.
Henrette nødvendige handlinger i masteren. Du vil sannsynligvis bli bedt om å installere flere nødvendige roller - i så fall bør du ganske enkelt godta operasjonene og fortsette.
Etter installasjonen vil du bli bedt om å konfigurere webserveren. Som med skrivebordsversjoner av Windows, kan du velge spesifikke IIS 7-funksjoner som skal aktiveres.
Hvis du jobber i ASP.NET med versjon. NET Framework 4.5, må denne versjonen av .NET Framework installeres (.NET Framework Developer Center)
Installere IIS på Windows Server 2012
IIS-installasjonsprosessen i Windows Server 2012 er i hovedsak den samme som i Windows Server 2008. Hovedforskjellen er at brukergrensesnitt noe annerledes. Detaljert beskrivelse du finner den ved å følge koblingen Installerer IIS 8 på Windows Server 2012.
IIS-administrasjon
Når du installerer IIS, oppretter den automatisk en katalog kalt C:\inetpub\wwwroot som representerer nettstedet ditt. Alle filene i denne katalogen vil se ut som om de var i rotkatalogen webserveren din.
Å legge til flere sider til webserveren din, kan du kopiere HTML-filer, ASP eller ASP.NET direkte til C:\Inetpub\wwwroot-katalogen. Hvis du for eksempel legger til filen TestFile.html i denne katalogen, kan du be om den i nettleseren via URLen http://localhost/TestFile.html. Du kan til og med opprette undermapper for å gruppere relaterte ressurser. Du kan for eksempel få tilgang til C:\inetpub\wwwroot\MySite\MyFile.html gjennom en nettleser ved å bruke URLen http://localhost/MySite/MyFile.html.
wwwroot-katalogen er praktisk å starte enkle eksempler og statiske sider. Til riktig bruk ASP.NET bør du lage din egen virtuell katalog for hver nettapplikasjon du lager. Du kan for eksempel opprette en mappe med et hvilket som helst navn på en hvilken som helst stasjon på datamaskinen din og plassere den i den virtuelle IIS-katalogen som om den var plassert i C:\inetpub\wwwroot-katalogen.
Før du kommer i gang, må du starte IIS Service Manager. Den finnes i Startmeny(Start). Den nøyaktige plasseringen kan avhenge av typen Windows-versjoner(IIS --> IIS Service Manager). Programsnarveien finner du i delen Programmer eller Administrative verktøy. IIS Manager-startsiden vises i figuren nedenfor:

Nå må du bli kjent med en rekke begreper som brukes i IIS. En oppføring med navnet på serveren du bruker vises på venstre side av IIS Manager-vinduet. Serveren vår har navnet PROFESSORWEB, generert av Windows standard 8, som vil bli brukt i de fleste eksempler. Det sentrale området viser en visning av serveren. Denne visningen viser et sett med ikoner som lar deg konfigurere serverinnstillinger. Det er en liste på høyre side av skjermen Tilgjengelige Handlinger. I denne visningen kan du for eksempel starte, stoppe og starte serveren på nytt.
Hvis du utvider serverelementet i trevisningen på venstre side av skjermen, vil du se Sites-elementet, som inneholder en enkelt standardwebområdeoppføring. Et nettsted er en samling filer og kataloger som utgjør et nettsted. IIS kan vanligvis støtte flere nettsteder på en enkelt server ulike havner TCP/IP (standard er port 80). Kombinasjonen av servernavnet og stedsporten utgjør den første delen av URL-en. For eksempel, når du bruker mywebserver med et nettsted koblet til port 80, ser URL-en slik ut:
http://minnettserver:80
Hvert nettsted kan inneholde mange filer og kataloger. Hver av dem utgjør en del av URL-en. Så URL-en for en statisk side mypage.html som ligger i myfiles-katalogen vil være:
http://minnettserver:80/mine filer/minside.html
I noen situasjoner vil navnet som serveren er kjent for deg og navnet som klienter bruker for å motta innhold være annerledes. Vi legger dette til side, men serveradministratoren eller vertsselskapet vil gi den nødvendige informasjonen hvis det er viktig for en bestemt server.
For å sjekke tilstanden til IIS, velg Standard nettsted og velg "Kjør" i høyre rute i IIS-tjenestebehandlingen. Deretter klikker du på "Bla gjennom *.80 (http)"-knappen for å åpne siden i nettleseren:

Som du kan se, i mitt tilfelle endret jeg standardporten (fra 80 til 8080). Jeg gjorde dette fordi... på 80 har jeg en lokal Apache-server kjørende. Hvis du har det samme problemet, kan du endre porten ved å klikke Høyreklikk Hold musen over nettstedet (standardnettsted) og velg "Rediger bindinger" fra hurtigmenyen. Du kan deretter endre standardporten i dialogboksen.
Så hver server kan støtte flere nettsteder, som hver kjører på en annen port eller IP-adresse. Hvert nettsted kan ha mange filer og kataloger, og kombinasjonen av disse elementene gir informasjon om URL-en. Vi kommer tilbake til URL-er og bruk av IIS Manager når vi ser på hver distribusjonstilnærming.
Lær hvordan du installerer Internet Information Services (IIS) på servere som kjører Windows Server 2012 R2 og Windows Server 2008 R2.
IIS (Internet Information Services) - et sett med tjenester fra Microsoft for å kjøre en webserver og andre Internett-tjenester. IIS er installert på serveren og fungerer med HTTP/HTTPS, POP3, SMTP, FTP, NNTP-protokollene. I 2015 ble versjon 10 av IIS utgitt, utviklet for Windows Server 2016.
Installere IIS på Windows Server 2008
Logg inn på serveren med administratorrettigheter. Start Server Manager fra Start-menyen eller oppgavelinjen. Velg Roller fra Server Manager-menyen.
Velg Roller fra Server Manager-menyen.  Klikk på knappen Legg til roller.
Klikk på knappen Legg til roller.  Sjekk informasjonen på hjemmeside installasjon og klikk "Neste".
Sjekk informasjonen på hjemmeside installasjon og klikk "Neste".  Velg "Web Server (IIS)" fra listen over serverroller ( Internett server IIS) og klikk Neste.
Velg "Web Server (IIS)" fra listen over serverroller ( Internett server IIS) og klikk Neste.  Se gjennom webserverinformasjonen og klikk på Neste.
Se gjennom webserverinformasjonen og klikk på Neste. 
Vær oppmerksom på at tjenester som ASP.NET, ISAPI-filtre osv. ikke er installert som standard.
 Klikk "Installer" for å starte installasjonen.
Klikk "Installer" for å starte installasjonen.  Start Server Manager og gå til Roller-fanen > Web Server IIS > Internet Information Services Manager.
Start Server Manager og gå til Roller-fanen > Web Server IIS > Internet Information Services Manager. Funksjonene som er tilgjengelige for deg i IIS, er oppført i Internet Information Services Manager. Herfra kan du administrere IIS-funksjoner, konfigurere og starte på nytt.
 Sjekk hvordan nettstedet fungerer som standard ved å skrive adressefeltet nettleser localhost.
Sjekk hvordan nettstedet fungerer som standard ved å skrive adressefeltet nettleser localhost. Standardsiden vil lastes inn.
Legg til nettstedene som skal betjenes av denne webserveren.
 I kontekstmenyen til "Sites"-elementet på "Connections"-fanen, velg "Add Web Site"
I kontekstmenyen til "Sites"-elementet på "Connections"-fanen, velg "Add Web Site" 
Det nylig lagt til nettstedet vil vises i listen over IIS-nettsteder.
Installere IIS på Windows Server 2012 R2
 Logg inn på serveren med administratorrettigheter. Start Server Manager fra Start-menyen.
Logg inn på serveren med administratorrettigheter. Start Server Manager fra Start-menyen.  På dashbordet velger du Legg til roller og funksjoner.
På dashbordet velger du Legg til roller og funksjoner. Det samme kan gjøres gjennom " Lokal server"(Lokal server) - "Administrer".
 IIS-oppsettveiviseren starter, les den første siden og klikk på Neste.
IIS-oppsettveiviseren starter, les den første siden og klikk på Neste.  Velg installasjonstypen «Rollebasert eller funksjonsbasert installasjon» og klikk på «Neste».
Velg installasjonstypen «Rollebasert eller funksjonsbasert installasjon» og klikk på «Neste».  Velg en server fra serverpoolen og sjekk navnet på serveren din. Klikk på Neste.
Velg en server fra serverpoolen og sjekk navnet på serveren din. Klikk på Neste.  På siden for valg av tjenerrolle, sjekk "Web Server IIS".
På siden for valg av tjenerrolle, sjekk "Web Server IIS".  La alt være uendret i vinduet som vises og klikk på "Legg til funksjoner".
La alt være uendret i vinduet som vises og klikk på "Legg til funksjoner".  Hvis du ikke installerer noe annet enn IIS, klikker du på "Neste".
Hvis du ikke installerer noe annet enn IIS, klikker du på "Neste".  Se gjennom listen over IIS-komponenter, velg de du trenger eller la standardkomponentene være, og klikk Neste.
Se gjennom listen over IIS-komponenter, velg de du trenger eller la standardkomponentene være, og klikk Neste.  Se gjennom informasjonen i neste vindu og klikk på Neste.
Se gjennom informasjonen i neste vindu og klikk på Neste.  Se listen over roller IIS webserver som vil bli installert. Sjekk de nødvendige eller la dem være uendret og klikk "Neste".
Se listen over roller IIS webserver som vil bli installert. Sjekk de nødvendige eller la dem være uendret og klikk "Neste". Vær oppmerksom på at FTP-tjenesten ikke er installert som standard. Hvis du trenger nye roller i fremtiden, kan du legge dem til uten å installere IIS på nytt.
 Klikk på Installer-knappen.
Klikk på Installer-knappen. Om nødvendig, sjekk "Start destinasjonsserveren på nytt automatisk hvis nødvendig" hvis elementet ikke er valgt restart serveren selv etter at installasjonen er fullført.
 Start Server Manager fra Start-menyen.
Start Server Manager fra Start-menyen. Innholdslisten vises installert tjeneste IIS.
 Til høyre øverste hjørne Klikk på menypunktet "Verktøy" og start "Internet Information Services Manager".
Til høyre øverste hjørne Klikk på menypunktet "Verktøy" og start "Internet Information Services Manager".  I tilkoblingspanelet klikker du på servernavnet, i vinduet som vises, merker du av for «Ikke vis denne meldingen» og klikker på «Nei»-knappen.
I tilkoblingspanelet klikker du på servernavnet, i vinduet som vises, merker du av for «Ikke vis denne meldingen» og klikker på «Nei»-knappen.  Funksjoner Vis panel
Funksjoner Vis panel Funksjonene som er tilgjengelige for deg i IIS er oppført i funksjonsvisningsruten. Herfra kan du administrere IIS-funksjoner, konfigurere og starte på nytt. Sett for eksempel opp SSL-sertifikater.
 Umiddelbart etter at IIS er installert, opprettes et tomt standardnettsted som standard.
Umiddelbart etter at IIS er installert, opprettes et tomt standardnettsted som standard.  Sjekk at det fungerer ved å skrive localhost i nettleserens adresselinje. Standardsiden vil lastes inn.
Sjekk at det fungerer ved å skrive localhost i nettleserens adresselinje. Standardsiden vil lastes inn.  Filene for denne siden ligger som standard på C:\inetpub\wwwroot-stasjonen
Filene for denne siden ligger som standard på C:\inetpub\wwwroot-stasjonen  Legg til nettstedene som skal betjenes av denne webserveren. For å gjøre dette, velg "Legg til nettsted" i kontekstmenyen til "Sites"-elementet på "Connections"-fanen.
Legg til nettstedene som skal betjenes av denne webserveren. For å gjøre dette, velg "Legg til nettsted" i kontekstmenyen til "Sites"-elementet på "Connections"-fanen.  Fyll ut skjemafeltene med informasjon om nettstedet og klikk OK.
Fyll ut skjemafeltene med informasjon om nettstedet og klikk OK.  Det nylig lagt til nettstedet vil vises i listen over IIS-nettsteder.
Det nylig lagt til nettstedet vil vises i listen over IIS-nettsteder. I dag skal vi vise hvordan Windows basert 8 / Windows Server 2012 utvides egen webserver IIS med PHP språkstøtte. Deretter vil det på denne plattformen være mulig å kjøre de fleste moderne CMS-er skrevet på dette mest populære (men langt fra det beste) språket. dette øyeblikket språk for utvikling av nettapplikasjoner.
I Windows 8 kommer IIS 8-webserveren som en egen funksjon og er ikke installert som standard. For å installere IIS på Windows 8, åpne Kontrollpanel og under Program og funksjoner(appwiz.cpl) klikk på knappen Slå Windows-funksjoner på eller av.
I vinduet som åpnes, merk av i boksen ved siden av Internettinformasjonstjeneste og klikk OK.
Merk. Som standard er IIS installert i en minimal konfigurasjon.
Etter at installasjonen er fullført, la oss sjekke at webserveren vår fungerer. For å gjøre dette, løp Internet Explorer(eller en annen nettleser) og skriv http://localhost (eller http://127.0.0.1) i adressefeltet.
Hvis IIS fungerer som det skal, bør du se en side som denne: 
Installere IIS på Windows Server 2012
I Windows Server 2012 kan Internet Information Services Web Server installeres fra Serverkonsoll Administrer ved å velge rollen som skal installeres Webserver IIS.

Vi er enige med komponentene som er foreslått som standard, og installerer kun tillegg CGI(plassert i seksjonen Applikasjonsimplementering IIS-roller).

La oss teste driften av IIS ved å åpne http://localhost-siden i nettleseren.

Installere PHP på Windows 8 / Windows Server 2012
Til PHP installasjoner vi trenger en installatør Microsoft Web Platform Installer 5.0(WPI), som kan lastes ned fra denne lenken: http://www.microsoft.com/web/downloads/platform.aspx(wpilauncher.exe.)
Råd. Fordel med å bruke PHP-installasjonsprogram i en del av Microsoft Webplattform før manuell installasjon PHP er som følger:
- WPI bestemmer seg selv nødvendig versjon PHP og installerer gjeldende versjon
- WPI konfigurerer selv integrasjon med IIS, lar deg installere PHP-utvidelser uten å måtte konfigurere konfigurasjonsfiler manuelt
- WPI lar deg enkelt oppdatere PHP i fremtiden uten å miste konfigurasjonsfiler
La oss kjøre den nedlastede filen wpilauncher.exe. og i Web Platform Installer-vinduet som vises, gå til fanen Produkter og i listen over tilgjengelige produkter finner du linjen PHP 5.5.1 1.

La oss trykke på knappen Legg til og så Installere. Før installasjonen starter, vil WPI sjekke systemet for samsvar (om nødvendig vil det be deg installere manglende komponenter), hvoretter PHP-installasjonen starter.

Tester PHP på IIS
Etter at PHP er installert, la oss sjekke at det fungerer som det skal. For å gjøre dette, la oss gå til rotkatalogen til webserveren (som standard C:\inetpub\wwwroot) og opprette en ny tekstfil Med PHP utvidelse(For eksempel, test.php).
La oss åpne den i en hvilken som helst tekstredigerer og lime inn følgende kode i den:
phpinfo();
?>
Deretter angir vi følgende url-adresse i nettleseren i adressefeltet: http://127.0.0.1/test.php. Hvis alt er riktig konfigurert, skal vinduet vise versjonen og grunnleggende konfigurasjonsinnstillinger installert versjon PHP (PHP Info).
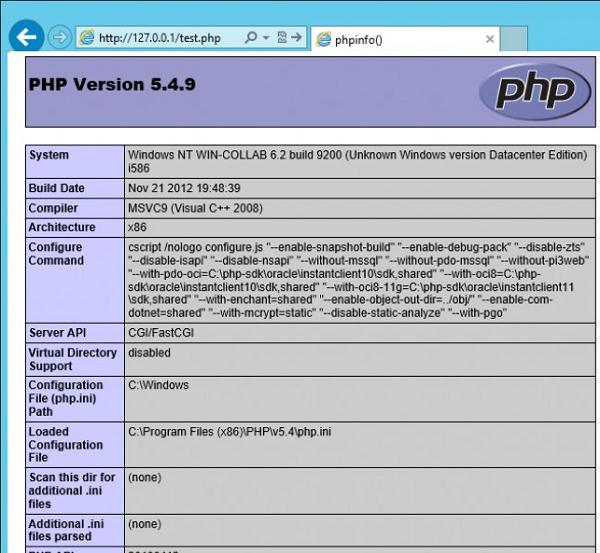
Råd. Konfigurasjonsinnstillinger PHP-filer lagres i php.ini-filen, som ligger i roten til installasjonsmappen.
Det er alt! Så vi så på den enkleste måten å distribuere en fullverdig IIS-webserver med PHP-støtte 5.x basert på Windows Server 2012 / Windows 8.
Installere IIS Web ServerÅpne Kontrollpanel -> Programmer -> Slå Windows-funksjoner på eller av. Finn IIS Services-delen i listen. Åpne den og velg de nødvendige komponentene:
Grunnleggende sett:
- Sikkerhet. Velg alle komponenter unntatt "Autentisering med sertifikatmatching...".
- Komponenter for applikasjonsutvikling. Jeg trenger bare CGI-komponenten for påfølgende PHP-installasjon.
- Generelle HTTP-funksjoner. Vi krysser av for alle boksene.
- Funksjonstesting og diagnostikk. Velg "HTTP-logging" og "Request Monitor".
- Ytelsesforbedrende funksjoner. Vi krysser av for alle boksene.
- Verktøy for administrasjon av nettsteder. Sjekk bare "IIS Management Console".
Når alle elementene er valgt, klikker du OK. Etter at installasjonen er fullført, sørg for å starte på nytt!
La oss nå gå videre til å lage et nettsted. Åpne Kontrollpanel -> System og sikkerhet -> Administrasjon -> Datamaskinbehandling (du kan raskt: Start-menyen -> høyreklikke på Datamaskin -> velg Management fra menyen). I vinduet som åpnes, utvider du "Tjenester og applikasjoner"-gruppen og åpner "IIS Services Manager". I Tilkoblinger-vinduet, velg Nettsteder-mappen, og klikk deretter på "Legg til nettsted"-koblingen i høyre handlingsvindu.


Klikk OK. På dette grunnleggende oppsett fullført. Du må sjekke funksjonaliteten til det nyopprettede nettstedet. Åpne nettleseren og skriv inn i adressefeltet: http://localhost. Hvis alt fungerer som det skal, vil du se en side som ligner på denne:

Prikken over i'en. For å gjøre nettstedet tilgjengelig fra utsiden, må du åpne port 80 for innkommende tilkoblinger. Slik gjør du dette ved å bruke standard Windows 7 brannmur som et eksempel:
Åpne Kontrollpanel -> System og sikkerhet -> Windows brannmur -> Ekstra alternativer. I listen må du finne og aktivere regelen Internet Services (innkommende HTTP-trafikk):

I denne modusen enkel installasjon Nettserveren er kun i stand til å gjengi statiske sider (vanlig HTML + JavaScript). For å utvide mulighetene kan du installere støtte for ASP, ASP.NET eller PHP. Selv programmerer jeg for tiden kun i PHP, så videre vil jeg bare snakke om å installere PHP på IIS i FastCGI-modus.
Installere PHP (FastCGI)
Selvfølgelig er den optimale webserveren for PHP Apache, men det er fortsatt tider når du trenger å installere PHP på IIS. Dessuten har utviklerne nylig gjort det stor jobb for å forbedre PHP-ytelsen på IIS.
Før du starter installasjonen, må du laste ned PHP-versjonen fra nettstedet http://windows.php.net/download/. Det er flere alternativer som tilbys der. Vi trenger en utgivelse VC9 x86 Ikke trådsikker. For å jobbe i FastCGI-modus er dette det raskeste og mest stabile alternativet. Jeg anbefaler å laste ned utgivelsen med et installasjonsprogram, i stedet for et zip-arkiv (dette er for de som liker manuell installasjon).
La oss nå starte installasjonsprogrammet. Etter flere lite informative vinduer, vil vi bli bedt om å velge en webserver og PHP-driftsmodus:

IISFastCGI - ja, dette er for øyeblikket det eneste stabile alternativet for å installere PHP på IIS.
Etter at installasjonsprogrammet er fullført, går du til IIS-innstillingene. I prinsippet er det kun én handling som må gjøres her – prioritet php-filer slik at de behandles først. I IIS Manager klikker du på navnet på nettstedet vårt og velger delen "Standarddokument" i vinduet til høyre. I listen som vises, må du flytte index.php til begynnelsen:

Windows 7 64-biters brukere, oppmerksomhet! Du må produsere en ekstra tiltak. Åpne Application Pools-delen. Velg DefaultAppPool og åpne "Avanserte alternativer" (via høyreklikk eller i kolonnen lengst til høyre). I den generelle delen må du finne alternativet "Aktiver 32-bits applikasjoner" og sette det til True. Hvis flere bassenger allerede er opprettet for eksisterende nettsteder, må du gjøre den samme operasjonen for hver av dem.
Nå må du gjennomføre PHP-testing. I rotmappen til nettstedet (c:\inetpub\wwwroot) må du plassere en index.php-fil med følgende innhold:
Åpne nettstedet i en nettleser (http://localhost). Hvis alt fungerer som det skal, vil du se en side med PHP-installasjonsinformasjon:

Installerer MySQL
Flyttet inn i en egen artikkel.
- Når du starter nettstedet, oppstår det en feil: "Prosessen får ikke tilgang til filen fordi den er i bruk av en annen prosess. (Unntak fra HRESULT: 0x80070020)."
Denne feilen indikerer at porten som nettstedet er bundet til (80 som standard) allerede er okkupert av et annet program. Svært ofte oppstår denne feilen hvis en annen webserver er installert (for eksempel Apache).
For å finne ut hvilken prosess som bruker port 80, kommandolinje enter: netstat -ano -p tcp
I en kolonne" Lokal adresse"Vi ser etter en oppføring som 0.0.0.0:80, så ser vi på hva "PID" tilsvarer denne oppføringen. I "Oppgavebehandling" åpner du fanen Prosesser (alternativet "Vis prosesser for alle brukere" bør være merket). Gå deretter til Vis-menyen -> "Velg kolonner" og sjekk "Prosess-ID (PID)". Ved å bruke PID kan du nå finne ut hvilken prosess som opptar porten.
En annen løsning på dette problemet er å koble nettstedet til alternativ havn(for eksempel 8080). - Når du kjører php-skriptet, vises en feil: Advarsel: fopen(filbane): klarte ikke å åpne strømmen: Tillatelse nektet i filbane.
Problemet er at brukergruppen IIS_IUSRS kun har leserettigheter. Åpne egenskapene til mappen der nettstedfilene er plassert (wwwroot som standard), kategorien Sikkerhet. I listen finner vi IIS_IUSRS-gruppen og gir den fulle tilgangsrettigheter. - Slik angir du nettstedkoding.
Åpne IIS Manager, velg nettstedet du trenger. Åpne delen for HTTP-svar i sideinnstillingene. Klikk på koblingen Legg til. I vinduet som åpnes, i Navn-feltet, skriv inn: Content-type, i Verdi-feltet, skriv inn: text-html; charset=windows-1251 (se skjermbilde). I stedet for windows-1251 kan du bruke hvilken som helst annen koding.

For arbeid med webprosjekter basert på populært CMS(eng. Innhold Styringssystem- innholdsstyringssystem), som WordPress, Drupal, Joomla, etc., trengs en komponent som kan behandles PHP-skript og ville konvertere dem til HTML-kode som nettleseren kan forstå. I denne artikkelen vil vi se på 2 måter å installere PHP-komponenter på de inkluderte Windows webserver IIS (Internet Information Services) ved å bruke Web Platform Installer-programmet fra Mocrosoft og manuelt ved å bruke det offisielle installasjonsprogrammet.
1. Installere og konfigurere IIS-webserveren
Først av alt må du ha IIS webserver installert. Du kan lese om installering av IIS i følgende artikler:
I tillegg, under installasjonsprosessen, i tillegg til standardkomponentene, må komponenten installeres FastCGI. Hvis IIS-webserveren allerede er installert, men denne komponenten ikke ble valgt, kan dette gjøres senere. La oss se på prosessen med å installere FastCGI-komponenten i Winows 8/8.1. For å aktivere FastCGI følger vi samme vei som for aktivering av IIS. Forresten, i Windows 8.1 er kontrollpaneldelen "Programmer og funksjoner" vi trenger, praktisk plassert i kontekstmenyen knapper" Start».

I seksjonsvinduet som åpnes, klikk på " Slå Windows-funksjoner på eller av».

Utvider listen " Internettinformasjonstjenester", i han - " Internett-tjenester", Lengre - " Applikasjonsutviklingskomponenter" Og allerede i denne listen setter vi et hake ved siden av " CGI" Klikk deretter " OK"og vent til systemet konfigurerer og tar i bruk endringene.

2. Installere PHP-komponenten ved å bruke Web Platform Installer-programmet
Nettgir lite program, gir tilgang til rask installasjon og konfigurasjon av hele spekteret av produkter som kan være nødvendig for å utvikle eller distribuere nettsteder og nettapplikasjoner basert på Windows-plattformer. Du kan laste ned nettpå programmets offisielle nettsted.

Etter nedlasting, kjør installasjonsprogrammet og vent til installasjonen er fullført. Etter at installasjonsprosessen er fullført, vil vi bli ført til hovedprogramvinduet, hvor vi kan se et stort antall programmer, komponenter, sammenstillinger osv. som finnes for å utvikle nettsider og webapplikasjoner. PHP-komponenten vi trenger er også til stede i denne listen. Den enkleste måten å finne den på er ved å skrive inn den tilsvarende spørringen i søkefeltet øverst til høyre i programvinduet. Da må du trykke på knappen " Legg til" i tråd med komponenten i den nødvendige versjonen (i skrivende stund var versjon 5.63 gjeldende)

Denne komponenten vil bli lagt til listen over installerte elementer. Klikk " Installere» for å installere programmer fra denne listen.

Installasjonsveiviseren vil starte, godta betingelsene lisensavtale ved å trykke på knappen " jeg aksepterer».

Og vent til installasjonen er fullført ved å klikke " Klar"Når mesteren er ferdig med arbeidet.

Det er i grunnen det. PHP-komponenten ble installert. På samme måte kan du også legge til en PHP Manager for IIS-komponent, som lar deg konfigurere PHP-komponenter direkte fra IIS Manager.

3. Installere PHP-komponenten ved å bruke det offisielle installasjonsprogrammet
La oss nå se på prosessen med å installere PHP-komponenter manuelt, det vil si å bruke installasjonsprogrammet. PHP-distribusjonen kan lastes ned fra den offisielle nettsiden. I vårt tilfelle, last ned PHP-installasjonsprogrammet.

Start PHP-installasjonsprogrammet og klikk på " i installasjonsveiviservinduet Neste».

Vi er enige med lisensvilkår. Klikk " Neste».

Vi er enig med installasjonsveien hvis det ikke er behov for å endre den. Klikk " Neste».

I neste vindu velger du modusen " IIS FastCGI"hvis gjeldende operativsystem er Windows Server. Hvis arbeidet foregår i Windows 7, 8, 8.1, velg " Annen CGI" Og klikk " Neste».

Deretter, uten å endre noe, klikker du på " Neste».

Det neste trinnet er å starte selve installasjonen. Klikk " Installere».

Når installasjonen er fullført, klikker du på " Bli ferdig».

I tillegg til selve PHP, vil vi også installere en plugin for å administrere den i IIS Service Manager. PHP Manager for IIS-plugin, i samsvar med bitheten til operativsystemet, lastes ned fra den offisielle nettsiden.

La oss begynne å installere plugin-en. Hvis du ikke har det installert på datamaskinen programvareplattform NET Framework, vil plugin-installasjonsprogrammet be deg om å gå til det offisielle nettstedet for å laste ned distribusjonen. Og først etter omstart av datamaskinen vil PHP Manager for IIS-plugin installeres uten problemer. Klikk " Neste».

Vi godtar lisensvilkårene og klikker på " Neste».

Når plugin-installasjonen er fullført, lukker du installasjonsvinduet.

Start IIS Service Manager. Hvis alle handlinger utføres riktig, vil vi se delen "PHP Administrator" i "IIS Services Manager" som vises. La oss gå hit ved å dobbeltklikke.

Til videre arbeid du må registrere PHP-komponenten - vi får se aktiv lenke registrering ny verson PHP. La oss trykke på den.

I vinduet som vises, angir du banen til den forespurte kjørbar fil og klikk " OK».

Dette er den siste fasen av PHP-konfigurasjonen.
Har denne artikkelen hjulpet deg?






