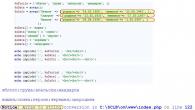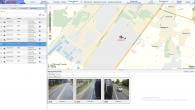Ganske ofte kommer du over gode podcaster eller lydsendinger fra seminarer og konferanser, men et interessant tema og en spennende måte å presentere stoffet på blir negert av den lave kvaliteten på selve opptaket. Dette kan enten være lavt lydnivå eller sterke volumendringer i ulike passasjer. De ødelegger inntrykket i stor grad og tvinger lytteren til intensivt å plage de "høyere og roligere" knappene.
Et eget problem er bakgrunnsstøy, samt skarpe skrik, hosting og nysing. Imidlertid kan alle disse og mange andre mangler elimineres ved hjelp av et gratis program Audacity. I denne artikkelen vil jeg snakke om den obligatoriske minimumsbehandlingen av et stemmeopptak eller din egen podcast, som lar deg gjøre lyttingen komfortabel.
Audacity lydredigering er gratis og har et russisk språk; den kan lastes ned fra den offisielle nettsiden. Installasjonen forårsaker ingen problemer - det er ikke nødvendig å endre alternativer under installasjonen. Etter installasjonen er det imidlertid nødvendig å installere et par moduler slik at programmet forstår ulike lydformater, og kan også uavhengig eksportere lyd til mp3. Faktum er at forfatteren ikke ble involvert i den juridiske siden av spørsmålet om lovligheten av å bruke lukkede formater og flyttet disse problemene over på brukeren.

Sette opp biblioteker i Audacity. Først laster vi ned, så pakker vi ut, så indikerer vi.
La oss gå til Rediger-Alternativer-Biblioteker. Her må du installere LAME- og FFmpeg-bibliotekene. Klikk på knappen nedlasting og en lenke til ønsket bibliotek åpnes i nettleseren - henholdsvis "LAME nedlastingsside" og "Gå til den eksterne nedlastingssiden". Etter nedlasting, pakk ut innholdet i arkivene i mappen med programmet og spesifiser filen med knappen Spesifiser... Nå er redaktøren helt klar til å jobbe. Åpne ønsket lydopptak.

Rå lydopptak i Audacity er synlig for det blotte øye. Toppene skiller seg kraftig ut, og det generelle signalnivået er lavt.
I et opptak av høy kvalitet bør det generelle lydnivået være omtrent det samme, uten plutselige hopp eller støt. For høye topper produserer ikke bare en ubehagelig lyd i hodetelefoner og høyttalere, men vil også forstyrre Audacity-programmet for å bestemme det maksimale signalnivået. Vi fjerner sprut først.
Fjerne hopp og topper
La oss gå til Effektbegrenser(eller Hard Limiter avhengig av Audacity-versjon og plugin). Bildet viser anbefalte innstillinger. Det eneste som er verdt å leke med er Begrens til (dB)– faktisk indikerer den over hvilket nivå toppen vil bli kuttet av. Det er vanskelig å gi en spesifikk verdi, mye avhenger av lydens natur, men jeg anbefaler fra -2 til -6 dB.

Sette opp Limiter (Hard Limiter) plugin i Audacity.
Hovedparameter - Begrens til (Db)
Gjør det noen forsøk. Kontroller visuelt for å sikre at kun hopp blir kuttet av etter påføring av filteret. Hvis nivået på hoveddelen har sunket, har du overdrevet verdien Begrens til (dB). Det er en knapp i innstillingene Forhåndsvisning, slik at du umiddelbart kan lytte til det behandlede fragmentet.

Etter behandling med Hard Limiter-filteret i Audacity. Alle toppene er avskåret, restene deres overstiger ikke gjennomsnittsnivået.
Normalisering
La oss gå til Effekter-Signalnormalisering(Normaliser). Denne plugin-en hever (eller senker) det generelle nivået for hele opptaket på en gang. Det stille signalet vil bli høyere, og det høye signalet vil bli høyere.

Innstilling av normalisering i Audacity. Minus én desibel gir vanligvis et godt resultat.

Etter å ha brukt normalisering. Legg merke til hvordan nivået har økt, selv om signalets natur har holdt seg nesten uendret.
Kompressor
Neste plugin - Kompressor,- han er en av de viktigste. Med denne typen prosessering gjøres svake og stille lyder høyere, og veldig høye lyder gjøres roligere. Det vil si at etter komprimering vil en hvisking og et høyt skrik være nesten det samme i nivå, du trenger ikke å vri på volumskyveknappen. Etter at plugin er ferdig med å virke, bør du visuelt se signaljusteringen.

Resultatet av kompressoren kan variere sterkt i hvert enkelt tilfelle. Det kan senke eller øke det totale volumet eller føre til at det vises topper (hvis avmerkingsboksen Komprimering etter topper ikke er merket av i plugin-innstillingene). Derfor, om nødvendig, kan du bruke Limiter eller Normalizer på nytt.

Se hvordan kompressoren endret formen på opptaket. Nå er både knirkingen fra en mygg og brølet fra en turbin nesten på samme nivå. Det er behagelig å høre på en slik lydfil.
Fjerning av støy
Denne delen vil fokusere på den lave, monotone og kontinuerlige støyen som følger med hele opptaket. Dette kan være suset fra en bærbar vifte eller summingen fra et klimaanlegg som opererer i nærheten. For å rense lyden trenger vi et lite (3-10 sekunder) område med kun denne støyen (uten stemme).

Programmet vil analysere de oppnådde egenskapene, lage en støyreduksjonsmodell og prøve å smertefritt fjerne støykomponenter fra det totale spekteret. Velg et lite område med støy (og bare med det), og start deretter plugin Effekter-Støyreduksjon. Klikk Lag en støymodell. Nå kan du bruke filteret på hele innlegget. Vi fjerner utvalget (eller velger hele filen) og starter plugin-en på nytt, men denne gangen utfører vi selve rengjøringen ved å klikke OK. Det er vanskelig å gi konkrete anbefalinger. Prøv flere ganger med forskjellige parametere. Skyveknapp Støyreduksjon angir hvor mye som skal reduseres støy, og Følsomhet indikerer følsomhet - jo høyere den er, jo mer kan stemmen lide etter rengjøring. Det er viktig å forstå at det forrige filteret Kompressor lager svake lyder, inkludert støy. Derfor må du kjøre støyreduksjonen før kompressoren.
Fjerne sukk, hoste, etc.
Dessverre er det ingen filtre som automatisk kan fjerne disse lydene (dvs. uten betydelig tap av kvaliteten på hovedsignalet), dette er møysommelig manuelt arbeid. De nødvendige områdene utheves med markøren og erstattes enten med stillhet ( Skapelse – Skap stillhet), eller kutt ut ( Del-knappen). I spesielle tilfeller, når den slettede delen høres i bakgrunnen av tale, kan den dempes. Problematiske lyder vil fortsatt høres, men de vil ikke tiltrekke seg oppmerksomhet eller forstyrre tale.
Equalizer.
Selv om ditt singalesiske nivå er bra, kan det hende du ikke liker talerens stemme. For eksempel for bassete eller for knirkende. Noen ganger er dette resultatet av å bruke en mikrofon av lav kvalitet eller uavstemt, og korrigeres av en equalizer ( Effekter – Equalizer). Jeg vil ikke gå for mye i detalj om innstillingene - det vil kreve en egen artikkel, men jeg vil bare si at kurvene i diagrammet viser senkede eller økte frekvenser.
For enkelhets skyld kan du bruke forhåndsinnstillinger, hvorav mange er nyttige - Bass boost(bassforsterkning) Bass kuttet(fjerning av bass), Treble boost(forsterkning av høyder), Diskant kutt(fjerne høydepunkter), 100Hz Rumble(fjerne de laveste delene av bassen - spesielt bra for liveopptredener der mikrofonen produserer for mye bass ved utpust). Brattheten til kurven viser hvor mye en viss frekvens vil stige/falle. I analogi med tidligere plugins kan du umiddelbart lytte til behandlingsresultatet og justere noe.

I dette eksemplet er frekvenser under 100 Hz kuttet av
Lagrer resultatet. Utføres av kommandoen Eksporter lyd(avsnitt Eksporter valgt lyd lagrer bare det valgte fragmentet). Deretter velger du formatet - jeg bruker MP3 og OGG. Sistnevnte, selv om den har bedre kvalitet, er fortsatt mindre vanlig og kan ikke reproduseres av eldre spillere og husholdningsapparater.
For MP3 er bithastigheten satt, jo høyere den er, jo bedre kvalitet, men jo større filstørrelse. Jeg anbefaler å bruke bitrate 192-320 kbps for stereo og dobbelt så liten - for monofonisk opptak. For OGG er kvalitet spesifisert i vilkårlige enheter fra 0 til 10.
Til slutt vil jeg si at artikkelen bare gir grunnleggende kunnskap om lydbehandling, men selv med minimal behandling og å bruke bare 20 minutter, kan du oppnå en betydelig forbedring i den endelige lydkvaliteten, akseptabel for å lytte til et stort publikum. Etter en tid, etter å ha fått erfaring, vil du uten problemer kunne stille inn de nødvendige plugin-parametrene etter øyet.
Vanligvis, når du spiller inn podcaster med de samme stemmene, endres ikke listen over filtre mye. Du kan bruke den innebygde guiden og studere de nødvendige pluginene i detalj, slik at lydbehandlingen blir perfekt.
Hei alle sammen! Lydnormalisering er ikke et problem for de som vet hvordan man bruker Audacity selv på det mest grunnleggende nivået.
La oss starte med en definisjon.
Å normalisere lyd er, enkelt sagt, å behandle den i et lydredigeringsprogram slik at det er behagelig å lytte til, nemlig:
- fjern bakgrunnsstøy,
- utjevne talevolumet gjennom hele lydsporet,
- fjerne skarpe utslipp/topper i volum,
- fjerne uønskede lyder (for eksempel hoste),
- gjør opptaksvolumet slik at det komfortabelt kan lyttes til på alle typer datamaskiner og mobile enheter, og sett enhetsvolumet til et middels nivå.
Hvor viktig er det? Veldig viktig! En god video med dårlig lyd er bortkastet penger. Video "regler" i internettmarkedsføring. Enten du selger gjennom nettbutikken din, markedsfører tjenestene dine på nettet, bygger et firmanettsted eller prøver å øke YouTube-kanalen din – du må kunne lage en anstendig video overalt. Men video er video, og hvis lydsporet ditt er stille, dempet, med støy og andre defekter, så vurder alt arbeidet forgjeves. Ingen vil fortsette å se en slik video i mer enn 10 sekunder.
Jeg vil si med en gang at hvis du stoler på det ultramoderne dyre profesjonelle videokameraet ditt, så er det forgjeves. Den vil ta opp støy enda bedre enn en smarttelefon. Så du vil ikke kunne "trekke ut" lyden 100 % med førsteklasses maskinvare.
Profesjonelle bruker lydredigerere til dette. De tar et eget lydspor og redigerer det. I dette innlegget vil jeg lære deg hvordan du bruker Audacity for å normalisere lyd.
Hvorfor Audacity? Fordi det:
- Et spesialisert program er et lydredigeringsprogram for lydfiler.
- Kraftig nok til å gjøre alt med lyd.
- Gratis.
- Ganske lett å lære. Spesielt når det gjelder standard, enkle operasjoner med lyd.
Vel, la oss komme i gang.
Fra denne artikkelen vil du lære:
For at alt skal være så nært som mulig til det virkelige liv og forståelig, la oss ta en video tatt opp på den mest vanlige smarttelefonen - htc one v. Han tar opp video i HD-oppløsning. I dag er dette ikke lenger noe uoverkommelig, men en standard. Lyden fanges opp som en smarttelefon - hvis den er nær, er den bra, hvis den er på avstand, så er den middelmådig.
Så vår aller første oppgave:
Hvordan trekke ut lyd fra en video til en separat lydfil
Det er mange måter. For ikke å fylle innlegget med mindre detaljer, vil jeg kort fortelle deg om bare tre. Velg en som passer for deg.
- Bruker gratisprogrammet Freemake Video Converter
- Gjennom det betalte programmet Total Video Converter
- Bruke ditt eksisterende videoredigeringsprogram. Og du må ha det. Spesielt hvis hele eller deler av virksomheten din er online. Spesielt hvis du regelmessig skyter og legger ut videoer på nettstedet ditt. Selvfølgelig, hvis du vil legge ut en god video slik at mange vil se den.
De to første punktene er ikke verdt å forklare i detalj. Alt der er helt enkelt, men hvis du har noen problemer, skriv til meg, så skal jeg forklare.
Her vil jeg dvele mer detaljert ved videoredigereren. Jeg mener, hvordan trekke ut lyd fra en video ved å bruke den. Det finnes også mange videoredigerere. Jeg bruker en av de mest populære - Sony Vegas.
Vi kopierer den fangede videoen fra smarttelefonen til datamaskinen.
Åpne videoredigereren.
Åpne videofilen ved å bruke Fil – Åpne-menyen.
 og velg formatet til den lagrede filen mp3. Klikk på Egendefinert...
og velg formatet til den lagrede filen mp3. Klikk på Egendefinert...
 og velg lagringsalternativer. Jeg anbefaler å velge Mono, bitrate 128 kbps og frekvens 44 100 Hz.
og velg lagringsalternativer. Jeg anbefaler å velge Mono, bitrate 128 kbps og frekvens 44 100 Hz.
 Velg lagringsmappen og ønsket navn på den lagrede mp3-filen.
Velg lagringsmappen og ønsket navn på den lagrede mp3-filen.
Vi lagret hele lydsporet separat, og la oss nå starte normalisere lyden. Jeg vil beskrive alt trinn for trinn.
Trinn 1. Innledende bruk av Hard Limiter-plugin
Den innspilte lyden kan inneholde høystyrketopper. Hvis de ikke reduseres, kan de bli veldig irriterende eller til og med øredøvende. Det kan være en hoste, en plutselig høyt beveget stol, et horn fra en forbipasserende bil, og så videre. Derfor:
Klikk på sporegenskaper kontrollområdet med venstre museknapp og velg derved hele sporet
 Gå deretter til menyen Effects-Hard Limiter... og still inn disse parameterne
Gå deretter til menyen Effects-Hard Limiter... og still inn disse parameterne

Klikk OK. Klar.
Trinn 2. Normaliser lyden
Vanligvis viser opptak fra mikrofoner, smarttelefoner og stemmeopptakere seg å være stille slik at de kan legges ut direkte i denne formen som en video på YouTube. Så vi må heve lydvolumet. Men det er lurt å gjøre dette slik at lyden stiger, men ikke over en gitt grense. Signal Normalization plugin brukes til dette. Det øker volumet, men på en slik måte at maksimal amplitude er fast. For å gjøre dette, gå til menyen Effekter - Signalnormalisering... Sett boksen til -3,0 db.

Klikk OK. La oss se på resultatet.
Trinn 3. Behandler lydfilen med Compressor-plugin...
La oss fortsette bruk Audacity Til lydnormalisering og på dette trinnet vil vi mestre Compressor-pluginen... Vær oppmerksom på at du må behandle sporet i nøyaktig denne rekkefølgen trinn for trinn, uten å forvirre eller hoppe over. Hva er en kompressor for...? Kompressoren går i gjennomsnitt, noe som reduserer forskjellen mellom de stilleste og høyeste delene. Det hender at en person snakker i mikrofonen enten høyere eller roligere, og hvis forskjellen er for stor, er det ubehagelig å lytte til et slikt opptak. Etter prosessering med en kompressor blir stemmevolumet jevnere, uten hopp.
Så la oss gå til Effects-Compressor... Sett de samme parameterne

og klikk OK. Vi er fornøyd med resultatet.
Trinn 4. Fullfør med Hard Limiter-plugin...
Uansett hvor godt kompressoren behandler lyd, har dens algoritme også mangler og under visse forhold fremhever den igjen topper. For å unngå dette, behandle sporet på nytt med Hard Limiter... plugin, sett bare nivået til ikke -10, som første gang, men til -2,0 db.
Det er alt. I de fleste tilfeller er disse 4 trinnene nok. La oss nå se på mer komplekse saker, nemlig:
- hvis de forrige pluginene - Signal Normalization... og Compressor... - ikke gjorde en veldig god jobb med å normalisere volumet langs hele lengden av lydsporet
- og hvis opptaket fant sted med et høyt nivå av bakgrunnsstøy - et kjøleskap fungerte i nærheten, en vifte lagde støy, en slags nynning og lignende.
Manuell nivellering av volumet til individuelle deler av et lydspor
For å gjøre dette, bruk en enkel Signal Boost-plugin. Den fungerer som en volumknapp. På dette stadiet er bruken berettiget, siden lyden allerede er drevet gjennom Signal Normalization... og Compressor... og generelt representerer et diagram nivellert uten hopp. Bare, som du kan se, er det globalt annerledes på store områder. Tidligere plugins takler ikke alltid denne "situasjonen", så nå fikser vi det manuelt. Jeg bemerker at denne situasjonen ikke skjer ofte.
Så vi fremhever den delen av lydsporet der signalnivået er klart lavere. Vi går til menyen Effects-Signal Gain... og ved å velge forsterkningsnivå oppnår vi utjevning av lydsporfragmentene i volum. Se videoen for å se hvordan dette skjer.
Hvordan fjerne støy fra et opptak
Vær oppmerksom på at nå vil jeg forklare hvordan du skal forholde deg spesifikt til kontinuerlig bakgrunnsstøy. Hvis noen plutselig under selve opptaket hostet, nyset eller noe falt, er dette ikke bakgrunnsstøy, og hvis du vil fjerne det, må du gjøre det på andre måter. Nå skal vi fjerne bakgrunnsstøyen. Så for å fjerne støy fra lyd, må du finne en del av stillhet på lydsporet, fremheve det og lytte nøye. Det er ønskelig at den kun inneholder jevn bakgrunnsstøy, uten klikk eller andre "fallende ut" eller fremtredende deler. Jo bedre vi velger et slikt fragment, jo bedre vil programmet takle å rense hele lydsporet.
For å gjøre dette, velg visuelt et område på diagrammet med null eller så amplitude og velg det med musen. Klikk på Play-knappen i Audacity-knapplinjen og lytt nøye. Hvis det er andre isolerte lyder i bakgrunnsstøyen, prøver vi å finne og markere et fragment uten dem.
Etter å ha funnet det beste fragmentet, velger vi det. Gå til menyen Effekter-Støyfjerning-Lag støymodell.
Velg deretter hele sporet. Gå til menyen Effekter-Støyfjerning. Vi lar disse parameterne ligge her

Den eneste innstillingen du kan eksperimentere med er støyreduksjon. Det aller første feltet. Jeg anbefaler deg å holde deg innenfor 12-24 db. Setter du den under 12, kan støyen reduseres ganske litt. Hvis du gjør det høyere enn 24, kan det vises forvrengning i de resterende områdene med lyd.
La oss se videoen der jeg gjør alt dette:
Det er alt. Lydsporet er normalisert, alt som gjenstår er å lagre det som en fil.
Lagre et Audacity-behandlet spor som en egen lydfil
Dette gjøres gjennom Fil-eksport-menyen... Vær oppmerksom på at gjennom Fil-Lagre prosjekt-menyen... vil du lagre lydopptaket kun i Audacity-formatet. For å lagre i mp3- eller wav-format må du bruke Export... Da er alt enkelt. Velg ønsket filtype. Om nødvendig, klikk på Innstillinger... og angi de nødvendige parameterne. For eksempel, hvis du eksporterer til mp3, kan du velge lydkvaliteten gjennom Alternativer. Jeg anbefaler ikke å gjøre den lavere enn 80 kbit/s og høyere enn 128 kbit/s. Dette er for stemmen, selvfølgelig. Hvis du har skrevet musikk og trenger maksimal lydkvalitet, kan du til og med sette den til 320 kbps. Bare husk at jo høyere bitrate (dette er lydkvaliteten), jo større blir den endelige filen.
Så fra dette innlegget lærte du hvordan bruk Audacity når det gjelder lydnormalisering.
Oppdatert desember 2018 — Denne artikkelen ble skrevet i 2014. I løpet av de siste 5 årene, innen utgangen av 2018, har erfaring samlet seg, finesser og teknikker har dukket opp som:
- forenkle prosedyren,
- reduserer lydbehandlingstiden og
- forbedrer kvaliteten på den endelige lyden betydelig
Jeg tar ofte opp informasjon på en stemmeopptaker. Men resultatet er en veldig stille og støyende lyd. Kvaliteten på opptakene som gjøres må forbedres. Til dette vil jeg bruke Adobe Audition CS5.5.
0. Motta en fil
Etter at opptaket er gjort, må filen kopieres til datamaskinen. Vanligvis brukes spesialiserte programmer som følger med taleopptakeren eller telefonen til dette.
Meny "Fil" > "Åpne..." og i vinduet som vises, velg filen som skal behandles.
Jeg legger merke til at Adobe Audition støtter et stort antall lydfilformater.
2. Oversettelse til mono (om nødvendig)
Noen kort tar bare opp monolyd i stereomodus. For det første er dette bortkastet plass (kanaler er duplisert). For det andre er det ingen vits i å behandle det samme to ganger (for hver kanal). Derfor må slike opptak konverteres til mono.
 |
| Stereoopptak |
- Velg "Rediger" > "Pakk ut kanaler til monofiler" og lagre deretter ett av de to resulterende sporene i en fil.
- Velg "Rediger" > "Konverter prøvetype" og endre deretter parameteren Channels til mono. Du kan også endre frekvensen til 48 000 Hz (denne prosedyren vil ikke forbedre kvaliteten, men vil gjøre opptaket kompatibelt med DVD-formatet).

Dermed får vi et monoopptak:
 |
| Mono opptak |
Det anbefales sterkt å behandle lyd med en oppløsning som er høyere enn oppløsningen til sluttresultatet - dette vil øke nøyaktigheten til alle mellomkonverteringer og vil ha en positiv effekt på lydkvaliteten.
Hvis det brukes 16 biter for kildematerialet og resultatet, anbefales det at alle mellomoperasjoner utføres med en oppløsning på 32 biter. For å gjøre dette, før du starter lydbehandling, må du konvertere den til 32-bits format, og etter prosessering - tilbake til 16-bit. Hvis kildematerialet og resultatet er 32 biter hver, vil det ikke være mulig å øke oppløsningen (32 biter er maksimum).
Dette kan gjøres ved å bruke "Rediger" > "Konverter Sample Type", og la samplingsfrekvensen (Sample Rate) og kanalene (Channels) være den samme (Samme som Source), og for bitdybden (Bit Depth) velges 32 eller 16 biter , henholdsvis.

4. Fjerne DC-komponenten
Det neste trinnet er fjerning av den konstante komponenten. Når du tar opp lyd, legger utstyret ofte til en DC-komponent til lydutgangen. Dette fenomenet fører til det faktum at etter opptak blir "sinusbølgen" til den digitaliserte lyden forskjøvet opp eller ned fra midten - nullnivået, noe som kan skape vanskeligheter med videre lydbehandling.
For å fjerne DC-komponenten i en lydfil, bruk "Effects" > "Amplitude and Compression" > "Normalize (process)"-funksjonen, sett DC Bias Adjust til 0,0 %:

5. Fjerne bakgrunnsstøy
Det viktigste trinnet, etter min mening, er å fjerne bakgrunnsstøy. Støyfjerning består av to deltrinn. Først må du finne en del av opptaket der det ikke er lyder - bare støy. Som regel eksisterer slike seksjoner før starten av opptaket eller helt på slutten, du kan også bruke en pause midt i opptaket. Jo lengre et slikt fragment, desto bedre kan støyprofilen bestemmes. På slutten av opptaket lar jeg derfor opptakeren stå i et par minutter i rommet der selve opptaket ble gjort.
Åpne støybehandlingsskjemaet: "Effekter" > "Støyreduksjon / restaurering" > "Støyreduksjon (prosess)". I den gjør vi følgende:
- Klikk "Capture Noise Print", og fanger dermed støyprofilen. Etter dette vil en støygraf vises i vinduet.
- Spill av filen ved å klikke "Velg hele filen" og "Spill". Mens opptaket spilles av, kan vi justere støyreduksjonen i farten.
- Justering av støyreduksjon utføres ved å flytte punktene på den blå linjen. Å flytte dem opp og ned er nødvendig for å oppnå best lydopptak uten støy.
- Når et passende filter er funnet, kan og bør det lagres i en fil. For det første unngår den omkonfigurering. For det andre kan nye opptak ikke inneholde et fragment som kun inneholder støy.
- Det siste trinnet er å bruke filteret på hele filen ved å klikke på "Bruk"-knappen. Hvis du bare vil bruke et filter på en bestemt del av opptaket, kan du fra vinduet "Effekt - Støyreduksjon" bytte til hovedvinduet og velge ønsket fragment.

Du må være forsiktig når du velger en del av en lydfil som bare inneholder støy og ingen lyder. Faktum er at hvis det er noe lyd i dette fragmentet, vil Adobe Audition fjerne alle lignende lyder gjennom hele opptaket. Dette vil føre til utseendet på ubehagelige "metalliske" lyder, spesielt merkbare i musikalske fragmenter. Du kan også bedømme tilstedeværelsen av slike lyder i fragmentet etter knekk og pigger i støyspekteret i støyreduksjonsvinduet. Vanligvis er støyspektrumgrafen en jevnt skiftende linje uten skarpe brudd, kanskje med en eller flere utbrudd i høyfrekvensområdet (til høyre) (i høyfrekvensområdet er støy i lydbanen til videoutstyr spesielt høy: plystring og susing). Hvis slike overtoner vises som et resultat av fjerning av støy, prøv å avbryte operasjonen ("Rediger" > "Angre støyreduksjon") og gjenta alt helt fra begynnelsen, og start med å velge et lydfragment med støy. Støyeksemplet og lydfragmentet fjernet fra støy kan lagres i forskjellige filer; disse filene kan ha forskjellige bitdybder: det er bare nødvendig at disse filene har samme samplingsfrekvens og antall kanaler.
Adobe Auditions støyreduksjonsfunksjon er allsidig og gjør det enkelt å fjerne nesten all støy. Som et resultat av dette høres filen, fjernet for støy, mye bedre ut.
6. Fjerne unødvendige fragmenter
Det er klart at enkelte deler av opptaket rett og slett ikke vil være nødvendig. De bør fjernes.
7. Fjerne pauser
Vi ble stilt et spørsmål på Facebook:
«For å jobbe med tekst må jeg transkribere 3 timer med taleopptak. Jeg prøvde å laste opp en lydfil med et bilde til YouTube og bruke tekstdekoderen deres, men det viste seg å være en slags gobbledygook. Fortell meg, hvordan kan jeg løse dette teknisk? Takk skal du ha!
Alexander Konovalov"
Alexander, det er en enkel teknisk løsning - men resultatet vil utelukkende avhenge av kvaliteten på opptaket ditt. La meg forklare hvilken kvalitet vi snakker om.
De siste årene har russisk talegjenkjenningsteknologi gjort betydelige fremskritt. Prosentandelen av gjenkjenningsfeil har sunket til et slikt nivå at det har blitt lettere å "uttale" annen tekst i en spesiell mobilapplikasjon eller Internett-tjeneste, manuelt korrigere individuelle "feiltrykk" - enn å skrive hele teksten på tastaturet.
Men for at den kunstige intelligensen til gjenkjenningssystemet skal gjøre jobben sin, må brukeren gjøre sitt. Nemlig: snakk tydelig og målt inn i mikrofonen, unngå sterk bakgrunnsstøy, bruk om mulig stereoheadset eller ekstern mikrofon festet til knapphullet (for kvaliteten på gjenkjenningen er det viktig at mikrofonen alltid er i samme avstand fra leppene dine, og at du selv snakker med samme volum). Naturligvis, jo høyere klasse lydenheten har, jo bedre.
Det er ikke vanskelig å overholde disse betingelsene hvis du, i stedet for å få direkte tilgang til Internett-talegjenkjenningstjenesten, bruker en stemmeopptaker som en mellomliggende enhet. Forresten, en slik "personlig sekretær" er spesielt uunnværlig når du ikke har tilgang til Internett. Naturligvis er det bedre å bruke minst en rimelig profesjonell stemmeopptaker i stedet for en opptaksenhet innebygd i en billig MP3-spiller eller smarttelefon. Dette vil gi en mye bedre sjanse til å "mate" de mottatte opptakene til talegjenkjenningstjenesten.
Det er vanskelig, men du kan overtale samtalepartneren du intervjuer til å følge disse reglene (ett tips til: hvis du ikke har en ekstern clip-on mikrofon i settet ditt, hold i det minste opptakeren ved siden av samtalepartneren, og ikke med deg).
Men å "ta notater" på det nødvendige nivået automatisk på en konferanse eller seminar er, etter min mening, nesten urealistisk (tross alt vil du ikke være i stand til å kontrollere talen til foredragsholderne og reaksjonen til lytterne). Selv om det er et ganske interessant alternativ: å gjøre profesjonelt innspilte lydforelesninger og lydbøker til tekst (hvis de ikke ble lagt over bakgrunnsmusikk og støy).
La oss håpe at kvaliteten på stemmeopptaket ditt er høy nok til at det kan transkriberes inn automatisk modus.
Hvis ikke, med nesten hvilken som helst opptakskvalitet du kan dekryptere i halvautomatisk modus.
I tillegg, i en rekke situasjoner, vil du paradoksalt nok få den største besparelsen av tid og krefter ved å dekode i manuell innstilling. Mer presist versjonen som jeg selv har brukt i ti år. 🙂
Så i rekkefølge.
1. Automatisk talegjenkjenning
Mange anbefaler å transkribere taleopptak på YouTube. Men denne metoden tvinger brukeren til å kaste bort tid på stadiet med å laste inn lydfilen og bakgrunnsbildet, og deretter under prosessen med å fjerne den resulterende teksten fra tidsstempler. I mellomtiden er det enkelt å spare denne gangen. 🙂
Du kan gjenkjenne lydopptak direkte fra datamaskinen din ved å bruke funksjonene til en av Internett-tjenestene som kjører på Googles gjenkjenningsmotor (jeg anbefaler Speechpad.ru eller Speechlogger.com). Alt du trenger å gjøre er å gjøre et lite triks: i stedet for at stemmen din spilles av fra mikrofonen, omdirigerer du lydstrømmen som spilles av datamaskinspilleren til tjenesten.
Dette trikset kalles en programvare stereomikser (den brukes vanligvis til å spille inn musikk på en datamaskin eller kringkaste den fra en datamaskin til Internett).
Stereomikseren var inkludert i Windows XP - men ble fjernet av utviklerne fra senere versjoner av dette operativsystemet (de sier for opphavsrettslig beskyttelsesformål: for å hindre spillere i å stjele musikk fra spill osv.). Imidlertid kommer en stereomikser ofte med lydkortdrivere (for eksempel Realtec-kort innebygd i hovedkortet). Hvis du ikke finner stereomikseren på PC-en din ved å bruke skjermbildene nedenfor, prøv å installere lyddriverne på nytt fra CD-en som fulgte med hovedkortet eller fra produsentens nettsted.
Hvis dette ikke hjelper, installer et alternativt program på datamaskinen. For eksempel, den gratis VB-CABLE Virtual Audio Device: eieren av den ovennevnte Speechpad.ru-tjenesten anbefaler å bruke den.
Det første steget Du må deaktivere mikrofonen for bruk i opptaksmodus og aktivere stereomikseren (eller virtuell VB-KABEL) i stedet.
For å gjøre dette, klikk på høyttalerikonet i nedre høyre hjørne (nær klokken) - eller velg "Lyd"-delen i "Kontrollpanel". I "Opptak"-fanen i vinduet som åpnes, høyreklikk og merk av i boksene ved siden av "Vis frakoblede enheter" og "Vis frakoblede enheter." Høyreklikk på mikrofonikonet og velg "Koble fra" (vanligvis koble fra alle enheter merket med et grønt ikon).

Høyreklikk på stereomikserikonet og velg "Aktiver". Et grønt ikon vil vises på ikonet, som indikerer at stereomikseren har blitt standardenheten.

Hvis du bestemmer deg for å bruke VB-CABLE, aktiverer du det i "Recording"-fanen på samme måte.

Og også i "Avspilling"-fanen.

Andre trinn. Slå på lydopptak i hvilken som helst spiller (hvis du trenger å transkribere lydsporet til en video, kan du også starte videospilleren). Last ned Speechpad.ru-tjenesten i Chrome-nettleseren samtidig og klikk på "Aktiver opptak" -knappen i den. Hvis opptaket er av tilstrekkelig høy kvalitet, vil du se hvordan tjenesten forvandler tale til meningsfull tekst nær originalen foran øynene dine. Riktignok uten skilletegn, som du må plassere selv.

Jeg anbefaler å bruke AIMP som lydspiller, som vil bli diskutert mer detaljert i det tredje underkapittelet. Nå skal jeg bare legge merke til at denne spilleren lar deg bremse opptaket uten taleforvrengning, samt rette noen andre feil. Dette kan forbedre gjenkjennelsen av ikke særlig høykvalitetsopptak noe. (Noen ganger anbefales det til og med å forhåndsbehandle dårlige opptak i profesjonelle lydredigeringsprogrammer. Men etter min mening er dette en for tidkrevende oppgave for de fleste brukere, som mye raskere vil skrive tekst for hånd. :)
2. Halvautomatisk talegjenkjenning
Alt er enkelt her. Hvis opptaket er av dårlig kvalitet og gjenkjenningen "kveler" eller tjenesten produserer for mange feil, kan du hjelpe deg selv ved å "bygge inn" i kjeden: "lydspiller - taler - gjenkjenningssystem."
Din oppgave: lytte til innspilt tale ved hjelp av hodetelefoner og samtidig diktere den gjennom en mikrofon til en nettbasert gjenkjenningstjeneste. (Selvfølgelig trenger du ikke bytte fra mikrofon til stereomikser eller virtuell kabel i listen over opptaksenheter, som i forrige avsnitt). Og som et alternativ til Internett-tjenestene nevnt ovenfor, kan du bruke smarttelefonapplikasjoner som gratis Yandex.Dictovka eller dikteringsfunksjonen på en iPhone med iOS 8-operativsystemet og høyere.
Jeg bemerker at i halvautomatisk modus har du muligheten til å umiddelbart diktere tegnsettingstegn, hvilke tjenester som ennå ikke er i stand til å plassere i automatisk modus.
Hvis du klarer å diktere synkront med opptaket som spilles av på spilleren, vil den foreløpige transkripsjonen ta nesten like lang tid som selve opptaket (ikke medregnet den påfølgende tiden brukt på å rette stave- og grammatiske feil). Men selv å jobbe etter ordningen: "lytt til en setning - dikter - lytt til en setning - dikter" kan gi deg en god tidsbesparelse sammenlignet med tradisjonell skriving.
Jeg anbefaler å bruke samme AIMP som en lydspiller. For det første kan du bruke den til å senke avspillingen til en hastighet der du er komfortabel med å jobbe i samtidig dikteringsmodus. For det andre kan denne spilleren returnere opptaket i et spesifisert antall sekunder: dette er noen ganger nødvendig for å bedre høre en uleselig frase.
3. Transkripsjon av stemmeopptak manuelt
Du kan i praksis oppleve at du blir for fort lei av diktering i halvautomatisk modus. Eller du gjør for mange feil med tjenesten. Eller, takket være dine hurtigskrivingsferdigheter, kan du lage ferdig korrigert tekst på tastaturet mye enklere enn å bruke diktering. Eller taleopptakeren, mikrofonen på et stereohodesett eller lydkortet gir ikke lydkvalitet som er akseptabel for tjenesten. Eller kanskje du rett og slett ikke har evnen til å diktere høyt på jobben eller hjemmekontoret.
I alle disse tilfellene vil min proprietære metode for manuell dekoding hjelpe deg (lytt til opptaket i AIMP - skriv inn teksten i Word). Det vil hjelpe deg å gjøre innlegget ditt til tekst raskere enn mange profesjonelle journalister hvis skrivehastighet er lik din! Samtidig vil du bruke mye mindre krefter og nerver enn de gjør. 🙂
Hva er hovedårsaken til at energi og tid går til spille når man transkriberer lydopptak på tradisjonell måte? På grunn av det faktum at brukeren gjør mange unødvendige bevegelser.
Brukeren strekker seg konstant til enten taleopptakeren eller datamaskinens tastatur. Jeg stoppet avspillingen - skrev inn den lyttede passasjen inn i et tekstredigeringsprogram - startet avspillingen igjen - spole tilbake det uleselige opptaket - osv. osv.
Å bruke en vanlig programvarespiller på en datamaskin gjør ikke prosessen mye enklere: brukeren må hele tiden minimere/utvide Word, stoppe/starte spilleren, og til og med flytte spillerglidebryteren frem og tilbake for å finne et uleselig fragment, og deretter returnere til siste lyttede sted i opptaket.
For å redusere denne og annen bortkastet tid, utvikler spesialiserte IT-selskaper programvare- og maskinvaretranskriberere. Dette er ganske dyre løsninger for fagfolk - journalister, rettsstenografer, etterforskere, etc. Men faktisk er det bare to funksjoner som kreves for våre formål:
- muligheten til å redusere avspillingen av et stemmeopptak uten å forvrenge det eller senke tonen (mange spillere lar deg redusere avspillingshastigheten - men dessverre, i dette tilfellet blir den menneskelige stemmen til en monstrøs robotstemme, noe som er vanskelig å oppfatte med øret i lang tid);
- muligheten til å stoppe opptaket eller rulle det tilbake i et spesifisert antall sekunder og returnere det uten å slutte å skrive eller minimere tekstredigeringsvinduet.
I min tid testet jeg dusinvis av lydprogrammer – og fant kun to tilgjengelige betalte applikasjoner som oppfylte disse kravene. Jeg kjøpte en av dem. Jeg søkte litt mer etter mine kjære lesere 🙂 - og fant en fantastisk gratis løsning - AIMP-spilleren, som jeg fortsatt bruker selv.
"Når du har gått inn i AIMP-innstillingene, finn Global Keys-seksjonen og rekonfigurer Stopp/Start til Escape (Esc)-tasten. Tro meg, dette er det mest praktiske, siden du ikke trenger å tenke på det, og fingeren din vil ikke ved et uhell treffe andre taster. Sett elementene "Flytt litt bakover" og "Flytt litt fremover" til henholdsvis Ctrl-tastene + piltastene bakover/fremover (du har fire piltaster på tastaturet - velg to av dem). Denne funksjonen er nødvendig for å lytte til det siste fragmentet på nytt eller gå litt fremover.

Deretter, ved å kalle opp equalizeren, kan du redusere hastighets- og tempoverdiene og øke tonehøydeverdien. Samtidig vil du legge merke til at avspillingshastigheten vil avta, men tonehøyden på stemmen (hvis du velger "Pitch"-verdien godt) vil ikke endres. Velg disse to parameterne slik at du kan skrive tekst nesten samtidig, bare av og til stoppe den.

Når alt er satt opp, tar det mindre tid å skrive, og hendene dine blir mindre slitne. Du vil kunne transkribere lydopptaket rolig og komfortabelt, praktisk talt uten å løfte fingrene fra å skrive på tastaturet.»
Jeg kan bare legge til det som er sagt at hvis opptaket ikke er av veldig høy kvalitet, kan du prøve å forbedre avspillingen ved å eksperimentere med andre innstillinger i AIMP Sound Effects Manager.
Og antall sekunder som det vil være mest praktisk for deg å gå bakover eller forover gjennom et opptak ved hjelp av hurtigtaster - still inn i "Spiller"-delen av "Innstillinger"-vinduet (som kan hentes frem ved å trykke på "Ctrl + P” hurtigtaster).

Jeg ønsker at du sparer mer tid på rutineoppgaver – og bruker den fruktbart til viktige ting! 🙂 Og ikke glem å slå på mikrofonen i listen over opptaksenheter når du gjør deg klar til å snakke på Skype! 😉
3 måter å transkribere stemmeopptak: talegjenkjenning, diktering, manuell modus
Bruksanvisning
Åpne opptaket i Adobe Audition ved å bruke hurtigtasten Ctrl+O. Du kan bruke Åpne-kommandoen fra Fil-menyen. Du kan gjøre det enda enklere ved å høyreklikke på filen som trenger behandling og velge alternativet "Åpne med..." i hurtigmenyen. Velg Adobe Audition fra listen over programmer som tilbyr å åpne filen.
Øk opptaksvolumet ved å bruke normaliseringsfilteret. For å gjøre dette åpner du filterinnstillingsvinduet med normaliser prosess-kommandoen fra Amplitude-gruppen, som etter et kort søk er å finne i Effekt-menyen Skriv inn prosentverdien du vil øke volumet til i feltet Normaliser til. Klikk OK.
Lytt til resultatet ved å trykke på mellomromstasten. Hvis du føler at volumet ikke er økt nok, kan du avbryte forrige handling ved å bruke Ctrl+Z-tastekombinasjonen, åpne vinduet Normaliser filterinnstillinger igjen og angi en annen numerisk verdi.
Lagre opptaket med volumet skrudd opp. For å gjøre dette, bruk kommandoen Lagre som fra Fil-menyen. I vinduet som åpnes, velg plasseringen for å lagre filen, og skriv inn filnavnet i "Filnavn"-feltet.
Fra rullegardinlisten Filtype velger du filformatet du vil lagre. Hvis kilden var i mp3-format, vil du bli bedt om å lagre den endrede filen i samme format. Klikk på Alternativer-knappen og velg bithastigheten til den lagrede filen fra rullegardinlisten. Det gir perfekt mening å lagre det volumendrede opptaket med samme bithastighet som originalfilen, med mindre du selvfølgelig trenger å redusere filens vekt. Bithastigheten til kildefilen finner du ved å bruke kommandoen Filinfo fra Fil-menyen. Det samme skjer hvis du bruker hurtigtasten Ctrl+P. Etter å ha valgt bithastigheten til den lagrede filen, klikker du på OK-knappen i kodekinnstillingsvinduet og på Lagre-knappen i kommandoinnstillingsvinduet “Lagre som”.
Kilder:
- Hvordan endre lydvolum (sanger, mp3) i Adobe Audition.
Når vi organiserer en spesiell begivenhet, tenker vi ofte på musikalsk akkompagnement. Naturligvis vil vi at musikken vi bruker skal høres så høyt som mulig, fordi det ofte er det som skaper den generelle stemningen i arrangementet, og halve suksessen til arrangementet avhenger av riktig valgt lydspor. Det er flere alternativer for å øke volumet på lydsporet.
Du vil trenge
- - forsterker
- - akustisk system
- - datamaskin
- - Internett
Bruksanvisning
Det første alternativet er det enkleste. Juster equalizer-nivåene slik at enten alle punkter er på maksimalt nivå, eller at individuelle frekvenser overvurderes. Bruk dette alternativet avhengig av hvilken effekt du ønsker å oppnå - øke det totale volumet eller individuelle frekvenser.
Hvis du kan koble en forsterker til høyttalerne, bruk dette alternativet. Forsterkeren øker volumet til det reproduserte fonogrammet betydelig, men det viktigste er å velge det riktig i samsvar med kraften til høyttalersystemet ditt. Rådfør deg med selgeren for best passform.
Det er også en mulighet for å programmere øke volumet på lydsporet. For dette trenger du en hvilken som helst musikkredigerer. Normaliser volumet på sporet til ønsket nivå og sjekk om lyden er normal, og lagre deretter det endrede sporet på datamaskinen. Husk at musikken skal høres høyt, men uten forstyrrelser eller forvrengning.
Moderne programvare for avspilling av digital video lar deg manipulere avspillingsparametere (for eksempel lydvolum) innenfor svært vide grenser. Noen ganger er dette imidlertid ikke nok for komfortabel visning. I dette tilfellet kan du gjøre videoen høyere ved å behandle den i et videoredigeringsprogram.

Du vil trenge
- - videofil;
- - VirtualDub 1.9.9 (tilgjengelig for nedlasting på virtualdub.org).
Bruksanvisning
Last inn i VirtualDub editor. Bruk hurtigtastene Ctrl+O, eller i hovedmenyen klikker du på "Åpne videofil..."-elementet i "Fil"-delen. Gå til ønsket katalog i filåpningsdialogen som vises. Velg videofilen i katalogoppføringen. Klikk på "Åpne"-knappen.
Aktiver dataoverføringsmodus for direkte videostrøm. Åpne "Video"-delen av hovedmenyen og merk av for "Direct stream copy". Dette vil unngå behandling mens du lagrer det, og øker dermed den totale prosesseringshastigheten mange ganger og forhindrer forringelse av bildekvaliteten.
Aktiver full behandling av lyddatastrømmen. I hovedmenyen utvider du "Lyd"-elementet og merker av for "Full behandlingsmodus".
Gjør videoen høyere. Åpne "Lydvolum"-dialogen ved å velge menyelementene "Lyd" og "Volum..." sekvensielt. I dialogboksen setter du "Juster volumet av lydkanaler"-bryteren til aktiv. Deretter, ved å flytte glidebryteren under til høyre, velger du ønsket lydnivå i forhold til originalen (gjeldende verdi i desibel og prosent vises til høyre for glidebryteren). Klikk "OK".
Finn ut de nåværende egenskapene til lyddatastrømmen. Klikk på elementene "Lyd" og "Konvertering..." eller trykk Ctrl+N. Legg merke til samplingshastighetsverdien som vises i parentes etter "Ingen endring"-teksten i kontrollgruppen "Sampling rate".
Konfigurer lydstrømkodingsparametere. I hovedmenyen velger du "Lyd" og "Komprimering...". I "Velg lydkomprimering"-dialogen velger du din foretrukne koder i listen til venstre. Listen til høyre vil vise en liste over tilgjengelige kodingsmoduser. Velg en av modusene med en samplingshastighetsverdi lik verdien oppnådd i trinn fem. Klikk "OK".
Lagre videoen. Trykk på F7 på tastaturet, eller velg "Fil" og "Lagre som AVI..." fra menyen. Angi navnet og banen for å lagre filen. Klikk på "Lagre"-knappen.
Vent til videoopptaket er ferdig. Hvis volumet av lyddata er stort nok, kan prosessen ta ganske lang tid. Forløpt og estimert sparetid vil vises i "VirtuaDub Status"-dialogen.
Video om emnet
Merk
Hvis du øker lydnivået for mye, kan det føre til forvrengning i den resulterende videoen.
Når du hører på favorittmusikken din, vil du noen ganger at den skal høres så høyt som mulig, selv om den spilles på maksimalt volum. Du kan øke avspillingsvolumet med noen få enkle trinn.

Bruksanvisning
Bruk equalizer-innstillinger for å maksimere avspillingsvolumet. De er til stede i nesten alle spillere og lyttes til for å justere lyden i henhold til typen spor som spilles. Ved å maksimere alle equalizer-innstillingene kan du gjøre volumet så høyt som mulig.
Bruk et lydredigeringsprogram for å endre volumet til et spor. Det beste alternativet ville være å bruke Sony Sound Forge eller Adobe Audition. Disse redaktørene har den beste komprimeringskvaliteten. Bruk normaliserings- og volumøkningseffekter. Pass på at eufonien ikke går tapt når du endrer volumet. Du kan også kalibrere sporet i henhold til frekvensene som skal spilles høyest. Bruk Graphic Equalizer-effekten. Øk frekvensene som må økes, og lagre deretter resultatet.
For å behandle flere filer, bruk Mp3Gain-programmet. Med dens hjelp kan du øke volumet til flere spor. For å gjøre dette, bare installer dette programmet og etter oppstart legger du til for behandling av de filene du vil behandle. Vær oppmerksom på at denne editoren ikke tillater deg å angre endringer som er gjort, så det er best å bruke alternativet "Lagre en kopi". På denne måten vil alle sporene du redigerer forbli uendret, og du vil ende opp med kopier av dem med økt volum.
De fleste hodetelefoner som følger med lydspillere har en impedans på 32 ohm. Se etter hodetelefoner som har en impedans på 16 ohm, da de lar deg spille av spor med høyere volum. Du kan også bruke støyreduserende hodetelefoner. Med deres hjelp vil eksterne lyder høres i mindre grad, slik at musikken høres klarere ut.
Video om emnet
Å endre lydvolumet i en avi-fil er en ganske enkel operasjon. Dette kan gjøres ved å bruke et hvilket som helst videoredigeringsprogram som kan fungere med avi-filer eller et konverteringsprogram som har lydfiltre.