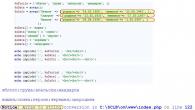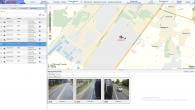Vil du vite hvordan du installerer Windows 7 på en bærbar datamaskin gratis? Står du overfor behovet for å installere operativsystemet på nytt, men vet ikke hvordan du gjør det? Vår trinnvise installasjonsinstruksjon vil hjelpe deg med å finne svar på disse og mange andre spørsmål.
Vi vil snakke om tre alternativer for å laste ned Windows 7: fra en USB-flash-stasjon, en CD og direkte fra en datamaskin. I tillegg vil du lære hvordan du konfigurerer BIOS med noen av disse alternativene. Våre instruksjoner for dummies vil hjelpe deg å installere Windows på nytt selv og løse andre relaterte problemer.
Utvilsomt er det mye enklere å installere Windows enn for eksempel å installere Android, men vi må finne ut av noe.
Viktig: Les før installasjon
Når du installerer Windows 7, må du først bestemme egenskapene til datamaskinen din. Hvis RAM-minnet er mindre enn 2 GB, er et 32-biters operativsystem (OS) med en 86-biters plattform egnet for deg. De fleste moderne bærbare datamaskiner har mer enn 2 GB RAM installert, i så fall kan du trygt installere et 64-biters OS.
Informasjon om mengden minne kan fås ved å åpne egenskapene til datamaskinen. Høyreklikk på "Min datamaskin"-ikonet på skrivebordet, velg egenskaper fra menyen og se hva det installerte minnet (RAM) er.
Forbereder installasjon av OS
Ikke glem at partisjonen på disken som installasjonen utføres på, vil bli formatert og informasjonen slettes. Alle dataene du trenger bør lagres i partisjonen til datamaskinen som ikke vil bli formatert, eller på eksterne medier.
For å installere, trenger du en oppstartbar CD eller USB-flash-stasjon som inneholder Windows 7. Et annet alternativ er et virtuelt bilde av systemet, funksjonene som er beskrevet nedenfor.
Brenne en plate med distribusjonssettet
For å lage en oppstartsdisk fra bunnen av trenger vi:
- et rent emne, som må kontrolleres for skade og forurensning, siden eventuelle defekter kan føre til feil under opptak;
- OS-bilde lastet ned fra Internett;
- opptaksprogram.
Det finnes et stort utvalg programmer: Nero Burning Rom, UltraIso, CDBurnerXP, InfraRecorder. I dette tilfellet vil vi bruke det beskjedne Small CD-Writer-verktøyet, som først må lastes ned og installeres.
Etter installasjonen, utfør følgende trinn:

Dermed, hvis oppstartsprosessen på datamaskinen ikke er deaktivert, og alt er registrert riktig, bør det vises en meny der du kan begynne å installere Windows.
Noen ganger lurer PC-brukere på hvordan de installerer Windows 7 på en bærbar datamaskin uten disk eller flash-stasjon? Denne installasjonsmetoden er mulig, men bare hvis datamaskinen har et gyldig operativsystem:

BIOS-alternativer for oppstart fra DVD
Hvis du trenger å starte opp fra CDer, må du utføre de samme manipulasjonene som ved oppstart fra USB, med bare én forskjell - når du spesifiserer oppstartsplasseringen, må du velge CD ROM i stedet for Harddisk.
Forresten, på noen datamaskiner kan du spesifisere oppstartsenheten uten å gå inn i BIOS-innstillingene. Hvis du under en omstart ser Velg oppstartsenhet nederst på den svarte skjermen, har du dette alternativet!

Når du trykker på den aktuelle tasten, vises en enkel meny.
For å velge en harddisk eller flash-stasjon trenger vi:

Etter installasjonen må du gå tilbake til BIOS og angi First Boot-enhet - harddisken din.
Installere Windows 7 på en ny bærbar datamaskin
Hvis du har kjøpt en ny datamaskin der operativsystemet ikke er installert, må du installere det via BIOS. I tillegg kan det være nødvendig å installere Windows via bios etter å ha byttet harddisken eller i et annet tilfelle når andre metoder ikke er tilgjengelige.
Du trenger flyttbare medier - en disk eller oppstartbar USB-flash-stasjon.
For å komme i gang trenger du:

I vårt tilfelle er dette alternativet ikke egnet, siden vi installerer Windows på en tom bærbar datamaskin uten OS.
Derfor har vi to andre alternativer: hvis vi trenger å starte systemet fra en CD, velger vi CD ROM, og hvis fra en flash-stasjon, deretter USB-HDD.


Etter at prosedyrene er fullført, vil datamaskinen begynne å starte på nytt, og under oppstart vil du se meldingen "Trykk på hvilken som helst tast for å starte opp fra cd eller dvd" på den svarte skjermen. Vi trykker på hvilken som helst knapp, hvoretter Windows begynner å laste fra den valgte enheten.
Starter installasjonen
Vi har laget BIOS-innstillingene, koblet USB-en til den bærbare datamaskinen eller satt en CD i stasjonen. En omstart skjer, deretter vises teksten på skjermen: "Trykk på en hvilken som helst tast for å starte opp fra CD/DVD." Klikk på en hvilken som helst knapp, og starter dermed OS-installasjonen.
Installasjonsspråk
Vi vil bli bedt om å velge installasjonsspråket, deretter inndataspråket, samt Windows-grensesnittspråket.
Klikk deretter på Installer nå og les lisensavtalen, som må bekreftes ved å merke av i boksen ved siden av påskriften: "Jeg godtar lisensavtalen."

type installasjon
En av to metoder kan brukes her:
- full installasjon, som innebærer formatering av harddisken. Det kalles også en "ren installasjon";
- oppdatere en tidligere versjon av operativsystemet som for øyeblikket er installert på den bærbare datamaskinen.
Hvis du ikke har noen viktige data igjen på disken du formaterer, er det å foretrekke å velge det første alternativet.
Video: Installere Windows 7. Trinn-for-trinn guide
Hvilken partisjon skal installeres i?
En forhåndspartisjonert harddisk har flere logiske partisjoner. OS-partisjonen må formateres for å utføre en ren installasjon.
Hvis du vil at Windows 7 skal være et annet system på den bærbare datamaskinen, sammen med det allerede installerte operativsystemet, for eksempel Windows 8, bør du installere det i en annen logisk partisjon på harddisken. Sørg for at det er nok ledig plass i den merkede delen til disse formålene.
Hvis du installerer Windows 7 på en uformatert partisjon med en identisk OS-versjon, vil alle de gamle dataene bli plassert i en egen Windows.old-mappe, og du vil kunne se filene til det gamle systemet, eller du vil kunne for å slette den.
Formatere en partisjon
Velg delen vi trenger. Vær oppmerksom på at vi nå har muligheten til å slette, formatere eller opprette en ny partisjon på harddisken. Windows Setup tillater bare Quick Format, som brukes til å slette dataene dine fullstendig.

Kopiering av filer og omstart
Programmet vil kopiere filene og starte på nytt flere ganger i prosessen. OS vil deretter konfigurere og sjekke maskinvaren, og deretter be deg om å skrive inn datamaskinnavnet, samt navnet ditt, for å opprette en konto.
Aktiverer Windows
Systemet vil be deg om å oppgi produktnøkkelen din. Du kan også hoppe over dette trinnet. Uten aktivering vil du kunne bruke Windows i ytterligere 30 dager. Når produktnøkkelen er lagt inn, må du bekrefte aktiveringen.
Ulisensierte versjoner av operativsystemet kan aktiveres ved hjelp av spesielle programmer.
Installere drivere
Etter at operativsystemet er installert, må du ta vare på driverne, uten hvilke datamaskinen ikke vil kunne fungere ordentlig. For øyeblikket er det forskjellige versjoner av Windows med innebygde drivere, men det er ingenting bedre enn å bruke de "innfødte", som vanligvis er plassert på disken som følger med den bærbare datamaskinen eller lagt ut på produsentens nettsted.

Programmer og verktøy for å jobbe i systemet
Det er mange forskjellige programmer og verktøy som du ikke kan klare deg uten når du arbeider på datamaskinen. Først av alt trenger du et antivirus, som det er lurt å installere før du går på nett. Da vil du definitivt trenge et arkiver, en nettleser og ulike kodeker. Og jobber du med dokumenter trenger du også kontorprogrammer, for eksempel Microsoft Office.
OS-optimalisering
Optimalisering er nødvendig for å forbedre datamaskinens ytelse.
Du kan merke deg hovedpunktene som kan forbedre ytelsen:
- deaktiver visuelle effekter. Noen ganger forstyrrer eksterne effekter god ytelse, dette er spesielt merkbart hvis datamaskinen er utstyrt med en utilstrekkelig kraftig prosessor eller en liten mengde RAM;
- deaktivering av autorun av unødvendige programmer Unødvendige programmer under oppstart laster prosessoren og hindrer den i å utføre nødvendige handlinger;
- deaktivering av unødvendige tjenester Vi trenger absolutt ikke enkelte tjenester som brukes av datamaskinen vår;
- fjerning av dingser. Gadgets gjør det enklere å jobbe på en bærbar datamaskin, men samtidig kaster de bort systemressurser. Du bør ikke installere dem med mindre det er absolutt nødvendig;
- fjerning av ubrukte programmer;
- fjerner unødvendige snarveier fra skrivebordet.
Video: Optimalisering av operativsystemet
Windows 7 OS selv kan fortelle deg de nødvendige handlingene for optimalisering:
- klikk Start;
- gå til kontrollpanelet, velg "Tellere og ytelsesverktøy";
- og nå ved siden av "?" Finn "Tips for å forbedre datamaskinens ytelse" og les og følg instruksjonene.
Installasjonsfeil
Noen ganger er det problemer med å installere Windows. OS kan for eksempel ikke installeres. Eller under bruk gir den bærbare datamaskinen en feil.
Brukere møter ofte problemer som:
- blå skjerm - oftest oppstår denne feilen på grunn av forskjellige RAM-problemer. Først av alt bør du sjekke om støv har tett til sporene;
- Den bærbare datamaskinen slår seg av - dette problemet kan oppstå av mange forskjellige årsaker, men en av de viktigste kan være overoppheting av den bærbare datamaskinen. Kanskje det er på tide å rense det. Det er også sannsynlig at vanskelighetene er relatert til feil drift av strømforsyningen;
- Kan ikke se harddisken.
For å løse dette problemet kan du prøve følgende metode:

Installasjonskostnad
Vanskeligheter som kan oppstå under installasjonsprosessen for Windows 7 kan hindre deg i å tenke på å installere den på nytt. Prisen på problemet er den stabile driften av den bærbare datamaskinen.
Mest sannsynlig har du tenkt på om du skal kontakte spesialister, eller spare penger og gjøre alt selv.
Ledende dataservicesentre tilbyr reparasjons- og installasjonstjenester. Prisen kan variere avhengig av kompleksiteten til arbeidet. Minimumskostnaden starter fra 300 rubler. Maksimum er vanligvis ikke angitt.
Priser for tjenester
Type arbeid
Koste, gni
Besøk av mesteren
Gratis
Installasjon (reinstallasjon) av Windows 7
fra 300
Installerer (installerer på nytt) Windows Vista
fra 300
Installasjon (reinstallasjon) av Windows 8
fra 550
Installasjon (reinstallasjon) av Windows XP
fra 550
Installere Windows Server
fra 900
Ved å bruke disse trinnvise instruksjonene for dummies, kan du uavhengig gå gjennom alle trinnene som er nødvendige for å installere Windows 7-operativsystemet på nytt, samt for å konfigurere og optimalisere det.
> 
La meg begynne med det faktum at jeg var så heldig å få tak i en bærbar Asus R540SA på inngangsnivå, som leveres og selges naturlig i butikkene våre uten operativsystem. Jeg bestemte meg for å installere Windows 10 Pro på den, etter 3 mål: å finne ut selve installasjonsprosessen (jeg har ikke gjort dette på veldig lenge), for å sjekke muligheten for å aktivere Windows 10 med en nøkkel fra Windows 8 ( Heldigvis hadde jeg én nøkkel liggende uavhentet i 3 hele år), og så også hvordan systemet oppfører seg på ganske gjennomsnittlig bærbar maskinvare. Første ting først.
Litt om den bærbare datamaskinen Asus R540SA

Til tross for budsjettprisen ser den bærbare datamaskinen ganske stilig ut. Det mørke sjokoladelokket laget av slitesterk plast og den lysebrune kroppen ser veldig bra ut sammen. Jeg ble slått av lettheten til den bærbare datamaskinen, bare 1,9 kg, samt kroppstykkelsen på 25,4 mm, noe som er veldig uvanlig for budsjett-bærbare datamaskiner. Derfor er den veldig lett og lett å transportere. Det ser ut til, hva kan du forvente av en bærbar datamaskin for 6000 hryvnia? Men den er utstyrt med alle kontaktene som er nødvendige for drift. Her er de alle plassert på venstre side av dekselet: en 3,5 mm hodetelefonkontakt, én USB 2.0, 3.0-port og også en ny USB Type-C-kontakt, som man ganske sjelden finner på bærbare datamaskiner i dette prissegmentet. I nærheten er HDMI-, VGA- og LAN RJ-45-kontakter, det vil si at du kan koble til Internett ikke bare via et trådløst grensesnitt, siden den bærbare datamaskinen er utstyrt med en Wi-Fi 802.11 a/b/g/n-modul, men også bruk en kablet, som jeg er sikker på vil glede deg mange, fordi av en eller annen grunn har produsenter nylig foretrukket å kvitte seg med denne kontakten på budsjett-bærbare datamaskiner.

ASUS R540SA har også en Bluetooth 4.0-modul, som lar deg overføre data mellom enheter med hastigheter på opptil 1 Mbit/s.
Spesielt bemerkelsesverdig er tastaturet av øytypen, som lar deg raskt og enkelt skrive tekst uten å risikere å gjøre feil når du trykker på taster, og en ganske følsom pekeplate med økt område som støtter noen av bevegelsene. Selvfølgelig bør du ikke forvente at en slik bærbar datamaskin vil ha den nyeste maskinvaren installert.

15,6-tommers ASUS R540SA har en standardoppløsning på 1366×768 for en rimelig bærbar PC og en blank overflate, selv om den ikke reflekterer mye i solen, noe som gjør den behagelig å jobbe på.
Det er verdt å merke seg at ASUS-utviklere var i stand til å implementere, selv i en slik entry-level laptop, en hel rekke programvare og maskinvare designet for å forbedre lydkvaliteten. Å se filmer, TV-serier, videoer og høre på musikk på den er en fornøyelse. Han vil definitivt få noe for pengene i denne forbindelse. Men med kameraet for videosamtaler er alt trist: det er bare 0,3 megapikslers oppløsning i vår tid!!!For meg er ikke et slikt kamera særlig behagelig og praktisk lenger.
Det er enda verre med ytelse og minne. Jeg forstår at for en slik pris er det fortsatt guddommelig, men likevel. Den bærbare datamaskinen drives av en dual-core Intel Celeron-prosessor med en maksimal klokkefrekvens på 1,6 GHz (2,16 GHz i Turbo Boost-modus), 2 GB RAM og integrert Intel HD Graphics. Prosessoren er bygget på en moderne 14-nm prosessteknologi, som betyr at den ikke varmes opp og har lavt strømforbruk. Ok, det er en mellomtoneprosessor, men i 2016 er 2 GB RAM veldig lite. Jeg vurderer å legge til minne hvis modulen ikke er loddet til hovedkortet. Det er verdt å nevne at den støtter DDR3L 1,35V lavspenningsmodus i stedet for 1,5V som DDR3 vanligvis bruker.

Den bærbare datamaskinen har et ikke-uttakbart litium-ion-batteri, som lar deg jobbe i opptil 4 timer, ifølge produsenten. Jeg kan si av personlig erfaring at opptil 3 timer ikke fungerer lenger.
Som du kan se, har jeg en veldig gjennomsnittlig bærbar datamaskin og fortsatt uten operativsystem, hvis installasjon jeg vil fortelle deg om senere.
Installerer Windows 10 Pro
Jeg skrev allerede ovenfor at jeg ikke har installert et OS på slike bærbare datamaskiner på lenge, så det var veldig interessant hvordan akkurat den nye Windows 10 ville takle denne oppgaven. Jeg, fra din tillatelser, Jeg vil utelate detaljene for å forberede ISO-bildet til Windows 10. Jeg har allerede skrevet om dette mange ganger i artiklene mine. Jeg vil bare bemerke at jeg nok en gang har blitt overbevist om at ingen tredjepartsverktøy annet enn MediaCreationTool bare er nødvendig. Det gjør en utmerket jobb med å installere operativsystemet.
Siden den bærbare datamaskinen min er helt naken og det ikke er noe på den, var mitt første skritt naturlig å se inn i BIOS. Dette har også blitt skrevet og diskutert mange ganger. La meg bare legge ut et bilde med mulige tastekombinasjoner for å gå inn i BIOS for nesten alle bærbare datamaskiner.

Etter å ha gått inn i den samme BIOS, er vår viktigste og eneste oppgave i delen STØVEL, som er lett å navigere ved hjelp av knapper opp-ned, Ikke sant-venstre, finn din oppstartbare USB-flash-stasjon her, som ikke glem å sette den inn i USB-kontakten på den bærbare datamaskinen. Nå må du sette den i systemoppstartsprioritet ved å bruke de samme tastene opp ned, og trykk deretter på tasten F10 Og Tast inn. Vi ber deg om ikke å klikke eller endre noe annet i BIOS.

Du vil vite at nedlastingen har startet når du ser en side med valg av grensesnittspråk, land og operativsystemversjon. Det vil si at prosedyren faktisk ligner på en ren installasjon av Windows 10. Men jeg hadde en nyanse, løsningen som jeg vil fortelle deg om. Da jeg valgte en disk for å installere operativsystemet, viste det seg at jeg ikke kunne gjøre dette, siden diskpartisjonene mine hadde formatet MBR, og for installasjon trenger du GPT. Mange møter dette problemet, så jeg tror det er nødvendig å beskrive måter å løse det på.

Du kan løse problemene med å konvertere MBR- og GPT-partisjoner ved å bruke Kommandolinje, som kan åpnes med et sett med nøkler Shift+F10.Du må kjøre verktøyet diskpart, skriv deretter inn kommandoen Listedisk for å vise en liste over fysiske stasjoner koblet til datamaskinen. Deretter velger du ønsket disk fra listen som vises med kommandoen plukke utdiskN, Hvor N- nummeret på disken du vil konvertere. Den må slettes ved å skrive inn kommandoen ren. Alt som gjenstår er å skrive inn kommandoen konverteregpt og disken er klar til å installere operativsystemet. På samme måte kan du konvertere fra GPT V MBR, endre det siste ordet ved konvertering. Jeg vil også merke meg at jeg de siste årene har sluttet å partisjonere harddisken min i separate partisjoner. Jeg stilte en gang dette spørsmålet på Microsoft-forumet, som jeg fikk en forklaring på at nye HDD-er/SSD-er ikke krever spesiell partisjonering. Mens HDD-stasjoner vanligvis er delt inn i partisjoner, anbefaler mange produsenter IKKE å partisjonere SSD-stasjoner. Jeg spår din reaksjon på denne setningen og påpeker derfor at IKKE anbefalt betyr ikke UMULIG. Alt avhenger av dine personlige ønsker og behov. Alt fungerer fint for meg uten å dele opp i seksjoner og det har aldri vært noen force majeure-omstendigheter.
Jeg var veldig fornøyd med at installasjonen tok meg ikke mer enn 40 minutter. Bare svar på spørsmålene og klikk på neste. Det er en observasjon: nylig, når du installerer Windows 10, ber systemet deg om å angi ruterens PIN-kode i stedet for WI-FI-passordet, som enkelt kan finnes på enhetens deksel. Jeg vet ikke hva dette er forbundet med, men faktum er fortsatt et faktum. Og jeg anbefaler på det sterkeste at når du installerer Windows 10, må du ha tilgang til Internett. Årsaken til denne forespørselen er veldig prosaisk: hvis det er en Internett-tilkobling, installerer Windows 10 selve driverne, og gir en digital signatur. Enkelt sagt, du trenger ikke å grave gjennom produsentenes nettsteder for å finne driverne du trenger. Glem det hvis du kjøpte en ny bærbar PC, selv uten et installert operativsystem.
Etter en stund åpnes skrivebordet og alle forhåndsinstallerte programmer og applikasjoner fra Microsoft vil bli lastet inn på den bærbare datamaskinen, noe som betyr at du trygt kan bruke enheten.
Aktivering av Windows 10 med en Windows 8-lisensnøkkel

Som jeg sa ovenfor, etter installasjonen åpnet skrivebordet, systemet fungerer fint, men det må aktiveres. Dette kan gjøres på to måter: når systemet ber deg skrive inn nøkkelen under selve aktiveringen (jeg hoppet rett og slett over dette punktet) eller gjennom Innstillinger-Oppdatering og Sikkerhet-Aktivering. Siden jeg ikke hadde en Windows 10-aktiveringsnøkkel, bestemte jeg meg for å prøve å aktivere OS ved hjelp av Windows 8-aktiveringsnøkkelen, som stille hadde ventet i kulissene i 3 år. Jeg leste at det finnes en slik metode, men jeg måtte sjekke det.

Til min overraskelse gikk alt knirkefritt og uten overraskelser. Bokstavelig talt et minutt senere ble min Windows 10 Pro aktivert, noe som ble veltalende skrevet om i aktiveringsdelen. Det vil si, det er også denne metoden for å aktivere Windows 10. Jeg vet ikke hvor lenge dette smutthullet vil eksistere, men det sparte meg en anstendig sum.
Hvordan Windows 10 Pro fungerer på en budsjett bærbar PC

I snart en uke nå har jeg jobbet daglig med en ny bærbar PC: skrive artikler, lage presentasjoner, kommunisere på sosiale nettverk, lese nyheter på portaler osv.



Selvfølgelig spiller jeg ikke på det, jeg spiller sjelden spill i det hele tatt. Jeg kan si med fullt ansvar at den bærbare datamaskinen takler oppgaven sin "utmerket". Ja, den er tregere enn Surface Pro 3, og den mangler RAM og har ikke en veldig rask prosessor, men den er verdt pengene. I dagens økonomiske krise, hvis du setter den opp riktig og ikke forventer noe overnaturlig av den, kan du enkelt kjøpe en budsjett-laptop for hjemmebruk og studier. Windows 10 fungerer utmerket på den og takler alle oppgavene som er nødvendige for den gjennomsnittlige brukeren. Det er viktig å konfigurere systemet riktig, ikke last ned programmer fra ukjente ressurser, og ikke søk etter drivere og verktøy. Og så vil bruk av Windows 10 bare gi glede.
I denne artikkelen ønsker jeg å gjøre en liten lyrisk digresjon. Jeg skriver denne artikkelen som en av de aller første i denne guden. Jeg bestemte meg for å starte bloggen min med å skrive flere artikler der jeg vil skissere forskjellige alternativer for å installere de for tiden elskede operativsystemene til Windows-familien, Apple-produkter som er vakre i sin nåde, samt ideen om forskjellige GNU/Linux-samfunn.
Emnet for denne artikkelen vil i sin helhet være viet til den enklest mulige metoden for å installere Windows 7 - installasjon fra en disk som inneholder operativsystemdistribusjonen. Vi vil bryte ned alt arbeidet trinn for trinn og følge dem strengt. Takket være disse detaljerte instruksjonene kan alle gjenta alle trinnene uten store problemer.
Så la oss begynne installasjonen!
Forbereder for installasjon
Denne delen vil være nyttig for de som skal installere Windows 7-operativsystemet på nytt. Eiere av "rene" datamaskiner eller bærbare datamaskiner kan hoppe over dette trinnet; alle andre bør lese denne delen spesielt nøye slik at gleden av den nye installasjonen ikke er senere overskygget av sorgen over tapte data, for eksempel et langtidsarkiv av et familiefotoalbum eller en samling av favorittfilmer og musikk.
Først av alt må du forberede datamaskinen eller den bærbare datamaskinen (heretter vil jeg bare si datamaskin) til å jobbe med den nye programvaren. For å gjøre dette må du huske hvilken viktig informasjon som er lagret på datamaskinen din, så må du kopiere den til et sted som er beskyttet på installasjonstidspunktet. Dette kan være et flash-kort, en harddisk eller en hvilken som helst bærbar lagringsenhet som er stor nok til å lagre alle dataene dine. Du må se etter slike data på den lokale stasjonen på datamaskinen din i mapper med bilder, mine dokumenter og på skrivebordet. Hvis du er en erfaren bruker, kan du bruke ledig plass på en annen lokal disk for å lagre informasjon, hvis det er en i systemet.
I tillegg bør du ha minst et eget medium med en nettverkskortdriver for hånden, og best av alt, med drivere for alle enheter på datamaskinen. Hvis du ikke har den nødvendige driveren på slutten av installasjonen, spiller det ingen rolle, du kan laste den ned på Internett. Men hvis du ikke har en nettverkskortdriver, vil du ikke kunne laste ned noe fra Internett, og da må du henvende deg til vennene dine og kameratene for å få hjelp.
Hvor kan jeg få tak i installasjonsdisken?
La oss si at du allerede har bestemt hvilket språk i Windows 7-systemet du er interessert i: russisk, engelsk, fransk og så videre. Å tenke på språket til Windows 7-operativsystemet på forhånd er en god praksis. Det er lite sannsynlig at du trenger et system med engelsk hvis du ikke snakker det. Selvfølgelig kan du senere installere hvilket språk du vil, men hvorfor komplisere livet ditt umiddelbart.
Jeg tilbyr flere alternativer for å finne et Windows 7-installasjonsbilde.
- Vi kjøper Windows 7. Samtidig mottar du en lisensiert kopi av Windows, som ikke vil forårsake problemer med systemoppdateringer, aktivering og ikke inneholder uønsket programvare som kan forhåndsinstalleres i et tilpasset bilde. Mer om dette senere. I tillegg vil du ha muligheten til å omgå oppgraderingstrinnet til Windows 8 og umiddelbart oppgradere til Windows 10, helt gratis.
- OEM-tilførsel av disk med Windows 7. Dette betyr at installasjonsdisken følger med din datamaskin eller bærbare datamaskin. Fordelen er åpenbar - du trenger ikke kjøpe noe ekstra. Ulempen er at en slik leveranse vanligvis inneholder en nedstrippet versjon av Windows, for eksempel, Windows 7 Starter eller Windows 7 Home Basic.
- Last ned Windows 7-bilde. Denne metoden er mer egnet for en erfaren bruker som forstår de grunnleggende prinsippene for Internett på nivået til en vanlig bruker som kan laste ned en fil. Vi laster ned installasjonsbildet av Windows 7 av enhver utgave som interesserer oss og brenner det ved hjelp av et spesielt program for brenning av plater. Du kan laste ned et lignende bilde på hvilken som helst torrent tracker eller forum du kjenner. Det er svært uønsket å laste ned tilpassede bygg av Windows - bygg der brukere har endret noen funksjoner i operativsystemet etter eget skjønn, for eksempel tematisk design eller lagt til et visst sett med nyttige programmer.
Husk at å installere systemet fra et "rent" bilde vil være mye mer forutsigbart for deg og vil deretter fungere mer stabilt. Og du kan installere alle de ekstra skjønnhetene og unike applikasjonene selv. I denne bloggen skal jeg vise deg hvordan du gjør dette, følg med.
Antallet og innholdet i alle installasjonstrinn avhenger ikke på noen måte av utgaven eller språket til Windows 7-operativsystemet du har valgt. Derfor, etter å ha gått nøye gjennom alle installasjonstrinnene én gang, kan du gjenta dem en annen gang på en annen datamaskin .
Ta opp programmer - Alkohol, Ultra ISO, BurnAware gratis, Nero Burning Rom, Klone CD; Du kan laste den ned fra den offisielle nettsiden til utviklerne, som er lett å finne på Internett. Vi skal snakke om hvordan du tar opp et bilde videre.
Brenne en Windows 7-distribusjon til disk
Det nedlastede Windows 7-bildet må pakkes ut, hvis det er zippet, til en fil med filtypen iso eller nrg eller dmg eller en annen bildeutvidelse.
Vi trenger en ren (ny) disk DVD-R eller DVD-RW allerede registrert, som vi kan fjerne. Jeg vil snakke om å ta opp en plate ved å bruke et eksempel BurnAware gratis, jeg håper det ikke blir for vanskelig for deg å forstå vanskelighetene ved å ta opp andre applikasjoner.
1. Last ned programdistribusjonen fra den offisielle nettsiden burnaware.com.
2. Installer applikasjonen og kjør:
Start BurnAware Free
3. Klikk "Brenn ISO":
 Velge et ISO-bilde
Velge et ISO-bilde
 Angi plasseringen av Windows 7-bildefilen
Angi plasseringen av Windows 7-bildefilen
5. Deretter velger du diskskrivehastighet. Jeg anbefaler å velge lavest mulig verdi for stasjonen. Jo lavere du angir opptaksfrekvensen, desto lengre tid vil opptaket ta. For eksempel gjennomsnittlig opptakstid for et OEM-bilde Windows 7 Home Basic på 4x vil det være fra 15 til 25 minutter, avhengig av din DVD-ROM. Enig, dette er ikke så stor sløsing med tid. Men opptakskvaliteten vil være optimal, og under installasjonen vil den forberedte platen ikke vise deg noen ubehagelige overraskelser.
 Velge opptakshastighet og platetype
Velge opptakshastighet og platetype
6. I samme vindu velger du disktype, i vårt tilfelle DVD 4,7 GB og klikk på "Record"-knappen.
Etter at opptaket er fullført, mottar vi en melding om vellykket gjennomføring.
Installasjonsprosessen for Windows 7
Slå på datamaskinen og sett inn Windows 7-platen vår i DVD-ROM-stasjonen. Umiddelbart etter at datamaskinen har startet, trykk og hold den magiske tastekombinasjonen for å velge oppstartsmedier. Denne kombinasjonen kan være forskjellig for forskjellige datamaskinprodusenter. Anrop Oppstartsmeny kan gjøres med nøkkelen F12 eller F10 eller F9. For bærbare datamaskiner kan kombinasjonen være annerledes. De mest populære modellene er vist i følgende tabell:
| Produsent/enhet | BIOS-versjon | Oppstartsmenytast |
|---|---|---|
| Matte. MSI-kort | AMI | F11 |
| Matte. Gigabyte-kort | Tildele | F12 |
| Matte. Asus brett | AMI | F8 |
| Matte. Intel-kort | Phoenix Award | Esc |
| Matte. AsRock-brett | AMI | F11 |
| Asus bærbare datamaskiner | Esc | |
| Acer bærbare datamaskiner | Inne i H2O | F12 |
| Acer bærbare datamaskiner | Føniks | F12 |
| Dell bærbare datamaskiner | Dell | F12 |
| HP bærbare datamaskiner | Esc -> F9 | |
| Lenovo bærbare datamaskiner | AMI | F12 |
| Packard Bell bærbare datamaskiner | Phoenix Secure Core | F12 |
| Samsung bærbare datamaskiner | Phoenix Secure Core | Esc |
| Sony Vaio bærbare datamaskiner | Inne i H2O | F11 |
| Toshiba bærbare datamaskiner | Føniks | F12 |
| Toshiba bærbare datamaskiner | Inne i H2O | F12 |
Etter å ha trykket på ringekombinasjonen Oppstartsmeny velg vår DVD-ROM. Oppstartsmeny Akkurat som tastekombinasjonene også kan være forskjellige, for eksempel:
 Oppstartsmeny
Oppstartsmeny
Din oppgave er å velge med tastene Opp Og Ned DVD-enhet. Dette er ganske enkelt å gjøre, du trenger bare å finne en oppføring i listen DVD.
Hvis DVD-enheten er valgt riktig, men etter å ha trykket på tasten Tast inn vil du se en lasteskjerm
Deretter venter du til Windows Setup Wizard fullfører nedlastingen av filene og angir de opprinnelige språkinnstillingene. Hvis du har et bilde med russisk lokalisering, la alle standardparametrene stå og fortsett til neste trinn; hvis bildet ditt inneholder flere språk, velg det du er interessert i og klikk Lengre.
 Installere Windows 7
Installere Windows 7
For å starte installasjonsveiviseren, klikk på knappen Installere:
 Installer Windows 7
Installer Windows 7
Vi har kommet til et viktig skritt - å velge en utgave av Windows 7. Hvis disken din inneholder flere utgaver av Windows, men på dette stadiet velger vi den vi trenger å installere nå. Hvis du kjøpte en disk eller et bilde med Window 7-systemet, er det viktig å velge utgaven hvis serienummer ble gitt til deg ved kjøp.
 Windows 7 Editor's Choice
Windows 7 Editor's Choice
Du kan skrive inn serienummeret i Windows 7 på de siste stadiene av installasjonen. Men du trenger ikke taste inn nøkkelen. For å gå inn har du 30 dager fra datoen for installasjonen av systemet, dvs. starter i dag. Du kan skrive inn nøkkelen i systemegenskaper (Startmeny - Datamaskin - Egenskaper).
Les og godta lisensavtalen og klikk Lengre.
 Aksept av Windows 7-lisensvilkår
Aksept av Windows 7-lisensvilkår
Velg elementet fra menyen Full installasjon:
 Velge en installasjonstype for Windows 7
Velge en installasjonstype for Windows 7
Deretter må du velge en harddiskpartisjon for å installere Windows 7. Her er det viktig å velge riktig installasjonspartisjon, med tanke på avsnittet om Forberedelse for installasjon i denne artikkelen. Tross alt, hvis du plutselig har flere seksjoner, og noen av dem inneholder data som er viktige for deg, bør du gå tilbake til det aller første trinnet i denne artikkelen og lese den igjen.
Fra notatet som er festet til disken med operativsystemet vil du lære hvordan installere Windows 7 operativsystem til en bærbar eller stasjonær datamaskin. Vi vil tilby deg detaljerte instruksjoner for installasjon av systemet med de nødvendige bildene.
Hvis du er en av dem som tror at det er umulig å installere Windows 7 selv og at dette er en jobb for profesjonelle, så tar du litt feil.
For å installere Windows 7-operativsystemet trenger vi en bærbar eller stasjonær datamaskin, samt en systeminstallasjonsdisk. Du trenger også monteringsanvisning med bilder. Men du må selvfølgelig være veldig forsiktig under installasjonen.
Noen punkter før du installerer systemet.
Før du installerer Windows 7-operativsystemet, må du huske to viktige punkter:
Den aller første- du må bestemme på disken hvor systemet skal installeres. Vanligvis installerer de operativsystemet på stasjon C. Derfor, hvis du har noen viktige data på skrivebordet eller på stasjon C, så kopier det først til en annen stasjon eller plasser det på en flash-stasjon eller andre medier.
Naturligvis, med en ny installasjon, vil all tidligere informasjon fra stasjon C bli slettet. Dermed betyr ikke dette at du trenger å fullstendig kopiere alle mapper fra stasjon C til andre stasjoner. Du vil bare tette opp registret og programmer fungerer kanskje ikke som de skal. Det er lettere å gjøre en ny installasjon senere. Det er bedre å ikke være lat og gjøre som vi skisserte ovenfor.
Andre punkt, som også er viktig, er driverne for enheten din, enten det er en bærbar datamaskin eller en stasjonær datamaskin. Vanligvis kommer bærbare datamaskiner allerede med drivere på disk, og de kommer inkludert. Hvis det ikke er noen drivere, kan du enkelt laste dem ned fra produsentens nettsted. Driverne må først lastes ned og plasseres på en annen stasjon enn C. Ellers kan du i ettertid oppleve problemer med å installere dem, siden det er mulig at Internett vil kreve en driver.
Installer Windows 7 fra disk.
Så du må sette inn platen i stasjonen og starte datamaskinen på nytt. Nå må du gå til BIOS eller "Basic Input/Output System"-delen. For å komme dit, må du trykke på Delete-tasten og holde den nede etter at du har startet datamaskinen på nytt, etter at skjermen blir mørk. Ulike systemer kan ha forskjellige hurtigtaster. For eksempel er disse Escape, Ctrl + Alt + S, Ctrl + Alt + Escape, F10, F3 + F2, F2, F1 og andre.
Selve systemet vil fortelle deg hvilken nøkkel du skal velge for å komme inn i BIOS. For eksempel kan inskripsjonen "Trykk Del for å gå inn i oppsett" raskt blinke. Så i dette tilfellet må du trykke Del. Hvis nøkkelen er valgt riktig for å gå til BIOS, vil du finne deg selv i det gamle programvareskallet.
Selve BIOS kan variere litt avhengig av enhetsprodusenten. Men de grunnleggende driftsprinsippene vil ikke være mye annerledes. I BIOS som vises, må du gå til delen - Boot Device Priority. I denne delen vil vi omdefinere hvordan datamaskinen starter opp fra disker. I stedet for en harddisk starter vi fra en CD eller DVD som installasjonsprogrammet til systemet vårt er plassert på. Senere må du gjenopprette enhetens oppstartsprioritet. Dermed vil vi plassere disken vår, eller rettere sagt DVD CD-stasjonen, først i prioritet.
I skjermbildet nedenfor kan du se at standard nå er å starte opp fra harddisken. Vi velger å starte opp fra en DVD-stasjon. Det gis tips om hvordan du flytter enheten ned eller opp. Så når vi har satt CD-stasjonen på første plass, må vi trykke Enter og senere trykke F10 for å lagre og avslutte.
Etter dette vil datamaskinen starte på nytt og en skjerm vises, hvis skjermbilde er presentert nedenfor.

Etter at skjermen vises, trykk på hvilken som helst tast og meldingen "Windows laster filer" vises, det vil si at installasjonen av operativsystemet begynner.

Så snart filene er pakket ut, vil et annet vindu vises - Starter Windows og et vindu vises direkte for å installere Windows 7-operativsystemet.

Du må velge et språk og fortsette med installasjonen.

Det er en systemgjenopprettingsfunksjon her. Du vil lære hvordan du bruker dette i en annen artikkel, men foreløpig trenger vi ikke denne prosedyren.
Det neste trinnet er å velge versjonen av Windows 7. Naturligvis må du velge versjonen du faktisk har kjøpt og som du har en aktiveringsnøkkel for. Hvis du har en bærbar datamaskin, kan du se nøkkelen nederst på enheten på et spesielt stykke papir. Vi legger inn selve koden etter at installasjonen er fullført.

La oss si noen ord om forskjellene mellom 64-biters Windows 7- og 32-biters (x86) Windows 7-versjoner. Det anbefales å velge et 64-bitssystem hvis prosessoren din støtter denne teknologien og RAM-minnet ditt overstiger 4 GB. Hvis det ikke er slik støtte, må du velge 32-bit Windows 7.


Det neste trinnet er å velge disken der systemet skal installeres. I vårt tilfelle er dette lokal stasjon C.

Hvis minnekapasiteten til harddisken din overstiger 250 GB, vil det være tilrådelig å dele dette volumet i to partisjoner. I ett avsnitt vil vi beholde selve systemet - 50 GB vil være nok til dette. Den gjenværende minnemengden vil være for lagring av personlige data.
Som et resultat bør det ikke være ledig diskplass igjen, og alle disker må nummereres, ellers vil ikke operativsystemet kunne jobbe med dem i fremtiden.
Så, etter å ha opprettet seksjonene, trykk på Bruk-knappen.

Vær oppmerksom på i dette trinnet at det hender at systemet kan be om noen drivere hvis det ikke oppdager harddisken for å fortsette installasjonen.
Hvis du befinner deg i denne situasjonen, gå tilbake til de forrige trinnene og del opp harddisken i lokale stasjoner ved hjelp av Acronis. Slike problemer oppstår sjelden hvis disken allerede er delt inn i flere partisjoner. I dette tilfellet er en spesielt tildelt for systemet, og de andre for personlige behov.
Du kan gjøre følgende. Gå til BIOS, endre SATA-driftsmodus fra AHCI-teknologi til IDE.
Et annet alternativ gjelder å installere harddiskkontrollerdrivere, hvis de er forberedt på forhånd.

Hvis disken din er delt inn i flere partisjoner, mer enn 2, kan det forrige punktet ignoreres. Du må installere systemet på den første opprettede disken og deretter starte formateringsprosessen.

I dette tilfellet vil systemet advare om at tidligere data vil bli fullstendig slettet. Vi er enige i dette og fortsetter. Prosessen vil ta svært kort tid, og så fortsetter vi med installasjonen vår.
Nå vil installasjonsprosedyren begynne. Du kan hvile i noen minutter.

Installasjonsprosedyren vil ta fra 15 til 25 minutter. Etter installasjonen vil et vindu vises der du må skrive inn navnet på datamaskinen. La oss fortsette videre.
 Hvis du vil, kan du angi et passord, samt et hint for det.
Hvis du vil, kan du angi et passord, samt et hint for det.

Deretter må du angi produktseriekoden. Du kan gjøre deg kjent med den ved å se nederst på for eksempel den bærbare datamaskinen din, eller se på esken som ble kjøpt sammen med systemdistribusjonssettet. Du kan hoppe over dette trinnet og aktivere systemet senere. Da må avkrysningsboksen "Automatisk aktivering når koblet til Internett" være fjernet.


Sette opp tidssonen.


Og til slutt vil skrivebordet for Windows 7-operativsystemet vises.

Nå kan du gjenopprette de opprinnelige BIOS-innstillingene, det vil si returnere den forrige prioriteten til harddisken.
Selvfølgelig kan denne trinnvise guiden virke litt komplisert, men den er detaljert og du kan enkelt installere operativsystemet Windows 7. Takket være beskrivelsen av de små tingene med bilder, kan enhver nybegynner enkelt installere OS.
I kontakt med
Slå av datamaskinen og start den på nytt. Under oppstartsprosessen trykker du på Delete, F2, F10 eller en annen tast (avhengig av type hovedkort). Dette tar deg til datamaskinens BIOS-innstillinger. Gå til Boot-delen og velg Boot Device Priority. Du vil se en liste som bestemmer rekkefølgen datamaskinen skal starte opp i. På 1. Boot Device-linjen velger du CDROM-enheten, på denne måten angir du at datamaskinen først skal prøve å starte opp fra en CD eller DVD. Når du er ferdig med innstillingene, trykk på F10-tasten og bekreft lagring av endringene ved å trykke på OK-knappen. Vent til datamaskinen starter på nytt.