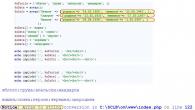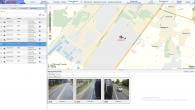Slik gjenoppretter du en skadet Word-fil på enkle måter: 5 tegn på en skadet fil + 3 elementære metoder + online filgjenopprettingstjeneste + programgjennomgang + 3 hjelpeverktøy.
Svært ofte spør mange databrukere seg selv: hvordan gjenopprette en skadet Word-fil?
For eksempel skrev du en type rapport da datamaskinen plutselig krasjet, noe som gjorde at dokumentet med arbeidet ditt ble skadet eller helt tapt.
De fleste prøver ikke engang å finne en løsning på problemet og begynner på nytt. Men takket være denne artikkelen kan du finne ut hvordan du kan gjenopprette skadede eller tapte data.
Hva er en ødelagt fil?
Et dokument anses som skadet når dets interne struktur er skadet og noen data er endret.
I utgangspunktet manifesterer slik skade seg i følgende form:
- sidenummereringen er feil;
- teksten vises med uleselige tegn;
- struktur og formatering endret;
- Frysing av hele datamaskinen mens du åpner en fil;
- Konstant "slår ut" av Microsoft Word mens du jobber.
Også lignende problemer kan oppstå av andre årsaker - filen din er ikke nødvendigvis skadet. Dette kan være en funksjonsfeil i selve programvaren, virkningen av et virus på operativsystemet, etc.
For å utelukke slike alternativer, sjekk hvordan Microsoft samhandler med andre filer.
Skader kan oppstå på grunn av flere årsaker. Oftest skyldes dette en programvarefeil eller virusinfeksjon. Det er ikke lenger mulig å åpne filen på vanlig måte.
Hva skal du gjøre hvis du befinner deg i en slik situasjon og trenger å gjenopprette skadet informasjon?
3 måter å gjenopprette en skadet Word-fil
Den første metoden er den enkleste.
Det hender at etter å ha startet det nødvendige dokumentet på skjermen, ser du en melding som indikerer en feil.

Som vi kan se, i teksten til meldingen tilbyr systemet allerede flere standardalternativer for å løse dette problemet.
I dette tilfellet, for å åpne den nødvendige informasjonen, bruker vi selve Word-programmet.
Start et tekstredigeringsprogram og gå til "Åpne" menyelementet, klikk deretter "Bla gjennom".

I vinduet som vises, finn den nødvendige filen du vil åpne. Deretter klikker du på den én gang med venstre museknapp slik at navnet vises i "Navn"-linjen.
Ved siden av dette feltet er det en rullegardinmeny der du må velge verdien " Gjenopprett tekst fra hvilken som helst fil».
Etter å ha fullført alle manipulasjonene, klikk på "Åpne" -knappen.

Denne metoden vil bidra til å gjenopprette skadede data.
Det er verdt å merke seg at hvis dokumentet er stort og ble laget med mange forskjellige formateringsstiler, er det en mulighet for å miste noe av teksten.
Den andre metoden er enda enklere å gjenopprette en Word-fil
Hvis den første metoden ikke hjalp med å løse problemet, kan du bruke den neste metoden. For å gjøre dette, utfører vi de samme trinnene som i det første tilfellet, men du trenger ikke å velge noe fra rullegardinmenyen.Klikk i stedet på pilen ved siden av åpne-knappen og velg " Åpne og gjenopprett».

Den tredje måten å gjenopprette skadet informasjon.
Av ulike årsaker kan data på datamaskinen gå tapt. Men ikke få panikk, siden Word lager en sikkerhetskopi på egen hånd. Alt du trenger å gjøre er å finne den.
Følg disse trinnene for å finne den nødvendige filen:
- Start Word.
- I "Åpne"-delen går du til "Bla gjennom" -menyen.
- I vinduet som åpnes, velg "Alle filer" og finn ønsket dokument.
Navnet på den søkte filen kan endres og se slik ut: "
Sikkerhetskopi…

Hvis dette alternativet ikke gir resultater, kan du bruke en annen bane.
I "Start"-menyen på skrivebordet, finn søkefeltet (plasseringen avhenger av operativsystemet) og skriv inn utvidelsen til denne sikkerhetskopifilen der - ".wbk".
Mest sannsynlig vil systemet gi flere alternativer med en slik utvidelse, blant dem vil være den som er nødvendig.

Virket ikke disse alternativene for å gjenopprette et skadet dokument? Deretter bør vi gå videre til det "tunge artilleriet" - bruken av spesielle programmer.
nr. 1. Hvordan gjenopprette skadet informasjon fra online.officerecovery.com?
Denne tjenesten har lenge etablert seg som et pålitelig verktøy for å gjenopprette tekstdokumenter. Det er veldig enkelt å bruke og har et oversiktlig grensesnitt.Den utvilsomme fordelen med denne ressursen er at det ikke er behov for noen registrering eller krav for å installere tilleggsprogramvare på datamaskinen din.
Bare gå til nettstedet, spesifiser banen til tekstarbeidet ditt og klikk på ""-knappen.

nr. 2. Datagjenoppretting ved hjelp av "Easy Word Recovery"
Programmet er utstyrt med kraftige verktøy for å gjenopprette tekstdokumenter med .doc- og .docx-utvidelser. Verktøyet er enkelt å bruke og kan gjenopprette det forrige utseendet til tekst som var mer enn 70 % skadet.Easy Word Recovery er kompatibel med absolutt alle versjoner av Word. Etter å ha installert applikasjonen på datamaskinen din, kan du trygt dra nytte av dens uendelige muligheter. I noen tilfeller er det mulig å gjenopprette til og med slettet eller tapt informasjon.
For å finne dokumentet du trenger, går du ganske enkelt til "Fil"-fanen og velger det fra listen. Hvis alt er i orden, lagre det igjen ved å bruke "Lagre som..."-handlingen.
For å laste ned Easy Word Recovery, besøk den offisielle nettsiden her: https://www.munsoft.ru/EasyWordRecovery

Gjennomgang av gratis programvare for å reparere skadet Word-fil
Det finnes et stort antall verktøy på Internett som kan gjenopprette tapt informasjon.
Hvordan gjenopprette en skadet Word-fil? Deretter skal vi se på flere verktøy som kan svare på dette spørsmålet.
nr. 1. Ordreparasjon gratis.
Word Repair Free er en av de beste i sitt slag. Utviklerne av denne programvaren har laget en kompleks algoritme som hjelper deg med å gjenopprette tekstarbeidet ditt med bare noen få museklikk.
Et annet viktig poeng er at verktøyet ikke krever installasjon på datamaskinen.
Infoforegår i flere stadier:

Den eneste ulempen med applikasjonen er mangelen på et russisk-språklig grensesnitt.
nr. 2. Gjenoppretting av magiske ord.
Verktøyet lar deg gjenopprette ikke bare tapt MS Word- og OpenOffice-informasjon, men også returnere tekstdokumenter fra formaterte eller ikke-fungerende harddisker.Typer skadede filer som kan gjenopprettes ved hjelp av Magic Word Recovery:
- De som allerede er slettet fra papirkurven.
- Data som er plassert på dårlig fungerende eller formaterte medier (harddisker, minnekort, flash-stasjoner, SSD-stasjoner).
- Slettet ved hjelp av Shift + Del-tastkombinasjonen.
Gjenopprettingsprosessen forårsaker ingen problemer selv for uerfarne brukere. Takket være den innebygde assistenten er det veldig enkelt å jobbe med Magic Word Recovery.
Det er nok å velge mediet der den skadede informasjonen er plassert og tilordne en gjenopprettingsmetode. Deretter skanner verktøyet på noen få sekunder og viser en liste over dokumenter som krever gjenoppretting.
Når du klikker på en av filene, vises en forhåndsvisning:

nr. 3. RS Word-gjenoppretting.
Denne programvaren lar deg løse de mest komplekse problemene med skadede tekstdokumenter. Verktøyet er i stand til å gjenopprette ikke bare MS Word- og OpenOffice-filer, men også PDF-filer.
En spesiell funksjon ved applikasjonen er filtrering av skadede filer, dvs. etter skanning av disken eller mediet, vil verktøyet vise en liste over bare informasjonen som kan gjenopprettes.

Gjenopprettingsprosessen er helautomatisert. Du trenger bare å spesifisere skannestedet, og applikasjonen vil gjøre resten.
Verktøyet samhandler perfekt med Windows 8, 10. I tillegg, før du gjenoppretter skadet informasjon, har du muligheten til å bruke forhåndsvisningsfunksjonen.

Gjennomgang av et program for å gjenopprette Word-dokumenter
Du finner RS Word Recovery i denne videoen:
Takket være tilgjengeligheten til alle slags programmer og nettjenester, er tap eller utilsiktet sletting av et dokument ikke et så forferdelig problem. Alle disse metodene gir imidlertid ikke en 100 % garanti for at dataene vil bli returnert intakte og trygge.
For å unngå å kaste bort tiden din igjen på hvordan du gjenoppretter en skadet Word-fil, gjør det til en vane å følge flere regler når du arbeider med dokumenter:
- Ikke deaktiver "AutoSave"-alternativet i Word.
- Bruk velprøvd programvare.
- Installer et antivirusprogram på datamaskinen din.
Når du arbeider i en tekstbehandler, prøv å lagre arbeidet ditt ofte mens du skriver.
Dette vil beskytte deg mot slike uforutsette situasjoner som: strømbrudd, problemer med programmet, etc.
Å ta et digitalt bilde betyr å ta opp de millioner av piksler som utgjør bildet. Og selv om et digitalkamera eller et moderne minnekort enkelt kan håndtere disse dataene, kan den resulterende bildefilen være ganske stor, noe som er upraktisk å lagre, sende med post eller legge ut på sosiale nettverk.
I denne forbindelse, tilbake i 1992, utviklet og presenterte Joint Photographic Experts Group en digital bildekomprimeringsstandard, som er designet for å komprimere bilder til optimal størrelse og samtidig opprettholde fotografisk kvalitet. Men med et uendelig antall fordeler, er en av funksjonene til JPEG-bilder at slike filer er utsatt for skade, som et resultat av at vi får et "ødelagt" eller skadet fotografi.
Hva er bildekomprimering
JPEG-formatet bruker et sett med algoritmer som forkaster data som har minimal innvirkning på hvordan menneskesyn ser bildet. Med dens hjelp fjernes informasjon som gjentas på bildet (for eksempel store volumer av samme farge). Data som blir avvist slettes. Som et resultat av dette får vi komprimerte bilder som har originalstørrelse og god bildekvalitet.
Hvordan datakorrupsjon oppstår
Datakorrupsjon kan være forårsaket av lagringsenheter. Dette kan inkludere tilstedeværelsen av "ødelagte" sektorer som følge av slitasje på harddisken, riper på overflaten av CD/DVD-stasjoner, eller til og med skade på minnekort eller USB-flash-stasjoner. Feil kan også være forårsaket av kopiering av filer fra datamaskinen til kameraet (eller minnekortet) og omvendt, eller til og med kopiering av filer fra mappe til mappe. La oss ikke glemme å nevne virus eller skadelig programvare, programvarefeil eller maskinvarefeil.
Som et resultat av bildefilkomprimering kan selv mindre skader på bildet ha en skadelig effekt på det. Samtidig er ukomprimerte bilder mer motstandsdyktige mot mindre skader som ikke påvirker bildets generelle utseende.
Gjenoppretting JPEG-filer ved hjelp av verktøy
Gjenoppretting av en skadet JPEG-fil er mulig inntil den delen av dataene som er skadet forsvinner fra filen uten spor. For verktøy for å gjenopprette skadede JPEG-filer avhenger suksessen til gjenopprettingsprosessen i stor grad av skadedybden på bildet. Noen av dem kan gjenopprette bilder fra opptil femti prosent skadede strukturer.
Dermed gjenoppretter Hetman File Repair skadede digitale bildefiler ved å rette opp feil i den interne strukturen til bildet, og gir tilgang til å se og redigere skadede filer.
For å gjøre dette, bare start programmet og dobbeltklikk på filen som må korrigeres. Velg en av de foreslåtte analysetypene og klikk "Neste".

Hvis filen kan korrigeres, vil den bli lagret i den brukerspesifiserte mappen.

Rekreasjon JPEG-fil fra kildemateriale
Bilderestaurering har større sjanse for suksess enn korrigering. For eksempel, hvis et skannet bilde er skadet, er det lettere å lage en ny skannet kopi enn å korrigere en allerede skadet fil. Noen kameraer har muligheten til å lagre bilder samtidig i flere formater: for eksempel JPEG og RAW. I dette tilfellet konverterer du bare RAW-bildet ditt til JPEG.
Derfor, før du får panikk og henvender deg til tredjepartsverktøy for å korrigere bildet, husk at du sannsynligvis fortsatt har originalbildet et sted.
Unødvendig å si at når du bruker datamaskiner, kan du støte på situasjoner der enkelte dokumenter ikke kan åpnes på grunn av skade. Det samme gjelder driften av installerte programmer, og til og med hele operativsystemet, når det vises en melding om at en fil ikke kan åpnes.
Hvordan gjenopprette en skadet fil av enhver type? Mange brukere kan bare gjette om dette. Imidlertid er det flere ganske enkle metoder som lar deg utføre slike operasjoner. La oss se på de vanligste situasjonene.
Hva er ødelagte filer?
Før vi begynner å løse problemet med hvordan du gjenoppretter en skadet fil, la oss avklare hva slike objekter er.
Faktisk er de vanlige filer der, på grunn av en eller annen form for feil (programvare eller fysisk), den interne strukturen er skadet, noe som gjør bruken umulig.
Det skilles mellom delvis og fullstendig skade. I det første tilfellet lagres en del av informasjonen i filen, i det andre gjennomgår den en radikal endring.
Årsaker til feil
Men hva kan forårsake et så ubehagelig fenomen? Som regel er dette funksjonsfeil på harddisker eller nødstenging av applikasjoner i en situasjon der systemet eller programmet rett og slett ikke fysisk kan takle behandling av store datamengder, plutselig strømbrudd, eksponering for virus osv.
Virus og konsekvensene av deres inngripen vil ikke bli vurdert nå. Men for andre tilfeller, spesielt for Windows-systemfiler, kontordokumenter eller multimedia, vil flere enkle gjenopprettingsmetoder bli gitt.
Hvordan gjenopprette skadede Windows-filer?
La oss starte med hjørnesteinen - systemfiler, uten integriteten som Windows vil fungere med feil eller ikke fungerer i det hele tatt.

Hovedmetoden for å løse problemet med hvordan du gjenoppretter en(e) skadet operativsystemfil(er) er å bruke et universelt verktøy som er tilgjengelig i alle operativsystemer. Dette er en tilbakeføring til en tidligere tilstand, som kan kalles fra sikkerhetskopierings- og gjenopprettingsdelen eller ved oppstart av et skadet system, når en tilbakeføring til et bestemt punkt starter automatisk.

Du kan også bruke oppstart ved å trykke på F8-tasten (for Windows 10 er denne prosessen litt mer kompleks), der den siste fungerende konfigurasjonen velges fra startmenyen.
Hvis det ikke er mulig å starte operativsystemet i normal modus, bør du starte enten i sikker modus eller fra installasjonsmediet, og deretter bruke sfc /scannow-kommandoen, angitt på kommandolinjen, på det lastede systemet, som må kjøres med administratorrettigheter. Hvis du starter fra en flyttbar stasjon, vil kommandoen se lengre ut: sfc /scannow /offbootdir=C:\ /offwindir=D:\windows (C er partisjonen med det installerte systemet, men stasjonsbokstaven kan være annerledes).

I noen tilfeller, når systemet starter opp, kan du bruke DLL Suite-programmet, som laster inn manglende eller skadede dynamiske biblioteker i systemet. Men for dette må Internett-tilkoblingen være aktiv.
Arkivgjenoppretting
Det er ofte mulig å støte på skade på komprimerte kataloger kalt arkiver, når arkiveringsprogrammer viser meldinger om umuligheten av å åpne dem (oftest med CRC-feil).

Hvordan gjenopprette denne typen skadet fil? Til dette brukes moduler av selve programmene. For eksempel, i den kjørende WinRAR-applikasjonen, ved å bruke bla-knappen, må du finne objektet du leter etter, velge det og klikke på fikse-knappen i topppanelet. Deretter trenger du bare å velge plasseringen for å lagre den korrigerte filen, dens format og vente til gjenopprettingsprosessen er fullført.
Hvordan gjenopprette en skadet Word- eller Excel-fil ved hjelp av MS Office
Et annet ubehagelig problem er skade på kontordokumenter. La oss se hvordan du gjenoppretter en skadet Excel- eller Word-fil (selv om den gitte metoden passer for alle Office-dokumenter).
Som regel har alle applikasjoner autolagring aktivert som standard med visse intervaller, så hvis programmet lukkes uventet og startes på nytt, vil du bli bedt om å gjenopprette det nylige dokumentet.

Når det gjelder andre filer, bør du først starte ønsket applikasjon og bruke filåpneren og velge det skadede objektet. Deretter brukes åpne-knappen med valg av åpne og gjenopprett.
Ethvert kontorprogram gjenoppretter skadede filer ganske raskt (alt avhenger av datavolumet).
Tredjepartsverktøy for å gjenopprette skadede kontordokumenter
Hvis gjenoppretting ved hjelp av Office-redigering ikke gir resultater, kan du bruke verktøy som Word Repair Free, Easy Office Recovery eller Office Fix.

Det første verktøyet er gratis, de to andre er shareware. Med deres hjelp kan du bare lagre et visst antall filer, men i det tredje programmet kan du lage et skjermbilde for påfølgende konvertering av det grafiske formatet til tekst- eller regnearkformat.
Multimediaapplikasjoner
Med multimedia er ikke alt så enkelt. Men med mindre skader kan man finne en vei ut av denne situasjonen.

For video, i den enkleste versjonen, brukes HD Video Repair Utility-pakken - et gratis program som gjenoppretter skadede filer av alle formater, laget i form av en bærbar versjon som ikke krever installasjon. I den bruker du først Velg film-knappen for å velge et objekt, og trykk deretter på Skann-knappen.
På det første stadiet, hvis skaden er alvorlig, kan det oppstå en feil. Så bruker vi Velg referansefilm-knappen og legger så å si en vanlig fil inn i programmet, hvoretter vi trykker på skanningsknappen igjen. På slutten av prosessen vises en katalog med den gjenopprettede filen som ble åpnet i applikasjonskatalogen. Essensen av prosessen er at, basert på en analyse av strukturen til normale filer, "lærer" programmet hvordan man gjenoppretter skadede objekter.

Når det gjelder grafikk, er spørsmålet om hvordan du gjenoppretter en skadet fil av denne typen helt enkelt løst ved å bruke RS File Repair-verktøyet, som er i stand til å gjenkjenne det store flertallet av grafiske formater som er kjent i dag. Å bruke den er ganske enkel på grunn av det faktum at den har en innebygd "Wizard", takket være hvilken selv en utrent bruker eller en nybegynner kan håndtere restaureringen.
Noen ganger, når du løser problemet med for eksempel hvordan du gjenoppretter skadede filer på en flash-stasjon (dette betyr et grafisk format), kan du prøve å åpne objektene i det innebygde Windows Paint-programmet, og deretter bare lagre dem i en annen plassering, som erstatter formatet. Det er dette programmet som antas å ikke ha noen spesielle krav til skadede filer og er i stand til å åpne selv ting som profesjonelle redaktører ikke forstår.

Hvis vi snakker om lydfiler, kan du ikke klare deg uten hjelp fra profesjonelle og semi-profesjonelle lydredigerere, selv om du kan finne enkle verktøy for analyse. I de fleste tilfeller gir ikke enkle programmer noen effekt, men når det gjelder lydgjenoppretting, gir programmer som Adobe Audition eller Sound Forge uovertruffen resultater. Selve prosessen ser ganske komplisert ut, så det er ingen vits i å dvele ved den.
Konklusjon
For å oppsummere det, er det verdt å si at det ikke er så vanskelig å gjenopprette skadede filer av nesten alle formater. Men vi vurderte bare hovedtypene av filer, siden det ikke vil være mulig å beskrive alt i en artikkel. De valgte teknikkene er designet for brukere som aldri har vært borti slike problemer og er enkle å bruke.
Trenger du å fikse eller reparere et skadet Word-dokument? Det hender at når du åpner et Word-dokument, får du en feilmelding som sier at dokumentet ikke kan leses fordi det er ødelagt eller på grunn av andre problemer med filen. Skader på Word-dokumenter kan være forårsaket av ulike årsaker, men vanligvis trenger du bare å forholde deg til problemer med overskrifter i filen, og i dette tilfellet kan dataene nesten alltid gjenopprettes i sin helhet.
Slik vil feilmeldingen du ser når Word ikke kan åpne et dokument se ut.
"Tredjeparts"-applikasjoner
Vi anbefaler å starte med programmer som spesialiserer seg på å gjenopprette filer av et bestemt format, og i dette tilfellet Microsoft Office-pakkeformater. Siden for eksempel for å gjenopprette bilder bruker programutviklere spesielle algoritmer som ikke er godt egnet for å jobbe med tekstdokumenter, kan kvaliteten på restaureringen i dette tilfellet bli alvorlig påvirket.
Vi foreslår å bruke RS Office Recovery-programmet, som har vist seg å være et av de mest effektive verktøyene for å gjenopprette Microsoft Office-dokumenter. Bare last ned og kjør programmet og skann disken som den skadede filen ble lagret på.

Programmet vil vise alle oppdagede dokumenter tilgjengelig for gjenoppretting i et eget vindu. Dokumentene vil ha originale titler. Du vil kunne se innholdet i dokumentene og deretter gjenopprette de nødvendige filene ved å klikke på "Neste"-knappen.
Innebygde gjenopprettingsmuligheter
Som standard tilbyr Word to mulige måter å åpne et skadet dokument på: Åpne og gjenopprett filen eller Åpne med Text Recovery Converter. I tillegg til disse to alternativene, er det andre måter å fikse filen kun ved å bruke Microsoft-ressurser - som alle er beskrevet i brukerstøtteinstruksjonene. Sørg for å prøve å åpne filen med alle de foreslåtte metodene før du går videre til å jobbe med tredjepartsverktøy - ofte er standardverktøy faktisk tilstrekkelig.
For å teste flere filgjenopprettingsmetoder har vi med vilje "ødelagt" et Word-dokument og deretter forsøkt å reparere det ved å bruke de forskjellige metodene beskrevet nedenfor. Vi deler resultatene for hvert gjenopprettingsalternativ.
Standard gjenopprettingsmetodene nevnt ovenfor kan implementeres gjennom " Åpen fil" Klikk " Fil", deretter " Åpen", klikk deretter én gang på filen du vil gjenopprette. Ikke prøv å åpne ønsket fil ved å dobbeltklikke på den, ellers vil Windows prøve å åpne den "som vanlig", og du vil igjen få en feilmelding.

Nå, i stedet for å klikke på " Åpen» Klikk på den svarte pilen på høyre side av knappen. Du vil se mange tilleggsalternativer, hvorav ett vil være Åpne og gjenopprett. Word vil prøve å reparere det skadede dokumentet, og hvis du er heldig, vil du kunne se filen.
I vår enkle test var Word i stand til å gjenopprette en fil som inneholdt to sider med ren tekst. Begynn derfor alltid å prøve å returnere filer med denne metoden - den fungerer ganske bra og krever ikke ekstra programvare.
Den andre innebygde funksjonen er Recovery Converter, som du også kan få tilgang til via " Åpen" I rullegardinlisten " Alle Word-dokumenter" plukke ut " Gjenopprett tekst fra hvilken som helst fil».

Word vil prøve å gjenopprette teksten fra filen. I vårt tilfelle mislyktes det, og vi fikk igjen en melding om at filen var korrupt. Avhengig av typen skade på de berørte filene, kan resultatene av dette alternativet variere.
Hvis ingen av disse to metodene fungerte, kan du prøve å lime inn det skadede dokumentet i et annet Word-dokument. For å gjøre dette, åpne en ny fil og klikk på " Sett inn».

Klikk " En gjenstand" og velg deretter alternativet " En gjenstand" i rullegardinlisten. Gå til " Opprett fra fil" og klikk på " Anmeldelse" Velg den skadede Word-filen og se om du kan lime inn innholdet i et nytt dokument.

I testen vår klarte ikke Word å sette inn et dokument i den gjeldende filen. I stedet dukket det opp en merkelig feilmelding som sa at programmet som ble brukt til å lage filen, dvs. Word, ikke var installert på systemet vårt! Igjen, resultatene kan variere, så det er verdt et forsøk uten å forvente for mye...
Åpne filen via lenke
Metoden er litt forvirrende, men den kan være effektiv; igjen vil alt avhenge av typen skade på dokumentet. Så vi lager et dokument, legger til tekst i det, kopierer den teksten, limer deretter inn spesialteksten i det nye dokumentet som en lenke, og til slutt oppdaterer koblingen til å peke til den ødelagte filen i stedet for den originale. Uff! La oss begynne.
Først åpner du et nytt Word-dokument og skriver noe sånt som "Hei Word", og lagrer deretter dokumentet et sted.

Velg nå teksten du nettopp skrev og kopier den til utklippstavlen. Du kan velge den og klikke CTRL + C eller bare høyreklikk på den og velg Kopiere.

Lag deretter et nytt Word-dokument ved å bruke menyen " Fil» – « Ny". Hvis du foretrekker det, velg et tomt dokument. Klikk nå på den lille pilen på Sett inn-knappen og velg " Spesialinnsats» .

Her må du velge " Rik tekst (RTF)"eller" Uformatert tekst" Det spiller ingen rolle hva du velger. Hvis du får en feilmelding når du prøver å lime inn en kobling, lukker du det nye dokumentet, kopierer teksten og oppretter et nytt dokument på nytt.

Slutten er nær... Høyreklikk på lenketeksten du nettopp limte inn i dokumentet, velg " Relatert objekt Dokument" og velg deretter " Tilkoblinger».

Klikk på knappen Tilkoblinger" og gå til katalogen der den ødelagte filen er plassert. Velg filen og klikk " Åpen» .

Når lenkekilden er oppdatert, klikker du på " OK" og forhåpentligvis vil teksten fra det skadede dokumentet vises i stedet for teksten du kopierte tidligere. I mitt tilfelle fikk jeg en feilmelding og klarte ikke å åpne den ødelagte filen. Testfilen min ble imidlertid ødelagt på flere måter, og dette kan være årsaken til at teksten ikke ble gjenopprettet. Du bør fortsatt prøve!
Åpne i utkastmodus
En annen ting du kan prøve er å åpne filen i "utkast"-modus, som ikke tar hensyn til overskriftsinformasjon osv. og derfor kan åpne en ødelagt fil.
For å gjøre dette, klikk på " Fil", og så " Alternativer". Klikk " I tillegg" og bla deretter ned til " Vis dokumentinnhold».

Her merker du av for "Vis bildeplassholderrammer" og "Bruk utkastskrifttyper i utkastmodus." Gå nå tilbake til Word, i "Vis"-delen, klikk " Utkast».

Prøv nå å åpne den skadede filen. Hvis det fortsatt ikke åpnes, må du fortsette å utforske andre alternativer for å fikse det ødelagte dokumentet.
Tidligere versjoner
Et annet alternativ som kan hjelpe deg med å gjenopprette et Word-dokument er tidligere versjoner av filene. I Windows 7 og nyere sikkerhetskopierer Systemgjenoppretting automatisk dokumentene dine.
Funksjon " Systemgjenoppretting"bør være aktivert som standard. Hvis du har deaktivert den manuelt, vil du ikke kunne gjenopprette data ved å bruke denne funksjonen. Hvis det er aktivert, lagrer Windows automatisk sikkerhetskopier ganske ofte, vanligvis minst en gang om dagen.
Du kan sjekke om den nødvendige filen er sikkerhetskopiert på systemet ved å høyreklikke på den og velge " Egenskaper", og deretter gå til" Tidligere versjoner" Hvis du ikke ser en slik fane, betyr det at alternativet "Systemgjenoppretting" ikke er aktivert.

Alle tidligere lagrede versjoner vil vises i listen nedenfor. Selvfølgelig vil du miste all data som ble lagt til dokumentet etter siste sikkerhetskopiering og før feilen oppsto, men det er fortsatt bedre enn ingenting.
Datafiler er ikke en så pålitelig lagring av informasjon som de kan virke. En enkel svikt i operativsystemet eller en utilsiktet endring i detaljer kan føre til at all informasjon som er lagret i Word-dokumentfilen går tapt. Dette er imidlertid ikke en grunn til å fortvile, fordi programmerere lenge har funnet flere løsninger på dette problemet.
Gjenoppretting ved hjelp av Microsoft Word
Hvis filen bare er delvis skadet, kan de inneholdte dataene gjenopprettes så enkelt som mulig ved hjelp av følgende algoritme. Du må åpne et blankt ark med Word og klikke på "FIL" -knappen i øvre venstre hjørne. En meny vises der du må velge "Åpne"-alternativet.
I rullegardinmenyen der det står "Alle filer", må du velge "Gjenopprett tekst fra hvilken som helst fil". I rullegardinmenyen nedenfor må du endre "Åpne" til "Åpne og reparer". Deretter trenger du bare å spesifisere banen til filen som skal gjenopprettes, og deretter trykke Enter. Filen vil bli gjenopprettet ved hjelp av Microsoft Word-ressurser.
Gjenoppretting ved hjelp av nettjenester
Et eksempel på en nyttig tjeneste kan være online.officerecovery.com. Denne tjenesten brukes til å gjenopprette for det meste skadede filer som Word ikke kan håndtere ved hjelp av standardmekanismer.
Først av alt må du klikke på "Velg fil"-feltet, og deretter angi banen til rotmappen til filen som skal gjenopprettes.

Det er verdt å merke seg at hvis filen er passordbeskyttet, må du klikke på lenken nedenfor og skrive inn passordet, ellers vil gjenoppretting ikke gi noen resultater. Deretter må du klikke på den store grønne knappen merket "". Selve prosedyren vil ta litt tid (opptil 2 minutter), hvoretter tjenesten vil tilby å gjøre deg kjent med versjonen av den gjenopprettede demofilen. Dette punktet er ekstremt viktig, fordi det kan skje at den gjenopprettede filen ikke vil være lesbar. Dette betyr at dokumentet tilsynelatende ikke kan gjenopprettes. Hvis du er ganske fornøyd med resultatene av tjenesten, kan du kjøpe resten av teksten for $39. Dette beløpet kan virke stort for noen, men det er også filer som har mye høyere verdi, for eksempel arbeidsdatabaser og kontakter til selskapets kunder. Men det er fortsatt gratis alternativer...
Gjenoppretting ved hjelp av programmer
Hvis filen ikke kan åpnes og den lagrede informasjonen er utilgjengelig, kan programmet hjelpe Gjenopprettingsverktøykasse forWord du kan laste ned. Dens åpenbare fordeler er:
Ekstrem enkelhet. Selv en nybegynner kan bruke det, fordi programmet har bare ett vindu.
Lite vekt. Programmet veier litt over 3 MB, derfor vil det ikke ta mer enn et minutt å laste det ned med moderne Internett-hastigheter.
Rask installasjon. Det er ikke nødvendig å vente på at flere pakker skal lastes ned, og installasjonen tar omtrent ett minutt.
I SourceFileName-lokalmenyen må du spesifisere banen til filen du vil gjenopprette, og deretter klikke på knappen med den grønne pilen "Analyser" (på russisk - analyser).

Programmet vil analysere filen og produsere den gjenopprettede teksten. Til tross for all dens tilsynelatende enkelhet, er RecoveryToolbox for Word et kraftig dokumentgjenopprettingsverktøy som kan takle de mest alvorlige skadene.
Å bruke en av metodene ovenfor vil definitivt gi resultater og tillate deg å gjenopprette data fra en skadet fil. Du må begynne å prøve med den enkleste metoden (Microsoft Word), for i 90% av tilfellene er det nok.