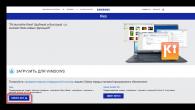Til tross for det høye pålitelighetsnivået til Android-enheter produsert av en av lederne på verdensmarkedet for smarttelefoner og nettbrett - Samsung - blir brukere ofte forvirret over muligheten eller behovet for å flashe enheten. For Android-enheter produsert av Samsung er programmet den beste løsningen for å manipulere og gjenopprette programvare.
Det spiller ingen rolle for hvilket formål prosedyren for å blinke en Samsung Android-enhet utføres. Etter å ha brukt den kraftige og funksjonelle Odin-programvaren, viser det seg at det ikke er så vanskelig å jobbe med en smarttelefon eller nettbrett som det kan virke ved første øyekast. La oss ta en trinnvis titt på installasjonsprosedyren for ulike typer fastvare og deres komponenter.
Viktig! Odin-applikasjonen kan skade enheten hvis brukeren utfører feil handlinger! Brukeren utfører alle handlinger i programmet på egen risiko og risiko. Nettstedets administrasjon og forfatteren av artikkelen er ikke ansvarlige for mulige negative konsekvenser av å følge instruksjonene nedenfor!
For å sikre interaksjon mellom Odin og enheten, må du installere drivere. Heldigvis har Samsung tatt vare på brukerne sine og installasjonsprosessen skaper vanligvis ingen problemer. Den eneste ulempen er det faktum at driverne er inkludert med Samsungs proprietære programvare for å betjene mobile enheter - Kies (for eldre modeller) eller Smart Switch (for nye modeller). Det skal bemerkes at når du blinker fastvare via Odin med Kies samtidig installert på systemet, kan det oppstå ulike feil og kritiske feil. Derfor, etter å ha installert Kies-driverne, må du fjerne dem.


Trinn 2: Sett enheten i nedlastingsmodus
Odin-programmet er i stand til å samhandle med en Samsung-enhet bare hvis sistnevnte er i en spesiell nedlastingsmodus.


Trinn 3: Fastvare
Ved å bruke Odin-programmet kan du installere enkelt- og multifilfastvare (tjeneste), samt individuelle programvarekomponenter.
Installere enkeltfils fastvare
- Last ned ODIN-programmet og fastvaren. Pakk ut alt i en egen mappe på stasjon C.
- Start Odin som administrator. Programmet krever ikke installasjon, så for å starte det må du høyreklikke på filen Odin3.exe i mappen som inneholder applikasjonen. Velg deretter elementet fra rullegardinmenyen "Kjør som administrator".
- Vi lader enhetens batteri til minst 60 % og bytter det til "Nedlasting" og koble til USB-porten på bakpanelet på PC-en, dvs. direkte til hovedkortet. Når den er tilkoblet, skal Odin identifisere enheten, noe som fremgår av at feltet fylles ut i blått "ID:COM", som viser portnummeret i samme felt, samt inskripsjonen "La til!!" i loggfeltet (tab "Logg").
- For å legge til et fastvarebilde med en enkelt fil til Odin, klikk på knappen "AP"(i versjoner One opp til 3.09 – knapp "PDA")
- Vi indikerer til programmet banen til filen.
- Etter å ha trykket på knappen "Åpen" i Utforsker-vinduet vil Odin begynne å avstemme MD5-beløpet til den foreslåtte filen. Når hash-sjekken er fullført, vises navnet på bildefilen i feltet "AP (PDA)". Gå til fanen "Alternativer".
- Ved bruk av enkeltfils fastvare i kategorien "Alternativer" Alle avmerkingsbokser må være fjernet unntatt "F. Tilbakestill tid" Og "Automatisk omstart".
- Etter å ha bestemt de nødvendige parameterne, trykk på knappen "Start".
- Prosessen med å skrive informasjon til enhetens minneseksjoner vil begynne, ledsaget av visningen av navnene på enhetens minneseksjoner som skrives i øvre høyre hjørne av vinduet og fullføringen av fremdriftslinjen over feltet "ID:COM". Også i prosessen fylles loggfeltet med påskrifter om de pågående prosedyrene.
- Når prosessen er fullført, vises inskripsjonen i en firkant i øvre venstre hjørne av programmet på en grønn bakgrunn "SENDE". Dette indikerer vellykket fullføring av fastvaren. Du kan koble enheten fra datamaskinens USB-port og starte den ved å trykke lenge på strømknappen. Når du installerer en enkeltfils fastvare, blir brukerdata, med mindre det er spesifisert i Odin-innstillingene, i de fleste tilfeller ikke påvirket.

Nødvendigvis! Hvis installert, fjern Samsung Kies! Vi følger stien: "Kontrollpanel" — "Programmer og funksjoner" — "Slett".










Installere fastvare for flere filer (tjeneste).
Når du gjenoppretter en Samsung-enhet etter alvorlige feil, installerer modifisert programvare, og i noen andre tilfeller, vil den såkalte multi-fil fastvaren være nødvendig. I realiteten er dette en tjenesteløsning, men den beskrevne metoden er mye brukt av vanlige brukere.
Multi-fil fastvare kalles fordi det er en samling av flere bildefiler, og, i noen tilfeller, en PIT-fil.

Firmware med PIT-fil
PIT-filen og tillegget til ODIN er verktøy som brukes til å ompartisjonere enhetens minne i seksjoner. Denne metoden for å utføre gjenopprettingsprosessen for enheten kan brukes sammen med fastvare med både enkeltfiler og flere filer.
Bruk av en PIT-fil under blinking er kun tillatt i ekstreme tilfeller, for eksempel hvis det er alvorlige problemer med ytelsen til enheten.


Installasjon av individuelle programvarekomponenter
I tillegg til å installere hele fastvaren, gjør Odin det mulig å skrive individuelle komponenter av programvareplattformen til enheten - kjernen, modemet, gjenoppretting, etc.
La oss for eksempel se på å installere tilpasset gjenoppretting via ODIN.

Det skal bemerkes at metodene ovenfor for å jobbe med Odin gjelder for de fleste Samsung-enheter. Samtidig kan de ikke hevde å være absolutt universelle instruksjoner på grunn av tilstedeværelsen av et bredt utvalg av fastvare, et stort utvalg av enheter og små forskjeller i listen over alternativer som brukes i spesifikke tilfeller av bruk.
Kjører du fortsatt fabrikkfastvaren? Vi forstår at vi ønsker noe nytt og stilig, men fastvareprosedyren forårsaker frykt - hva om jeg bryter noe? ROM Manager-programmet vil hjelpe deg med å gjøre fastvaren til Android-enheten din trygg, noe som forenkler hele prosessen og bevarer det gamle systemet.
I dag skal vi lære deg hvordan du relasher et nettbrett eller en smarttelefon ved å bruke ROM Manager-verktøyet. Prosedyren er så enkel at du i fremtiden vil lære å gjøre det selv med lukkede øyne.
Kort om hva vi skal gjøre:
- La oss få root-rettigheter (superadministrator) - i tilfelle du ikke har dem ennå.
- La oss installere ROM Manager-applikasjonen.
- La oss ta en sikkerhetskopi av systemet.
- La oss laste ned kul firmware.
- La oss flashe Android-enheten med den.
- Om nødvendig vil vi gjenopprette systemet fra sikkerhetskopien vi nettopp har laget.
2. Installere ROM Manager. Last ned applikasjonen fra Google Play-butikken. Etter lansering ser vi følgende meny:
3. Sikkerhetskopiering. Installer ClockWorkMod (første menykolonne) for å erstatte standard OS bootloader med en modifisert.
Velg det første elementet "Installer ClockWorkMod", se etter enheten din i listen:


Deretter finner du "Lagre gjeldende ROM" nederst, velg den og etter at vinduet "Arkivnavn" vises, klikker du på "OK":


4. Søk og last ned fastvare. Den utvidede (betalte) versjonen av ROM Manager Premium har en "Last ned fastvare"-delen. Ikke et problem hvis du har den vanlige versjonen og det ikke er noe slikt element. Ingen har kansellert Google-søkemotoren, der du kan finne kul firmware ved å skrive inn teksten «Navn på enhetens fastvare» eller «ROM-enhetsnavn». En av de mest stabile modsene for Android heter CyanogenMod. Hvis du finner slik fastvare, kan du gjerne laste den ned, dump den inn i rotkatalogen til FS og fortsett til neste trinn.
5. Fastvare. Først kobler du til laderen og velger delen "Installer ROM fra SD-kort" i ROM Manager-programmet. Finn fastvarefilen i vinduet som vises:
Alt som gjenstår er å krysse av for de nødvendige feltene og klikke "OK":


Ikke bekymre deg hvis telefonen bruker lang tid på å slå seg på eller starter på nytt flere ganger - blinkeprosessen varer vanligvis i omtrent 30 minutter.
I sjeldne tilfeller kan du se et Android-bilde og et stort utropstegn på skjermen. Klikk på bildet for å gå til gjenopprettingsmenyen. For at enheten skal starte på nytt, se etter "installer zip fra sdcard"-elementet og velg "veksle signaturverifisering" i det nye vinduet. Et annet vindu åpnes - klikk "velg zip fra sdcard" og åpne umiddelbart filen med den nødvendige fastvaren.
Tips for valg av fastvare og instruksjoner for å installere den på Android via gjenopprettingsmenyen.
Navigasjon
Android-operativsystemet er kjent i dag for sin stabile drift, men selv med det oppstår det noen ganger problemer. Enheten din begynner å tregere, lukker programmer automatisk, genererer kritiske systemtjenestefeil og lignende. Som regel er dette på grunn av fastvaren installert på den mobile enheten.
Det er to typer fastvare: lager og tilpasset. Og før du blinker enheten din, må du først tenke nøye gjennom, veie alle fordeler og ulemper med hver firmware og velge den som passer deg best
Android-fastvare
De viktigste fordelene og ulempene med lagerfastvare
- Og så, lager firmware er den offisielle programvaren utgitt av utviklerne og optimalisert best mulig for de fleste mobile enheter
- Som regel selges nettbrett og mobiltelefoner i utgangspunktet med den optimale versjonen av operativsystemet (fastvare) for dem, og å erstatte den med tidligere eller senere versjoner anbefales ikke, men i noen tilfeller kan et slikt behov oppstå. For eksempel hvis du hoppet over oppdatering til en ny versjon etter å ha fått root-rettigheter
proffer
- Offisiell firmware gir en garanti for kvalitet og stabil drift av systemet
- Gir pålitelig beskyttelse mot ekstern hacking
- Det er mulig å oppdatere automatisk hvis en ny versjon av operativsystemet slippes
- Fravær av alvorlige feil, feil eller programvare som er i konflikt med tredjepartsapplikasjoner
- Hvis en enhet med lagerfastvare går i stykker, kan den sendes til en reparasjonstjeneste eller byttes under garantien
Minuser
- Det er mye unødvendig programvare i offisiell firmware som ikke kan fjernes. Hvis du har en svak mobiltelefon eller nettbrett, kan dette til og med bremse systemet
- Ingen full tilgang til enhetsadministrasjon
- Det er ingen mulighet for å installere ekstra programvare

Tilpasset Android-fastvare
De viktigste fordelene og ulempene med tilpasset firmware
- Tilpasset firmware er en offisiell versjon av operativsystemet som er oppgradert av dyktige brukere. Siden Android er åpen kildekode, kan hvem som helst redigere operativsystemet slik de vil
- Det er mange tilpassede firmwares, og de har alle sine fordeler og ulemper. Noen fungerer som smurt på alle enheter, andre bare på enkelte modeller, og andre ikke i det hele tatt. Alt avhenger av ferdighetene til personen som skapte det.
proffer
- De fleste tilpassede firmwares er raske
- Ingen unødvendig hyllevare
- Tilgjengelighet av ekstra tredjepartsprogramvare
- Rettet flere feil som var til stede i lagerfastvaren til denne versjonen
- Tilgjengelighet av rotrettigheter
Minuser
- Det er et tilstrekkelig antall fastvare som reduserer systemet betydelig
- Det er ingen garanti for sikkerhet og sikkerhet for data på enheten
- Ikke alle enheter kjører tilpasset fastvare
- Å ha en enhet med tilpasset fastvare installert vil ugyldiggjøre garantien, og du vil ikke kunne sende den til et servicesenter for reparasjoner.
Vei nøye alle fordeler og ulemper og avgjør hvilken av de ovennevnte som er best for deg

Gjenopprettingsmeny på Android
Hvordan flashe en enhet gjennom gjenopprettingsmenyen?
- Uavhengig av hvilken firmware du vil installere på enheten din, lager eller tilpasset, må du først skaffe deg rotrettigheter. Etter å ha mottatt dem, må du installere en av versjonene på enheten din tilpasset gjenopprettingsmeny. De mest pålitelige og populære i dag er TWRP Og ClockworkMod gjenoppretting
VIKTIG: Husk at innhenting av root-rettigheter vil ugyldiggjøre garantien på enheten din, og i tilfelle et sammenbrudd vil du ikke kunne returnere den til et servicesenter.
- For å stille inn menyen TWRP Goo Manager
- For å stille inn menyen ClockworkMod, må du laste ned programmet til Play Market Rom Manager og i hovedmenyen klikker du på elementet " Konfigurer gjenoppretting»

Android-fastvare via recovery_3-menyen
VIKTIG: Før du starter prosedyren, ta en fullstendig sikkerhetskopi av alle viktige data til SD-kortet, siden under prosessen med å blinke enheten vil alle applikasjoner og kontakter bli slettet fra den, og innstillingene vil bli tilbakestilt til fabrikkinnstillingene
- Last ned og plasser fastvarefilen i formatet " glidelås" Husk at du bare trenger å laste ned fastvaren som er beregnet på enheten din! Hvis du bruker inkompatibel fastvare, risikerer du å miste enheten for alltid
- Etter at menyen er installert og fastvarefilen er flyttet til SD-kortet, må du starte telefonen inn gjenopprettingsmodus
- Dette gjøres ved å trykke på flere knapper på enheten samtidig mens den er av. På alle modeller er kombinasjonen av knapper forskjellig, men oftest trykkes de på dem volumknapp "+" Og på-knapp
- Du kan også laste inn i menyen gjennom en av de tidligere nedlastede applikasjonene. På hovedfanen velger du enheten du vil starte i gjenopprettingsmodus og vent til enheten starter opp i denne modusen.
- Når du har startet opp i gjenopprettingsmenyen, kan du fortsette direkte til å installere fastvaren

Android-fastvare via recovery_2-menyen
- ClockworkMod, bruk de høyere/lavere volumknappene, naviger gjennom menyen og utfør følgende handlinger i streng rekkefølge:
Tørk data / tilbakestilling til fabrikk, deretter Ja – Tørk alle brukerdata;
Tørk cache-partisjon, deretter Ja – Tørk cache;
Avansert, så tørk dalvik-cache, så Ja – tørk dalvik-cache;
Installer zip, og velg deretter zip fra sdcard (her må du spesifisere den tidligere nedlastede fastvarefilen) - Etter alle disse trinnene vil installasjonsprosessen begynne, som kan ta en ubestemt tid. Installasjonen varer vanligvis fra 15 til 40 minutter. Etter at prosessen er fullført, må du gå tilbake til hovedmenyen og velge "start systemet på nytt nå"

Android-fastvare via recovery_1-menyen
- Hvis du har installert en meny på enheten TWRP, så er den berøringsfølsom og du kan bruke fingeren til å navigere ved å klikke på de ønskede elementene. Utfør følgende trinn i streng rekkefølge:
Tørk og sveip deretter til fabrikkinnstilling; (så gå tilbake til hovedmenyen)
Installer, neste spesifiser den nedlastede filen for installasjon, som du tidligere har overført til SD-kortet;
Installasjonsprosessen har begynt. Vent til den er fullført, gå deretter tilbake til hovedmenyen og klikk på "Start på nytt system"
- Etter omstart vil fastvaren bli installert og telefonen starter opp i normal modus
VIKTIG: Hvis du har en dårlig ide om hva du gjør og hvorfor du trenger alt, anbefales det å avstå fra å manuelt oppdatere fastvaren og overlate denne oppgaven til en profesjonell, ellers risikerer du å stå uten en enhet
VIKTIG: Når du tyr til å blinke enheten selv, handler du på egen risiko og risiko. Nettstedets administrasjon og forfatteren av artikkelen er ikke ansvarlige for mulige problemer som kan oppstå på enhetene dine under installasjonen
VIDEO: Android-fastvare uten datamaskin
Etter et par års bruk kan en smarttelefonbruker støte på noen problemer med enhetens operativsystem. I dag vil vi fortelle deg hvordan du kan relash Android selv for å bli kvitt alle disse problemene.
Hva er fastvare?
Telefonfastvare er prosessen med å erstatte operativsystemet til en smarttelefon for å fikse problemer. Ofte er et slikt tiltak ekstremt, dvs. brukes selv når andre metoder for å løse problemet ikke hjelper. Installering av ny fastvare er også mulig når et nytt OS er utgitt.

Som regel oppdaterer de fleste store produsenter av Android-dingser selv produktene sine over luften, eller bare legger ut den nyeste firmwareversjonen på nettsiden deres. Noen ganger mister imidlertid telefonen støtte (dette gjelder spesielt for kinesiske enheter), og da slipper gadget-fellesskapet selv tilpassede fastvareversjoner med utvidet funksjonalitet.

Så du kan oppdatere smarttelefonen din ved å bruke spesiell programvare:
- CWM-gjenoppretting;
- TWRP-gjenoppretting;
- ROM Manager;
- Bruke en datamaskin og et spesielt sett med verktøy (Fastboot, KDZ Update, etc.).
Før du starter prosessen med å installere et nytt OS, sørg for å ta vare på sikkerheten til dataene på telefonens interne minne - ta en sikkerhetskopi av viktig informasjon. Nedenfor skal vi se på flere måter å installere operativsystemet på.
CWM-gjenoppretting
ClockWorkMod Recovery-verktøyet har bred funksjonalitet for å installere ny fastvare for en smarttelefon. Uoffisiell fastvare kan installeres gjennom Recovery, men det er ikke nødvendig å bruke CWM. Som standard har alle enheter ut av esken allerede en standardversjon av Recovery. Derfor må du først installere CWM Recovery. Dette kan gjøres gjennom ROM Manager.

La oss minne deg på at for at ROM Manager skal fungere normalt, trenger du rotrettigheter for Android-enheten din. Så, etter å ha installert ROM Manager på smarttelefonen, følg disse trinnene:
- Åpne elementet "Recovery Setup". I neste vindu, i delen "Installer eller oppdater gjenoppretting", velg "ClockworkMod Recovery";

- Appen vil da automatisk oppdage enheten din. Alt du trenger å gjøre er å klikke på det aktuelle elementet i menyen;

- I det nye vinduet velger du "Installer ClockworkMod". Etter dette vil nedlastingsprosessen av verktøyet begynne;

- Når nedlastingen er fullført, vises et vindu som ber deg bekrefte rotrettigheter for den nye applikasjonen.
På dette tidspunktet er installasjonsprosessen fullført, du bør se den endelige meldingen "ClockworkMod-gjenoppretting ble vellykket!"

Etter å ha installert CWM Recovery, kan du fortsette direkte til selve fastvaren. Før du flasher Android-smarttelefonen, last ned filen med den nye OS-versjonen i .zip-format. Følg deretter disse trinnene:
- Slå av enheten og trykk på volum opp-tasten + strømknappen samtidig (i noen smarttelefoner kan kombinasjonen for å starte gjenoppretting være annerledes). Du kan navigere i verktøymenyen ved å bruke volumknappene, og av/på-tasten velger riktig element. Tilbakestill innstillingene i elementet "tørk data/fabrikkinnstilling";

- Klikk "Ja – Tørk alle brukerdata" i det nye vinduet;

- Gå tilbake til hovedmenyen og velg "installer zip". Gå deretter til den aktuelle mappen med fastvarefilen i "Velg zip fra /sdcard".

Når installasjonsprosessen er fullført, skal meldingen "Installer fra sdcard fullført" vises. Gå tilbake til hovedmenyen igjen og gå til elementet "start systemet på nytt nå". Etter dette skal nedlastingen av den installerte fastvaren begynne, noen ganger kan denne prosessen ta opptil 10 minutter. Etter å ha fullført alle handlinger, er smarttelefonen klar til bruk.
TWRP-gjenoppretting
Installasjon gjennom dette verktøyet vil ikke ha noen effekt på det endelige resultatet, så metoden for å installere fastvaren avhenger utelukkende av dine personlige preferanser. For å jobbe med TWRP Recovery må du først bruke den offisielle TWRP-appen, som vil installere verktøyet på smarttelefonen din. Denne versjonen av Recovery fungerer med de samme .zip-filene som CWM.

Så følg disse trinnene:
- Last ned den nødvendige fastvareversjonen i .zip-format, plasser den i en mappe i telefonens minne;

- Åpne verktøyet. Dette kan gjøres på samme måte som med CWM Recovery (slå av smarttelefonen og trykk på riktig tastekombinasjon);

- Tilbakestill systemet til fabrikkinnstillingene ved å velge "Tørk" fra hovedmenyen. For å starte prosessen, dra glidebryteren på skjermen til høyre;

- Når tilbakestillingen til fabrikken er fullført, går du tilbake til hovedmenyen. Gå til "Installer";

- Finn mappen med fastvaren i enhetsminnet, dra glidebryteren for å starte installasjonsprosessen;

- Når installasjonen er fullført, klikk på "Start på nytt system" for å starte opp i Android.

Igjen, prosessen med å laste Android for første gang etter installasjon av fastvaren kan ta ganske lang tid.
ROM-behandler
I tillegg til hovedformålet kan ROM Manager også brukes til å lage en systemsikkerhetskopiering før du installerer fastvaren. Så for å flashe fastvaren, følg disse trinnene:
- Last ned arkivet med ønsket OS-versjon og plasser det i telefonens minne. I hovedmenyen til applikasjonen velger du "Installer ROM fra SD-kort";

- Finn riktig arkiv og klikk på det. I det nye vinduet velger du "Start på nytt og installer". Vi anbefaler også å merke av i boksen ved siden av "Lagre gjeldende ROM", slik at du kan gjenopprette systemet hvis noe går galt;

- Bekreft handlingen din, ROM Manager vil automatisk starte prosessen med å installere fastvaren via gjenoppretting.
ROM Manager kan også søke etter tilpasset fastvare for enheten på Internett. For å gjøre dette, i hovedmenyen til applikasjonen er det et element "Last ned fastvare".
Hvordan flashe en Android-telefon via datamaskinen
For å oppdatere en smarttelefon med en datamaskin hjemme, må du bruke flere skrivebordsverktøy. Nedenfor vil vi fortelle deg hvordan du installerer en ny versjon av OS via Fastboot, et av de mest populære programmene for dette. Så først må du laste ned arkivet med fastvaren og pakke det ut i mappen "plattformverktøy", som inneholder "ADB" og "fastboot".

Deretter må du sette smarttelefonen i fastboot-modus. For å gjøre dette, aktiver USB-feilsøking, gå til kommandolinjen på datamaskinen og skriv inn kommandoene cd /, cd-banen til "adb"-filen. I vårt eksempel er adressen C:\Program Files (x86)\Android\android-sdk\platform-tools. Etter å ha skrevet inn alle kommandoene, skal telefonen starte på nytt i fastboot-modus.

Før du flasher Android-telefonen din via en datamaskin hjemme, formater alle partisjoner på enheten ved å bruke følgende kommandoer:
- fastboot slette oppstart;
- fastboot slett brukerdata;
- fastboot slette system;
- fastboot slette gjenoppretting;
- fastboot slett cache.
Etter å ha skrevet inn hver kommando, må du trykke på Enter-tasten. Deretter skriver du inn flash-all-kommandoen, som automatisk begynner å installere fastvaren (mappen skal inneholde filen flash-all.bat). Når prosessen er fullført, vil du se en vellykket installasjonsmelding.
Et vanlig problem for brukere av Android-operativsystemet er det faktum at de ikke vet og ikke vet hvordan de skal installere fastvare på enhetene sine selv. Det er av denne grunn at vi i dag skal snakke om hvordan du installerer fastvare på Android fra et SD-kort.
Mange brukere av Android-operativsystemet støtt på et problem da fastvaren måtte installeres på enheter som bruker et minnekort. Å gjøre dette første gang er ikke alltid lett. Og i tillegg er det nødvendig med flere programmer som vil hjelpe med de riktige innstillingene. Så, ClockworkMod Recovery kan hjelpe deg - en veldig kraftig piratkopiert versjon av applikasjonen med samme navn (den offisielle fabrikkversjonen er bare i stand til å lage sikkerhetskopier og installere offisielle oppdateringer). Essensen av verktøyet er at det er i stand til:
- gjenopprette systemdata;
- lage sikkerhetskopier av alle dokumenter og filer;
- installere fastvare;
- laste og organisere arbeidet med ytterligere enhetskjerner.
Du kan laste ned ClockworkMod Recovery gratis og fra praktisk talt alle tredjepartssider dedikert til innhold for Android-operativsystemet. Interessant nok er ClockworkMod Recovery installert i en spesiell underseksjon av internminnet til en smarttelefon eller nettbrett. Det kan hjelpe eieren i noen svært vanskelige situasjoner.
Nedenfor er en fullstendig liste over de viktigste egenskapene til denne programvaren.
- Installasjon av tilpasset uoffisiell firmware og tilleggskjerner.
- Organisering av fabrikkoppdateringer for ethvert system på alle enheter
- Evne til å installere tillegg og feilrettinger.
- Feilsøking av tilkoblingen av en smarttelefon eller nettbrett til en personlig datamaskin i flyttbar lagringsmodus ved hjelp av en USB-kabel.
- Sette opp en forbindelse mellom en smarttelefon eller nettbrett og en personlig datamaskin for å gjøre det enklere å jobbe med ADB-programmet når du bruker en USB-kabel.
- Lage fullstendige sikkerhetskopier av eksisterende fastvare eller individuelle deler av denne (selve systemet, individuelle innstillinger eller enkelte applikasjoner).
- Gjenopprette en enhet ved hjelp av en tidligere opprettet sikkerhetskopi.
- Mulighet for å organisere tilbakestilling av enhet til fabrikkinnstillinger, tømme cache, Dalvik cache og batteristatistikk.
- Opprette visse deler i minnet på selve kortet og arbeide direkte med dem.
Interessant nok ser teknologien for å installere fastvare fra et minnekort ved hjelp av denne applikasjonen ganske enkel ut og tar bokstavelig talt et par minutter. Det ser slik ut. Deretter vil vi snakke om hvordan du flasher Android eller gir instruksjoner om hvordan du flasher en telefon ved hjelp av et SD-kort.

Vent til installasjonen er fullført, og husk at telefonen eller nettbrettet slår seg på av seg selv etter at den er fullført.
I tilfelle mislykket fastvare
Som regel er det mulig å identifisere flere årsaker til at fastvareinstallasjonen kan mislykkes. Først av alt krasjer oppdateringen. Det oppstår i situasjoner der smarttelefonen ble koblet fra datamaskinen for tidlig, minnekortet med fastvaredata ble fjernet, eller enhetens batteri ble utladet. Den andre grunnen er en feil oppdateringsversjon. Blant annet kan feilene brukerne selv gjør mens de jobber ha stor innvirkning på installasjonsprosessen.
Hvis driftsfeil som ikke er typiske for Android oppstår etter nedlasting av oppdateringen via ClockworkMod Recovery, kan du fikse dem hvis du bare gjentar oppdateringen.
- For å gjøre dette, start gjenopprettingsmenyen igjen (ikke glem volum- og strømknappene).
- Neste i innstillingene må du finne elementet "Sikkerhetskopiering og gjenoppretting". Det lar deg ganske enkelt gjenopprette smarttelefonen eller nettbrettet og returnere det til tidligere lagret tilstand. Hvis du aldri har gjort sikkerhetskopiering av systemet før, vil ikke en sikkerhetskopi hjelpe deg. Her bør du bruke elementet "Tørk data/fabrikk tilbakestilling". Det vil starte en fullstendig tilbakestilling av alle innstillinger til fabrikkinnstillinger. I denne delen bruker du "cache"-elementet ved å velge funksjonen "tørk cache-partisjon".
- Deretter må du installere operativsystemet på nytt ved å bruke elementet "installer zip fra sdcard". Deretter velger du bare ønsket fastvare fra kortets minne og venter til installasjonen er fullført.

Husk at du kan gjenta denne trinnvise fastvareinstallasjonen via en USB-flashstasjon med de riktige innstillingene for dette kortet. Hvis alt er riktig installert, vil ikke systemet nekte å fungere korrekt med denne blinkingen.
Video "Hvordan installere fastvare fra et kort"
Fra den følgende videoen vil du lære mye interessant.