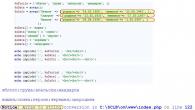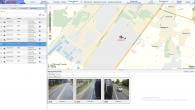Å laste en liste over produkter inn i produktkatalogen er en vanlig oppgave som kan vises både i begynnelsen av arbeidet med 1C og senere. Det kan løses på forskjellige måter. Jeg foreslår en enkel metode å implementere - ved å laste fra et regnearkdokument. Underveis skal vi se på hvordan du lager en katalogstruktur som er enkel å jobbe med, og setter opp et hierarki med utvalg basert på ønskede produktegenskaper i 1c Trade Management 11.4 #UT11
Se videoen - jeg viser alt tydelig i 1C Enterprise!
La oss først se på strukturen til Excel-filen. Hver av kolonnene tilsvarer detaljene i varereferanseboken, og den gjentar nøyaktig den opprettede malen på den andre behandlingsfanen. Det vil si at totalt sett er dette dataene vi skal fylle ut for hver vareenhet. Verdien av artikkelen i mitt eksempel er nøkkelen og må fylles ut. Den har også unikt ingen duplikater. Navnet og navnet for utskrift dupliserer hverandre, men kan være forskjellige hvis den tilsvarende kolonnen er fylt ut. Deretter kommer kolonnene for produsenten og de karakteristiske egenskapene til produktet. Jeg lager produktegenskaper i 1C ved å bruke tilleggsdetaljer.
 Nødvendige innstillinger. Du må krysse av i to bokser. Først - på fanen "Stamdata og administrasjon", se etter "Sett opp stamdata og seksjoner", klikk på "Nomenklatur", "Regnskapsseksjoner" - slå på "Mange typer nomenklatur".
Nødvendige innstillinger. Du må krysse av i to bokser. Først - på fanen "Stamdata og administrasjon", se etter "Sett opp stamdata og seksjoner", klikk på "Nomenklatur", "Regnskapsseksjoner" - slå på "Mange typer nomenklatur".
 For det andre, gå til "NSI og administrasjon", se etter "Generelle innstillinger", og aktiver muligheten til å bruke ytterligere detaljer og informasjon.
For det andre, gå til "NSI og administrasjon", se etter "Generelle innstillinger", og aktiver muligheten til å bruke ytterligere detaljer og informasjon.
Jeg opprettet strukturen til hele nomenklaturen i katalogen Types of Nomenclature. Grupperingen av varer i nomenklaturkatalogen vil avhenge av denne katalogen. Det er mer praktisk enn det pleide å være med grupper. Hvert produkt har sine egne karakteristiske parametere. For eksempel har datamaskindeksler forskjellige formfaktorer, og harddisker har også en "formfaktor"-parameter. Hvordan legge til dette i programmet? La oss åpne en hvilken som helst type element på fanen for tilleggsdetaljer. Dette bokmerket blir tilgjengelig etter at du har aktivert den tilsvarende innstillingen. Her legger vi inn, for hver type, detaljene som brukes for dette produktet. For eksempel har en harddisk en "Grensesnitt" -parameter, og har også en Form Factor-parameter, bare tilfeller har sine egne og verdiene i den er forskjellige, ikke de samme som for disker. Ved å bruke disse tilleggsopplysningene kan du sette opp et filter som veldig raskt vil velge de ønskede elementene i listen over produkter. Filteret konfigureres ved å legge til ytterligere detaljer.
Alt skal være klart med innstillingene. Hvis ikke, skriv, vi skal prøve å finne ut av det.
Åpne behandlingen og fortsett til lasting. Den første fanen inneholder nedlastingsinnstillinger. På den andre lages en mal for den valgte varetypen, på den siste vises innlastingsresultatet. Vi gjør innstillingene, setter inn den forberedte tabellen med produkter fra Excel, klikk - last ned.
Hvordan laste inn produkter fra EXCEL til 1C, hvordan sette opp nomenklaturkatalogen.
Denne metoden er enkel. Dens essens er at objektet Tabelldokument har metoder:
- Skrive ned (< ИмяФайла>, < ТипФайлаТаблицы >) for å laste opp data til en fil;
- Lese (< ИмяФайла>, < СпособЧтенияЗначений >) for å laste data fra en fil.
Merk følgende!
Write()-metoden er tilgjengelig på både klienten og serveren. Read()-metoden er bare tilgjengelig på serversiden. Må huske dette
når du planlegger klient-server-interaksjon.
La oss se på et eksempel på lagring av et regnearkdokument til en fil. Det er nødvendig å opprette og fylle TabularDocument-objektet på noen måte, og lossing til filen gjøres med bare én linje:
TabDoc . Write(FilePath, TabularDocumentFileType. XLSX);
Her TabDoc- generert regnearkdokument, Banen til filen– navnet på filen som skal lastes opp, TabularDocumentFileType.XLSX— formatet til den opprettede filen. Følgende Excel-formater støttes:
- XLS95 - Excel 95-format;
- XLS97 - Excel 97-format;
- XLSX er et Excel 2007-format.
TabDoc = Nytt TabularDocument;
TabDoc . Read(PathToFile, Method of ReadingTabularDocumentValues.Value);
Her Banen til filen— bane til den nedlastede Excel-filen. Metode for å lese verdier av et tabelldokument. Verdi bestemmer hvordan data lest fra et kildedokument skal tolkes. Tilgjengelige alternativer:
- Betydning;
- Tekst.
Bytt via OLE
Utveksling via OLE-automatiseringsteknologi er kanskje det vanligste alternativet for programmatisk arbeid med Excel-filer. Den lar deg bruke all funksjonaliteten fra Excel, men er tregere sammenlignet med andre metoder. For å utveksle via OLE, kreves MS Excel-installasjon:
- På sluttbrukerens datamaskin, hvis utvekslingen skjer på klientsiden;
- På 1C:Enterprise serverdatamaskinen, hvis utvekslingen skjer på serversiden.
Eksempel lossing:
// Lag et COM-objekt
Excel = New COMObject("Excel.Application");
// Deaktiver advarsler og spørsmål
utmerke . DisplayAlerts = False;
// Lag en ny bok
Bok = Excel. Arbeidsbøker. Legg til();
// Plassering på det første arket
Ark = Bok. Arbeidsark(1);// Skriv en verdi til en celle
Ark . Celler (radnummer, kolonnenummer). Verdi = Celleverdi;// Lagre filen
Bok . Lagre som(Filnavn);
utmerke . Slutte();
Excel = 0;
Eksempler lesning:
// -- VALG 1 --
// Lag et COM-objekt
Excel = New COMObject("Excel.Application");
// Åpne en bok
Bok = Excel. Arbeidsbøker. Åpen( Banen til filen );
Ark = Bok. Arbeidsark(1);// Lukker boken
Bok . Lukk(0);// Lukk Excel og frigjør minne
utmerke . Slutte();
Excel = 0;// —— ALTERNATIV 2 ——
// Åpne en bok
Bok = GetCOMObject( Banen til filen );
// Plassering på ønsket ark
Ark = Bok. Arbeidsark(1);// Les celleverdien, vanligvis er cellegjennomløpssløyfen plassert her
CellValue = Ark. Celler (radnummer, kolonnenummer). Verdi;// Lukker boken
Bok . Applikasjon. Qui t();
Til bypass For alle fullførte rader i Excel-regnearket kan du bruke følgende teknikker:
// -- VALG 1 --
Antall rader = Ark. Celler(1, 1). Spesialceller(11). Rad;
For radnummer = 1 etter antall rader
CellValue = Ark. Celler (radnummer, kolonnenummer). Verdi;
EndCycle;// —— ALTERNATIV 2 ——
Radnummer = 0 ;
Mens sannhetssyklusen
RowNumber = RowNumber + 1 ;
CellValue = Ark. Celler (radnummer, kolonnenummer). Verdi;
Hvis IKKE ValueFilled (CellValue) Deretter
Avbryte;
slutt om;
EndCycle;
I stedet for å krysse alle radene på arket sekvensielt, kan du dumpe alle data i en matrise og jobbe med ham. Denne tilnærmingen vil være raskere når du leser en stor mengde data:
TotalColumns = Ark. Celler(1, 1). Spesialceller(11). Kolonne;
Totalt rader = Blad. Celler(1, 1). Spesialceller(11). Rad;Region = Blad. Område(Ark. Celler(1, 1), Ark. Celler(TotalRows,TotalColumns));
Data = Region. Verdi. Lesse();
Tabellen nedenfor viser de mest populære egenskapene og metodene for å jobbe med Excel via OLE:
| Handling | Kode | En kommentar |
| Arbeider med applikasjonen | ||
| Innstilling av programvinduets synlighet | utmerke . Synlig= Falsk; | |
| Stille inn advarselsutgangsmodus (visning/ikke visning) | utmerke . Vis varsler= Falsk; | |
| Lukking av søknaden | utmerke . Slutte(); | |
| Arbeid med en bok | ||
| Lage en ny bok | Bok = Excel. Arbeidsbøker. Legg til(); | |
| Åpne en eksisterende arbeidsbok | Bok = Excel. Arbeidsbøker. Åpne(Filnavn); | |
| Lagre en bok | Bok . SaveAs(Filnavn); | |
| Lukker boken | Bok . Lukk(0); | |
| Arbeid med et ark | ||
| Stille inn gjeldende ark | Ark = Bok. Arbeidsark(arknummer); | |
| Stiller inn navnet | Ark . Navn = Navn; | |
| Sette opp beskyttelse | Ark . Beskytte(); | |
| Fjerner beskyttelse | Ark . Avbeskytt(); | |
| Stille inn sideretningen | Ark . Sideoppsett. Orientering = 2; | 1 - portrett, 2 - landskap |
| Sette venstre kantlinje | Ark . Sideoppsett. Venstremarg = Excel. CentimetersToPoints(centimeter); | |
| Innstilling av øvre grense | Ark . Sideoppsett. TopMargin = Excel. CentimetersToPoints(centimeter); | |
| Sette riktig kantlinje | Ark . Sideoppsett. RightMargin = Excel. CentimetersToPoints(centimeter); | |
| Innstilling av nedre grense | Ark . Sideoppsett. BottomMargin = Excel. CentimetersToPoints(centimeter); | |
| Arbeide med rader, kolonner, celler | ||
| Stille inn kolonnebredde | Ark . Kolonner(Kolonnenummer). ColumnWidth = Bredde; | |
| Slett en linje | Ark . Rader (radnummer). Slett(); | |
| Fjerne en kolonne | Ark . Kolonner(Kolonnenummer). Slett(); | |
| Slett en celle | Ark . Celler (radnummer, kolonnenummer). Slett(); | |
| Stille inn verdien | Ark . Celler (radnummer, kolonnenummer). Verdi = Verdi; | |
| Slår sammen celler | Ark . Område(Ark. Celler(Radnummer, Kolonnenummer), Ark. Celler(Radnummer1, Kolonnenummer1)). Slå sammen(); | |
| Stille inn fonten | Ark . Celler (radnummer, kolonnenummer). Font. Navn = Fontnavn; | |
| Stille inn skriftstørrelsen | Ark . Celler (radnummer, kolonnenummer). Font. Størrelse = Skriftstørrelse; | |
| Innstilling av fet skrift | Ark . Celler (radnummer, kolonnenummer). Font. Dristig = 1 ; | 1 - fet, 0 - normal |
| Sette kursiv | Ark . Celler (radnummer, kolonnenummer). Font. Kursiv = 1 ; | 1 - kursiv, 0 - normal |
| Stille inn den understrekede skriften | Ark . Celler (radnummer, kolonnenummer). Font. Understrek = 2 ; | 2 - understreket, 1 - ikke |
For å finne ut hvilken eiendom som må endres eller hvilken metode du skal ringe, kan du bruke makroer Utmerke. Hvis du tar opp en makro med de nødvendige handlingene, kan du se på VBA-koden til den registrerte makroen.
Bruker COMSafeArray
Når du laster ned store mengder data fra 1C til Excel, kan du bruke objektet til å øke hastigheten COMSafeArray. I henhold til definisjonen fra syntaksassistenten er COMSafeArray en objektinnpakning over en flerdimensjonal matrise SafeArray fra COM. Lar deg opprette og bruke SafeArray for å utveksle data mellom COM-objekter. Enkelt sagt er det en rekke verdier som kan brukes til å utveksle mellom applikasjoner som bruker OLE-teknologi.
// Opprett COMSafeArray
ArrayCom = New COMSafeArray("VT_Variant" , TotalColumns, TotalRows);
// Fyll COMSafeArray
Til Side = 0 Av TotalLines - 1 syklus
Til Antall = 0 totalt kolonner - 1 syklus
ArrayCom . SetVerdi(Antall, Side, Verdi);
EndCycle;
EndCycle;
// Tilordne et Excel-regnearkområde til verdier fra COMSafeArray
Ark . Område(Ark. Celler(1, 1), Ark. Celler(TotalRows,TotalColumns)). Verdi = ArrayCom;
Utveksling via ADO
En Excel-fil, når den utveksles via ADO, er en database som kan nås ved hjelp av SQL-spørringer. Installasjon av MS Excel er ikke nødvendig, men det kreves tilstedeværelse av en ODBC-driver, som tilgang vil bli utført med. ODBC-driveren som brukes bestemmes ved å spesifisere tilkoblingsstrengen til filen. Vanligvis er den nødvendige driveren allerede installert på datamaskinen.
Utveksling via ADO er merkbart raskere enn utveksling via OLE, men ved opplasting er det ikke mulig å bruke Excel-funksjonalitet for utforming av celler, utforming av sider, innstilling av formler osv.
Eksempel lossing:
Connection = New COMObject("ADODB.Connection");
Sammensatt . ConnectionString = "
|Datakilde=" + Filnavn + ";
;
Sammensatt . Åpen(); // Åpne en tilkobling// Lag et COM-objekt for kommandoen
Kommando = Nytt COMObject("ADODB.Command");
Team// Tilordne kommandotekst for å lage en tabell
Team . Kommandotekst = "CREATE TABLE [Sheet1] (Column1 char(255), Column2 date, Column3 int, Column4 float)";
Team . Henrette(); // Kjør kommandoen// Tilordne kommandotekst for å legge til en tabellrad
Team . Kommandotekst = "INSERT INTO [Sheet1] (Column1, Column2, Column3, Column4)-verdier ('abvwhere', '8/11/2017', '12345', '12345,6789')";
Command.Execute(); // Kjør kommandoen// Fjern kommandoen og lukk tilkoblingen
Kommando = Udefinert;
Sammensatt . Lukk();
Tilkobling = Udefinert;
For å lage et nytt ark og danne dets struktur, kan du bruke objekter ADOX.Catalog Og ADOX.Tabell. I dette tilfellet vil koden se slik ut:
// Opprette et COM-objekt for å jobbe med boken
Bok = Nytt COMObject("ADOX.Catalog");
Bok . ActiveConnection = Tilkobling;// Lag et COM-objekt for å jobbe med datastrukturen på arket
Tabell = New COMObject("ADOX.Table");
Bord . Navn = "Ark1" ;
Bord . Kolonner. Append("Kolonne1", 202);
Bord . Kolonner. Append("Kolonne2", 7);
Bord . Kolonner. Append("Kolonne3", 5);
Bord . Kolonner. Append("Kolonne4", 5);// Lag et ark med den beskrevne strukturen i arbeidsboken
Bok . Tabeller. Append(Tabell);
Tabell = Udefinert;
Bok = Udefinert;
I eksemplet ovenfor, i metoden
Bord . Kolonner. Legg til("Kolonne1", 202);
den andre parameteren spesifiserer kolonnetypen. Parameteren er valgfri, her er noen kolonnetypeverdier:
- 5 - addDouble;
- 6 - adCurrency;
- 7 - adDate;
- 11 - adBoolean;
- 202 - adVarWChar;
- 203 - adLongVarWChar.
Eksempel lesning:
// Lag et COM-objekt for tilkoblingen
Connection = New COMObject("ADODB.Connection");// Sett tilkoblingsstrengen
Sammensatt . ConnectionString = "
|Provider=Microsoft.ACE.OLEDB.12.0;
|Datakilde=" + Filnavn + ";
|Extended Properties=""Excel 12.0 XML;HDR=JA"";";
Sammensatt . Åpen(); // Åpne en tilkobling// Lag et COM-objekt for å motta utvalget
Velg = New COMObject("ADODB.Recordset");
RequestText = "VELG * FRA [Ark1$]";// Utfør forespørselen
Prøve . Open(QueryText, Connection);// Omgå prøveresultatet
Ikke et utvalg ennå. EOF() Loop
Kolonne1 verdi = Utvalg. Enger. Element ("Kolonne1"). Verdi ; // Tilgang etter kolonnenavn
Column2Value = Utvalg. Enger. Vare(0). Verdi; // Tilgang etter kolonneindeks
Prøve . FlyttNeste();
EndCycle;Prøve . Lukk();
Eksempel = Udefinert;
Sammensatt . Lukk();
Tilkobling = Udefinert;
I forbindelsesstrengen parameteren HDR bestemmer hvordan den første linjen på arket vil bli oppfattet. Mulige alternativer:
- JA - den første linjen behandles som kolonnenavn. Verdier kan nås ved navn og kolonneindeks.
- NEI - den første linjen behandles som data. Verdier kan bare nås via kolonneindeks.
Disse eksemplene dekker bare noen få ADO-objekter. ADO-objektmodellen består av følgende objekter:
- forbindelse;
- Kommando;
- rekordsett;
- Ta opp;
- Enger;
- Strøm;
- feil;
- parametere;
- Egenskaper.
Last opp uten programmering
For å lagre data fra 1C til Excel, er det ikke alltid tilrådelig å ty til programmering. Hvis brukeren i Enterprise-modus kan vise dataene som kreves for nedlasting, kan de lagres i Excel uten programmering.
For å lagre et regnearkdokument (for eksempel resultatet av en rapport), kan du ringe kommandoen Lagre eller Lagre som… hovedmeny.
I vinduet som åpnes, må du velge katalog, navn og format for den lagrede filen.
For å lagre data fra dynamiske lister (for eksempel en liste over elementer), må du:
- Skriv ut data til et regnearkdokument ved å bruke kommandoen Mer ⇒ Liste...;
- Lagre regnearkdokumentet i ønsket format.

1C-applikasjonen har lenge vært det mest populære programmet blant regnskapsførere, planleggere, økonomer og ledere. Den har ikke bare et mangfoldig antall konfigurasjoner for ulike typer aktiviteter, men også lokalisering til regnskapsstandarder i flere land rundt om i verden. Flere og flere virksomheter går over til regnskap i dette programmet. Men prosedyren for å manuelt overføre data fra andre regnskapsprogrammer til 1C er en ganske lang og kjedelig oppgave som tar mye tid. Hvis bedriften førte journaler ved hjelp av Excel, kan overføringsprosessen bli betydelig automatisert og akselerert.
Overføring av data fra Excel til 1C kreves ikke bare i den første perioden med å jobbe med dette programmet. Noen ganger er det behov for noe slikt når du i løpet av aktiviteten må legge inn noen lister som er lagret i regnearkboken. For eksempel hvis du skal overføre prislister eller bestillinger fra en nettbutikk. Hvis listene er små, kan du legge dem inn manuelt, men hva om de inneholder hundrevis av elementer? For å fremskynde prosedyren, kan du ty til noen tilleggsalternativer.
Nesten alle typer dokumenter er egnet for automatisk nedlasting:
- Liste over nomenklatur;
- Liste over motparter;
- Liste over priser;
- Liste over bestillinger;
- Informasjon om kjøp eller salg mv.
Det skal bemerkes med en gang at 1C ikke har innebygde verktøy som lar deg overføre data fra Excel. For disse formålene må du koble til en ekstern bootloader, som er en fil i formatet epf.
Dataforberedelse
Vi må forberede dataene i selve Excel-tabellen.

I tillegg til disse universelle handlingene for å forberede data i en Excel-bok, må du også bringe dokumentet i samsvar med kravene til den spesifikke lasteren vi skal bruke, men vi vil snakke om dette litt lavere.
Koble til en ekstern bootloader
Koble til en ekstern bootloader med utvidelse epf applikasjon 1C kan gjøres både før og etter klargjøring av Excel-filen. Hovedsaken er at begge disse forberedende problemene er løst før starten av lasteprosessen.
Det er flere eksterne Excel-tabelllastere for 1C, som ble laget av forskjellige utviklere. Vi vil vurdere et eksempel på bruk av et verktøy for å behandle informasjon "Laster data fra et regnearkdokument" for versjon 1C 8.3.


En av hoveddatabasene som 1C jobber med er en liste over produkter og tjenester. Derfor, for å beskrive innlastingsprosedyren fra Excel, vil vi fokusere på eksemplet med å overføre denne spesielle typen data.
- Vi går tilbake til behandlingsvinduet. Siden vi skal laste inn produktutvalget, bør bryteren i parameteren være i posisjon "Katalog". Det er imidlertid installert på denne måten som standard. Du bør bare bytte den når du skal overføre en annen type data: en tabelldel eller et informasjonsregister. Neste i feltet "Katalogvisning" Klikk på knappen med ellipsen på. En rullegardinliste åpnes. I den bør vi velge varen "Nomenklatur".
- Etter dette plasserer behandleren automatisk feltene som programmet bruker i denne typen oppslagsverk. Det skal bemerkes med en gang at det slett ikke er nødvendig å fylle ut alle feltene.
- Åpne nå det bærbare Excel-dokumentet igjen. Hvis navnet på kolonnene er forskjellig fra navnene på 1C-katalogfeltene som inneholder de tilsvarende, må du gi nytt navn til disse kolonnene i Excel slik at navnene stemmer helt overens. Hvis tabellen inneholder kolonner som det ikke er noen analoger for i katalogen, bør de slettes. I vårt tilfelle er disse kolonnene "Mengde" Og "Pris". Det skal også legges til at rekkefølgen på kolonnene i dokumentet må være strengt sammenfallende med den som presenteres i behandlingen. Hvis du ikke har data for noen av kolonnene som vises i lasteren, kan disse kolonnene stå tomme, men nummereringen av de kolonnene der det er data må stemme overens. For enkelhets skyld og rask redigering kan du bruke en spesiell Excel-funksjon for raskt å flytte kolonner på steder.
Etter at disse trinnene er fullført, klikker du på ikonet "Lagre", som er representert av et ikon som viser en diskett i øvre venstre hjørne av vinduet. Lukk deretter filen ved å klikke på standard lukkeknappen.
- Vi går tilbake til 1C-behandlingsvinduet. Klikk på knappen "Åpen", som vises som en gul mappe.
- Filåpningsvinduet åpnes. La oss gå til katalogen der Excel-dokumentet vi trenger er plassert. Standard filvisningsbryter er satt til utvidelse mxl. For å vise filen vi trenger, må vi flytte den til posisjonen "Excel ark". Deretter velger du dokumentet som skal overføres og klikker på knappen "Åpen".
- Innholdet åpnes deretter i behandleren. For å kontrollere at dataene er riktig utfylt, klikk på knappen "Fyllekontroll".
- Som vi kan se, forteller fyllingskontrollverktøyet oss at ingen feil ble funnet.
- La oss nå gå til fanen "Innstillinger". I "Søkefelt" Vi setter en hake i linjen som vil være unik for alle navn som er lagt inn i nomenklaturkatalogen. Feltene som oftest brukes til dette er "Leverandørkoden" eller "Navn". Dette må gjøres slik at når du legger til nye elementer i listen, blir dataene ikke duplisert.
- Etter at alle data er lagt inn og innstillingene er fullført, kan du fortsette å laste informasjonen direkte inn i katalogen. For å gjøre dette, klikk på inskripsjonen "Last inn data".
- Nedlastingsprosessen pågår. Etter at den er fullført, kan du gå til varereferanseboken og forsikre deg om at alle nødvendige data er lagt til der.










Vi fulgte prosedyren for å legge til data til nomenklaturkatalogen i 1C 8.3-programmet. For andre kataloger og dokumenter vil nedlastingen utføres etter samme prinsipp, men med noen nyanser som brukeren kan finne ut på egen hånd. Det skal også bemerkes at prosedyren kan variere for forskjellige tredjepartslastere, men den generelle tilnærmingen forblir den samme for alle: først laster prosessoren informasjon fra filen inn i vinduet der den redigeres, og først da legges den til. direkte til 1C-databasen.
Det er ingen hemmelighet at en vellykket 1C-applikasjon ble utviklet for å hjelpe regnskapsførere, som lar dem utføre flere operasjoner raskt og så effektivt som mulig. Imidlertid må nybegynnere regnskapsførere noen ganger "svette litt" for å forstå alle mulighetene denne programvaren inneholder. Selvfølgelig, etter å ha fordypet seg i mekanismen for å utføre individuelle operasjoner, etter å ha forstått alt til minste detalj, forblir regnskapsførere ikke bare fornøyde med programvaren, men merker også en økning i produktiviteten til arbeidet deres.
Et av de presserende problemene for nybegynnere regnskapsførere som ikke har noen erfaring med 1C er å laste inn i 1C fra en tidligere opprettet Excel. Det er faktisk vanskelig å finne ut på egen hånd hvordan du lagrer et dokument i Excel i 1C, og det er også problematisk å finne ut hvordan du lagrer det i Excel fra 1C for deretter å jobbe direkte med regnearkredigereren.
Så, for å eliminere alle problemer, bør du konsentrere deg og studere instruksjonene, fordype deg i hvert trinn i den foreslåtte algoritmen. Nybegynnere bør selvfølgelig ikke vise sin egen kreativitet når de utfører slike manipulasjoner. Bare erfarne brukere har råd til å utføre mer komplekse operasjoner. Nybegynnere regnskapsførere trenger først bare å "sette tennene i det" og lære hvordan de utfører handlinger som gjør det mulig å lagre data i Excel. Først etter dette kan du utvide kunnskapen din om hvordan du importerer Excel til 1C-programmet.
Transaksjonsmekanismer
Jeg vil også merke meg at mekanismen for å utføre de ønskede handlingene kan variere avhengig av hvilken versjon av 1C: Regnskapsprogrammet som er installert på datamaskinen. I de nyeste versjonene er denne prosessen ikke lenger spesielt problematisk. Det er derfor erfarne brukere anbefaler å overvåke for oppdateringer, og hvis de blir funnet, sørg for å oppdatere programmet. Hvis den nyeste versjonen av programvaren er installert på datamaskinen din, vil det være lettere å finne ut hvordan du laster den opp til Excel i 1C eller lagrer den i programmet.
Laster algoritme
Bestem først hva du vil spare i 1C. Åpne tabellen du opprettet tidligere i Excel, sjekk om alle dataene er viktige for deg å laste inn i programmet. Hvis du senere ikke trenger noen kolonner i et regnearkdokument fordi de ikke har noen verdi, sletter du dem på forhånd for ikke å overbelaste 1C: Regnskapsprogrammet. Etter dette, ikke glem å lagre tabellen du redigerte på nytt.
Nå kan du starte direkte handlinger som lar deg laste opp til 1C fra Excel. Åpne først selve programmet, finn "Directory" -linjen på venstre side, klikk på den. Ytterligere underseksjoner åpnes, blant dem velger du linjen "Nomenklatur". Nå på det horisontale panelet vil det være en meny der du finner "Nomenklatur og priser"; ved å klikke på den åpnes en underliste der du finner det ønskede ordet "Last ned".

For at importen skal lykkes, er det viktig å sørge for at det nedlastede dokumentet er lagret i riktig format. Du kan importere til 1C:Regnskapsdokumenter som du klarte å lagre i Excel 2003 eller nyere versjoner. Dokumentet kan også lagres i mxl- og ods-format. Hvis du har gjort alt akkurat på denne måten på forhånd, kan du importere.

Det er lett å forstå hvordan du lagrer det i Excel i 1C ved å klikke på "Last ned"-knappen. Det vanlige lastevinduet vises på skjermen. Alt som gjenstår er å angi banen der dokumentet du vil laste ned, ligger. Etter at importen til 1C fra Excel er fullført, vær oppmerksom på at i programmet vil det være nøyaktig det samme som det var i regnearkredigering.
På dette tidspunktet er importen fullført, men handlingene dine fortsetter, spesielt hvis du ikke redigerte tabellen først, så det er ekstra rader og kolonner igjen i den. Over kolonnene finner du en setning som "Spesifiser detaljer"; ved å klikke på den, må du velge ett av alternativene som tilbys i listen. Når du har jobbet med hver kolonne, se gjennom radene. Hvis du finner noe unødvendig, kan du gjerne slette det.

For å utføre slike manipulasjoner, velg en rad, og klikk deretter på "Slett rad" -knappen.
Når du studerer instruksjonene for hvordan du laster opp til 1C fra en eksisterende Excel, vil du enkelt finne råd om at etter å ha redigert tabellen, må du fylle ut de manglende dataene. Hvis du gjør slike manipulasjoner omhyggelig, vil det være lettere å jobbe med programmet senere. På samme måte blir det lettere å søke.
Dette fullfører importen av tabelleditoren til 1C: Regnskapsprogrammet. Hvis du strengt følger instruksjonene for hvordan du laster ned fra Excel i 1C, men noe går galt, må du sørge for at selve programmet er ledsaget av den nyeste versjonen.

Last opp algoritme
Så etter å ha grundig forstått hvordan du laster dokumenter som tidligere er opprettet i Excel til 1C, kan du nå fordype deg i hvordan du lagrer et dokument i Excel fra 1C. Noen regnskapsførere møter også ofte dette behovet. Heldigvis har nye versjoner av programmet ikke bare denne funksjonen, men å utføre slike oppgaver er allerede ledsaget av merkbare forbedringer.
Først og fremst kan det opplastede dokumentet brukes som en prisliste som kan sendes til samarbeidspartnere og leverandører. For å "tvinge" filen til å lastes opp, bør du først følge den allerede kjente ruten, først åpne "Nomenklatur", deretter "Nomenklatur og priser", og til slutt denne gangen linjen "Last opp". Etter dette vil et vindu dukke opp der du må spesifisere kolonnene du ønsker å se senere i Excel.

Det er også mulig å legge til flere kolonner; "Legg til" og "Slett"-knappene er plassert på det øvre horisontale panelet for å løse slike mellomoppgaver. Etter at du er overbevist om at alle nødvendige data er involvert og merket, bør du klikke på "Last opp" -knappen, angi banen der du vil lagre en slik fil og bare vente på fullføringen av prosessen utført av selve programmet.

Du trenger ikke vente lenge fordi operasjonen er fullført ganske raskt.

Når programmet kunngjør at prosessen er fullført, gjenstår det bare å åpne den nedlastede filen og sørge for at den inneholder alt som trengs for videre arbeid. Erfarne regnskapsførere kan lage en belastning på ikke bare én stilling, men flere samtidig, ikke nummerert i dusin, men i hundrevis. Takket være slike handlinger spares tid betydelig, noe som ønskes velkommen av de som tidligere måtte bruke enorme tidsressurser på å fullføre slike oppgaver.
Så prosessen med å laste opp og laste Excel-dokumenter inn i 1C: Regnskapsprogrammet ble tidligere ledsaget av økte problemer. For øyeblikket, ved å oppdatere programmet til den nyeste versjonen og studere nyttige anbefalinger, kan enhver regnskapsfører takle slike oppgaver.
Konfigurasjon: 1c regnskap
Konfigurasjonsversjon: 3.0.44.177
Publiseringsdato: 20.01.2017
1C: Accounting-programmet tilbyr nå muligheten til rutinemessig å laste opp og laste ned data fra Excel-regnearkdokumenter, uten bruk av tredjeparts behandling eller konfigurasjonsendringer. Lasting og lossing er så enkelt at erfarne brukere raskt vil bli forelsket i denne praktiske mekanismen, og nye brukere vil raskt mestre den.
Last ned fra Excel 1C: Regnskap 8.3 utg. 3.0
For eksempel har vi dette Excel-regnearkdokumentet for å laste inn en liste over varer og priser (detaljhandel og innkjøp).

Kom til .

Klikk på toppen Nomenklatur og priser - Last ned. Det er her lasting og utlasting fra regnearkdokumenter er skjult.

Nedlastingen støtter xls (gammelt Excel 97-2003-format) og xlsx (nytt format), samt mxl- og ods-formater. Nå velger vi filen vår med nomenklaturen og venter på at den skal lastes.

Regnearkdokumentet har blitt lastet inn i skjemaet vi så det i Excel, nå tildeler vi kolonner og sletter de unødvendige.

Klikk på Vennligst oppgi detaljer og velg ønsket element fra listen.

Velg raden som inneholder unødvendige oppføringer, nemlig tabelloverskriften, og klikk Slett linje.

Nå sletter vi kolonnen med kjøpesummen, merk det behandling kan bare fylle ut 1 type pris om gangen!!! Deretter kan du gjøre denne operasjonen på nytt og laste inn 2. pristype, for 1. belastning Retail for 2. kjøp.

Fyll inn de tomme dataene, Pristype, Angi priser for. Knappene Alle, Funnet, Nytt, Duplikater vil i stor grad lette søket og hjelpe til med å sammenligne varer. Fyll ut og klikk nedlasting hvoretter dataene lastes inn i 1C: Regnskap.

Nye varer har dukket opp i produktlisten, fylt og med tildelte priser. Hvis du trenger å laste inn en annen type pris, gjør alle trinnene på nytt, men velg en kolonne med en annen pris, 1C vil selv finne allerede opprettede posisjoner og vil ikke prøve å duplisere dem, men vil ganske enkelt legge til en ny type pris.

Som du kan se, skapte nedlastingen 2 dokumenter for å angi varepriser, for kjøpsprisen og for utsalgsprisen. Forskjellen mellom denne behandlingen er Laster fra Excel til 1C: Regnskap 8.3, Faktum er at dette er standardbehandling, og det fungerer uten feil og tar hensyn til alle funksjonene ved å fylle ut dokumentet.
Laster opp til Excel fra 1C: Regnskap 8.3 utg. 3.0
En svært nyttig funksjon i utgave 3.0.44.177 og høyere er opplasting til Excel fra 1C: Accounting 8.3; denne behandlingen vil hjelpe deg med å lage en firmaprisliste eller overføre varelisten din til leverandører eller kjøpere umiddelbart med priser.
Alt er der i katalogen Nomenklatur - Nomenklatur og priser - Lossing.

I punkt Kolonner, velg kolonnene som må bygges i Excel-dokumentet. Utvalg tjener til å velge elementer etter grupper, egenskaper, navn... osv.

For å laste opp til Excel, vil vi legge til en ny kolonne, nemlig momssatsen, det ser ikke ut til å være veldig nødvendig, men vi øver.