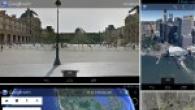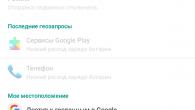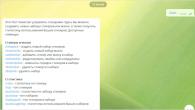ADB, eller Android Debug Bridge, er en konsollapplikasjon for PC som du kan styre enheten på Android basert rett fra datamaskinen. Det ser slik ut: først installeres ADB-verktøysettet og drivere for Android på datamaskinen, deretter kobles mobilenheten til PC-en via en USB-kabel i feilsøkingsmodus, og til slutt, etter å ha startet ADB, utføres spesielle kommandoer i konsollen (kommandolinjen) som starter bestemte handlinger med gadgeten. detaljert informasjon prinsippet for drift av selve feilsøkingsverktøyet presenteres på den offisielle nettsiden til utvikleren, så vi vil ikke dvele ved dette, men vil umiddelbart gå videre til egenskapene til ADB og hvordan du installerer det på en datamaskin.
Hva lar ADB deg gjøre?
Først, la oss påpeke hvorfor ADB i det hele tatt er nødvendig. Med den kan du:
- Start enheten på nytt i forskjellige moduser;
- Del filer/mapper med telefonen;
- Installer / avinstaller applikasjoner;
- Installer tilpasset fastvare (inkludert TWRP Recovery);
- Produsere ;
- Innfri annen type skript.
ADB-verktøyet installeres vanligvis i forbindelse med Fastboot-konsollapplikasjonen.
Installere ADB og Fastboot fra Android SDK
Denne metoden innebærer bruk av et offisielt applikasjonsutviklings- og testverktøy. android studio. Vi går til siden https://developer.android.com/studio/index.html og finner overskriften "Få bare kommandolinjeverktøyene". Nedenfor laster vi ned SDK-verktøyarkivet for Windows (før nedlasting godtar vi vilkårene for bruk).

Pakk ut arkivet til stasjon C. I vårt tilfelle ble filene pakket ut til en mappe sdk-tools-windows-3859397.

Vi går til katalogen, og så går vi til katalogen verktøy/kasse. Her er vi interessert i filen sdkmanager, som vil hjelpe med å installere ADB og Fastboot på datamaskinen din.


Nå må du åpne mappen med sdkmanager, som du bør kjøre kommandoen for i konsollen cd C:\sdk-tools-windows-3859397\tools\bin, hvor C:\sdk-tools-windows-3859397\tools\bin er veien til sdkmanageren.

Hvis du pakket ut Android SDK ikke for å kjøre C, men til et annet sted, da full adresse kan finnes ved hjelp av øverste linje Utforsker (høyreklikk på målmappen og klikk "Kopier adresse").

Så vi flyttet til verktøy\bin og nå må vi kjøre kommandoen sdkmanager "plattformverktøy", som vil installere Platform-tools-pakken som inneholder ADB- og Fastboot-filene.

Under installasjonen, les lisensavtalen og trykk Y for å fullføre operasjonen.

Hvis alt gikk bra, i roten Android-mappen SDK-katalogen vises plattformverktøy med nødvendige filer adb.exe og fastboot.exe.


Minimal ADB og Fastboot
Den andre måten er enda enklere. På utviklerforumet Xda-utviklere du kan laste ned pakken Minimal ADB og Fastboot med alle nødvendige filer. For å gjøre dette, gå til siden https://forum.xda-developers.com/showthread.php?t=2317790 og last ned installasjons exe-filen ved å klikke på lenken.

Kjør den og følg instruksjonene.

Vi installerte Minimal ADB og Fastboot til roten av den samme C-stasjonen.

I utgangspunktet er det alt. Det gjenstår å sjekke eksistensen av filer.

Sjekker arbeidet til ADB og Fastboot
Etter å ha installert applikasjoner med en av metodene ovenfor, må du sørge for at verktøyene fungerer som de skal. For å gjøre dette, gjennom kommandolinjen, gå til mappen med filene adb og fastboot (command cd C:\sdk-tools-windows-3859397\platform-tools eller cd C:\Minimal ADB og Fastboot) og kjør deretter kommandoen adb hjelp. Den skal gi ut versjonen installert Android Debug Bridge og liste over ADB-kommandoer. Hvis du ser noe som det som vises i skjermbildet nedenfor, fungerer alt som det skal.

Nå bør du koble en mobilenhet til PC-en og sjekke om den ser den ADB-applikasjon. Vi kobler telefonen (eller nettbrettet) til datamaskinen ved hjelp av en USB-kabel, sett modusen i innstillingene MTP-tilkoblinger(filutveksling) og gå til seksjonen Innstillinger - For utviklere.


Hvis det ikke er noe slikt element i innstillingene, går du til siden "Om telefon" og klikker på linjen med monteringsnummeret syv ganger.

Utviklermodus vil bli aktivert og delen "For utviklere" blir tilgjengelig. Vi går inn i det og slår på alternativet "Debugging via USB".

Etter alle disse manipulasjonene med gadgeten på Windows-kommandolinjen, skriv inn kommandoen adb-enheter. Den vil vise informasjon om den tilkoblede enheten i omtrent samme format som på skjermbildet.

Dermed testet vi ADB og Fastboot og sørget for at Android Debug Bridge fungerer normalt, noe som betyr at du nå kan kontrollere telefonen din gjennom en datamaskin.
Hvis du ikke kan opprette en forbindelse med enheten, må du sjekke tilstedeværelsen og riktig installasjon av Android-drivere. For å gjøre dette, med feilsøkingsmodusen aktivert, gå til "Enhetsbehandling" og se om det er noen utropstegn i " USB-enheter» Punkt «ADB Interface» (kan kalles litt annerledes).

Hvis det oppdages problemer, prøver vi å installere driverne på nytt. Du kan laste dem ned på telefonprodusentens nettsted eller på https://adb.clockworkmod.com/ .
Vi håper at artikkelen var nyttig for deg.
ADB står for Android Debug Bridge, altså feilsøke bro for Android. Programmet er designet for Android-operativsystemet og fungerer sammen med en datamaskin. Den lar deg endre filer, bruk rotrettigheter mi, gjenopprett systemet.
ADB kjøre i sin tur er en applikasjon som tillater brukeren flash en Android-enhet. Den inkluderer ADB og Fastboot. Disse applikasjonene er kjent for alle som har støtt på flashing av gadgeten.
adb, adb run og fastboot
Android Debug Bridge lar deg kontrollere Android ved hjelp av en PC. Denne applikasjonen installeres direkte på en bærbar PC eller datamaskin, som er koblet til en mobil enhet via en USB-kabel i feilsøkingsmodus. Deretter etter lansering utførelse er mulig spesiallag, slik at du kan starte enhver handling med gadgeten.
Verktøyet tillater utføre slike handlinger, som:
Oftest installeres applikasjonen sammen fastboot-verktøyet. Denne modusen lar deg tilbakestille alle innstillinger til fabrikkinnstillinger, og det er derfor det noen ganger kalles Recovery - en gjenopprettingsfunksjon. I tillegg, ved å bruke Fastboot, kan du installere fastvaren, men i dette tilfellet er bare arbeid via en PC mulig.
Disse to programmene er bedre installere sammen, som gir tilgang til mer muligheter.
I sin tur ADB kjøre forenkler arbeidet og automatiserer vanlige kommandoer og handlinger som oftest brukes av brukere. Selv om den har en konsoll, men gjengitt visning, består den av 14 punkter.
Dette programmet er mye enklere, det passer for de som synes det er vanskelig å håndtere kommandolinjen, som ikke vet hvordan de skal jobbe med det. Den har allerede en meny og elementer som kan velges. Hun er annerledes enkelt grensesnitt , stor funksjonalitet, uten å kreve tilleggsinstallasjoner programmer.
Alle verktøy kan lastes ned, installeres for drift og oppdatering mobil enhet.
Slik bruker du adb run
For å forstå hvordan du bruker verktøyet, må du gjøre deg kjent med installasjonen og grunnleggende kommandoer. Tilkobling til dingsen utføres ved hjelp av en datamaskin og en USB-kabel eller trådløst.
Du kan forstå at tilkoblingen har funnet sted ved å gå inn på adb-enheter. Da skal en melding vises: Liste over enheter vedlagt", som indikerer at tilkoblingen har skjedd. Tilkobling via wi-fi gjøres ved hjelp av adb trådløs. Den mobile enheten må ha root-rettigheter.
For å fungere må du aktivere USB-feilsøking på gadgeten. Vanligvis er dette elementet i innstillingene. Hvis den ikke er der, kan du se etter den i utvikleralternativene. Denne menyen er skjult, for å aktivere den, finn linjen med byggenummeret i Android-innstillingene, klikk på den flere ganger (fra 5 til 10 ganger). Et sted etter halvparten av klikkene vil det vises et varsel om at du gjør alt riktig, og så vil de bli gitt utviklerrettigheter. Deretter kan du gå tilbake til innstillingene, hvor "utvikleralternativer"-elementet vises. Det er her feilsøking kommer inn.
Verktøyet har en rekke positive egenskaper:
- Enkel installasjon.
- Enkel kontroll.
- Enkel sjekk for oppdateringer.
Installasjon
Før du installerer ADB, må du laste det ned, du kan gjøre det gratis. Du kan laste ned ADB på nettstedet w3bsit3-dns.com. Offisiell ressurs gjør det ikke mulig å laste ned verktøyet separat, men kun hele Android SDK-pakken. Programmet installeres ved hjelp av standard installasjonsveiviser. 
Hele prosessen er enkel og intuitiv. Installasjonsprogrammet selv gir hint, veileder alle handlinger.
Etter det må du installere drivere for mobilenheten din, ellers vil ikke applikasjonen se enheten. Den enkleste måten er å bruke verktøyet for automatisk installasjon adb-drivere. Men du kan også laste ned drivere for Windows 7, 8 eller 10 fra den offisielle nettsiden til produsenten.
Hvis det ikke er noe installasjonsprogram, kan drivere være det installere manuelt, for dette:

Oversikt over grensesnitt og ADB kjørekommando
Vurder alle menyelementene som tilbys av programmet, prinsippet for deres arbeid:
- enheten tilkoblet? - ansvarlig for PC- og smarttelefontilkobling, men sørg for å aktivere USB-feilsøking.

- Move - er ansvarlig for å flytte filer fra en bærbar PC til en smarttelefon. Det er både automatisk og manuell bevegelse tilgjengelig.

- Installere android app til enhet - lar deg installere applikasjoner, mens lagring av alternativer og flytting til et minnekort er mulig.

- Reboot Device - Diverse omstartsmoduser Android:

- Fastboot - fastvare, blinker systemet. Alle innstillinger stilles inn automatisk.

- Låse opp Bevegelsesnøkkel – opplåsing grafisk nøkkel, takler også pinkoder, ansiktskoder.

- Manuell - lar deg skrive kommandoer manuelt.

- Sjekk oppdatering - se etter en ny versjon av programmet.
- Intsall Bootanimation - installerer og endrer animasjon når enheten er slått på.

- Memory and Partitio - introduserer blokker og seksjoner Android.

- Kjør skript - jobb med skript.
- Sikkerhetskopiering – lag en sikkerhetskopi.
- Odex - odexing av fastvaren, tar hensyn til en rekke parametere.

- Skjermbilde/opptak- skjermbilder, muligheten til å ta opp video.

- Exit - hhv produksjon fra programmet.
Telefonfastvare via ADB-kjøring
Programmet lar deg endre fastvaren til gadgeten. For å gjøre dette, bare installer den, koble til en PC og bruk Fastboot-verktøyet. Filene som skal flashes må være i samme mappe som verktøyet.
For å komme i gang trenger du overføre enhet til bootloader-modus ved å bruke menyen. 
Deretter må du pakke ut de tidligere nedlastede filene med fastvaren. Etter det velger du elementet kjøre skript og i vinduet som åpnes, plasser fastvarefilene og lukk dem. Trykk enter. Fastvaren har startet. Mens prosessen pågår, kan du ikke fjerne kabelen fra telefonen eller datamaskinen.
Programmet gjør det mulig å reflash alle seksjoner i etapper eller bare noen:
- system;
- cache;
- data;
- gjenoppretting.
Bruker ADB
Ved å bruke verktøyet kan du:
- starte på nytt gadget som bruker forskjellige moduser;
- utholde filer, mapper fra telefon til PC eller omvendt;
- jobbe med applikasjoner ved å installere eller fjerne dem;
- arbeid med fastvare;
- utføre ulike skript;
- låse opp grafisk nøkkel.
Verktøyet er vanligvis installert og brukt sammen med Fastboot-applikasjonen. 
Installasjon
Du kan installere applikasjonen ved å gå til den offisielle nettsiden. Nødvendig last ned arkiv SDK-verktøy for Windows, har tidligere godtatt vilkårene for bruk.
Etter det kreves det pakke ut arkivet, gå til verktøykatalogen, velg der bin-mappen og referer til sdkmanager. Det lar deg bare installere programmet. 
Det neste trinnet er å jobbe på Windows-kommandolinjen. La oss kjøre det som administrator. Deretter åpner du sdkmanager-mappen, skriver en vei til det C:\sdk-tools-windows-3859397\tools\bin. 
Les under installasjonen lisensavtale
, trykk på Y-tasten. 
Hvis hele prosessen gikk bra, vil plattformverktøykatalogen med adb.exe- og fastboot.exe-filer vises i rotmappen. 
Hvordan adb fungerer
Etter at du har installert programmet, kan du jobbe med det. For å være sikker på at alt fungerer som det skal og normalt, bør du bruke kommandolinjeåpne mappen med adb- og fastboot-filene og kjør adb.help-programmet. Resultatet skal se ut som skjermbildet nedenfor: 
Nå må du koble enheten til PC-en og sjekke om applikasjonen ser den. Tilkoblingen skjer kl hjelp usb kabel. Bør velg modus MTP - filbehandler, og deretter elementet "for utviklere". Hvis et slikt element ikke vises, bør du gå til delen " Om telefonen”, klikk 7-10 ganger på monteringsnummeret. Etter det, i det viste elementet "for utviklere", må du velge "feilsøking med usb".
Så i kommandolinjen til systemet kjører vi adb-enheter. Dette lar deg se informasjon om enheten. Det ser ut som skjermbildet. 
Etterpå blir det sjekket fastboot-programmet, fastboot omstartsoppgaven skrives i konsollen, inndata trykkes.
Etter å ha sjekket oppgavens funksjon, kan du trygt jobbe med programmet.
adb-kommandoer
Verktøyet innebærer å jobbe med en smarttelefon, utføre ulike aktiviteter. Grunnleggende kommandoer adb totalt 10:

Det er nok å spesifisere banen til mappen hvor informasjonen er kopiert og som informasjonen kopieres til. 

Det er også mulig å få tilgang til gjenopprettingsmenyen "gjenoppretting".

Men det er verdt å huske at etter å ha utført dette programmet, slettes alle data på telefonen. 
- Shell - den kan brukes i to versjoner. Den første er å skrive den inn på kommandolinjen, etterfulgt av å skrive. Dette vil tillate deg å avslutte terminalmodus, hvor det er mulig å utføre evt android kommandoer skall. Men den bør brukes med forsiktighet, siden enheten kan bli alvorlig skadet.
Det andre alternativet er enkelt inngang handlinger. Dermed kan du for eksempel endre muligheten for tilgangsrettigheter til enkelte mapper.

Bonusverktøy - Sidelast. Det passer for eiere av Nexus-enheter, slik at du kan oppdatere offisiell firmware på alle selskapets enheter.
FAQ
Hva gjør jeg hvis ADB ikke ser enheten
Hvis plutselig ADB ikke ser smarttelefonen, må du først sjekke usb-feilsøking eller sjekk tilgjengelighet adb-driver ov på din PC.
Det er også verdt å være oppmerksom på andre grunner:
- Sjekk USB-kabel, hans opptreden;
- sjekk installasjonen Android SDK, tilgjengeligheten av den nyeste versjonen;
- kostnader prøv å bytte modus fra MTP til kameraet og tilbake;
- kan prøv å koble til på nytt enheten eller start datamaskinen på nytt.
Etter alle disse handlingene skal programmet fungere, og enheten skal oppdages. Dette problemet skjer ofte med ukjente kinesiske merker som ikke er kjent med programmet.
adb eller fastboot er ikke en intern eller ekstern kommando
Noen ganger, når du legger inn en rekke kommandoer i konsollen, kan du støte på et system som nekter å utføre den angitte handlingen. Det vises en melding om det gitt kommando er ikke intern eller ekstern. Ofte er dette på grunn av at filbane ikke spesifisert som betjener laget.
Årsaken til en slik melding kan være at systemet ikke har data om plasseringen av filene. Er det mulig at ønsket komponent ikke i systemet, så må det installeres.
For å bli kvitt denne feilen, må du fortell programmet banen til de nødvendige filene. Du bør kopiere den til utklippstavlen.
- på skrivebordet velg " Datamaskinen min", trykk på høyre museknapp, velg kolonnen " egenskaper»;
- velg nå " Avanserte systeminnstillinger", og deretter "miljøvariabler";
- der å finne systemvariabler"og Baneparameter, som du vil legge til den kopierte banen og bekrefte endringene;
- åpne deretter konsollen og skriv ønsket handling, hvoretter feilen forsvinner.
Alternativt, etter alle manipulasjonene er det verdt for å starte en datamaskin på nytt.
Når du prøver å åpne en kommando gjennom et verktøyvindu eller konsoll, støter du på en feil - "Filnavn" er ikke internt eller eksternt team, kjørbart program eller batch-fil. Systemet åpner hardnakket ikke filen av en eller annen grunn, og dette faktum er veldig irriterende. Årsaken til dette kan være ett av flere alternativer: banen til filen er feil spesifisert og fraværet av komponenten i systemet i det hele tatt, dvs. oppgitt adresse det finnes ikke.
Hovedårsakene til at feilen "ikke er en intern eller ekstern kommando" vises
Som allerede nevnt, er en av årsakene feil banen til filen som åpnes. Vanligvis er banen til filen registrert i "Path"-variabelen i systemet; en streng sti til katalogen der filene er plassert må spesifiseres. nødvendige filer. Hvis det er noen feil i innstillingene når du spesifiserer banen i en variabel, eller når du spesifiserer filnavnet, vil systemet generere nettopp en slik feil - "filnavn" er ikke en intern eller ekstern kommando utført av programmet.
Først av alt må du spesifisere eksakt vei variabel "Path" til operativsystemet slik at det ikke oppstår feil ved åpning av filen. For å gjøre dette, må du vite plasseringen til mappen med sikkerhet. Tenk for eksempel på et program som fungerer med kjørbar i en bestemt mappe.
"Path"-variabelen er en operativsystemvariabel som brukes til å finne de spesifiserte kjørbare objektene gjennom kommandolinjen eller terminalen. Du finner den i panelet Windows kontroller. I ny Windows-versjoner og andre operativsystemer, er det vanligvis ikke nødvendig å spesifisere manuelt.

Angi riktig bane i banevariabelen på Windows 7
For å spesifisere banen riktig, må du vite den nøyaktige plasseringen til filen. Hvis programfilen som skal åpnes ligger på disken i C:\Program Files\Java\jdk 1.8.0.45\bin, må denne banen kopieres og spesifiseres i systemvariabelen for senere åpning.

I tilfelle feilen vises igjen, prøv å flytte programmet til arbeidskatalogene på disken med det installerte operativsystemet, for eksempel /System32. Windows fungerer oftere med denne katalogen.
Det oppstår også feil på grunn av mangel på programkomponenter. Du kan eliminere dem ved å legge til de nødvendige. La oss ta Telnet-komponenten som et eksempel. For å aktivere det, gå til:

Angi "Path"-variabel i Windows 8/8.1/10
- Vi går til "Kontrollpanel".
- Klikk på lenken " Ekstra alternativer systemer."
- Vi finner " Miljøvariabler". I denne delen må du velge "Bi". Deretter "Endre", hvis ikke klar - opprett på nytt.
- I punktet "Endre systemvariabel", spesifiser verdien du trenger og bekreft med "OK"-knappen. Lukk alle andre vinduer ved å klikke OK.
- Åpne ledeteksten eller terminalen på nytt, og prøv å skrive ledeteksten på nytt. Nå skal alt fungere som det skal.
Mange av oss er allerede kjent med ADB (Android Debug Bridge) fordi vi er eier av Android-enheter, ganske ofte er det nødvendig å utføre slike enkle trinn, som adb push og dra, eller adb omstart etc. Men for mange nybegynnere er bare synet av kommandolinjen allerede skremmende, og virker uoverkommelig mulig. Selv om det egentlig er ganske enkelt, avanserte brukere de vil ikke la meg lyve, og den største vanskeligheten er å huske alle disse kommandoene, selv om dette heller ikke er nødvendig, siden Internett alltid er tilgjengelig og finner ønsket kommando er ikke vanskelig.
Android Debug Bridge som er en del av android emulator SDK-en lar deg kommunisere mellom datamaskinen din og en Android-enhet som er koblet til den, forresten, hvis du trenger en slags programvare, kan du laste ned programmer for en bærbar datamaskin gratis her. Hva kan jeg gjøre med bruker ADB? Dens evner er ganske brede, for eksempel de mest populære handlingene: kopier filer fra en Android-enhet til en datamaskin, last opp filer fra en datamaskin til Android, utfør mange Linux-kommandoer, motta feilrapporter osv.
Derfor, hvis du er ny i denne virksomheten og ønsker å lære litt mer om ADB enn bare hva det er, så foreslår jeg at du sjekker ut min lille grunnleggende guide for å lære ADB.
Hva trenger du
1. Android Debug Bridge (ADB) for Windows 32bit - last ned
2. Android Debug Bridge (ADB) for Windows 64bit - last ned
3. Datamaskin med installert Windows OS.
La oss nå gå videre til den aktive fasen:
1. Last ned nødvendig zip-arkiv og trekk den ut hvor du vil, for eksempel kjøre C.
2. Gå nå til katalogen C:/adb/sdk/platform-tools. Her finner du et sett med filer som vist på bildet nedenfor.
3. Hold nede Shift-knappen + høyreklikk og kjør kommandoen Windows linje fra gjeldende katalog.
4. Skriv inn kommandoen adb start-server.
5. For å sikre at enheten er riktig tilkoblet og gjenkjent av datamaskinen, skriv inn kommandoen: adb-enheter. Hvis alt er bra, vil du se noe som ligner på dette:

Nå som enheten din er tilkoblet og alt fungerer, la oss leke litt med den.
Leser LOGCAT via ADB
Den enkleste måten er å kjøre kommandoen: adb logcat. Som et resultat vil hele innholdet i enhetens loggfil vises på skjermen. For å få logcat inn egen fil løpe: adb logcat > logcat.txt.
Feilrapportering (BUGREPORT)
Du kan kjøre kommandoen: adb feilrapport, men du vil motta et varsel om at den genererte rapporten ikke vil være lesbar, så det er bedre å bruke: adb bugreport>result.txt.

ADB med ROOT-tillatelser
Å jobbe fra under ADB med fulle rettigheter tilgang, må du rote enheten. Hvis enheten allerede er manuell, utfør kommandoen: adb rot og se hva som vises på bildet nedenfor (start ADB på nytt med rotrettigheter).

Installere apper via ADB
For å installere programmet, sørg for at i navnet apk-fil det var ingen hull, og du må vite det sikkert den riktige måten til ham. Vel, da utfører vi kommandoen: adb installasjon+ installasjonsfilnavn. I mitt eksempel installerte jeg papertoss-spillet, så hvis alt går bra, får du opp følgende bilde på skjermen:

Nesten hver eier Android enheten, som bestemte seg for å forbedre kjæledyret sitt ved å erstatte fastvaren eller operativsystemkjernen, kolliderer med programmet adb.
For de fleste nybegynnere er det dette programmet som blir en uoverstigelig hindring, og i dag vil vi fortelle deg hvordan du installerer og begynner å jobbe med denne fantastiske applikasjonen som vil hjelpe deg å f.eks. rot rettigheter på enheten din, flash ny versonAndroid eller til og med gjenopprette telefonen eller nettbrettet til dens opprinnelige tilstand etter en mislykket systemintervensjon.
Så hva er adb, elsket av alle moddere og hackere, hvor kan jeg få tak i det, og hvorfor trenger vi det?
Hva er adb.
Forkortelse adb står for Android Debug Bridge(Android debug bridge). adb er integrert del som kan lastes ned herfra .
Som operativsystem Android er en variasjon linux, for å konfigurere det, blir det ofte nødvendig å jobbe gjennom kommandolinjen. Selvfølgelig er det programmer - terminalemulatorer som lar deg utføre kommandoer direkte på enheten, men for det første på liten skjerm telefon, er det upraktisk å gjøre dette, og for det andre, noen ganger trenger du tilgang til enheten via en datamaskin, og i disse og mange andre tilfeller, programmet adb rett og slett uerstattelig. Program adb etablerer en forbindelse mellom enheten og datamaskinen og lar deg utføre ulike manipulasjoner med systemet direkte på datamaskinen Android.
Hvordan installere adb.
Først av alt anbefaler vi at du laster ned mest siste versjon, i skrivende stund er den tilgjengelige versjonen r11, på sitt eksempel, er all videre beskrivelse bygget, og i mer tidlige versjoner, plassering nødvendige programmer etter installasjon SDK kan avvike fra det som er beskrevet her.
1. Last ned, den kan finnes på lenken som er angitt tidligere. Det finnes flere varianter SDK, for Microsoft Windows, Mac os og linux.
Vi trenger en variasjon for Microsoft Windows. Og her er det to alternativer - last ned installasjonsprogrammet eller zip-arkivet fra Android SDK. Vi trenger ikke et installasjonsprogram, spesielt siden det ikke lar deg installere SDK i Windows 7, og last derfor ned zip-arkivet.
Arkivet inneholder en mappe android-sdk-windows, som inneholder SDK. Pakk den ut til datamaskinen. I vårt eksempel har vi plassert en mappe i roten til stasjon C. Hvis du gjør det samme, vil banen til SDK vi vil ha dette: C:\android-sdk-windows
I tidligere versjoner SDK inne i denne mappen i mappen verktøy programmet vi trengte ble funnet adb, men senere ble den flyttet av utviklerne til mappen plattformverktøy.
Men hvis du går inn i denne mappen, vil du ikke finne programmet i den. adb så la oss gå videre til neste trinn i installasjonen.
2.
Installere SDK-plattformverktøy.
Vi sørger for at datamaskinen vår er koblet til Internett og kjører mappen som ligger i android-sdk-windows, program SDK Manager. Etter å ha startet programmet, vises følgende vindu:
Vi må laste ned og installere Android SDK-plattformverktøy og Android SDK-verktøy.
Ved å dobbeltklikke på et element eller ved å klikke på " aksepterer"og" Avvis» merk disse to elementene i listen og fjern merket for alle andre elementer, som vist i skjermbildet ovenfor. Trykk så " Installere” og vent til komponentene vi trenger er lastet ned og installert.
Nå har vi adb installert på datamaskinen vår, men for å jobbe med telefonen eller nettbrettet må vi installere driveren deres, og for ytterligere bekvemmelighet med programmet, ville det være fint å angi banen til den og andre komponenter i Windows system.
3. Hvis vi går til mappen C:\android-sdk-windows\platform-tools\, kan vi nå finne programmet der adb.
Etter det må vi redigere PATH-systemvariabelen slik at hver gang vi starter programmet og legger inn kommandoer, trenger vi ikke å skrive inn banen til programmet, som ser slik ut:
C:\android-sdk-windows\platform-tools\adb
Hvis du aldri har redigert systemvariabler, oppretter du et systemgjenopprettingspunkt slik at du kan returnere det til sin opprinnelige tilstand senere.
Hvis du har installert Windows 7, klikk høyre nøkkel mus etter etikett " En datamaskin", velg " egenskaper" og i vinduet som åpnes, velg " Ytterligere systeminnstillinger».
Hvis du har Windows XP, høyreklikk på " Datamaskinen min» og deretter på « Egenskaper»
I neste vindu, på fanen " I tillegg" trykk på knappen " Miljøvariabler". I listen " Systemvariabler» velg variabel « sti"og trykk på knappen" Endring…»
Et vindu for redigering av en variabel åpnes, og i avsnittet "h variabel verdi» helt på slutten av linjen, etter semikolon, legg til banen til mappen verktøy og mappe plattformverktøy:
;c:\android-sdk-windows\tools;c:\android-sdk-windows\plattform-verktøy;

(hvis det ikke var noe semikolon på slutten av linjen, legg til ett - hver bane i denne linjen må skilles fra den andre med et semikolon)
Hvis du har installert i en annen mappe, skriv på slutten av linjen veien til verktøymappene og plattformverktøy.
Installere enhetsdrivere.
Enkelte enheter, for eksempel firmatelefoner og nettbrett Samsung har sine egne programvare for å synkronisere med en datamaskin, og hvis du har den installert på datamaskinen din, er enhetsdriveren allerede installert på systemet ditt.
Men for enheter som Nexus One som leveres uten noen tilleggsprogrammer og sjåfører å jobbe med Android SDK, drivere må installeres.
For å gjøre dette, gå til mappen der vi installerte SDK og løp SDK Manager.

Akkurat som vi satt Android SDK-plattformverktøy og Android SDK-verktøy, finn og velg i listen " google usb driverpakke". Trykk " Installere” og vent mens programmet laster ned driverne. Drivere for 32 og 64 bit Windows vil bli lastet ned til følgende mappe:
C:\1\android-sdk-windows\extras\google\usb_driver
Nå kan du installere driverne for enheten din. For å gjøre dette, i innstillingsmenyen på telefonen eller nettbrettet, velg elementet " applikasjoner"(applikasjoner), og i den inkluderer vi" USB-feilsøking » (USB-feilsøking).
Vi kobler enheten vår til datamaskinen. Datamaskinen vil oppdage ny maskinvare og be deg om å installere drivere. Installer driverne fra mappen der de ble lastet ned tidligere.
Etter at du har installert driverne, vil en ny enhet vises i Enhetsbehandling" adb-grensesnitt" og vi kan bekrefte dette ved å åpne det ved å høyreklikke på ikonet " En datamaskin» -> « Egenskaper» -> « Enhetsbehandling»
Alternativt kan du prøve å installere den universelle ADB-driveren på datamaskinen din.
Hvordan kjøre ADB
Arbeid med programmet adb best via kommandolinjen Windows. Å ringe kommandolinjen på en datamaskin med Windows XP, trykk " Start" og i inntastingsfeltet " Løpe» rekruttere cmd og trykk "Enter".
På en datamaskin med Windows 7, trykk " Start" og i inndatafeltet "Søk etter programmer og filer" skriver vi cmd og trykk "Enter".
Et kommandolinjevindu åpnes, og for for eksempel å se hvilke enheter vi har koblet til datamaskinen, skriver vi kommandoen i den
adb-enheter.
Program adb vil vise en liste over enheter som er koblet til dette øyeblikket til datamaskinen.