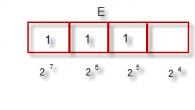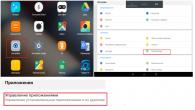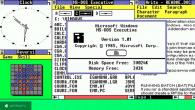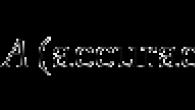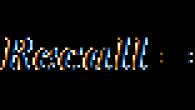Hvordan lage en reservemappe og hvordan pakke den ut senere, og jeg vil også vite hva den gir? Takk skal du ha.
- høyreklikk, velg Send - komprimert zip-mappe.
Det hjelper å komprimere informasjon. - Last ned WinRAR, installer den. Høyreklikk deretter på mappen. Legg det til arkivet. Du høyreklikker også på arkivet og velger utdrag. Arkivet komprimerer mappen for å redusere vekten.
- Dette er mappen til ZIP-arkiveren
Arkivereren komprimerer filer ved å komprimere dem, noe som reduserer filstørrelsen.
Først, installer arkiveren, jeg anbefaler WinRar - høyreklikk på filen - send til en komprimert zip-mappe, gir en liten komprimering av informasjon, utpakking er ikke nødvendig, du kan jobbe direkte
- Høyreklikk på skrivebordet: Opprett - ZIP-mappe.
Mappen reduserer størrelsen på filene i e.
Pakke ut: åpne og du vil se "pakke ut". - Det er unødvendig å opprette en Zip-mappe. ZIP er en mappe der det er komprimerte filer, vel, for eksempel hadde du et dokument som veier 1 mgb, og du må sende det, så bruker du en arkiver som komprimerer det til 150 Kb :) :) Sparer plass og alt det !!!
- Du lager en glidelås med høyre museknapp. Der opprettes en zip-mappe. Alle filene du legger der, de er komprimert og veier derfor mindre
- Opprett en komprimert zip-mappe:
Åpne mappen Min datamaskin.
Dobbeltklikk på en stasjon eller mappe.
Velg Ny og komprimert mappe på Fil-menyen.
Skriv inn et navn på den nye mappen og trykk ENTER.
Du kan også opprette en komprimert mappe ved å høyreklikke på skrivebordet og velge Ny og komprimert mappe fra hurtigmenyen.
En zippet mappe kan identifiseres ved tilstedeværelsen av et klipp på mappeikonet.
Hvis du har delt tilgang til komprimerte mapper, må du begrense navnet på denne mappen til åtte tegn og spesifisere utvidelsen .zip.Legge til filer i den komprimerte zip-mappen:
Åpne vinduet Min datamaskin og finn den komprimerte mappen.
For å komprimere filer og mapper, dra og slipp dem i den komprimerte mappen.ZIP-komprimering brukes til å redusere mengden harddiskplass som filen vil oppta. For å kjøre / åpne / vise den senere, må du pakke den ut.
I tilfelle ZIP, i Windows, skjer utpakking (utpakking) "umerkelig", du går bare inn i ZIP-arkivet, som i en vanlig mappe og åpner filene du trenger.
Det tar litt tid å komprimere og dekomprimere (mengden avhenger av størrelsen på filen som komprimeres).RAR kan brukes i stedet for ZIP.
For å gjøre dette må du installere WinRAR-programmet. Den lar deg angi flere komprimeringsparametere, angi passord for arkiver, etc.
Du kan laste ned WinRAR her: freesoft.ru/?id=4669I tillegg til ZIP og RAR, er det andre komprimeringsalgoritmer / -metoder og tilhørende programmer som implementerer dem (ARJ, LZH, HA, CAB, TGZ, GZ, GZIP, TAR ...).
- zip er et arkiv. Laget og pakket ut av arkiveren. Vel, hva gir den zip-filen? Det tar mindre diskplass hvis den komprimerer godt. Musikk og videoer er komprimert veldig dårlig
I den siste artikkelen vi snakket om. Nå vil vi fokusere på å lage arkiver. Hvis du ikke vet hvordan du lager et arkiv, trenger du et arkiveringsprogram, for eksempel 7zip, og denne artikkelen.
Som vi sa tidligere, kan arkiver løse flere problemer samtidig. Ved å zippe en gruppe filer får du et arkiv som bare er én fil. En slik fil er mye lettere å overføre over nettverket enn en hel haug med små enkeltfiler. Det vil ikke være vanskelig å sende en slik fil via e-post eller plassere den på en filhosting.
I tillegg kan spesielle datakomprimeringsalgoritmer brukes under arkivering. Takket være komprimering kan det opprettede arkivet være betydelig mindre enn originalfilene. Dette lar deg øke overføringen av arkivet over nettverket eller spare plass på. Hvis du for eksempel lagrer mange dokumenter på disken du ikke bruker nå, men du ikke kan slette dem heller, er det fornuftig å arkivere dem med komprimering.
Hvordan lage et arkiv ved hjelp av 7zip-programmet
For å lage et arkiv, trenger du et arkiveringsprogram. De fleste av de populære arkiverne er betalte programmer, for eksempel WinRar. Men det er også gratis programmer. Et av de beste gratis arkiveringsprogrammene er 7zip.
Det er flere måter å lage et arkiv ved hjelp av 7zip-programmet. Den enkleste og raskeste måten å lage et arkiv på er å starte arkivet via hurtigmenyen.
Velg filene som skal arkiveres, og åpne hurtigmenyen med høyre museknapp. Velg 7zip-elementet i menyen som åpnes. Det er en rekke kommandoer her som vil begynne å arkivere de valgte filene i forskjellige moduser.

La oss se nærmere på alle kommandoene som kan utføres fra 7zip-hurtigmenyen:
Legg til i arkivet- legg til de valgte filene i arkivet med muligheten til å konfigurere alle arkiveringsparametrene manuelt. Etter start åpnes et vindu der du kan velge arkivformat, kompresjonsforhold og andre parametere.

Komprimer og send på e-post- i likhet med forrige kommando, men i dette tilfellet, etter fullføring av arkivering, vil filen bli sendt via e-post.
Legg til "Mappenavn". 7z- de valgte filene vil bli zippet i et 7z-arkiv med standardinnstillinger.
Komprimer til "Mappenavn". 7z og send på e-post- de valgte filene vil bli zippet i et 7z-arkiv med standardinnstillinger og sendt via e-post.
Kommandoer "Legg til i" Mappenavn ". zip ”og“ Compress to Folder Name ”. zip og send på e-post " fungerer på samme måte som de to foregående, men i dette tilfellet brukes et vanlig zip-arkiv som arkivformat.

Du kan også opprette et arkiv fra 7zip-programgrensesnittet. For å gjøre dette, start 7zip File Manager, velg de nødvendige filene og klikk på "Legg til" -knappen. Deretter åpnes et vindu med arkiveringsparametere.
ZIP er et datakomprimeringsformat. Det er en av de mest populære i verden, er mye brukt i Windows, siden arkiveren som er innebygd i den, lager arkiver i formatet .glidelås.
Hvordan installere ZIP arkiver på Windows
Hvordan lage et ZIP-arkiv på Windows
For å opprette et arkiv, høyreklikk på mappen og velg Krympe eller Lag arkiv.
Hvordan pakke ut et ZIP-arkiv på Windows
For å pakke ut et arkiv, høyreklikk på arkivet og deretter Pakk ut eller Pakk ut arkivet... Der kan du også spesifisere banen til hvilken mappe du skal pakke ut arkivet.
Slik installerer du ZIP-arkiver på Ubuntu, Debian, CentOS, FreeBSD
I Ubuntu, Debian blir ZIP-installasjon gjort med kommandoen:
Apt-get install zip zip
Sudo apt-get install zip
Installere ZIP på CentOS:
Yum installerer zip zip
Sudo yum installer zip
Installere ZIP på FreeBSD
Pkg_add -r zip zip
Hvordan zip arkiv i Ubuntu, Debian, CentOS
zip -9r archive.zip-arkiv- glidelås- arkivkommando, endres ikke
- -9r- nøkler. De definerer reglene som arkiveren skal arbeide etter. Tastene er angitt med bindestrek i begynnelsen. Du kan spesifisere nøklene i en gruppe, du kan hver for seg, for eksempel -9 -r. Tastene kan være som følger:
- 9 - kompresjonsforhold. Den kan variere fra henholdsvis 1 til 9, minste til største. Hvis du angir 0, vil ingen komprimering forekomme
- r- gjør kompresjon rekursiv. Dette betyr at hvis det er underkataloger i katalogen vi komprimerer, så inkluderer vi dem også i arkivet.
- x- ekskluder noen filer eller kataloger. Spesifisert helt på slutten av kommandoen, for eksempel: zip -9r archive.zip archive -x "archive / noarchive / *"
Banen kan være enten relativ eller absolutt. Et eksempel på en absolutt vei:
Zip -9r archive.zip /var/www/example.com/archive/* -x "/var/www/example.com/archive/noarchive/*"
- -P- angi passordet for arkivet. For eksempel: zip -9r -P pass arkiv.zip arkiv
Nå er passordet satt til arkivpasset. For å se innholdet i arkivet eller pakke det ut, blir du bedt om å oppgi passordet til arkivet.
Husk at krypteringsstandarden .glidelås veldig svak og relativt lett å knekke, så prøv å ikke zip viktig informasjon.
- archive.zip- arkivnavn. Må avslutte med .zip
- arkiv- mappen (katalog, katalog) som vi komprimerer. Her er stien i forhold til den nåværende katalogen. Du kan angi en absolutt, si / var / log / archive / *. Du kan også spesifisere flere kildestier for å pakke dem inn i ett arkiv, for eksempel: zip -9r archive.zip archive archive2 / var / www / site / archive / *
Hvordan pakke ut zip-arkiv i Ubuntu, Debian, CentOS
Å pakke ut arkivet .glidelås til den gjeldende katalogen, bruk kommandoen.
Ved å komprimere objekter i et ZIP-arkiv, kan du ikke bare spare diskplass, men også gi en mer praktisk overføring av data via Internett eller zip-filer for sending via post. La oss finne ut hvordan du pakker objekter i det angitte formatet.
Det er ikke bare spesialiserte arkiveringsapplikasjoner som kan opprette ZIP-arkiver, men denne oppgaven kan også håndteres ved hjelp av de innebygde verktøyene i operativsystemet. La oss finne ut hvordan du lager komprimerte mapper av denne typen på forskjellige måter.
Metode 1: WinRAR
La oss begynne å analysere alternativene for å løse problemet med den mest populære arkiveren - som hovedformatet er RAR for, men likevel kan opprette ZIP.
- Naviger med "Explorer" til katalogen der filene som skal plasseres i ZIP-mappen ligger. Velg disse elementene. Hvis de er plassert i et solid utvalg, gjøres valget ganske enkelt ved å trykke på venstre museknapp ( Maling). Hvis du trenger å pakke forskjellige elementer, holder du nede knappen mens du velger dem Ctrl... Deretter klikker du på det valgte fragmentet med høyre museknapp ( PKM). I hurtigmenyen klikker du på elementet med WinRAR-ikonet "Legg til i arkivet ...".
- Verktøyet for arkivering av WinRAR åpnes. Først av alt, i blokken "Arkivformat" sett radioknappen i posisjon "GLIDELÅS"... Eventuelt i felt "Navn på arkiv" brukeren kan angi et hvilket som helst navn han ønsker, men han kan la standardnavnet tilordnes av applikasjonen.

Du bør også ta hensyn til feltet Komprimeringsmetode... Her kan du velge nivået på datapakking. For å gjøre dette, klikk på navnet på dette feltet. En liste over følgende metoder presenteres:
- Normal (standard);
- Høy hastighet;
- Rask;
- God;
- Maksimum;
- Uten komprimering.
Du må vite at jo raskere komprimeringsmetoden du velger, jo mindre arkivering vil det være, det vil si at det resulterende objektet tar mer diskplass. Metoder "God" og "Maksimum" kan gi et høyere arkiveringsnivå, men det vil ta mer tid å fullføre prosedyren. Når du velger et alternativ "Uten komprimering" dataene er ganske enkelt pakket, ikke komprimert. Bare velg alternativet du ønsker. Hvis du vil bruke metoden "Vanlig", kan du la dette feltet være uberørt i det hele tatt, siden det er angitt som standard.

Som standard lagres det opprettede ZIP-arkivet i samme katalog som originaldataene. Hvis du vil endre dette, trykker du på "Oversikt…".
- Det vises et vindu "Søk arkiv"... Flytt den til katalogen der du vil at objektet skal lagres, og klikk "Lagre".
- Etter det er det tilbake til opprettelsesvinduet. Hvis du tror at alle nødvendige innstillinger er lagret, klikker du for å starte arkiveringsprosedyren "OK".
- Prosedyren for å lage et ZIP-arkiv vil bli utført. Selve det opprettede objektet med ZIP-utvidelsen vil være plassert i katalogen som brukeren har utpekt, eller hvis han ikke har gjort dette, der kildene er lokalisert.




Du kan også opprette en ZIP-mappe direkte gjennom den interne WinRAR-filbehandleren.


Metode 2: 7-Zip
Neste arkiver som kan opprette ZIP-arkiver er programmet.

Som i forrige metode, kan du også handle gjennom hurtigmenyen "Explorer".




Metode 3: IZArc
Den neste måten å lage ZIP-arkiver på vil bli gjort ved hjelp av IZArc arkiver, som, selv om det er mindre populært enn de forrige, også er et pålitelig arkiveringsprogram.
- Start IZArc. Klikk på ikonet som sier "Ny".

Du kan også søke Ctrl + N eller klikk sekvensielt på menyelementene "Fil" og "Opprett arkiv".
- Det vises et vindu "Opprett arkiv ..."... Flytt den til katalogen der du vil plassere den opprettede ZIP-mappen. I felt "Filnavn" skriv inn navnet du vil kalle det. I motsetning til de tidligere metodene tildeles ikke dette attributtet automatisk. Så uansett må det legges inn manuelt. Trykk "Åpen".
- Da åpnes verktøyet "Legg til filer i arkiv" i fanen "Velg filer"... Som standard åpnes den i samme katalog som du angav som lagringsplass for den ferdige komprimerte mappen. Du må også flytte til mappen der filene du vil pakke, er lagret. Velg elementene i henhold til de generelle utvalgsreglene du vil arkivere. Etter det, hvis du vil spesifisere mer presise arkiveringsinnstillinger, flytt deretter til fanen Komprimeringsinnstillinger.
- I fanen Komprimeringsinnstillinger først og fremst må du sørge for at i felt "Arkivtype" parameteren ble satt "GLIDELÅS"... Selv om det skal installeres som standard, kan alt skje. Derfor, hvis dette ikke er tilfelle, må du endre parameteren til den angitte. I felt "Handling" parameteren må spesifiseres Legge til.
- I felt "Komprimering" du kan endre arkiveringsnivået. I motsetning til tidligere programmer er dette feltet i IZArc satt som standard ikke til gjennomsnittsverdien, men til den som gir det høyeste kompresjonsforholdet til de høyeste tidskostnadene. Denne indikatoren kalles "Beste"... Men hvis du trenger raskere utføring av oppgaven, kan du endre denne indikatoren til alle andre som gir raskere, men mindre høy kvalitet komprimering:
- Veldig fort;
- Rask;
- Det vanlige.
Men det er ingen mulighet for arkivering i studert format uten komprimering i IZArc.
- I tillegg i fanen Komprimeringsinnstillinger du kan endre en rekke andre parametere:
- Komprimeringsmetode;
- Mappeadresser;
- Datoattributter;
- Inkluder eller ignorere undermapper osv.
Når alle nødvendige parametere er spesifisert, trykker du på for å starte arkiveringsprosedyren "OK".
- Pakkingsprosedyren vil bli utført. Den arkiverte mappen vil bli opprettet i katalogen som er angitt av brukeren. I motsetning til tidligere programmer vil innholdet og plasseringen av ZIP-arkivet vises gjennom applikasjonsgrensesnittet.







Som i andre programmer kan arkivering i ZIP-format ved hjelp av IZArc gjøres ved hjelp av hurtigmenyen "Explorer".


Du kan også spesifisere komplekse innstillinger i arkiveringsprosedyren via hurtigmenyen.

Metode 4: Hamster ZIP Archiver
Et annet program som kan lage ZIP-arkiver er Hamster ZIP Archiver, som imidlertid til og med kan sees fra navnet.
- Start Hamster ZIP Archiver. Gå til seksjonen "Skape".
- Klikk på den sentrale delen av programvinduet, der mappen vises.
- Vinduet starter "Åpen"... Med hjelpen må du flytte dit originalobjektene som skal arkiveres, og velge dem. Trykk deretter på "Åpen".

Du kan handle annerledes. Åpne katalogen der filene ligger "Explorer", velg dem og dra dem til ZIP Archiver-vinduet i kategorien "Skape".

Etter at de slepte elementene faller inn i området til programskallet, er vinduet delt i to deler. Elementer bør dras i to, som kalles "Opprett et nytt arkiv ...".
- Uansett om du handler gjennom åpningsvinduet eller ved å dra og slippe, vil listen over filer som er valgt for pakking vises i ZIP Archiver-vinduet. Som standard får den arkiverte pakken navnet "Mitt arkivnavn"... For å endre det, klikk på feltet der det vises eller på blyantikonet til høyre for det.
- Skriv inn navnet du vil ha, og klikk Tast inn.
- For å indikere hvor det opprettede objektet vil bli plassert, klikk på påskriften "Klikk for å velge banen for arkivet"... Men selv om du ikke følger denne etiketten, blir ikke objektet lagret i en bestemt katalog som standard. Når du begynner å arkivere, vil det fremdeles åpnes et vindu der du skal spesifisere katalogen.
- Så, etter å ha klikket på inskripsjonen, vises verktøyet "Velg banen for arkivet"... I den, gå til katalogen over den planlagte plasseringen av objektet og klikk på "Velg mappe".
- Adressen vises i hovedvinduet i programmet. For å få en mer presis innstilling av arkivering, klikk på ikonet "Arkiver parametere".
- Parametervinduet starter. I felt "Vei" Hvis ønskelig, kan du endre plasseringen til objektet som opprettes. Men siden vi antydet det tidligere, vil vi ikke berøre denne parameteren. Men i blokken "Komprimeringsforhold" Du kan justere arkiveringsnivået og hastigheten på databehandling ved å dra glidebryteren. Standard er det normale kompresjonsnivået. Glideren helt til høyre er "Maksimum", og helt til venstre er "Uten komprimering".
Sørg for å sørge for at i felt "Arkivformat" ble satt til "GLIDELÅS"... Ellers kan du endre den til den som er angitt. Du kan også endre følgende parametere:
- Komprimeringsmetode;
- Ordstørrelse;
- Ordbok;
- Blok, etc.
Når alle parametrene er angitt, klikker du på ikonet i form av en pil som peker mot venstre for å gå tilbake til forrige vindu.
- Det går tilbake til hovedvinduet. Nå trenger vi bare å starte aktiveringsprosedyren ved å klikke på knappen "Skape".
- Det arkiverte objektet blir opprettet og plassert på adressen som er angitt av brukeren i arkivinnstillingene.










Den enkleste algoritmen for å utføre oppgaven med det angitte programmet er å bruke hurtigmenyen "Explorer".


Men alternativet er også mulig når brukeren handler gjennom menyen "Explorer", når du utfører emballasjeprosedyren ved hjelp av Hamster ZIP Archiver, kan visse arkiveringsinnstillinger konfigureres.


Metode 5: Total Commander
Du kan også opprette ZIP-mapper ved hjelp av de fleste moderne filbehandlere, hvorav den mest populære er.
- Start Total Commander. I et av panelene flytter du til stedet for kildene du vil pakke. I det andre panelet navigerer du dit du vil sende objektet etter arkiveringsprosedyren.
- Deretter må du velge filene som skal komprimeres i panelet som inneholder kildene. Dette kan gjøres i Total Commander på flere måter. Hvis det er få gjenstander, kan valget gjøres ved å klikke på hvert av dem. PKM... I dette tilfellet skal navnet på de valgte elementene være farget rødt.
Men hvis det er mange gjenstander, har Total Commander verktøy for gruppevalg. For eksempel, hvis du bare trenger å pakke filer med en bestemt utvidelse, kan du velge etter utvidelse. Klikk på for å gjøre dette Maling på noen av elementene som skal arkiveres. Neste klikk "Utvalg" og velg fra rullegardinlisten "Velg filer / mapper etter utvidelse"... Når du har klikket på objektet, kan du også bruke kombinasjonen Alt + Num +.

Alle filer i den gjeldende mappen med samme filtype som det markerte objektet vil bli uthevet.
- For å starte den innebygde arkiveren, klikk på ikonet "Pakke filer".
- Verktøyet starter "Pakke filer"... Hovedhandlingen i dette vinduet som må gjøres er å flytte alternativknappen til posisjonen "GLIDELÅS"... Du kan også gjøre flere innstillinger ved å merke av i boksene ved siden av de tilsvarende elementene:
- Bevaring av stier;
- Regnskap for underkataloger;
- Fjerne kilder etter emballasje;
- Lag en komprimert mappe for hver enkelt fil, etc.
Hvis du vil justere arkiveringsnivået, så klikk på knappen for dette formålet "Omgivelser ...".
- Vinduet med generelle innstillinger for Total Commander lanseres i seksjonen ZIP arkiver... Gå videre til blokken "Komprimeringsforhold for den interne ZIP-pakkeren"... Tre nivåer av komprimering kan stilles inn ved å omorganisere alternativknappbryteren:
- Normal (nivå 6) (standard);
- Maksimum (nivå 9);
- Rask (nivå 1).
Hvis du setter bryteren i posisjon "Annen", i feltet motsatt kan du manuelt kjøre graden av arkivering fra 0 før 9 ... Hvis du spesifiserer i dette feltet 0 , så blir arkiveringen utført uten å komprimere dataene.
I samme vindu kan du angi noen ekstra innstillinger:
- Navneformat;
- Dato;
- Åpne ufullstendige ZIP-arkiver, etc.
Når innstillingene er spesifisert, klikker du Søke om og "OK".
- Tilbake ut av vinduet "Pakke filer", trykk "OK".
- Filene pakkes og det ferdige objektet sendes til mappen som er åpen i det andre panelet til Total Commander. Dette objektet får navnet det samme som mappen som inneholder kildene.






Metode 6: Bruke hurtigmenyen Explorer
Du kan også opprette en ZIP-mappe ved hjelp av de innebygde Windows-verktøyene, ved hjelp av hurtigmenyen for dette formålet "Explorer"... La oss se hvordan du gjør dette ved hjelp av eksemplet i Windows 7.

Dermed fant vi ut at en ZIP-mappe kan opprettes ikke bare ved hjelp av spesialisert programvare, men også ved hjelp av de interne Windows-verktøyene. I dette tilfellet vil du imidlertid ikke kunne konfigurere de grunnleggende parametrene. Hvis du trenger å danne et objekt med klart definerte parametere, vil tredjeparts programvare komme til unnsetning. Hvilket program du skal velge, avhenger bare av preferansene til brukerne selv, siden det ikke er noen signifikant forskjell mellom forskjellige arkivere når det gjelder å lage ZIP-arkiver.
I dag er vi vant til å jobbe med store volumfiler, som noen ganger når flere titalls eller til og med hundrevis av gigabyte. Mulighetene til moderne datamaskiner og den store kapasiteten til harddiskene deres er veldig gunstige for dette. Derfor lærte et stort antall mennesker aldri jobbe korrekt med arkiv... Oppgaven med håndboken vår er et utdanningsprogram for dette viktige spørsmålet om informatikk. Materialet er nyttig for lesing, både studenter og husmødre.
Hvorfor lage et arkiv?
Før eller siden må en person håndtere arkiver. For eksempel kan du pakke ut en fil med et testarbeid eller ønsket presentasjon. Last ned eller send flere bilder gjennom filhosting som en del av å opprettholde konfidensialitet.
Det er mange situasjoner når det kreves lage et arkiv... Her er en rekke grunner til å lage filarkiver:
1) spare plass
2) bekvemmeligheten ved å lagre et stort antall filer
3) filoverføring
4) ytterligere beskyttelse mot virus
5) øke personvernet
Hvilke arkiveringsprogrammer er det?
Oppgaven til ethvert arkiveringsprogram er maksimal og rask komprimering av data, valgte filer og mappestrukturer. Men også metodene som brukes til komprimering må være reversible. Det vil si at i motsetning til algoritmen for komprimering av bilder til jpg-format, skal det ikke forekomme tap av data (til og med en enkelt byte).
Liste over populære arkiveringsprogrammer for Windows:
- 7-glidelås
- WinRAR
- WinZip
Blant dem er det mange gratis:
- 7-glidelås
- Hamster Free ZIP Archiver
- IZArc
- Universal avtrekk
- PeaZip 5.5.0
- Pakk nå
- Pakk meg ut
- FileCompress
- KGB arkiv
Mange av disse produktene har et rikt sett med komprimeringsmetoder og filtre. De fleste av dem støtter innstilling av passord for å åpne arkiver, og dele store filer i flere arkivvolumer. Noen arkiveringsprogrammer har allerede konfigurert forhåndsinstallerte profiler.
7-zip arkiveringsprogramvare og dens evner
7-Zip ble valgt som hovedprogram for vår gjennomgang. Hvorfor valget falt på ham. Poenget er at det er programvare med åpen kildekode. Det meste av kildekoden for dette programmet er lisensiert under GNU LGPL. UnRAR-koden distribueres under en blandet lisens: GNU LGPL + unRAR-begrensning.
7-Zip kan brukes på hvilken som helst datamaskin, inkludert kommersielle datamaskiner. Ingen grunn til å registrere eller betale for 7-Zip arkiver.
Viktige funksjoner i 7-Zip
Høyt kompresjonsforhold i 7z-format med LZMA-komprimering
Programmet støtter følgende arkivformater:
- Zip / Unzip: 7z, ZIP, GZIP, BZIP2 og TAR
- Bare pakke ut: ARJ, CAB, CHM, CPIO, DEB, DMG, HFS, ISO, LZH, LZMA, MSI, NSIS, RAR, RPM, UDF, WIM, XAR og Z.
- Utmerket kryptering i 7z- og ZIP-format
- Selvutpakkende for 7z-format
Hvordan oppretter jeg et filarkiv med 7-zip?
I denne opplæringen vil vi gå gjennom og vise deg hvordan du lager et filarkiv ved hjelp av det gratis 7-Zip-programmet på Windows.
- Installer programmet på datamaskinen din i Windows. Du kan laste ned programmet fra det offisielle prosjektet http://www.7-zip.org/. Da denne veiledningen ble skrevet, var versjonen av programmet 9.20 (betaversjon 9.35 har allerede dukket opp).
- Gå til Windows-mappen der filene og mappene du vil arkivere, ligger.
- Velg de nødvendige objektene for komprimering.
- Høyreklikk for å få opp en hurtigmeny.
- I hurtigmenyen velger du 7-zip -> Legg til i "Mappenavn". 7z. Etter den utførte prosedyren vil du ha et ferdig arkiv i samme mappe.
Hvordan lager jeg et selvutpakkende arkiv?
Når du laster ned filer fra Internett, la du sannsynligvis merke til at noen arkiver er selvforsynende - du trenger ikke å installere noen arkiver i Windows-miljøet for å pakke dem ut. Hvorfor lager vi ikke noe lignende?
- Velg deretter elementet 7-zip ->
- I vinduet som vises, merker du av for Opprett SFX-arkivboksen.
- Trykk på OK-knappen
Hvordan lage et arkiv med et passord for å åpne?
- Det er ikke så vanskelig å lage et passord for å skrive inn når du pakker ut arkivet.
- Vi går gjennom alle trinnene før vi ringer til hurtigmenyen som når vi lager et vanlig arkiv.
- Velg deretter elementet 7-zip -> Legg til arkiv.
- I vinduet som vises, skriver du inn passordet ditt med ønsket lengde i feltene Angi passord og Gjenta passord i området "Kryptering".
- Klikk på OK-knappen.
- For å øke hemmeligholdet og gjøre det umulig å bestemme hva arkivet er, må du merke av for "Krypter filnavn".
Hvordan lager jeg et arkiv med flere volumer?
Hvis du har et stort antall filer eller en fil av veldig stor størrelse, og slike som ikke passer til filhostingen din, er det i dette tilfellet best å lage et multivolumearkiv. Hvordan kan jeg gjøre det?
- Vi går gjennom alle trinnene før vi ringer til hurtigmenyen som når vi lager et vanlig arkiv.
- Velg deretter elementet 7-zip -> Legg til arkiv.
- I vinduet som vises velger du et hvilket som helst element i feltet med listen "Del opp i volumer i størrelse (i byte)".
- Det er flere alternativer der: 10 MB, 650 MB, 700 MB, 4480 MB og et foreldet element for lagring av 1 "44 MB disketter.
- Trykk på OK-knappen - arkivene blir opprettet etter en stund.
Hvordan pakke ut et arkiv ved hjelp av 7-zip?
Det opprinnelige lagringsformatet for filarkiver er 7z. Tilstedeværelsen av flere dekompresjonsmetoder tillater imidlertid at dette programmet fungerer med andre vanlige arkivtyper.
Til pakke ut arkivet, gjennom kontekstmenyen, velg kommandoen Pakk ut her eller Trekk ut til "Navnet på arkivfilen du skal pakke ut". Etter en stund vil programmet, avhengig av størrelse og antall filer, opprette kopier av filer (i første omgang eller en spesiell mappe med kopier av disse filene (andre alternativ).