Livet vårt i dag er vanskelig å forestille seg uten moderne dingser: smarttelefoner, nettbrett, digitale videokameraer... Kunnskap om Photoshop er på en måte gjennomsnittlig grafisk utdanning, som er nødvendig for enhver litterær person å eie.
Hvorfor trenger vi Photoshop?
Kjennskap til dette programmet:
hjelper til med å løse problemet med å lage et hjemmefotoalbum. Muligheten til å redigere bilder lar deg lage interessante collager og lagre bilder på en kompakt måte;
er med på å skape bilder av høy kvalitetå dele med venner på sosiale nettverk;
kan være god start for bedrifter som selger bilder på Internett.
Noe interessant? Vil du gjøre bildet ditt vakkert? La oss så begynne å jobbe med bilder.
Bekjentskap med grensesnittet til Photoshop-programmet
nedlasting gratis versjon programmet tilbyr mange nettsteder på Internett. Det er ikke vanskelig å installere programmet.
Den mest etterspurte engelske versjonen vil bli diskutert her. Adobe photoshop CS6, men også fra bildene kan du forstå det russiskspråklige Adobe versjon Photoshop CS6 men jeg vil oversette kommandoer.
Arbeidsvinduet kan betinget deles inn i 4 soner: i midten - arbeidsplass, til venstre er verktøyene, øverst - menylinjen og egenskapspanelet, til høyre er arbeidspalettene (forskjellige paneler).
Vi begynner å bli kjent med programmet med innstillingene.
Photoshop-innstillinger
Tilbakestill alle (CTRL + SHIFT + ALT)
Denne kommandoen utføres når programmet begynner å returnere den til den opprinnelige tilstanden... På samtidig pressing Disse tastene dukker opp et vindu som ber deg slette innstillingsfilen. Hvis du svarer JA, tilbakestilles alt. Denne kombinasjonen er sjelden nyttig, bare i begynnelsen av arbeidet og hvis noe går galt, når programmet ikke reagerer tilstrekkelig på handlingene dine. 
Tilbakestill verktøyet
Klikk høyre nøkkel mus med 1 knapp på egenskapslinjen. (Tilbakestill verktøy).
Verktøylinjen er plassert til venstre, og øverst viser egenskapspanelet alle egenskapene til det valgte verktøyet. Ved å sette det valgte verktøyet for noen visse verdierén gang lagrer han dem for påfølgende handlinger. Derfor må du først lære hvordan du tilbakestiller unødvendige instrumentinnstillinger.
Dette gjøres ved å bruke 1 knapp i egenskapslinjen, klikk på høyre knapp musen åpner et vindu der du kan tilbakestille verktøyet, velg Tilbakestill verktøy. 
Organisering av arbeidsområdet
Grunnleggende paneler: Navigator, Historie, Farge, Stiler, Fargeprøve, Lag fra windows-menyen.
Dette er et kompleks av prosedyrer som inkluderer følgende:
Panelledelse
Basispaneler er tilgjengelig på høyre side av vinduet, de kan flyttes, lukkes, nye tas ut. Dette gjøres gjennom Windows-menyen. Ønsket panel er merket med hake og åpnes i arbeidsområdet. Den kan dras til et praktisk sted ved å venstreklikke på den og flytte den dit du vil plassere den, mens du holder nede tasten. Du kan slippe tasten i det øyeblikket panelet allerede er på rett plass.  Ta ordet navigator med musen og dra det til høyre, inn i panelvinduet.
Ta ordet navigator med musen og dra det til høyre, inn i panelvinduet.  Hvis vi ser at panelet vårt lyser blått rundt omkretsen, betyr dette at vi legger det til det eksisterende panelet med et bokmerke.
Hvis vi ser at panelet vårt lyser blått rundt omkretsen, betyr dette at vi legger det til det eksisterende panelet med et bokmerke.  Å gjøre eget vindu, som anbefales, for Navigator-panelet, flytt panelet slik at det blå under blomsten går opp, som på bildet
Å gjøre eget vindu, som anbefales, for Navigator-panelet, flytt panelet slik at det blå under blomsten går opp, som på bildet 
Nå litt om bunnpanelene. Navigator lar deg enkelt jobbe med bildet, forstørre eller forminske det. Historien husker handlingene våre og gjør det mulig å gå tilbake om nødvendig. Color, Styles, Swatch fungerer med farger, stiler, men det viktigste panelet er Layers.
Lagre arbeidsområdet
For en spesifikk oppgave er arbeidsområdet konfigurert tilsvarende, dette grensesnittet må lagres. Sparing utføres av vinduer stier- Arbeidsområde - Nytt. Navnet angis og lagres ved å trykke OK.  Hvorfor vi gjorde det, nå kan vi få det lagrede arbeidsområdet
Hvorfor vi gjorde det, nå kan vi få det lagrede arbeidsområdet 
Tilbakestill arbeidsområdet
I løpet av arbeidet oppstår det ofte ulike kollisjoner når noe ved et uhell åpnes eller trykkes inn og du ikke vet hvordan du skal fjerne det. Tilbakestilling av arbeidsområdet bidrar til å få alt på plass igjen. Velg Windows - Arbeidsområde - Tilbakestill.
Photoshop-innstillinger (Ctrl + K) eller langs banen fra menyen Rediger - Innstillinger - Generelt
Du bør lære denne kommandoen for å bli venn med Photoshop. Hun åpner et innstillingsvindu, der alle til slutt vil velge de mest komfortable for seg selv. Til å begynne med er det nok å gjøre følgende: 
- velg en bakgrunn i fanen Grensesnitt arbeidsplass(lysegrå)

- i Utfører-fanen i History State-vinduet, bytt ut standardverdien på 20 med 100.
Dette er antallet handlinger som vil bli lagret. Maksimalt antall er 1000, men en slik historie bremser programmet kraftig. 
- i kategorien Generelt aktiverer du alternativet for skalering ved å rulle.

(Zoom med rullehjul). Dette lar deg endre skalaen til bildet i arbeidsområdet ved å bruke musehjulet. Det er også praktisk å navigere i bildet ved hjelp av foten som vises når du trykker på mellomromstasten. (Mellomrom (hånd))
Vindusbehandling (Windows - Ordne)

Åpne filen via Fil - Åpne-menyen eller Dobbeltklikk i midten av arbeidsområdet.
I begge tilfeller åpnes et vindu for å velge en bildefil. Filer åpnes hver i sin egen fane. Men for deres organisering, bestilling og visning, tjener det windows kommando- Arrangere. Den lar deg ordne filer side ved side vertikalt eller horisontalt. Avbryt denne handlingen - Konsolider alle.
Den magiske tasten F. Trykket ved et uhell, fjerner den fanene, for å gjenopprette må du trykke på den.
Du kan lagre filen fra Fil - Lagre som ...-menyen.
Lagre formater:
- film (RAW);
- flat (ingen lag) (JPEG, JPG, bmp);
- flerlags (PSD - Photoshop-format, TIF, TIFF, PND).
Angre handlinger
- Angre én handling (Ctrl + Z) fungerer som frem og tilbake.
Kansellerer og returnerer
handling.
- Avbryt handlinger innenfor et spesifisert antall i Rediger - Gå tilbake-innstillingene.
- Angre handlinger fra loggpanelet.
Du kan bruke kameraikonet
på panelet for å fikse den vellykkede tilstanden til objektet. Å ta et bilde er nødvendig for ikke å miste en viktig fase av arbeidet.
La oss nå gå videre til hovedkarakteristikkene til bildet.
Grunnleggende bildebehandling
Hovedbildeegenskaper
Bildestørrelse og -kvalitet (Bilde - Bildestørrelse)

Til standard modus i vinduet som åpnes jobber vi med de 3 nederste feltene. Der er størrelsen på dokumentet i cm, toppmarginer befolket oftere i webutviklingsmodus. 
Det anbefales ikke å fjerne merket for de 3 avmerkingsboksene nederst; for å angi egendefinerte dokumentstørrelser er det bedre å bruke beskjæringsverktøyet.
Oppløsning = Kvalitet
Jo flere piksler per tomme, jo bedre bildekvalitet. 
- 72 piksler er nok for nettet
- For utskrift av hjemmedokumenter = 300 piksler.
- For typografi = enhver
- For redigering: det samme for alle bilder, valgt i henhold til det prioriterte objektet fra det minste til det største.
Oppløsningsparameteren bestemmer vekten på dokumentet og størrelsen i piksler.
Lerretsstørrelse (Bilde - Lerretsstørrelse)

Viktig. Visjonen om objekter med Photoshop er basert på prinsippet om lag. 
Denne kommandoen setter et bakgrunnslerret (bakgrunn) under fargebilde... I vinduet som åpnes, spesifiser bredden og høyden på det ekstra rommet, med hensyn til plasseringen, som reguleres av firkanten med piler. Til å begynne med er objektet i midten og bildet er innrammet som et pass. I dette tilfellet deles de angitte verdiene på to. Hvis du trenger å øke plassen i én retning, må du endre plasseringen av objektet i firkanten.
Stille inn modus (Bilde - Modus)
For vårt arbeid velger vi fargemodus RGB og 8 bit.  Noen tror kanskje at 8 bit er 256 millioner farger.
Noen tror kanskje at 8 bit er 256 millioner farger.
Bildekorreksjon
Smart korreksjon (bilde - 3 auto)
Begynn å jobbe med bildet ditt med disse kommandoene. 
Tre autokommandoer forbedrer bildet automatisk.
- Filter - Støy - Reduser støy - Fjern Jpeg Artifact
Plassering av et merke langs den valgte banen reduserer støy og eliminerer bildefeil.
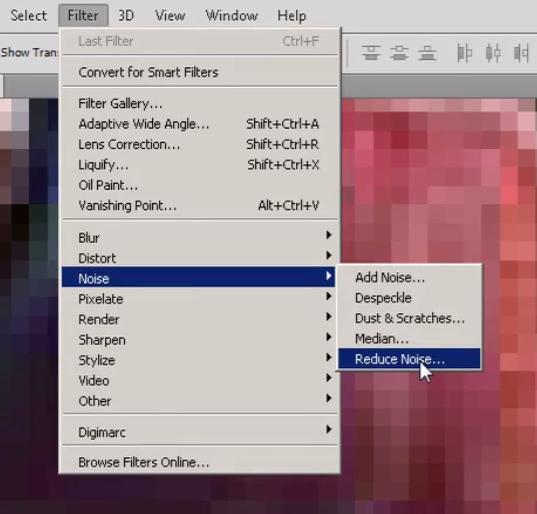
I vinduet som vises, merk av i boksen og klikk OK. 

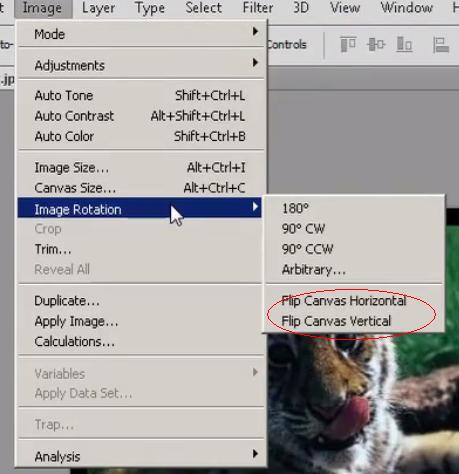

Du må kanskje også deaktivere rutenettet i Photoshop, i noen tilfeller er det i veien. 
Viktig. I Photoshop brukes enhver funksjon i en retning som automatisk oppdages som mørke, mellomstore og lyse toner i bildet.
Arbeid med bilder
Beskjæringsverktøy
Det søkes om:
- dele bildet;
- eliminere overflødig lerret;
- angi de nøyaktige dimensjonene til bildet;
- perspektivrettinger (Crop - Perspective Crop Tool)
Prinsippet for å jobbe med dette verktøyet: på slutten av operasjonen, trykk Enter. Kansellering utføres ved å trykke på Esc-tasten.
Verktøyet ser ut som to kryssede rammer; fokuset bør være på bildet vi forlater. Beskjæring gjøres ved å trykke på Enter. 
Det er ofte behov for å korrigere feil skannede bilder når du skal beskjære de hvite kantene og rotere dem. For å gjøre dette, flytt markøren bort fra det valgte objektet slik at pilen blir halvsirkelformet. Med denne pilen kan du ta et hjørne av bildet og rotere bildet. Juster deretter til kantene på bildet og trykk på Enter.
For å angi de nøyaktige dimensjonene til bildet, bruk innstillingene i egenskapslinjen, ganske enkelt ved å stille inn riktig størrelse i de aktuelle feltene.
For å korrigere perspektivet må du høyreklikke på Beskjæringsverktøyet - Perspektivbeskjæring.  Denne funksjonen er nyttig når du skal fikse noe som ser skjevt ut på et bilde.
Denne funksjonen er nyttig når du skal fikse noe som ser skjevt ut på et bilde.
Bruk dette verktøyet til å flytte beskjæringsrammen ut av hjørnet slik at denne siden av rammen er parallell med linjen som skal korrigeres i bildet.
Kontroll av riktig perspektiv bør utføres i henhold til følgende algoritme: 
Vis - linjal (Ctrl + R). Bruk Move-verktøyet (svart pil) for å trekke ut hjelpelinjene fra linjalen. Din justerte tegning skal være nøyaktig på linje med hjelpelinjene. Fjern hjelpelinjer også gjennom Move.
Velge objekter
Valg er skilletegnet for alle aktive operasjoner. Det er 3 grupper med prosedyrer for å velge objekter:
- instrumenter;
- funksjoner;
- moduser og handlinger
Utvalgsverktøy
- Marquee.
Verktøyet presenterer rektangulært område på panelet
verktøy. Serverer til enkle gjenstander i form av rektangulære og ovale former. Strekningen utføres langs omrisset av objektet. For et bedre omriss av et objekt, brukes det med funksjoner. (se nedenfor).
- Lasso
Har 3 varianter: Lasso, Magnetic, Polygon.
Valget utføres ved å klikke på konturen til objektet. Arbeid med utvalgsverktøy krever forsiktighet, tålmodighet og presisjon.
De 2 siste typene er etterspurt for arbeid. Magnetisk fester seg til objektet og er nødvendig for organiske flytende former. Polygon er en lineær funksjon og lar deg velge alle slags objekter. For en mer presis disposisjon er det et alternativ på eiendomslinjen
- Frekvens
øke antall punkter langs konturen.
Intern - Tryllestav og hurtigvalg. Børsteverktøy, fungerer som
tryllestav og raskt utvalg inne i objektet.
Mengden valg i Magic Wand-alternativet kontrolleres av standard Toleranse-parameter på egenskapslinjen.
Bredden på børsten i Quick Selection-alternativet kan stilles inn fra tastaturet: Russian X og b er - og +, og på egenskapslinjen er det 3 børster som også hjelper til med å fjerne unødvendige deler eller øke størrelsen på børsten.
Funksjoner som brukes til å velge et objekt:
- Transformer utvalg
(Ctrl + T) - Enter - gjelder for enkle ikke-pregede løsninger.
Hjelper med å fremheve mer nøyaktig enkle former... Fungerer, det er et utvalg av objektet.
- Bytte om mellom gratis transform og warp og warp moduser.
Dette er kommandoen
plassert på eiendomslinjen og representerer et nett på en bue som deler objektet i mindre deler, og øker dermed mobiliteten til transformasjonsnettet. Fungerer godt med Marquee-teamet.
- Fjern markeringen
(Ctrl + D). Fjerner utvalg.
- Omvendt.
Velg bakgrunnen, forlat objektet.
- Lagre utvalg / Last inn utvalg.
For å lagre og senere gjenopprette
komplekst utvalg.
- Endre ...
- Avgrens kant...
Valgmoduser
Det er lett å finne 4 posisjoner på eiendomsbaren, som betyr følgende:
- nytt valg (Ny) eller tast 0;
- legg til valg (Legg til) eller + eller Shift-tasten;
- trekke fra valg (Strekk fra) eller - eller Alt-tasten;
- Krysse
Med deres hjelp kan du lage komplekse gjenstanderå framheve.
Velg handlinger:
- Farging (Bilde - Justeringer).
- Transformer (Ctrl + T) eller Rediger - Fri transformering - Enter.
- Flytt (Flytt).
- Kopier (Alt + Move).
- Sletter (sletter) (Slett) på tastaturet.
Lag
Lag i et program er hovedkonseptet. Prinsippet for drift av Photoshop er basert på separasjon av lag, hvert element er plassert på sitt eget lag.
Hvordan lag vises
- Automatisk ved redigering (Flytt).
- Ved duplisering av lag - Nytt - Lag via kopiering (Ctrl + J).
- Når du deler lag - nytt - lag via klipp (Ctrl + Shift + J).
Krever valg.
- Oppretting av et tomt lag.
Lag - Nytt - Lag (Ctrl + Shift + N) eller ikonet på minipanelet nederst på lagpaletten.
Generelle bestemmelser om lag
Ethvert maleverktøy trenger sitt eget lag. For å konvertere en bakgrunn med navnet Bakgrunn i lagpaletten til et lag, bare 2 klikk på dette feltet og angi et navn i vinduet som åpnes.
Lag kan gjøres usynlige ved å slå av kikkhullet i lagpaletten.
Aktiviteten til et lag bestemmes om det er synlig og valgt (uthevet) i paletten Lag lag v høyre side grensesnitt.
Hver nytt lag det er ønskelig å identifisere ved å gi ham tematisk navn... Dette krever et klikk mellom bokstavene i det eksisterende navnet.
Et element som ligger på det aktive laget velges ved å klikke på det.
Flytting av lag utføres også i lagpaletten ved ganske enkelt å dra laget over eller under ønsket plassering.
Fjerning av et lag gjøres ved å dra det til søppelbøtta på minipanelet nedenfor.
Viktig. Sjekk om laget er valgt under drift.
Slå sammen lag
Når du slår sammen lag, bør alle velges. Velg lagene fra lagpaletten, hold nede Shift- eller Ctrl-tasten, klikk med musen en etter en på hvert synlige lag.
Totalt kan programmet ha ca 40 lag, så du må forstørre bildene, ofte for leddbevegelse eller transformasjon.
- Gruppering
(Ctrl + G) eller Lag - Grupper lag / Opphev gruppering (Ctrl + Shift + G)
- Binding
(kjedelink). Det er nok å velge lag uten kjede.
- Slå sammen
(Ctrl + E) eller Lag - Slå sammen lag. Det finnes varianter av flettemoduser,
bare synlige kan slås sammen, for hjemmeutskrift slås de sammen til en flat modell. Denne handlingen kan ikke avbrytes hvis filen ble lagret og lukket.
I tillegg til disse funksjonene kan lag være:
- flytte (Flytt);
- maling (Ctrl + U), (Ctrl + B);
- transformere (Ctrl + T).
Blande lag
Dette lar deg lage ulike interessante effekter med bilder. For å utføre disse handlingene brukes operasjonene som er tilgjengelige på lagpaletten, som er i feltene Normal og Opasitet. Opacity-innstillingen bidrar til å gjøre laget mindre synlig, og for operasjoner i Normal bør du skille mellom fargetoner som starter med mørke, deretter lyse, deretter farger med en myk effekt, uhyggelige og lyse farger. Samspillet mellom farger vil bli diskutert i eksemplet nedenfor. Du kan endre fargen i disse operasjonene med musehjulet.
Tekstlag
1. Aktiver bokstaven T (Type) i verktøylinjen.
2. Klikk / Dra på bildet. For en kort tekst, nok
klikk, for stor tekst- dra med musen for å velge et område.
3. Skriv inn uthevet tekst. (utvalg - 2 museklikk på lagminiatyrbildet).
4. Velg font, størrelse, farge og form på egenskapslinjen.
5. DOPS: når installert uvanlig skrift før du lagrer, bør du opprette
en annen fil som kan sendes til brukeren. For at en hvilken som helst skrift skal kunne leses på en annen datamaskin, er det nødvendig å konvertere denne teksten til en rasterform ved å bruke kommandoen Layer - Rasterise - Type.
Flytt-kommandoen flytter teksten og avslutter modusen. Teksten kan transformeres (Ctrl + T). For å jobbe med tekst, bruk vinduene Vindu - Avsnitt og Vindu - Tegn.
For å skrive inn tekst: klikk på T, klikk på bildet (et nytt lag opprettes). Direkte selve teksten. Vi utfører formatering på egenskapslinjen, velg farger på fargepaletten.
I programmet kan fargevalg gjøres på tre måter:
- Fargepalett
- Skårpalett
I verktøyene nederst er det et ikon i form av to firkanter, når du klikker på toppen
kvadrat, åpnes et universelt vindu for å velge en farge, der en farge er valgt langs en smal fargestripe, og en tone er valgt langs en bred firkant.
Stiler
Anvendelsesområde: uorganisk (for tekst, knapper, bannere)
Det er ulike sett med effekter: skygger, glød, relieffer, lysoverlappinger.
Du kan bruke ferdige stiler og lage dine egne, samt laste inn stiler fra eksterne kilder. Stiler-panelet har kontrollknapp, ifølge hvilken kommandoen Tilføyd legger til eller erstatter filer. Lasting går også med kommandoen Last.
Maleri
Det er to grupper med verktøy for å tegne:
Fyll verktøy
- Paint Bakside.
Verktøyet ser ut som en bøtte med maling. Krever ikke valg når du arbeider. Fylling gjøres ved å klikke på en lukket bane. Har moduser: Forgrunn og mønster.
Den første gir lerretets farge, som velges fra verktøylinjen ved å bruke ikonet for to kryssende rektangler. Den andre lar deg diversifisere fyllingen, noe som gjør den mønstret. Du kan lage og laste inn din egen versjon av mønsteret. Det er to viktige parametere:
- Toleranse og Alle lag
justerer fyllområdet og gir røntgensyn til laget, skinnende gjennom det nedre.
- Gradient.
Har følgende former: lineær, radiell, kantet, etc. Typer - full farge og gjennomskinnelig. Verktøyet krever et utvalg. Malingen av gjenstanden utføres av en glatt brosj. Dette verktøyet gir rikelige muligheter for å skape interessante effekter på bildet. Det er mulig å lage din egen gradient eller laste inn en ekstern.
Maleverktøy (pensel)
Tegning må gjøres på nytt lag.
Familien av tegneverktøy er representert av en rekke børster, de aktiveres ved å trykke på B-tasten på tastaturet. Hver børste har parametere: Størrelse og Hardhet og Flow, vist i %. Parameteren Opacity karakteriserer opaciteten.
Børster er runde, dekorative, hår, imitatorer.
Variering av parameterverdiene gir flere tegneeffekter.
For eksempel, Flow = 5 % får figurene til å gå i oppløsning hvis pyntebørsten velges i form av et hvilket som helst bilde.
Lag din egen børste
Trykk på D-tasten på tastaturet. Hun faller farge palett innstilling svart og hvitt. Skape nytt dokument med parametere 10x10 cm og oppløsning = 100. Last inn bildet du vil bruke som en pensel, og velg kommandoen Rediger - Definer forhåndsinnstilling av pensel. Den nyopprettede børsten vises i listen over tilgjengelige bilder.
For å kontrollere valget av en børste, bruk Rediger kommando- Forhåndsinnstilling - Forhåndsinnstillingsbehandling.
Dermed kan børsten ta absolutt hvilken som helst form. Programmet gir et enkelt verktøy for å laste eksternt tilleggselementer... Dette gjelder stiler, gradienter, børster, paletter. Lasteren er plassert langs Rediger - Forhåndsinnstilt banen.
Retusjer
En viktig funksjon til Photoshop er muligheten til å retusjere bilder. Det er en familie av verktøy i programmet for dette formålet. den enkle operasjoner, som har praktisk talt ingen tinktur og fungerer med klikk. Verktøyet er plassert på panelet mellom børsten og pipetten.
Enkle verktøy
- Rødt øye.
Fjerner røde øyne. Mørkere røde områder når du klikker på øyet.
- Spot Healing Brush.
Fjerner føflekker og andre hudfeil på bildet. Du må jobbe med et klikk, du kan ikke kjøre verktøyet, for ikke å miste hudens tekstur. Det er ikke et allsidig verktøy og fungerer bare bra på flate områder.
- Lapp
Plasteret påføres enten under eller over bildet. Denne operasjonen kontrolleres av kilde-/destinasjonsegenskapene på egenskapslinjen. Vi ringer rundt feilen og drar den til et sunt sted, eller omvendt, dekker feilen med et sunt stykke.
Fungerer dårlig med sterke farger, men vi vil ikke erstatte den med svart/hvitt bilde og er spesielt bra for kaotiske strukturer.
Komplekse verktøy
- Klonstempel (stempel, segl). Verktøyet tilhører ikke familien for retusjering, det er plassert mellom to børster. Den er allsidig og brukes til mer enn bare retusjering. Allsidigheten ligger i det faktum at den tar teksturen fra der den er. Kommando Alt + klikk på et sunt sted, og klikk deretter på en feil. Har formen og størrelsen på børsten som du kan justere. Den fungerer godt sammen med historiebørsten, slik at du først kan ta ut berøringer utenfor bildet, og deretter gjenopprette kanten av bildet.
- Helbredende børste. Det er et touch-up-verktøy i familien. Fungerer som Clone og Patch kombinert. Brukes til delikate operasjoner. Med dens hjelp fjernes for eksempel overflødige rynker fra ansiktet. Arbeidsalgoritmen er som følger:
- a) først sletter vi det som er unødvendig;
- b) deretter ducking ved å bruke History-børsten med en veldig liten verdi av parameteren Flow = 5. Riktig bruk gir gode resultater.
- Er det noen flere interessant filter, som du kan gjøre ansiktsplastisk kirurgi med:
Filter - Liquify, som lar deg bli feit, tynnere og justere kantene på bildet.
Løse spesifikke oppgaver
V grunnkurs Photoshop lærer å lage montasjer og collager, øyeblikk av arbeid med fotografier er interessante.
Rask bildebehandling
I Photoshop er det en automatisk mulighet til å forbedre kvaliteten på bildet, for dette er det nok å bruke 3 smarte lag justeringer og filter:
- Bilde - Auto tone (Shift + Ctrl + L)
- Bilde – Autokontrast (Shift + Alt + Ctrl + L)
- Bilde – automatisk farge (Ctrl + Shift + B)
Filter - Støy - Reduser støy For å fjerne Jpg-defekter, merk av for Remove Jpeg Artifact i dette vinduet og OK.
Enkel collage
Du kan lage et nytt bilde fra tre bilder med elementer ved å bruke følgende algoritme.
- Skape ny fil ved å angi størrelse og oppløsning (kvalitet). Velge kvalitet
ved prioritetsbildet. - Åpne alle tre filene ved å bruke Åpne-kommandoen fra Fil-menyen. Sjekk kvalitetsbilde - størrelse.
- Bruk Window - Arrange-kommandoen ved å velge en vertikal posisjon.
- Gjør et kort klikk og dra og slipp bilder på et blankt ark med hver av de tre filene.
- Lukk kildene, og la en ny fil med tre bilder. For å lukke dem, klikk på filen som skal lukkes og velg Fil - Lukk fra menyen.
- Deretter jobber vi med de forskjøvne bildene, for dette må du aktivere laget i lagpaletten, deretter kan bildet flyttes, endre størrelse, roteres. Bare for å opprettholde proporsjonene til bildet, må du holde nede Shift-tasten og dra hjørnet.
- Mens du eksponerer figurene, kan du gruppere de allerede eksponerte lagene og lagre arbeidet ditt.
Algoritmen "Bakgrunnsfjerning"
- Last inn bildet.
- Konvertering av bakgrunnen til et lag. For å gjøre dette, dobbeltklikk på Bakgrunn i lagpaletten.
- Valget av tryllestavverktøyet Magic Wand. Klikk på bakgrunnstasten
- Slett, klikk igjen, Slett igjen. Inntil hele bakgrunnen ser ut som et sjakkbrett betyr det at den har blitt gjennomsiktig.
- Tilbakestill valg (Ctrl + D)
Dette er fremgangsmåten grov fjerning bakgrunn.
Redigering av "Bakgrunnserstatning"
For denne prosedyren må bildene ha samme parametere og egenskaper av samme type (størrelse, kornethet, farge).
- Trinn I. Fjerning av bakgrunn
Vi utfører algoritmen for å fjerne bakgrunnen, gitt ovenfor. - Trinn II. Organisasjon.
- 1. Beskyttelse av laget mot forskyvning.
Etter å ha fjernet bakgrunnen grovt, må du feste det gjenværende bildet. For å gjøre dette, bruk Lås-linjen på lagpaletten og velg de kryssformede pilene. De beskytter mot bevegelse. - 2. Opprette et ekstra lag Du kan bruke ikonet på minipanelet for å lage et nytt lag. Bruk deretter fyllkommandoen Rediger - Fyll (Shift + F5) på den. Vi trenger dette laget for å kontrastere gjenværende objekt, så det er bedre å velge lys grønt eller lyst blå farge... De er lettere å fjerne under installasjonen. Sett fyllfargen til Farge.
- 3. Lås bakgrunnen Etter å ha malt et nytt lag for kontrast, flytt det under laget med bildet i lagpaletten, og klikk på låsikonet i låselinjen. Nå viser bildet tydelig feilene som gjensto etter grovt fjerning av den originale bakgrunnen. Vi gjør en visuell analyse Nytt bilde for å finne ut hvilke stykker som bør gjenvinnes.
- 1. Beskyttelse av laget mot forskyvning.
- Trinn III. Kantbehandling.
- 1. Gjenopprett til det opprinnelige bildet Velg Historikkpenselverktøyet og gå lett gjennom konturen som er skadet. Siden vi ikke flyttet bildet, blir de slettede kantstykkene gjenopprettet.
- 2. Fjerne overflødig Når du nærmer deg et objekt, kan du observere hvite biter som vises etter restaurering. Vi sletter dem med viskelæret, og justerer tykkelsen med X- og b-tastene. Du må jobbe med et viskelær tangentielt, litt berøre kanten av konturen. For mye små piksler kan fjernes automatisk.
- 3. Kvalitetskontroll. Det er nødvendig å identifisere små spor usynlige for øyet og
søppel.
Den inkluderer 2 prosedyrer:- a) slå på streken Layer - Layers Style - Stroke - OK. Alle feilene ble fremhevet i form av svarte flekker, prikker, linjer. Vi tar viskelæret igjen og sletter alt rusk, ikke rør selve slaget.
- b) fjern streken Lag - Lagstil - Fjern ...
- 4. Fjerning av piksler på kanten Automatisk sletting av kanten, men det erstatter ikke viskelæret, det fungerer kun med 1-2 piksler, operasjonen Layer - Matting - Defringe heter. Hvis resultatet er utilfredsstillende, betyr det at forrige kantbehandling ble utført dårlig. Du bør jobbe med viskelæret igjen.
- 5. Gjør omrisset uskarpt Uansett hvor hardt vi prøver å justere alt med viskelæret, ser kantene på formkonturen ut som skarpe firkanter ved nærmere ettersyn. Det er nødvendig å utføre en utjevningsoperasjon.
For å gjøre dette, velg objektet langs konturen (Ctrl + klikk på lagikonet).
Velg - Endre - Kantlinje (2 px) - OK. Etter utførelse vises en dobbel kant langs kanten av objektet, i sonen som vi skal jobbe med.
Kaller filteret for å uskarpe kantlinjen: Filter - Blur - Gaussisk uskarphet (med en verdi på 1) - OK.
Det er mange uskarphetfiltre, men denne er universell.
Fjern markering med Ctrl + D.
Kantsløringsoperasjonen kan gjøres manuelt ved å bruke Blue droplet-verktøyet, men det krever litt ferdighet. Behandlingen av bildet som vi endrer bakgrunn for er nå fullført. - 6. Lagre filen i to formater: jpg og psd.
Åpne filen med en ny bakgrunn, den skal være av samme type som den originale, plasser dem side ved side med Window - Arrange kommandoen, gjør et kort klikk (si hei til den nye bakgrunnen), og plasser den oppå det redigerte bildet og flytt det under bildet ved å dra dette laget under objektlaget. Sett en lås på det nye bakgrunnslaget, som vi velger i Lås-linjen.
Nå fjerner vi bevegelsesforbudet fra laget med objektet ved igjen å velge de kryssede pilene i låselinjen og plassere objektet vårt slik det skal. Den kan transformeres (Ctrl + T), snus, reduseres ved å ta tak i et hjørne og endre størrelse, mens du må passe på å holde nede Shift-tasten for ikke å endre proporsjonene til formen. På slutten av behandlingen, ikke glem å trykke Enter. - Om nødvendig kan du kutte av - Beskjær - Enter - Enter.
- Du kan lagre den justerte formen med den nye bakgrunnen.
Liste over typiske feil under arbeid
Slike feil gjør alle, og da begynner jeg å bekymre meg for hva som er galt og hvorfor den videre algoritmen for de nødvendige handlingene ikke fungerer.
- Arbeid på feil lag - gå til ønsket lag.
- Ikke valgt - gjør Ctrl + D.
- Ufullstendig operasjon - trykk Enter.
- Det er ikke klart hva saken er - tilbakestilling av programparametrene Ctrl + Shift + Alt.
Jeg håper på dine spørsmål om Photoshop-programmet, dine kommentarer og likes.
For å studere arbeid i Photoshop på egen hånd, et multimedia interaktivt kurs utgitt på CD-ROM. Dette er en av de mest passende veiledningene for å lære Adobe Photoshop CS. I dag vil vi vurdere dens evner og mål på nytte. Så la oss begynne.
Hvordan opplæringen fungerer
Hele læringsprosessen er enkel og intuitiv, ikke mye forskjellig fra leksjoner med en lærer. Enkelt sagt får du vist en film om hvordan du jobber i et grafikkredigeringsprogram, med lærerens «forklaringer». Dessuten må du i tillegg til "forklaringer" gi svar på spørsmål ved å klikke videre ønskede poeng på skjermen og ta også tester. Tips i programmet vil hjelpe deg i tilfelle du mangler å svare. Det er praktisk system søk og bokmerker for å hjelpe deg med å navigere i veiledningen.
Det kan være flere brukere av læreboka, hver av dem går under egen innlogging, statistikk, antall arbeidede timer, prosentandel utførte oppgaver, antall feil og riktige svar, samt bruk av ledetekster legges inn. Etter hver leksjon vises statistikk i en visuell rapport.
Dermed vil du ikke bare lese, noe som ikke garanterer assimilering av den mottatte informasjonen, men også gjøre noen beregninger, overvåke ytelsen og fullt ut forstå hvordan utdanningsprosessen foregår. Volumet av det leverte materialet er omtrent lik 1000 sider av en papirbok. Dette lar oss hevde at opplæringen vil være nyttig ikke bare for nybegynnere, men også mer erfarne brukereønsker å forbedre sine CS-ferdigheter.
Tilleggsfunksjoner
Selvopplæring Adobe Photoshop CS inkluderer også en bok som inneholder det samme undervisningsmateriell illustrert. Men dette kan ikke kalles en lærebok, snarere en oppslagsbok der riktig tema lett å finne ved å se i innholdet eller se inn emneindeks... Det er også mer praktisk å jobbe med en bok i klasserommet, lage en plan pedagogisk prosess... Ved hjelp av denne opplæringen vil du raskt mestre de grunnleggende ferdighetene ved å jobbe i Photoshop. De vil hjelpe deg enkelt å lage, redigere og designe tekstdokumenter, prosess grafiske filer og skrive dem ut.
I dag vil vi vurdere spørsmålet: "Hvordan bruker jeg Photoshop?" Tross alt er det dette grafikk editor lar deg løse de mest komplekse problemene knyttet til bilder. Det skal sies med en gang at presise instruksjoner ikke vil bli gitt her, men bare anbefalinger som lar deg lære på egen hånd. Så nedenfor vil du lære hvordan du bruker Photoshop.
Forberedelse
Først, la oss ta en titt på selve programmet. Det meste siste versjon denne editoren: Adobe Photoshop CS6. Men du trenger ikke å laste ned Siste oppdatering... Programgrensesnittet og de fleste verktøyene har holdt seg praktisk talt uendret siden utgivelsen av den første versjonen. Selvfølgelig er den første oppdateringen et stykke tilbake fra CS6. Men på den innledende fasen av trening dette programmet vil passe hvilken som helst versjon. Forresten, grensesnittet denne redaktøren inneholder 27 forskjellige språk. Inkludert er det en russisk oversettelse.

Grunnleggende verktøy
For å svare på spørsmålet: "Hvordan bruke Photoshop CS6", må du først vurdere de grunnleggende verktøyene til programmet. Siden uten dem, vil du ikke være i stand til å utføre selv de enkleste operasjonene. Det er totalt 4 grupper av instrumenter. Deretter vil vi kort vurdere hver av dem.
- Utvalgsverktøy... Et stort antall operasjoner utført i Photoshop, oppstår nettopp ved hjelp av denne gruppen av midler. Du kan gjøre et valg på forskjellige måter. For eksempel, på en vilkårlig måte ved å bruke lassoverktøyet ( hurtigtast L) Et lite område kan løsnes. For mer nøyaktige tildelinger det anbefales å bruke "pennen" (P). Du må velge verktøy avhengig av situasjonen.
- Maleverktøy. Du har sikkert allerede møtt lignende produkter i andre. grafiske redaktører... Du kan bruke en "blyant" eller "pensel" for å tegne en tegning på en fri måte. Her er det mulig å justere størrelsen og presisjonen på instrumentene. Hvis du tar litt feil eller bare ønsker å slette et fragment du ikke trenger, kan du bruke "viskelæret". Å gjenopprette det tapte bakgrunnsbilde"arkivbørsten" påføres.
- Korrigeringsverktøy. Denne gruppen inkluderer ulike virkemidler for uskarphet, skarphet, dimming osv. Disse verktøyene lar deg utføre en rekke operasjoner og effekter.
- Ekstra verktøy... I denne kategorien kan du inkludere verktøy for fylling, punktrestaurering, fargetilpasning, skriving og mer.

tilleggsinformasjon
For å forstå hvordan du lærer å bruke Photoshop, må du først gjøre deg kjent med alle verktøyene. Som du sikkert allerede har lagt merke til, er det nok verktøy for bilderedigering. Men ikke tro at det vil ta deg å bli kjent med alle verktøyene et stort nummer av tid. Denne prosessen er alltid morsom og rask.
Konklusjon
Spørsmålet "Hvordan bruker jeg Photoshop?" veldig ofte spurt på spesialiserte fora. Og noen ganger blir det stående uten ordentlig oppmerksomhet, siden det er umulig å forklare for hver nybegynner hver gang de elementære tingene knyttet til denne editoren. Det anbefales at du først prøver å eksperimentere med verktøy, filtre og andre midler på egen hånd. Og så ta dette problemet mer seriøst. Og etter en stund vil du selv kunne gi råd til andre om hvordan du bruker Photoshop.






