Og hvis du hensynsløst bytter parameterne, starter ikke systemet før det er tilbakestilt. Feilene som programmerere gjør når de kompilerer det fører til irriterende feil og inkompatibiliteter, men etter hvert som de er eliminert, oppdateres den og kan bli fullstendig gjenopprettet - bare sørg for at strømforsyning vil ikke forsvinne underveis, ellers blir det trøbbel. Helten vår er en viktig person, han kalles BIOS. Og hele tittelen høres slik ut: Basic Input-Output System, som oversettes som " grunnleggende system input-output".
Hva er det og hvorfor
BIOS er lite program, tatt opp på en minnebrikke av EEPROM-standarden (Electrically Erasable Programmable Read-Only Memory, det vil si "electrically erasable programmeable read-only memory") eller flash-minne, som er omtrent det samme. Hovedkortets BIOS er den første programvaren som datamaskinen bruker umiddelbart etter at den er slått på. Dens oppgave er å identifisere enheter (prosessor, minne, video, disker, etc.), sjekke deres brukbarhet, starte, det vil si starte, med visse parametere og deretter overføre kontrollen til oppstartslasteren operativsystem.
Faktisk finnes BIOS ikke bare på hovedkortet, men også på andre komponenter på datamaskinen - opptil nettverksadaptere. Imidlertid bestemte vi oss for at helten i artikkelen vår skulle være "mor" BIOS, fordi det er den som brukere oftest manipulerer.
Så PC-eieren kan kontrollere oppførselen til BIOS innenfor ganske vide grenser. Først av alt kan du gjenopprette det, det vil si slette innholdet i mikrokretsen, og deretter skrive en ny. Denne funksjonen brukes til å oppdatere BIOS-koden. Nye fastvareversjoner eliminerer feil gjort av utviklere og introduserer tilstrekkelig støtte for nye enheter (for eksempel nye prosessormodeller eller tilfeldig tilgang minne).
Den andre måten å gripe inn i BIOS er mindre drastisk, men gir brukeren et stort antall muligheter. Dette er en endring i parameterne som er satt til maskinvaren når systemet starter. De lagres i volatile CMOS-minne(det er et batteri på hovedkortet for å lagre disse innstillingene). For å endre disse innstillingene, må du trykke på en bestemt knapp når systemet starter - hvilken av datamaskinen vil skrive (for eksempel: "Trykk Del for å gå inn i Setup"), hvoretter inskripsjonen "Entering Setup..." vises , og deretter grensesnittet BIOS-administrasjon. Og det var han Detaljert beskrivelse og er gjenstand for resten av artikkelen.
BIOSen til alle vanlige hovedkort er basert på kode skrevet av ett av to selskaper: American Management, Inc. (AMI) eller Award. De er litt forskjellige fra hverandre, men generelt like. Vi skal se på AMIBIOS. Når du forstår det, kan du enkelt navigere i AwardBIOS.
Siden å vurdere en "sfærisk BIOS i et vakuum" ikke er spesielt praktisk (det vil være vanskeligere å forklare hva som er hva), la oss for eksempel ta ASUS Rampage II Extreme-hovedkortet for Kjerneprosessorer i7 i LGA 1366-versjonen. Valget skyldes først og fremst dens svært rike funksjonalitet. Etter å ha fordypet seg i innstillingene, vil leseren være klar til å møte selv de mest sofistikerte hovedkortene - det er knapt noe ukjent i BIOS. Noen nyanser som er spesifikke for denne plattformen vil imidlertid bli notert og forklart mer detaljert. Gå.
Hvordan konfigurere BIOS riktig?
Etter lansering datamaskinens BIOS starter selvtestprosedyren når den slås på - Power-On Self Test (POST). I løpet av denne tiden viser hovedkortet brukeren produsentens logo eller data ved fullføring av utstyrstesten (avhengig av gjeldende innstillinger). På bunnen av skjermen på dette tidspunktet er det skrevet hvordan du går inn i BIOS-oppsettgrensesnittet og, i tilfelle, hvordan du ringer verktøyet BIOS blinker(det er i BIOS til de aller fleste relativt moderne hovedkort, starter med Socket A-plattformen, og lar deg oppdatere mikrokoden uten å laste OS).
I i dette tilfelletÅ gå inn i BIOS gjøres ved å trykke på Del. I dette tilfellet vil datamaskinen skrive at den går inn i oppsettgrensesnittet, og deretter vise det. Når det gjelder AMIBIOS, vil hoveddelen av skjermen være opptatt av åpen fane Main, der de mest grunnleggende systemparametrene kan konfigureres. For å flytte til en annen fane, bruk venstre- og høyrepilene. Liste over faner som indikerer hvilken som er aktiv i dette øyeblikket vises øverst som en menylinje.
Innholdet i hovedfanen er, som de andre, delt vertikalt i to felt med ulik størrelse. Den venstre inneholder innstillinger som kan endres, og noen ganger tilleggsdiagnoseinformasjon. Elementet der markøren er plassert er uthevet i hvitt som standard. Kontekstuelle hint på engelsk vises i høyre felt - de hjelper deg raskt å venne deg til grensesnittet. "Opp" og "ned"-pilene er ansvarlige for å flytte mellom faneelementer. Du kan velge et element ved å trykke på Enter.
Grunninnstillinger starter med systemets klokkeslett og dato. Alt er åpenbart med dem. Verdiene deres kan legges inn ved hjelp av tastaturet ved hjelp av tall, eller de kan økes og reduseres ved å bruke "+" og "-" knappene. Legacy Diskette A-parameteren er ansvarlig for diskettstasjonen. Den kan ta verdiene Disabled, 720K, 3,5 tommer og 1,44M, 3,5 tommer, sistnevnte alternativ er satt som standard. Det er ikke nødvendig å bytte den. Språk-parameteren kan endre grensesnittspråket fra forståelig engelsk til uforståelig kinesisk, tysk og fransk. Folk som kan disse språkene bedre enn engelsk kan finne denne innstillingen nyttig. Vi vil fortsette å vurdere det engelskspråklige grensesnittet.
Følgende elementer er ansvarlige for disker og stasjoner koblet til SATA-porter. Oftest oppdages de riktig automatisk, og det er ikke nødvendig å endre noe i SATA X-elementene, der X er portnummeret.
Avsnittet som følger dem heter Storage Configuration og, som du kanskje gjetter, er direkte relatert til å sette opp diskundersystemet. Ved å gå inn i det, kan du finne SATA-konfigurasjonselementene ( gyldige verdier: Forbedret, kompatibel og deaktivert) og konfigurer SATA som (kan settes til IDE, ACHI eller RAID). Selvfølgelig gjør menyelementer med lignende navn forskjellige ting, men hva gjør hver enkelt?
SATA-konfigurasjon lar deg for det første deaktivere SATA-kontrolleren loddet til hovedkortet (flott, ikke sant?) ved å velge Deaktivert, for det andre for å angi den forbedrede modusen som brukes når du bruker moderne operativsystemer, og for det tredje for å konvertere diskundersystemet til ett. kompatibel med eldre OS (Windows 95, 98, Me)-modus (kompatibel). Dessuten kan du jobbe i denne modusen på nye systemer, men antallet diskenheter koblet til SATA-kontrolleren vil være begrenset til fire. Gamle operativsystemer kunne ikke forestille seg at det kunne være flere av dem (man trodde at det var maksimalt to IDE-kanaler, for to enheter hver).
Konfigurer SATA som lar deg vise stasjoner til operativsystemet som IDE-enheter (så selv når du kjører under Windows 2000 eller XP vil det ikke være noen problemer og ingen ekstra drivere kreves), som du må velge IDE-verdi for. Hvis du bruker et OS som tillater dette, kan du installere den avanserte ACHI-modusen (Advanced Host Controller Interface), der du kan bruke NCQ-teknologi (naturlig kommandokø), hot plugging og andre avanserte funksjoner. Den tredje modusen brukes, som navnet antyder, for å lage diskarrayer.
RAID står for "Redundant Array of Independent Disks", det vil si en redundant (som betyr når det gjelder pålitelighet) rekke uavhengige disker (la meg presisere at RAID 0-modus er et unntak - den er ikke mer, men mindre pålitelig enn en enkelt skru). For å konfigurere arrayet, etter å ha aktivert denne modusen, må du gå inn i RAID-kontrollerens konfigurasjonsverktøy, som du på dette hovedkortet skal trykke Ctrl + I under POST.
De to gjenværende elementene, Lagringskonfigurasjon, Hardisk Skrivebeskyttelse og SATA Detect Time out er ansvarlige for henholdsvis å beskytte disker mot skriving (naturligvis er det bedre å ikke aktivere det) og tiden det tar for datamaskinen å søke etter diskundersystemenheter når den er slått på. Jo kortere denne gangen, jo raskere lasting, og det er fornuftig å øke det hvis disker eller stasjoner av en eller annen grunn ikke har tid til å bestemmes når du passerer POST.
Hvis SATA-enheter byttes til ACHI-modus, vil et annet element vises i menyen - ACHI-innstillinger. Den vil sette starttidsavbrudd fra optiske medier (ACHI CD / DVD Boot Time out) fra 0 til 35 s, trinn 5 s. Den vil også ha undermenyer som SATA X, der du kan slå av selvdiagnose (sett SMART Monitoring til Deaktivert) eller diskenhet, eller mer presist den tilsvarende SATA-porten (SATA-port X for dette krever endring fra Auto til Ikke installert).
Etter å ha behandlet diskundersystemmodusene, kan vi gå tilbake til et høyere nivå i menyen og se hva som er hva i SATA X-elementene (X er portnummeret). Ja, du trenger nesten aldri å endre noe der, men det skader fortsatt ikke å bli kjent med disse undermenyene.
Så, Type er typen enhet. Du kan tvinge CD-ROM eller ARMD (ATAPI Removable Medieenhet, dette betyr ZIP-stasjoner, magneto-optiske stasjoner og lignende eksotiske gjenstander).
LBA / Large Mode er ansvarlig for å støtte skruer med en kapasitet på mer enn 504 MB, og av de to mulige verdiene anbefales det derfor sterkt å velge Auto i stedet for Disabled.
Block (Multi-Sector Transfer) lar deg deaktivere overføringen av flere sektorer på 512 byte om gangen og dermed redusere hastigheten på disken kraftig (en sektor vil bli overført per pass). For mer eller mindre moderne harddisker med SATA-grensesnitt gir det ikke mening å velge Deaktivert. La det være som det er.
PIO-modus lar deg påtvinge en utdatert datautvekslingsmodus på disken, siden enhver moderne HDD automatisk fungerer inn PIO-modus 4, den raskeste av de fem (0 til 4). PIO står for "Programmed Input / Output Mode", det vil si "programmerbar inngang / utgangsmodus". Det er ikke nødvendig å endre standard Auto.
DMA-modus er litt nærmere vår tid enn PIO. DMA står for Direct Memory Access. Denne modusen utfyller PIO og har mye høyere hastighet (den raskeste PIO 4 er 16,6 MB/s, den raskeste DMA er 133 MB/s). Naturligvis alle moderne skruer, spesielt med SATA grensesnitt, arbeid i den raskeste UDMA 6. For sikkerhets skyld skal jeg presisere at SWDMA (Single-Word DMA) er den tregeste modusen, MWDMA (Multi-Word DMA) er heller ikke en galopp for deg, men det vil fortsatt være raskere , og UDMA kalles fortjent "Ultra DMA" fordi det er raskere enn andre. Dessuten, jo større tall etter navnet på modusen, jo høyere hastighet. Det er ikke praktisk å endre Auto-verdien for noe som helst.
SMART Monitoring er en nyttig og ganske moderne ting. Teknologi lar deg spore tilstand av hard disk, måler de forskjellige parameterne og legger merke til hvordan de endrer seg over tid. Fra disse dataene kan S.M.A.R.T (Selvovervåking analyse- og rapporteringsteknologi, egenovervåking, analyse og rapporteringsteknologi) trekke en konklusjon om hvor lenge han vil leve HDD og er det ikke på tide å bekymre seg for å sikkerhetskopiere dataene og bytte ut skruen? Hvis S.M.A.R.T. Av en eller annen grunn slås den ikke på automatisk (moderne harddisker er alltid vennlige med den), du kan prøve å sette "Aktivert" manuelt. I andre tilfeller bør du stole på Auto-modus. Det er usannsynlig at du må tvangsslå av selvdiagnose, men det er mulig.
Og til slutt spesifiserer 32-biters overføring 32-bits i tilfellet aktivert og 16-biters i tilfellet deaktivert dataoverføringsmodus over PCI-bussen eller den interne brikkesettbussen. 16-bits modus anbefales selvfølgelig ikke.
Hovedsakelig BIOS-menyen Det er bare ett poeng igjen - dette Systeminformasjon, det er generell informasjon om systemet. Den viser versjonsnummeret til BIOS-mikrokoden og utgivelsesdatoen, modellen til den installerte prosessoren og klokkefrekvensen, og mengden RAM i systemet. Siden det aktuelle hovedkortet har to BIOS-brikker, er det også skrevet her hvilken som brukes og hvordan den velges (maskinvare, det vil si av en jumper, eller programvare, fra den tilsvarende delen av BIOS). Navnene for den første og andre BIOS vises også.
Det er ingenting annet i hoveddelen av BIOS-innstillinger (smil). Men selv det ovennevnte er nok til å sette pris på overfloden av muligheter. Ja, det er bedre å ikke endre de fleste parametrene (som å finjustere diskundersystemet) her, siden dette ikke vil føre til annet enn et fall i driftshastigheten, men å bytte for eksempel enheter til AHCI-modus er mulig og til og med nyttig. Det kan også være nødvendig å sette opp RAID-arrayer.
Gourmetmeny
Når du har sagt at når du går inn i AMIBIOS vil hovedfanen vises, jeg løy litt. Generelt vil dette være tilfelle, men på noen hovedkort, og spesielt på ASUS Rampage II Extreme, vil du først bli tatt til en spesiell " kommandopost", hvor overklokkerens verktøy er samlet; og hovedfanen ble flyttet til andreplass. Og dette er rimelig, fordi Extreme Tweaker (det er hva overklokkingsverktøyene kalles i dette tilfellet) etterspørres mye oftere. Jeg legger merke til at hver hovedkortprodusent implementerer overklokkingsfunksjoner, samt overvåking av frekvenser, spenninger og temperaturer, litt annerledes. Derfor vil det å beskrive dem for ett hovedkort hjelpe deg med å bli vant til overklokking og få litt perspektiv, men vil ikke tjene som bokstavelige guider for finjustering hvilken som helst PC.
De to linjene helt øverst på siden forteller deg med hvilken frekvens sentralprosessoren og RAM-en vil fungere etter å ha brukt BIOS-innstillingene du har spesifisert. De er signert: henholdsvis "Target CPU Frequency" og "Target DRAM Frequency".
Følgende fire parametere er ansvarlige for automatisk akselerasjon. CPU Level up lar deg bytte CPU til en frekvens på 3,6 (i7-crazy-3,60G) eller 4,0 GHz (i7-crazy-4,00G), og andre parametere relatert til prosessorfrekvensen, for eksempel spenning forskjellige noder, vil en omsorgsfull mor ordne det selv. Som du kanskje gjetter, har minnenivå opp omtrent samme effekt, bare på minnet, - du kan stille inn RAM-frekvensen til 1600 eller 1800 MHz, systemet vil velge de resterende parameterne. Du kan ikke bruke begge Level Ups samtidig. Det neste elementet er ansvarlig for å velge overklokkingsmodus.
Den heter AI Overclock Tuner og lar deg velge følgende: Auto (lagrer standard frekvenser og spenninger), X.M.P. (det vil si at eXtreme Memory Profile, en ikke-standard minneprofil, lar deg velge profil #1 eller #2, den første med aggressive timing, den andre med økt frekvens), CPU Level up (prosessorprioritet), Memory Level opp (minneprioritet), ROG Memory Profile (lar deg velge en av tre minneprofiler: Speedy, Flying og Lightning, det vil si «rask», «flyvende» eller «lynraskt»), og til slutt, den mest interessante håndboken modus - det vil si "manuell".
I manuell innstilling Du kan justere ytelsen "fra prosessoren" (OC fra CPU-nivå opp), "fra minnet" (OC fra CPU-nivå opp) og "fra bulldoseren", det vil si i en helt manuell modus, kun styrt av din egen hensyn. La oss vurdere i rekkefølge hva som kan justeres med "håndtak".
CPU Ratio Setting, som navnet antyder, setter steinens multiplikatorverdi. Multiplikatoren er et heltall eller et halvt heltall som basisfrekvensen multipliseres med for å gi den resulterende CPU-klokkehastigheten. De fleste prosessorer har en begrenset maksimal multiplikator, men Extreme-serien fra Intel og Black Edition fra AMD har en ulåst multiplikator – den kan økes over standardverdien. Noen ganger må multiplikatoren reduseres, for eksempel for å øke frekvensen til prosessoren eller minnebussen samtidig som den opprettholder samme frekvens til selve CPUen (spesielt når taket er nådd).
CPU-konfigurasjon viser informasjon om steinen (viser produsentens navn, frekvens, basisfrekvens, L1, 2 og 3 cachestørrelser, maksimal multiplikator, gjeldende multiplikator, CPUID). I tillegg lar den deg igjen endre multiplikatoren (CPU Ratio Setting) og aktivere eller deaktivere forskjellige teknologier som støttes av steinen. Vi vil se hva disse teknologiene brukes til i den andre delen av artikkelen. I mellomtiden, la oss se på verktøy for overklokkere.
Stemmegafler
BCLK Frequency er det viktigste elementet for en overklokker, siden det lar deg endre den interne baseklokken. Prosessorfrekvensen beregnes som produktet basefrekvens og CPU-multiplikator. Således, hvis den maksimale multiplikatoren til steinen er fast (og oftest er det), er det å heve grunnfrekvensen den eneste måten å overklokke steinen på. Du trenger bare å huske at det ikke er for ingenting at det kalles den grunnleggende - det er en slags stemmegaffel for hele systemet, i tillegg til CPU, den er orientert mot RAM, QPI-bussen (mer om det litt senere), og nordbroen (ekstra-kjernekomponenter til CPU). Derfor, når du øker basisfrekvensen, bør du huske dette og om nødvendig senke multiplikatorene til overklokkede komponenter. På grunn av dette er overklokking en kreativ aktivitet (smil). Du kan stille inn baseklokke ved å gå inn riktig nummer fra tastaturet eller ved å justere gjeldende verdi ved å bruke “+” og “-” knappene. Som standard er referansefrekvensen (noen ganger blir basisklokke oversatt på denne måten) 133 MHz.
Det samme prinsippet gjelder forresten også ved overklokking av AMD-steiner. Men på LGA 775-plattformen avhenger prosessorfrekvensen av den eksterne FSB-bussen.
PCIE Frequency lar deg endre frekvensen PCI busser Uttrykke. Tatt i betraktning at mer fornuftige metoder har blitt oppfunnet for overklokking av skjermkort, i det minste det samme RivaTuner-programmet, er det ikke noe spesielt poeng å flytte denne parameteren. Men du kan prøve. Bare husk at å øke denne frekvensen over standardverdien raskt fører til ustabilitet, og du bør ikke heve den over 115 MHz.
DRAM Frequency er frekvensen til dynamisk tilfeldig tilgangsminne (DRAM). Det har ikke vært noen annen på PC på veldig lenge. Dessverre vil du ikke kunne stille inn ønsket frekvens ved å skrive inn en verdi fra tastaturet - det er faste multiplikatorer, det vil si at RAM-frekvensen må velges fra flere alternativer. Naturligvis vil dette menyelementet nesten helt sikkert være nødvendig under overklokking.
UCLK Frequency er driftsfrekvensen til de ekstra kjernekomponentene til prosessoren (Uncore Clock Frequency), det vil si minnekontrolleren innebygd i CPUen. Det avhenger også av grunnfrekvensen og også av minnefrekvensene. Hvis det er tap av stabilitet kl høye frekvenser prosessor, kan du prøve å bremse minnekontrolleren manuelt - det kan hjelpe. Men det bør huskes at frekvensen må overstige Hertz RAM minst to ganger.
QPI Frequency er frekvensen til den eksterne prosessorbussen. Siden den også avhenger av BCLK, er det en mulighet for at den må senkes med makt dersom stabiliteten går tapt. Forresten, QPI (Quick Path Interconnect)-bussen ble laget i analogi med HyperTransport, en ekstern prosessorbuss på AMD-plattformer. Derfor, når du ser HyperTransport-bussmultiplikatoren i BIOS til et hovedkort for AMD-steiner, vil du vite hva den er til for og kan redusere den om nødvendig.
Følelse for takt
DRAM Timing Control lar deg kontrollere RAM-latens. Faktum er at RAM synkroniserer dataoperasjoner med et signal klokkegenerator. Forsinkelsene mellom disse operasjonene uttrykkes i et heltall av klokkesykluser og kalles timings. Som standard er verdiene til disse parameterne hentet fra SPD-brikkene på minnemodulene og er knyttet til RAM-frekvenser. Å redusere dem fører til en økning i ytelse eller tap av stabilitet, det vil si at det er en overklokkingsmetode. Det er fem hovedminnetiminger: CL, tRCD, trp, tras og CR.
DRAM CAS# Latency kalles også CL. Dette er forsinkelsen mellom å gi en kommando for å lese eller skrive en kolonne og dens utførelse. Det påvirker i stor grad ytelsen og stabiliteten til systemet og velges individuelt.
DRAM RAS# til CAS# Delay, aka tRCD. Forsinkelse mellom RAS#-signalet for radvalg og CAS# for kolonnevalg. Du kan også prøve å senke den, men stabiliteten etter dette må sjekkes nøye.
DRAM RAS# PRE Time, eller trp, er forsinkelsen forårsaket av å lade opp minnebanken. Faktum er at RAM består av kondensatorer, som har en tendens til å lades ut ganske raskt. Og derfor er det gitt en mekanisme for å lade dem. Denne parameteren bestemmer hvor mange sykluser det tar. Hvis du setter verdien for lavt, vil ladningene på kondensatorene gå tapt sammen med dataene de representerer.
DRAM RAS# ACT Time, eller tilsvarende tras, er minimumstiden en rad er aktiv. Her skal det sies at minnet er strukturert som en tabell med rader, kolonner og celler i deres skjæringspunkter. Dessuten, som et resultat av fysisk og logisk enhet I moderne RAM, når det er nødvendig å gjøre noe med en minnecelle, leses hele raden. Dessuten, mens PC-en jobber med én linje med minne, kan den ikke gjøre noe med de andre. Først må han deaktivere linjen, det vil si la den være i fred. Og han kan ikke gjøre dette før tras-forsinkelsen utløper. Derfor, i noen oppgaver, der programvaren må håndtere data spredt i uorden gjennom minnet, påvirker denne timingen betydelig operasjonshastigheten.
DRAM RAS# til RAS # Delay (forkortet trrd) er en av de mindre timingene. Angir minimumstiden mellom kommandoer for lesing av linjer for forskjellige minnebanker (minnet er delt inn i banker i henhold til arkitekturen). Du trenger ikke å endre parameteren, den vil fortsatt være til liten nytte.
DRAM REF-syklustid (trfc) er minimumstiden mellom to ladesykluser. Refererer til ikke-hovedtider.
DRAM Write Recovery Time (forkortet Twr) er tiden som må gå etter skriving før minnet begynner å lades opp. Timingen er ikke grunnleggende, og det er ikke lett å finne det.
DRAM READ to PRE Time (forkortet Trtp) - nesten det samme som forrige punkt, bare etter at operasjonen ikke er skrevet, men lest. Heller aldri hovedparameteren.
DRAM FOUR ACT WIN Time (tfaw) er minimum aktive tid på fire rader fra forskjellige minnebanker. Ikke-essensiell timing.
DRAM WRITE to READ Delay (twtr) – som navnet tilsier, forsinkelsen mellom skrive- og leseprosessen (mer presist, slutten av skrivingen og utstede en lesekommando).
DRAM Timing Mode er paradoksalt nok den viktigste timingen. Oftere kalles det CR (tcr), eller Command Rate, og er 1, 2 eller 3 klokkesykluser. Dette er forsinkelsen mellom utstedelsen av en kommando fra minnekontrolleren og starten av dens utførelse. Hvis minnet er av tilstrekkelig kvalitet til å tåle 1T-modus (i dette tilfellet er det betegnet som 1N av en eller annen grunn), er det bedre å installere det. CR i tre takter er det minst ønskelige alternativet. Hvorfor ble ikke en så viktig ting vurdert helt i begynnelsen?
Av en enkel grunn - i BIOS-menyen, som jeg nå beskriver punkt for punkt, dette viktig setting flyttet ganske langt fra begynnelsen av siden til fordel for en rekke ikke veldig nyttige mindre timinger. Av hvilke grunner dette ble gjort er ukjent, men det er verdt å huske på at det nødvendige BIOS-alternativer er ikke alltid på det mest synlige stedet.
DRAM Round Trip Latency på CHX, der X = A, B, C, er forsinkelsen mellom sending av en kommando fra minnekontrolleren og ankomsten av dens respons på den tilsvarende minnekanalen (A, B eller C). Den består av mange tidspunkter, og det er ikke dens absolutte verdi som reguleres, men akselerasjon (Advance n Clock, det vil si "fart opp med n klokkesykluser") eller nedbremsing (Delay n Clock, "forsinkelse med n klokkesykluser" ). Denne innstillingen skal påvirke hastigheten og stabiliteten til datamaskinen, men det er vanskelig å si nøyaktig hvordan den fungerer: det er ikke kjent på grunn av hvilke vilkår, det vil si enklere, ikke-sammensatte timings, denne verdien endres. Du kan eksperimentere. Kontroll av denne parameteren er ikke implementert på alle hovedkort, men det er greit - den samme effekten kan oppnås ved å "spille" med de viktigste timingene. I dette tilfellet er det tre punkter – i henhold til antall minnekanaler.
Husker du at minne består av flere banker? Så, banker er logiske og fysiske (fysiske er delt inn i logiske). En fysisk bank kalles også "rang" (på russisk kan dette oversettes som "rang", men ingen oversetter det, de sier "rang"). Hva snakker jeg om? Men hvorfor...
DRAM WRITE to READ Delay (DD) bestemmer forsinkelsen mellom skriving og lesing videre ulike moduler(DD står for Different Devices, forskjellige enheter) minne.
DRAM WRITE to READ Delay (DR) kontrollerer mengden tidsintervall mellom skriving og lesing på forskjellige banker, det vil si fysiske minnebanker. DR står for Different Ranks, derfor ulike ranks.
DRAM WRITE to READ Delay (SR) setter samme verdi, bare for operasjoner på én rangering (og SR er selvfølgelig Samme Rangering, "samme rang").
DRAM READ to WRITE Delay (DD), (DR) og (SR) er ansvarlige for å justere forsinkelsen mellom lesing og skriving for henholdsvis de samme tre tilfellene.
DRAM READ til READ (DD), (DR) og (SR) og DRAM WRITE to WRITE (DD), (DR) og (SR) er seks flere innstillinger, de lar deg stille inn antall klokkesykluser fra lesing til lesing og fra skriv til poster i de samme tilfellene.
Alle disse menyelementene, totalt 12, kan være nyttige for å finjustere minneundersystemet, men å velge dem eksperimentelt er ikke en lett oppgave og løses sakte og gjennomtenkt. De er ikke tilgjengelige på alle hovedkort og hører ikke til hovedinnstillingene, men de vil være nyttige for en entusiast – forutsatt at han har ledig tid.
Spenninger
EPU II Phase Control er en proprietær ASUS-teknologi. Den lar deg slå av prosessorens strømfaser dynamisk når belastningen på den faller. Andre hovedkortutviklere har lignende teknologier. Verdien av dem er tvilsom. Fullfasemodus gir maksimal stabilitet, spesielt under overklokking, siden fasene ikke er deaktivert i den; Det er bedre å velge det. Selv om for et energieffektivt mediesenter er det bedre å aktivere en slik funksjon (sett den til Auto) - prosessoren trenger ikke økt kraft så ofte.
Load-Line Calibration lar deg kompensere for spenningsfallet på prosessoren når belastningen på den øker (Vdroop). Spenningen synker på grunn av at lederne som strøm tilføres steinen gjennom har sin egen motstand, tilstrekkelig til at når strømmen øker, er spenningsfallet over dem betydelig (i følge Ohms lov vil det være U = IR ). Ved overklokking er det bedre å aktivere dette alternativet kraftig, men før det er det verdt å finne ut om det fungerer riktig på hovedkortmodellen din, fordi det noen ganger implementeres med en feil og da ikke hjelper, men hindrer.
CPU Differential Amplitude spesifiserer differensialamplituden til klokkesignalet. Dette betyr at forskjellen mellom minimum og maksimum klokkespenning som standard er 610 mV (når satt til denne parameteren Auto). Med økende klokkefrekvens Ikke bare øker hastigheten på steinen, men også mengden interferens som prosessoren kan "lytte" til klokkesignalet på, noe som vil føre til feil. Hvis du øker amplituden fra standardverdien til minst 700 mV, vil interferensen blokkeres. Dette alternativet kan og bør brukes hvis det er tap av stabilitet under overklokking.
Extreme OV lar brukeren heve spenningen på enheter veldig høyt. Samtidig garanterer ikke produsenten overlevelsen til prosessoren og annen maskinvare, så du bør bare bruke denne muligheten når du eksperimenterer med ekstrem kjøling, for eksempel flytende nitrogen. Denne tilnærmingen har imidlertid ikke blitt kansellert, og funksjonen kan være svært nyttig for å sette rekorder.
CPU-spenning regulerer ikke noe mer enn strømforsyningsspenningen til steinen. Det kan være nødvendig å mate CPU-en for å stabilisere den under overklokking. Før du øker spenningen på kjernene over standardverdien, må du definitivt finne ut hva maksimal verdi anerkjent som trygt for steinmodellen du overklokker, og ikke overskrid det. Denne funksjonen kan forresten brukes til å redusere spenningen på prosessoren og dermed varme den opp i samme mediesenter.
På denne hovedkortmodellen markerer BIOS spenninger som potensielt er farlige for CPU-en i rødt, og betydelig høyere spenninger i gult. Slike nyttige indikasjoner kommer over ofte, men ikke overalt.
CPU PLL Voltage er forsyningsspenningen til Phase Locked Loop-systemet. Å øke den bør bidra til mer vellykket overklokking, men hvis du bestemmer deg for å gjøre det, sørg for å kjøle ned prosessorkraftundersystemet - det vil bli veldig varmt.
QPI/DRAM Core Voltage regulerer spenningen på minnekontrolleren og QPI-bussen. Matingen deres kan være nødvendig hvis disse nodene blir en "flaskehals" under overklokking. En lignende innstilling finnes forresten også på AMD-plattformer (bare der kalles den HT Voltage) og kan også være nyttig.
IOH Voltage er ansvarlig for å drive nordbroen. I likhet med andre "gastronomiske overskudd", bidrar det til selvsikkert arbeid ved oppblåste klokker. I dette tilfellet, som i den forrige, må du handle forsiktig for ikke å brenne prosessoren. Før du starter eksperimenter, bør du finne ut grensene som det er farlig å ta disse spenningene over.
IOH PCIE-spenning endrer spenningen på de PCIE-busslinjene som leveres nordbro. Det er ikke nødvendig å bruke dette.
IСH Voltage lar deg justere spenningen på den sørlige broen på hovedkortet. Hvorfor dette kan være nødvendig er vanskelig å si. Det er best å ikke berøre denne innstillingen.
ICH PCIE Voltage gjør det mulig å mate de PCIE-linjene som må eksistere sørbro. Siden vi vurderte overklokking av PCIE som upassende (se ovenfor), kan denne parameteren trygt stå i fred.
DRAM Bus Voltage kontrollerer spenningen på minnet. Dette er en nødvendig ting, fordi mange moderne minnemoduler med tilfeldig tilgang har til og med den mest standard spenningen høyere enn den generelt aksepterte normen. Og å overklokke RAM-en, det skader aldri å heve denne verdien.
DRAM REF Spenning brukes til å stille inn referansespenningsamplituder på hver av de tre kanalene til minnekontrolleren. Problemet her, igjen, er utseendet til interferens når RAM-en opererer ved høye frekvenser. Hvis du øker referansespenningsamplituden, det vil si forskjellen i spenning mellom null og en, vil det være lettere for minnet å oppfatte data og kommandoer. I dette tilfellet kan du ved å bruke DRAM DATA REF justere databussen, og DRAM CTRL REF vil hjelpe deg med å justere kommandobussen. På de fleste hovedkort er ikke disse elementene atskilt, men minnekanaler reguleres nesten alltid uavhengig av hverandre.
Racing utstyr
Feilsøkingsmodus lar deg velge hvordan feilmeldinger skal vises. Hovedkortet tatt som eksempel kan sende ut spesiell skjerm ikke bare POST-koder (to heksadesimale sifre, som må tydes ved hjelp av instruksjonene eller produsentens nettsted), men også meningsfulle meldinger på engelsk. Muligheten er nyttig, men spesifikk, og forekommer ikke ofte. Selv tilstedeværelsen av en enkel POST-kodeindikator på hovedkortet er allerede et stort pluss. I dette tilfellet, ved å velge String, hvis det er en feil, får vi en engelsk forklaring. Ved å velge Kode – to tall, fra 0 til F hver.
Keyboard TweakIt Control aktiverer eller deaktiverer tastaturkontroll av TweakIt-teknologi. Denne teknologien er den samme skjermen for visning av POST-meldinger og andre formål, samt kontrollknapper på hovedkortet. Ved å bruke den kan du raskt se og endre, uten å gå inn i BIOS, systemparametre - frekvenser og spenninger. Denne enheten er designet for enkel overklokking, benchmarking-økter og tester. Det er sjeldent og dyrt. Andre selskaper har analoger.
CPU Spread Spectrum reduserer EMI, men gjør noen ganger referanseoverklokking vanskelig. frekvens BCLK. Effekten oppnås ved å jevne ut toppene av klokkesignalet, noe som kan forårsake problemer med klokkegjenkjenning av enheter. Du bør med kraft aktivere dette noe tvilsomme alternativet bare når du behandler lyd for å redusere påvirkningen av høye frekvenser
BIOS spiller en viktig rolle i driften av et datasystem. Brukerinnstillinger lagret i BIOS bestemmer i stor grad effektiviteten til datasystemet som helhet eller dets individuelle undersystemer.
Riktig konfigurering av BIOS kan forbedre systemytelsen eller stabiliteten betydelig. Dårlig håndtering av BIOS-parametere fører til datamaskinfeil, og i noen tilfeller til fullstendig systemfeil.
For å tilpasse parametrene til det grunnleggende input/output-systemet, er det et spesialprogram innebygd i BIOS for alle versjoner og produsenter. Tradisjonelt kan du bare angi det når du slår på og starter datamaskinen på nytt.
MERK.
I I det siste dukket opp spesielle programmer, som lar deg få tilgang til BIOS under drift. Men i de fleste tilfeller er det fortsatt bedre å konfigurere det grunnleggende I/O-systemet ved hjelp av vanlig program, innebygd i BIOS.
For å gå inn i oppsettprogrammet BIOS-innstillinger, som regel er det nødvendig å trykke på en tast eller tastekombinasjon etter å ha slått på eller startet datamaskinen på nytt. Oftest brukt Slett nøkkel. Dette er imidlertid ikke det den eneste måten. Ganske ofte, for å gå inn i BIOS-innstillingsprogrammet, bruker de også neste nøkler og deres kombinasjoner:
Andre kan også brukes tastatursnarveier. I de fleste tilfeller vises en hintmelding på skjermen, for eksempel Trykk for å gå inn i oppsett, som forsvinner etter en stund. Noen ganger vises ikke hintet på skjermen slik at uerfarne brukere ikke blir for fristet til å eksperimentere.
Det grunnleggende I/O-systemet for nesten alle datamaskiner er laget av bare tre store produsenter. Den mest kjente blant dem er Award Software (nå juridisk sett en avdeling av Phoenix) (fig. 3.3).
Ris. 3.3. Utseende Tildel BIOS.
Award BIOS er installert på de fleste datamaskiner i verden. De mest kjente versjonene av Award BIOS er: 2.50, 2.51, 2.51U, 2.51G, 4.51PG, 6.0 og 6.0PG.
BIOS-versjonsnummeret, samt produsenten og ofte til og med utgivelsesdatoen kan sees når du slår på datamaskinen (vanligvis kl. bunnlinjen skjerm). Nesten alle moderne datamaskiner Det finnes versjoner av Award BIOS 6.0 eller 6.0PG.
Tidligere var selskapets BIOS veldig populært Amerikanske megatrender Inc (AMI) (Figur 3.4). I en tid da markedet var dominert av datasystemer bygget på 80386-prosessorer, ble AMIBIOS installert på nesten alle datamaskiner. Nylig har AMIBIOS blitt brukt mindre og mindre, selv om slike produsenter hovedkort, som Gigabyte og MSI, går fortsatt ofte til BIOS til dette selskapet. Noen ganger er AMI BIOS installert på hovedkort produsert av ASUS.
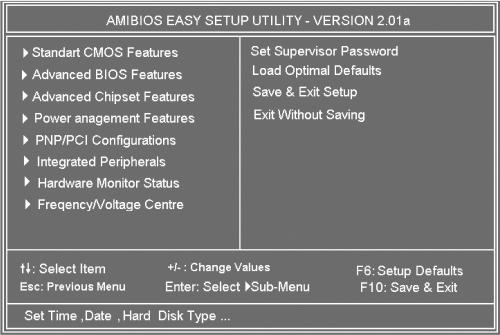
Ris. 3.4. Utseendet til AMIBIOS.
AMI BIOS er preget av mye mindre fleksibilitet i innstillinger enn Award BIOS, selv om grensesnittet endret seg ganske merkbart fra versjon til versjon. For øyeblikket er bare to versjoner av AMI BIOS vanlige - 1.24 og 1.45.
Noen ganger kan du finne BIOS fra andre produsenter. Av disse skiller Phoenix seg ut. For en tid siden utviklet hun aktivt sine egne BIOS-versjoner, men de hadde alle en stor ulempe - et lite antall egendefinerte innstillinger. Henholdsvis datasystem, ved hjelp av Phoenix BIOS, var det veldig vanskelig å optimalisere for dine egne oppgaver (og ofte til og med umulig). På grunn av dette begynte hovedkortprodusentene gradvis å forlate Phoenix BIOS.
Som et resultat denne bedriften og hun bestemte seg for å forlate utviklingen av sine egne BIOS-versjoner. For øyeblikket bruker Phoenix BIOS bare Intel-selskap, hvis hovedkort ikke er populære.
Imidlertid, som nevnt ovenfor, absorberte Phoenix i dag Award Software, hovedutvikleren av BIOS for moderne datamaskiner. Hvori varemerke Prisen ble beholdt som mer populær blant datamaskin- og hovedkortprodusenter.
I tillegg til det lille antallet innstillinger, har Phoenix BIOS en annen ubehagelig funksjon: å endre parametrene krever ofte omorganisering av jumpere eller endring av posisjonen til en mikrobryter.
BIOS-oppsettprogrammet kan ha et annet brukergrensesnitt, men tradisjonelt består det av flere seksjoner, som hver inneholder parametere som er like i betydning eller relatert til lignende innstillinger.
Standardgrensesnittet til BIOS-innstillingsprogrammet er ganske arkaisk. Når du går inn i det, vises hovedskjermen foran brukeren, øverst på programmet er navnet på programmet, informasjon om produsenten osv.
Midtdelen viser programseksjoner som har følgende navn i Award BIOS 4.51PG:
Standard CMOS-oppsett– tjener til å stille inn dato og klokkeslett, samt definere konfigurasjonen harddisker – ulike stasjoner Og harddisk;
BIOS-funksjonsoppsett - i denne delen kan du angi rekkefølgen på skannemedier på jakt etter operativsystemet, samt angi parametrene for hurtigbufferminnet, prosessoren, tastaturet og harddiskene;
Oppsett av brikkesettfunksjoner – samlet her ulike innstillinger parametere til hovedkortets brikkesett, og setter også hastigheten på tilgang til RAM;
Strømstyringsoppsett - denne seksjonen designet for å bestemme energisparemoduser, oppførselen til strømknappen strømforsyning, samt sporing temperaturforhold og rotasjon av kjølevifter;
PNP/PCI-konfigurasjon – lar deg konfigurere fordelingen av ressurser mellom enheter;
Load BIOS Defaults – kommando for å laste inn standardinnstillinger for å sikre den mest stabile driften av datamaskinen;
Load Performance Defaults – er også en kommando for å laste inn standardinnstillinger for å sikre den mest produktive driften av datamaskinen;
Integrert periferiutstyr – denne delen inneholder innstillinger for driftsmodusene til IDE-kontrolleren, dataporter og andre integrerte enheter;
Veilederpassord og Bruker passord– her kan du angi passord for å gå inn i BIOS-innstillingsprogrammet og starte datamaskinen generelt;
IDE HDD Auto Detection – brukes til automatisk deteksjon parametere for harddisker installert i systemet;
Save & Exit Setup – betyr å avslutte BIOS-innstillingsprogrammet og lagre alle endringer som er gjort;
Avslutt uten å lagre – betyr å avslutte BIOS-innstillingsprogrammet uten å lagre endringene som er gjort.
En av de oppførte delene i programvinduet er alltid uthevet i farger. Flytting gjennom seksjoner utføres ved hjelp av markørtastene. For å gå inn i den uthevede delen, bruk Enter-tasten (noen ganger mellomromstasten). Ved å bruke F2-tastene og Shift+F2-kombinasjonen kan du endre fargevalg programgrensesnitt. For å avslutte programmet uten å lagre endringene som er gjort, må du trykke Esc, og for å lagre endringene som er gjort, trykk F10.
Nederst på hovedskjermen er det viktige meldinger, samt Kort beskrivelse dedikert seksjon. For eksempel, når du velger Standard CMOS Setup-partisjonen, vises meldingen Time, Date, Harddisk type nederst i vinduet, og forklarer kort essensen av partisjonsparameterne.
For å gå inn i den valgte delen, trykk Enter. En liste over parametere vil vises på skjermen, overfor hver av dem er gjeldende verdi angitt. En av parameterne er alltid uthevet.
Bruk markørtastene for å flytte mellom parametere. Du kan endre verdiene til den valgte parameteren ved å bruke Page Up og Page Down-tastene, eller "+" og "-". Hvis du trenger å gjenopprette innstillingene som var gjeldende før du gikk inn i denne delen, trykk F5. F6-tasten er designet for å laste standardinnstillingene for en gitt partisjon, og gir størst stabilitet, og F7 - gir best ytelse. I tillegg kan du ved å bruke F2-tasten (og Shift+F2-kombinasjonen) endre fargeskjemaet her, og ved å trykke F1 kan du vise rask hjelp.
For å gå ut av den valgte delen, bruk Esc-tasten. I dette tilfellet lagres alle endringer som er gjort i en midlertidig buffer. Dermed er det mulig å forkaste endringene som er gjort ved å avslutte BIOS-oppsettprogrammet uten å lagre endringene som er gjort.
Til tross for at standard BIOS-er mer kjent for de fleste brukere, er det noen ganger BIOS-innstillingsprogrammer med et annet grensesnitt. For eksempel arvet AWARD BIOS versjon 6.0 (men ikke 6.0PG) grensesnittet fra Phoenix BIOS, noe som førte til at grensesnittet i Phoenix-stil igjen ble ganske vanlig i i fjor. Noen ganger brukes den også i BIOS fra AMI.
Hovedskjermen til Phoenix BIOS-innstillingsprogrammet er først og fremst preget av det faktum at det i den øvre delen er en linje med seksjoner (uthevet i inversjon), der navnene deres er oppført i kort form (for eksempel: Main, Advanced, Power, Boot and Exit). Flytting mellom seksjoner gjøres ved hjelp av "venstre pil" og "høyre pil"-tastene.
Innholdet i den uthevede delen vises alltid i hoveddelen av skjermen. Bruker du taster for å flytte mellom alternativene? Og?. Verdier kan endres ved å bruke "+" og "-" tastene (noen ganger også tradisjonell side opp og side ned). Ved å trykke på Enter-tasten kan du få full liste mulige verdier for den valgte parameteren (og velg deretter ønsket).
Hjelp kalles opp med F1-tasten. Kort informasjon i henhold til den valgte parameteren er alltid plassert på høyre side av skjermen. Standardverdiene for den valgte partisjonen kan lastes inn ved å trykke F5.
F10-tasten er ment å avslutte oppsettprogrammet mens du lagrer endringer, og Esc-tasten er ment å avslutte uten å lagre endringer.
Til venstre for noen av parameterne er det trekantede piler som indikerer at disse parameterne faktisk er kataloger som inneholder en liste tilleggsparametere med deres betydninger.
I noen tilfeller kan BIOS-oppsettverktøyet bruke et vindu GUI. Det er praktisk å gjøre innstillinger her ved hjelp av musen, selv om alle endringer kan gjøres uten å bruke den. Et lignende grensesnitt er typisk for noen versjoner av AMI BIOS (som regel ikke de nyeste).
Når du bruker et grensesnitt med vindu, er hver del av alternativene på skjermen plassert i eget vindu. Å komme inn i ekstra vindu med en liste over mulige verdier må du dobbeltklikke på ønsket parameter. Nødvendig verdi Du kan også velge med musen.
Hvis musen ikke er koblet til datamaskinen eller ikke oppdages av BIOS-innstillingsprogrammet, kan du flytte mellom vinduene ved å bruke Tab-tasten og velge alternativer i det aktive vinduet ved hjelp av piltastene. For å endre parameterverdien, bruk Enter-tasten.
Til tross for en viss enkel navigering, har slike grensesnitt for BIOS-innstillingsprogrammer ikke blitt populære og er ekstremt sjeldne i dag.
I noen nødsituasjoner er det nødvendig å tilbakestille alle BIOS-innstillingene til standardtilstanden. I de fleste tilfeller kan dette gjøres fra selve BIOS-oppsettprogrammet, men noen ganger er denne metoden ikke egnet.
For eksempel, etter feil innstilling av prosessorens klokkefrekvens eller en hvilken som helst buss, kan datamaskinen slutte å starte opp eller bildet vil forsvinne på skjermen. I tillegg kan du ikke gå inn i BIOS-innstillingsprogrammet hvis du har glemt passordet for å angi det (selv om i dette tilfellet kan et av de tekniske passordene som passer for alle BIOS av en viss versjon hjelpe).
Hvis datamaskinen ikke kan starte på grunn av feil BIOS-innstillinger, kan du tilbakestille innstillingene til den opprinnelige tilstanden. Avhengig av hovedkortet kan dette gjøres på to forskjellige måter.
Den første er som følger. Se i dokumentasjonen for hovedkortet for å se hvor kontaktene og jumperen for tilbakestilling av BIOS-innstillingene er plassert på det. Hvis en slik jumper er til stede, slå av strømmen til datamaskinen, åpne datamaskindekselet, finn denne jumperen på hovedkortet og sett den til tilbakestilt posisjon. Deretter (uten å lukke datamaskindekselet) slå den på i 15-20 sekunder (skjermen vil forbli mørk) og slå den av igjen. Sett deretter jumperen tilbake til normal posisjon, lukk dekselet og slå på datamaskinen igjen. Den skal begynne å laste normalt.
MERK FØLGENDE!
Før du installerer jumpere på hovedkortet, er det tilrådelig å fysisk slå av strømmen til datamaskinen. Ellers kan konsekvensene være mest ubehagelige. Faktum er at strømmen fortsetter å flyte til datamaskinens hovedkort, selv om det er programvare deaktivert.
Den andre metoden for å tilbakestille BIOS-parametere (programvare) brukes hvis det ikke finnes jumpere på hovedkortet. I dette tilfellet må du slå på datamaskinen mens du holder nede en hvilken som helst tast (som er skrevet i dokumentasjonen for hovedkortet) på datamaskinens tastatur. Vanligvis brukes C eller K til dette.
Hvis de to metodene som er diskutert ovenfor ikke lyktes, kan du prøve "ikke-standard" metoder for å tilbakestille BIOS-innstillinger. Det enkleste er å ta ut batteriet for CMOS-brikken på lang tid– det kan ta mer enn en dag før kondensatorene som er innebygd i strømbrikken lades ut.
En annen metode er å kortslutte pinnene til CMOS-brikken til datamaskindekselet. Dette bør gjøres med strømmen av, ved hjelp av en ledning hvis ender er strippet for isolasjon. For å lage en kortslutning, velg et umalt område av huset. Du kan oppdage de nødvendige CMOS-pinnene eksperimentelt - bare CMOS-brikken drives av batteriet, så enhver annen slik kortslutning med strømmen av kan ikke forårsake skade.
Hvis datamaskinen på en eller annen måte fungerer, men du må tilbakestille BIOS-innstillingene, kan du bruke programmatisk metode– skriv til porten med heksadesimal adresse 70 et hvilket som helst tall i området fra 10 til 2F (heksadesimale verdier), og til porten med heksadesimal adresse 71 – enhver verdi som ikke er lik den forrige.
Hvordan stille inn systemdato og -klokkeslett? Hvordan starter jeg datamaskinen fra en CD eller flash-stasjon? Du vil få svar på disse og andre vanlige spørsmål ved å bli kjent med de grunnleggende BIOS-innstillingene og hvordan du redigerer dem.
Introduksjon
Hvis du ennå ikke vet hva BIOS er og hva denne fastvaren er for, anbefaler vi deg å lese vårt tidligere materiale, som forteller hvordan Støvelhempe datamaskin, og hvilken rolle det "grunnleggende input/output-systemet" spiller i denne prosessen. I samme artikkel skal vi bli kjent med BIOS-oppsettprogrammet, som oftest kalles BIOS (CMOS) Setup Utility.
Forresten, i de fleste tilfeller bruker brukere forkortede navn for dette programmet, og kaller det BIOS-oppsett eller bare BIOS. For eksempel kan du ofte høre uttrykk som "gå inn i BIOS" eller "åpne BIOS", noe som er noe feil, siden i begge tilfeller vi snakker om om å gå inn i BIOS Setup-programmet, som bare er en del av BIOS.
I de fleste tilfeller brukes BIOS Setup av vanlige brukere kun til å stille inn systemklokkeslett og -dato eller velge oppstartsenheter EN. Men faktisk kan dette programmet ha mange muligheter. Ved å bruke den kan du kontrollere driften av prosessoren, RAM, brikkesett og andre viktige PC-komponenter, overvåke temperaturforholdene til enheter og utføre mange andre nyttige handlinger.
Gå inn i BIOS (CMOS) Setup Utility
For å starte BIOS-oppsettprogrammet må du trykke på en bestemt tast eller en kombinasjon av taster under den første PC-testprosedyren. I de aller fleste tilfeller i stasjonære datamaskiner For å gå inn i BIOS Setup, bruk Del-tasten, sjeldnere F1 eller F2. På bærbare datamaskiner, tvert imot, brukes de oftest til disse formålene. funksjonstaster(F1, F2, F11, F12).
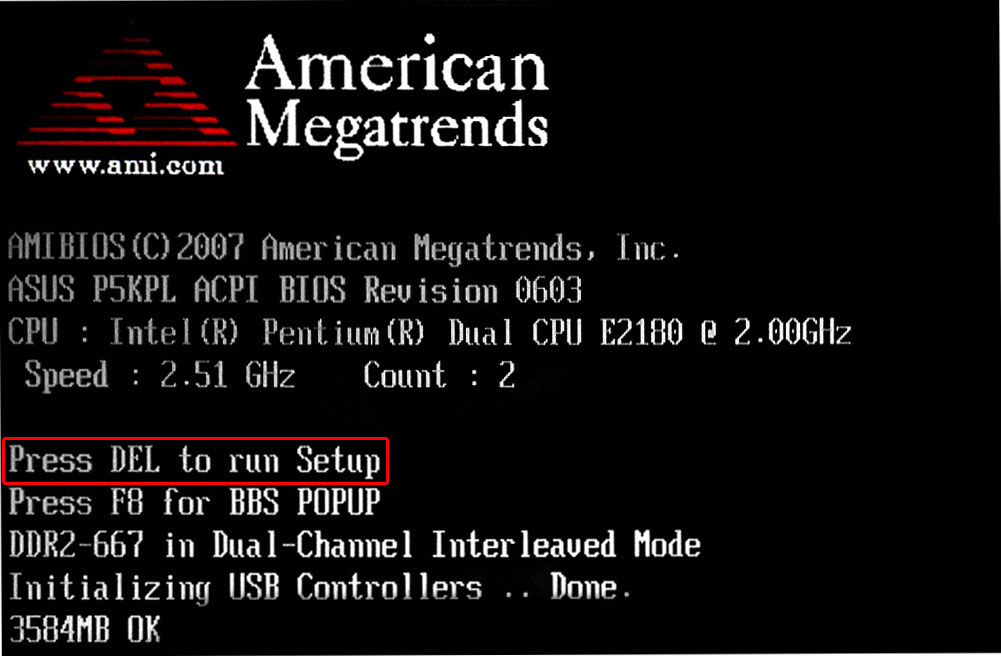
Finn ut nøyaktig hvilke nøkler som brukes til start BIOS Oppsett kan gjøres fra instruksjonene for datamaskinen eller hovedkortet. I noen tilfeller, under POST-prosedyren, vises et hint på LCD-skjermen som indikerer hvilken tast som må trykkes for å gå inn i innstillingene.
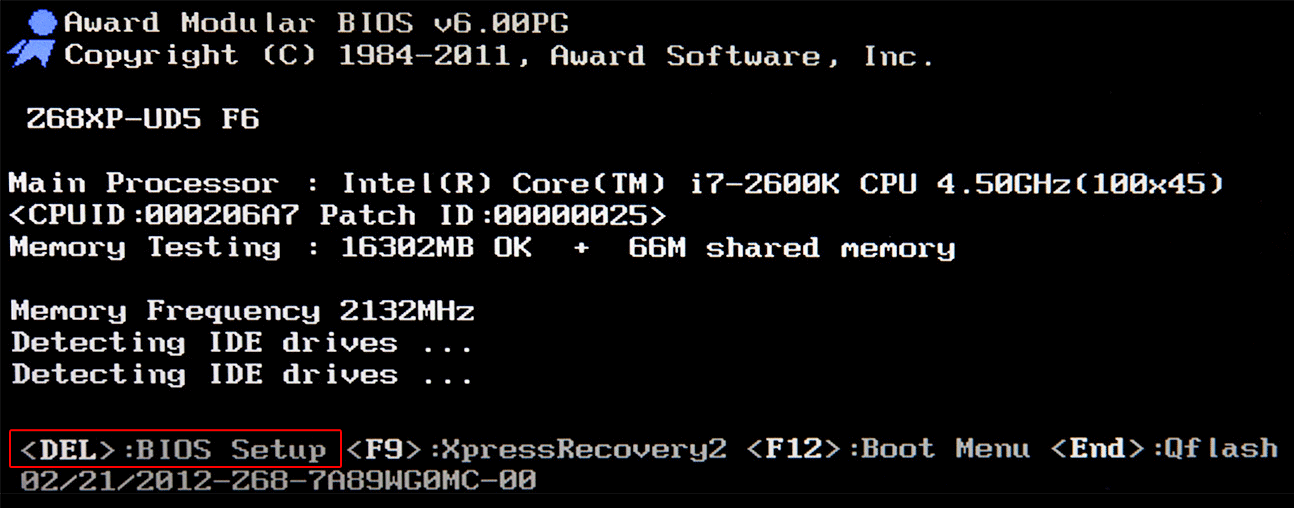
Riktignok i moderne datamaskiner og bærbare datamaskiner blir meldinger på skjermen mindre og mindre vanlige, men i alle fall kan du finne ønsket nøkkel vil alltid hjelpe søkeord på internett.
I tillegg til behovet for å kjenne den riktige nøkkelen for å komme inn i BIOS Setup, er det like viktig å velge riktig øyeblikk for å trykke den. For ikke å komme for sent, er det bedre å trykke på enter-tasten gjentatte ganger umiddelbart etter at PC-en starter oppstart. I de fleste tilfeller vil denne metoden garantert starte BIOS-innstillinger.
BIOS Interface (CMOS) Setup Utility
Bios Setup-programmet har tekstgrensesnitt uten designtriks og styres utelukkende ved hjelp av tastaturet. Dette forklares av det faktum at det grafiske skallet til denne applikasjonen har holdt seg praktisk talt uendret siden 80-tallet, så alt ser veldig enkelt og asketisk ut.
Generelt BIOS-grensesnitt Oppsett kommer i to typer: med hovedmenyen arrangert i to kolonner eller horisontalt. Du kan forstå hvilken type som er foran deg umiddelbart etter at du har gått inn i programmet og åpnet hovedvinduet.
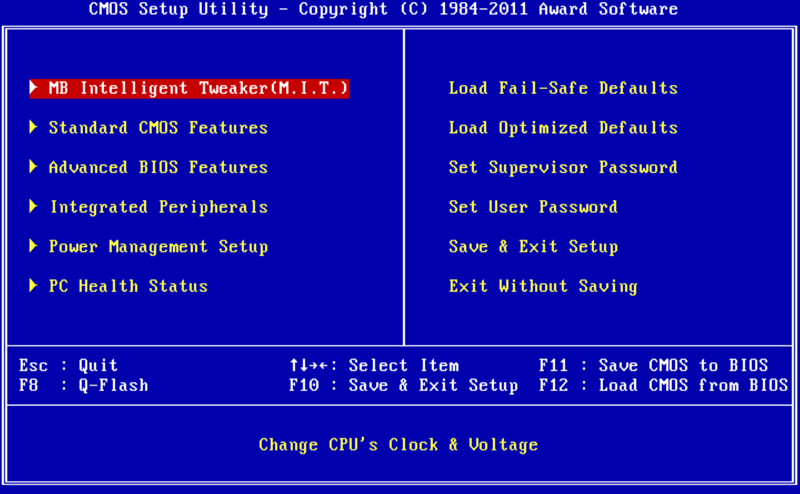
I det første tilfellet vil du se en liste over seksjoner ordnet i to kolonner på blå bakgrunn. Dette alternativet er typisk for BIOS-versjoner utviklet av Phoenix Technologies (AwardBIOS, Award Modular BIOS, Award WorkstationBIOS). De er tradisjonelt i sin hovedkort ah brukes av slike produsenter som MSI, Gigabyte, Foxconn, ECS og andre.
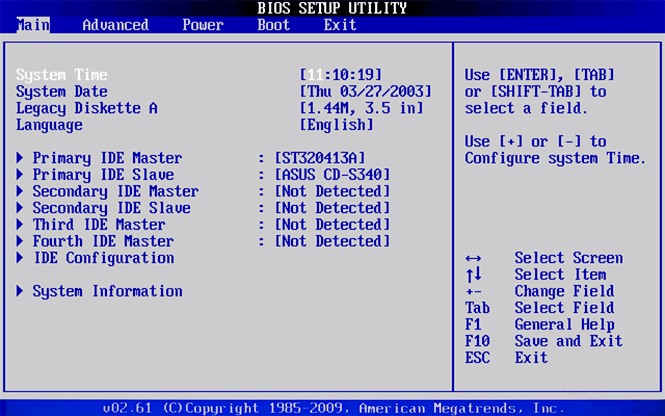
I det andre tilfellet vil et vindu med grå bakgrunn dukke opp foran deg, der en meny med hoveddelene vil bli plassert på toppen av skjermen, i form av en blå horisontal stripe. Dette grensesnittet er vanligvis karakteristisk for amerikanske Megatrends BIOS (AMIBIOS, Aptio AMIBIOS) som brukes i hovedkort. ASUS-kort, Intel, ASRock og noen andre.
Til tross for slike forskjeller i grensesnittet til disse to alternativene, har alle deler av BIOS Setup en lignende presentasjon. For å bekrefte dette, la oss se på strukturen til programvinduene i begge tilfeller.
Øverst på skjermen finner du alltid navnet på gjeldende seksjon (i tilfelle av horisontal meny navnet er uthevet) eller underseksjon.
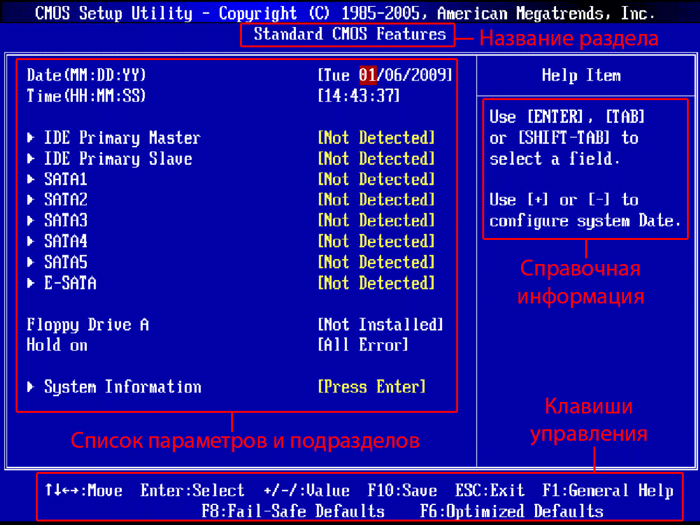
Hoveddelen av skjermen er okkupert av et område som inneholder en liste over underseksjoner (angitt med trekantede piler) og parametere for den valgte seksjonen. Til høyre for parameternavnene er verdiene deres. Det er verdt å vurdere at hvis en parameter er uthevet i en blek farge (blå eller lysegrå), så har den enten en "skrivebeskyttet" status og er kun til informasjonsformål, eller for å redigere den er det nødvendig å endre en annen parameter knyttet til det.

Høyre side av skjermen er vanligvis okkupert av en kolonne som viser kort referanseinformasjon om valgt parameter eller underseksjon, samt tips om mulige handlinger og bruk av kontrolltaster (American Megatrends). I et BIOS-oppsettprogram med blå bakgrunn finnes vanligvis et hint for bruk av funksjonstastene nederst på skjermen.
Som du kan se, til tross for forskjellige fargeskjemaer og små forskjeller i plasseringen av arbeidselementer på skjermen, er i hovedsak begge grensesnittene veldig like og presenterer informasjon til brukerne på nesten samme måte. Det er derfor teknikkene for å jobbe med BIOS-parametere er nesten de samme i begge tilfeller.
For å navigere gjennom menyen og velge ønskede parametere, underseksjoner eller seksjoner, bruk piltastene, og for å åpne dem, bruk Enter-tasten. "ESC"-tasten er ansvarlig for å gå tilbake til forrige skjermbilde og gå ut av gjeldende innstillinger. Ved å bruke denne tasten kan du også avslutte BIOS Setup uten å gjøre endringer i innstillingene ved å trykke på den i hovedmenyen. I tillegg er funksjonene til "F1"-tasten, som kaller opp hjelp, og "F10", som initialiserer utgangen fra BIOS Setup fra hvor som helst i programmet og lagrer endringene som er gjort, uendret. "PageUP"/"PageDown" eller "+"/"-"-tastene brukes tradisjonelt for sekvensielt søk tilgjengelige verdier endrebare parametere.
I tillegg til de ovennevnte tastene kan andre funksjonstaster ("F2" - "F9", "F11", "F12") brukes til å jobbe med BIOS-innstillinger, men deres formål kan variere avhengig av brettmodellen og produsenten. Det er imidlertid ikke vanskelig å forstå hva hver av dem er ansvarlig for. Det er nok å referere til instruksjonene som vises på skjermen eller se gjennom håndboken for hovedkortet.
HovedseksjonerBIOSOppsettmed kolonneformet hovedmeny (blå bakgrunn)
Hver hovedkortmodell har i mange tilfeller sitt eget unike sett med tilpassbare parametere, men navnene og det tematiske fokuset til hoveddelene av BIOS-oppsettet forblir vanligvis uendret.
Standard CMOS Futures
Denne delen inneholder de grunnleggende (standard) datamaskininnstillingene, som inkluderer: innstilling av systemdato og klokkeslett ( Dato tid), diskstasjonsparametere ( IDE-kanal), og ulike opplysninger om systemet (informasjon om installert prosessor, mengde RAM og andre).
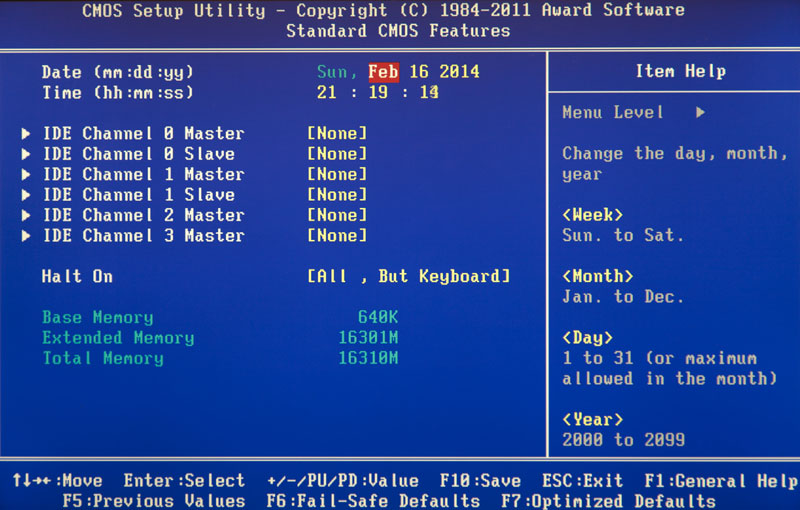
Forresten, innstilling av dato og klokkeslett for de fleste brukere er en av de viktigste grunnene til å besøke BIOS Setup.
Avansert BIOS Egenskaper
Denne delen inneholder avanserte BIOS-innstillinger. De vanligste av dem inkluderer:
- Bufferhåndtering sentral prosessor
- Parametre relatert til nyansene ved oppstart av en datamaskin. Her kan du for eksempel aktivere/deaktivere NumLock-modus, akselerert lasting (Rask oppstart), samt vise logoen til tavleprodusenten under selvtestprosedyren ( Fullskjerm LOGO Show).
- Velge pollingsekvensen for oppstartsenheten ( Første/andre/tredje oppstartsenhet). En annen mest etterspurt funksjon i BIOS Setup, sammen med innstilling av dato og klokkeslett.
- Aktivere/deaktivere selvovervåkingsteknologi harddisk SMART.
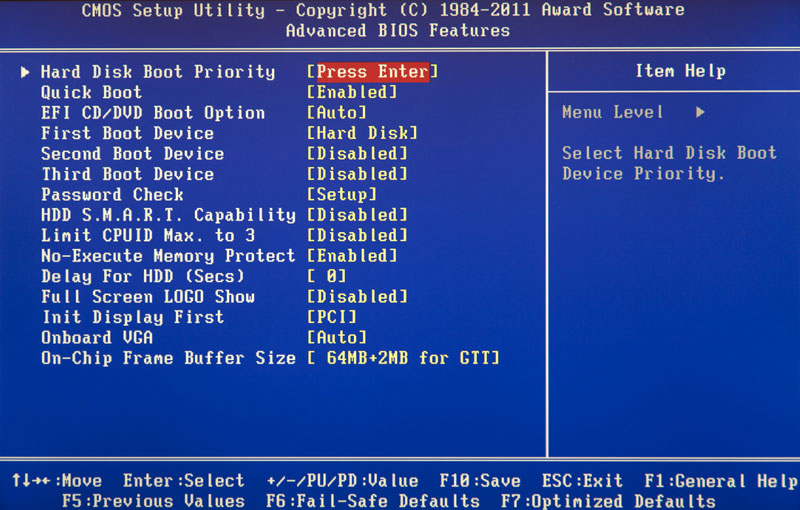
Det er verdt å vurdere at avhengig av kortmodellen og BIOS-modifikasjonen, kan settet med innstillinger i denne delen variere.
Avansert Brikkesett Egenskaper
Denne delen beskriver innstillingene til brikkesettet installert på hovedkortet, som et resultat av at settet med parametere her avhenger direkte av typen og modifikasjonen. I de fleste tilfeller samles det her alternativer som er ansvarlige for driften av RAM (justering av frekvens og timing), datautvekslingsbussen mellom prosessoren og RAM, AGP/PCI-E grafikkbussen og videoadapteren.
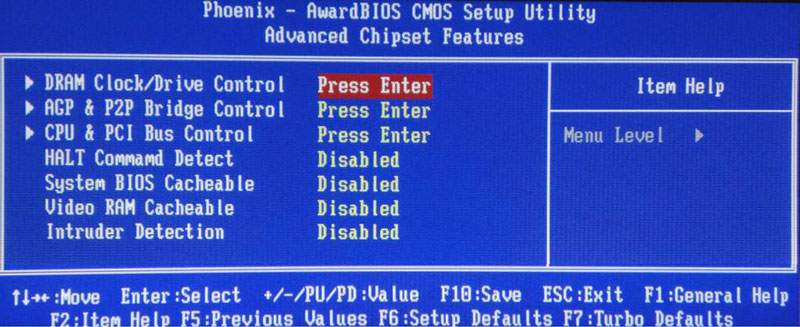
Det skal bemerkes at i noen situasjoner er det ved å endre parametrene i denne delen at du kan øke hastigheten på datamaskinen eller, som de sier, overklokke. Imidlertid er alternativer som er ansvarlige for å øke hastigheten på en PC, oftest plassert av produsenter i en egen spesialisert del av BIOS.
Integrert Periferiutstyr
Denne delen inneholder parametere som er ansvarlige for operasjonen integrert i hovedkortet, eksterne enheter, for eksempel: harddiskkontrollere, USB-porter, lyd- og nettverksadaptere og andre.
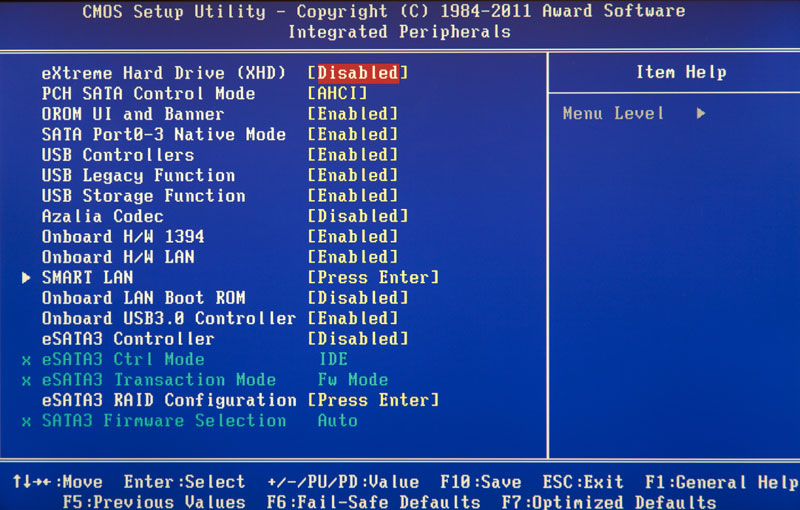
Her kan du for eksempel aktivere/deaktivere den innebygde lydkort, støtte USB-inngangsenheter eller velg RAID-modus for å opprette rekke harde disker.
Her er samlet alternativer som er ansvarlige for strømforsyningen og energisparemodusene til datamaskinen. Nesten alle moderne datamaskiner tillater strømstyring direkte fra operativsystemet, men dette krever BIOS-støtte for spesialiserte ACPI-standarder, hvis modus og funksjoner er regulert i denne delen.
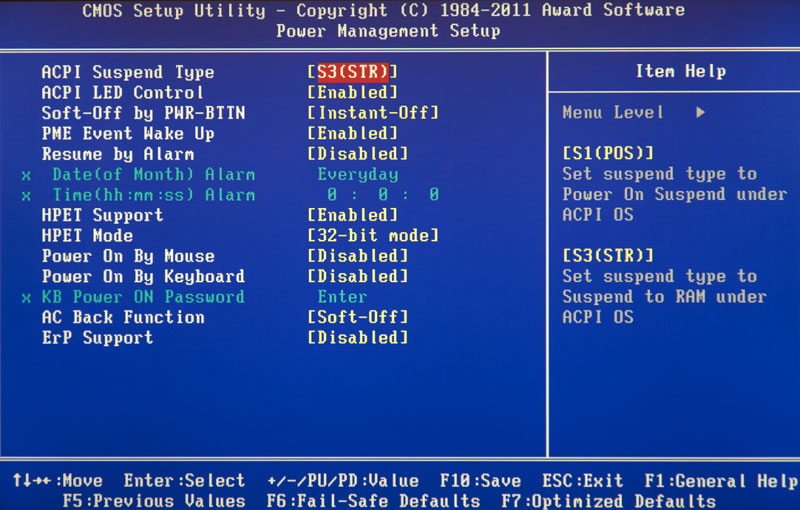
Også her kan du spesifisere hvilke handlinger som skal skje når du trykker på strømknappen, angi betingelsene for å slå på PC-en og dens overgang til redusert energiforbruk eller gå ut av dvalemodus.
PnP/PCI-konfigurasjoner
Denne delen inneholder parametere for teknologiadministrasjon Plugg og Play, som er ansvarlig for å distribuere ressurser mellom PC-enheter og deres raske konfigurasjon, samt sette opp PCI-bussen. Som regel utføres disse funksjonene vellykket av systemet og krever ikke manuell intervensjon. Derfor, i moderne datamaskiner, kan denne delen være helt fraværende.
PC Helse Status ( H/ W Observere)
Moderne hovedkort er alltid utstyrt med sensorer som overvåker driftstemperaturene og spenningene til hovedenhetene, samt rotasjonshastigheten til kjølesystemviftene. Alle deres indikatorer vises i denne delen.
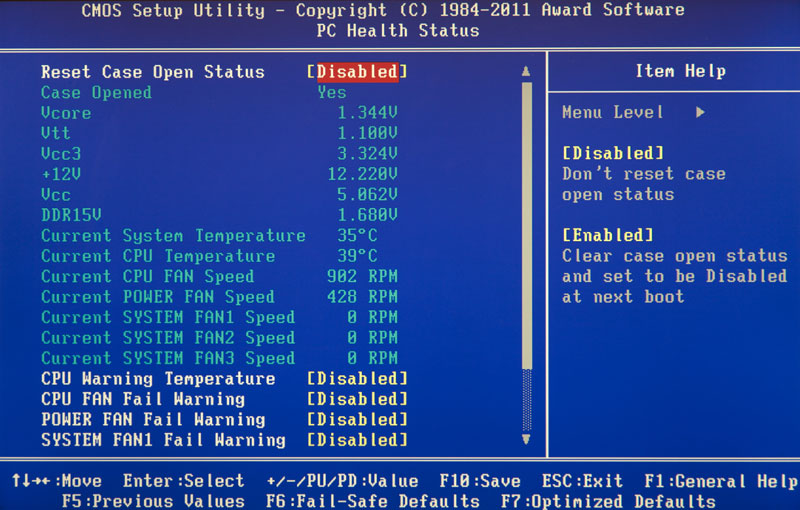
I tillegg kan du i PC Health Status kontrollere viftedriftsmoduser og konfigurere varslingsalternativer i tilfelle overoppheting, kjølestopp eller åpning av dekselet.
Frekvens/ Spenning Kontroll
Denne delen inneholder parametere som er ansvarlige for å stille inn driftsfrekvenser og spenningsverdier for prosessoren, RAM, skjermkort og andre enheter. Som standard har alle frekvenser og spenninger anbefalte verdier og justeres automatisk, noe som garanterer pålitelig drift av systemet.
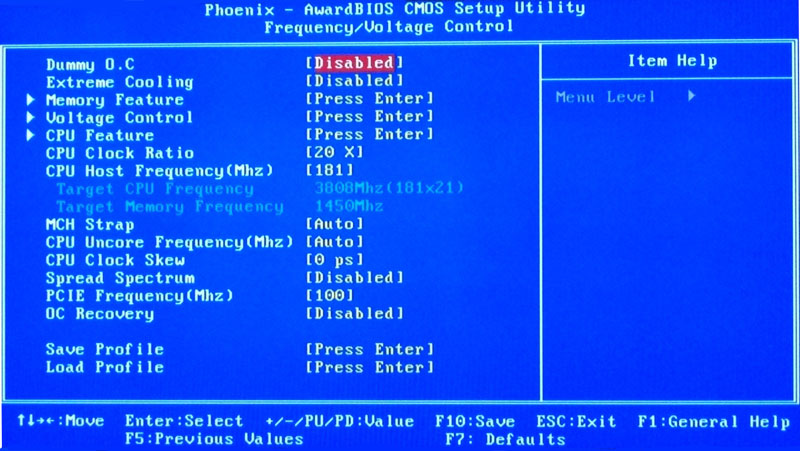
Verdien av noen parametere i denne delen kan imidlertid endres manuelt. Dette gjør det mulig å overklokke prosessoren, minnet og andre komponenter, og tvinger dem til å operere ved høyere frekvenser. Du trenger bare å huske at på den ene siden lar overklokking deg øke den generelle ytelsen til systemet, og på den annen side kan det forårsake funksjonsfeil på PC-en og forårsake feil på den overklokkede maskinvaren (for eksempel ved innstilling for høye spenningsverdier). Så du må være veldig forsiktig her.
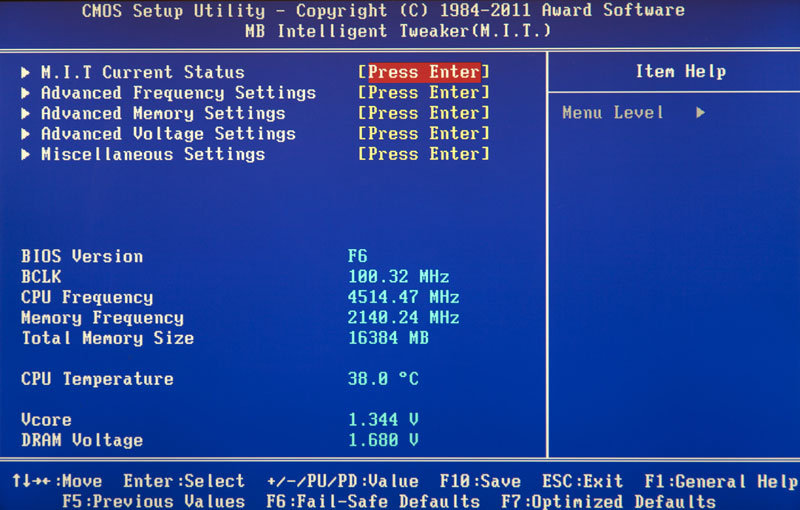
Det er verdt å merke seg at mange store produsenter hovedkort, muligheter for innstilling av frekvenser og spenninger er inkludert i spesiell seksjon Med opprinnelige navn, For eksempel MB Intelligent Tweaker (M.I.T.) eller Cellemeny .
Laste Mislykket- Sikker Standarder
Dette er ikke en seksjon, men en kommando som tilbakestiller alle BIOS-innstillinger til standardverdier, som garanterer stabilt arbeid hele systemet. Etter å ha valgt dette elementet, åpnes et vindu foran deg der du må bekrefte tilbakestillingen ved å trykke på "Y"-tasten.
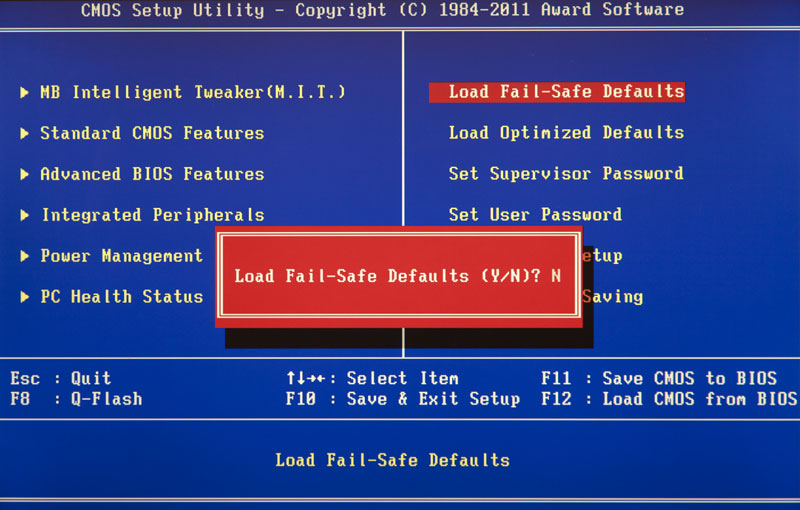
En kommando som setter BIOS-innstillingsverdiene på en slik måte at de sikrer optimal datamaskinytelse samtidig som stabiliteten til alle komponentene opprettholdes. I dette tilfellet parametrene som er utsatt for automatisk endring, avhenger av hovedkortmodellen og kan variere.
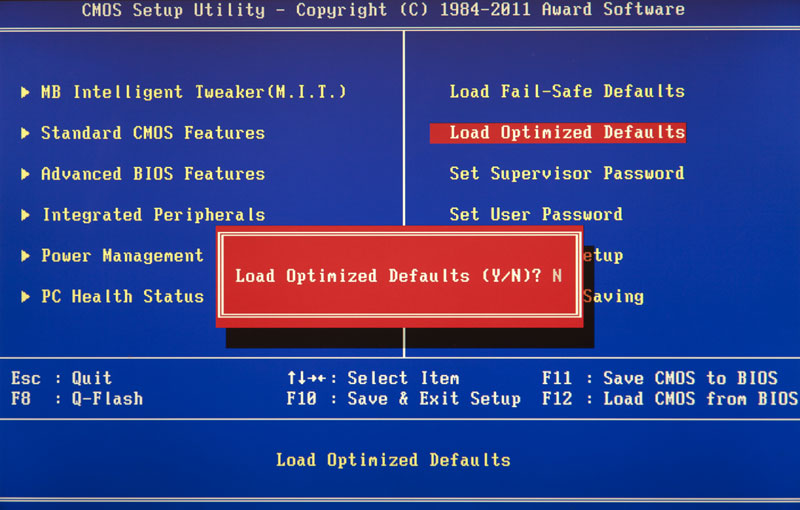
Vær imidlertid oppmerksom på at slik optimalisering av innstillinger i noen tilfeller kan føre til ustabilt arbeid systemer på grunn av inkompatibilitet installert utstyr. Deretter bør du gå tilbake til standardinnstillingene ved å bruke kommandoen Last inn feilsikre standarder og prøv å konfigurere nødvendige parametere manuelt.
Angi veilederpassord
En kommando som lar deg angi, fjerne eller endre det administrative passordet som brukes til full tilgang til alle BIOS-innstillinger, samt ved oppstart av PC-en.
Angi brukerpassord
En kommando som angir et brukerpassord som gir tilgang til å se BIOS-parameterverdier. Det vil si at de fleste innstillingene vil være stengt for redigering. Også gitt passord kan brukes ved oppstart av datamaskinen.
HovedseksjonerBIOSOppsettmed horisontal hovedmeny (grå bakgrunn)
Som vi allerede har bemerket, eksisterer BIOS-oppsettgrensesnittet i to hovedversjoner, som ikke bare er forskjellige utvendig design og plasseringen av hovedmenyen, men også arrangementet av parametere i seksjoner. Så la oss nå bli kjent med den andre typen grensesnitt, som brukes av markedsledere for hovedkort som ASUS eller AsRock.
Hoved
Basert på navnet, ifølge utviklerne, inneholder denne delen de viktigste BIOS-innstillingene, som inkluderer tid og dato, parametere for installerte diskstasjoner og generelle systeminformasjon(BIOS-versjon, prosessormodell, kapasitet installert minne). Dermed, Hoved er nesten en komplett analog av delen som allerede er kjent for oss .
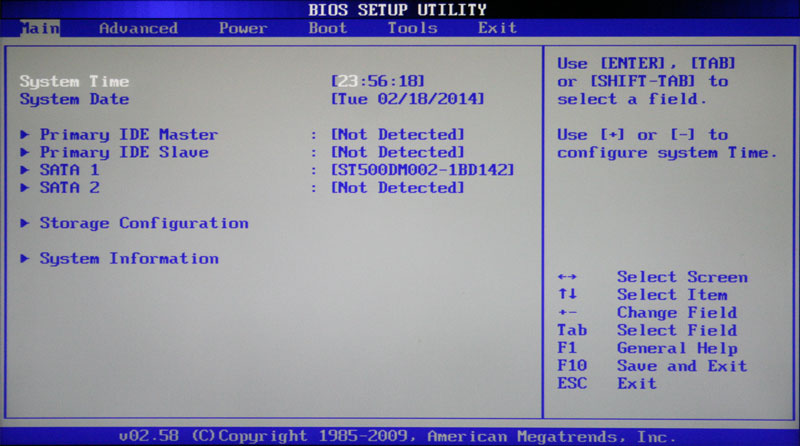
Som du sikkert allerede har gjettet, er det mest populære alternativet i denne delen å angi systemdato og -klokkeslett.
Avansert
Som regel har denne delen det største antallet alternativer for å konfigurere komponenter og PC-er og inkluderer flere betydelige underseksjoner samtidig. Her er parametrene som er ansvarlige for driften av sentralprosessoren ( CPU-konfigurasjon), RAM, skjermadapter, brikkesett ( Brikkesett), PCI-databuss og Plug and Play-teknologi ( PnP/PCI-konfigurasjon, PCI PnP), innebygde eksterne enheter ( Innebygd enhetskonfigurasjon), USB-porter ( USB-konfigurasjon) og annet utstyr.
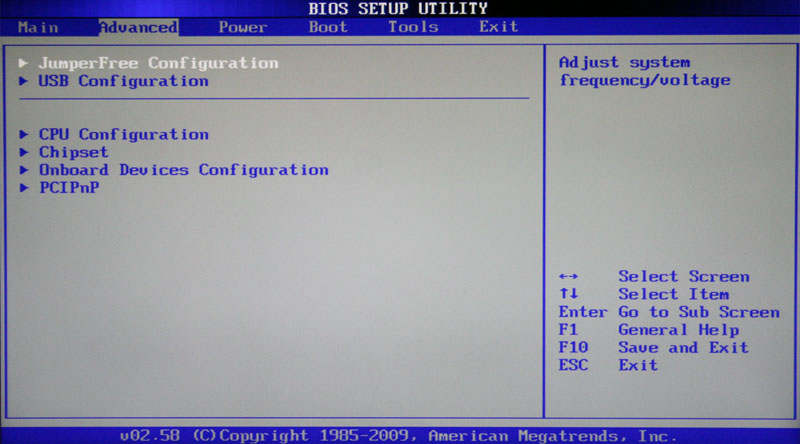
Også i denne delen kan du finne overklokkingsalternativer som lar deg stille inn frekvensene og spenningene til prosessoren, minnet og PCI-E-bussen manuelt. I noen tilfeller kan brukere i tillegg justere RAM-forsinkelser (timing/latency). I mange hovedkortmodeller er parametrene som er ansvarlige for overklokking plassert i en egen underseksjon (for eksempel, JumperFreeKonfigurasjon) eller til og med en egen del av hovedmenyen ( A.I.Tweaker, Overklokking eller EkstremTweaker).
På grunn av tilstrekkelig stort sett komponenter og rekke parametere, seksjon Avansert har praktisk talt ingen enhetlig struktur. Avhengig av kortmodell og BIOS-utvikler kan antall underseksjoner/innstillinger og navnene deres variere sterkt. Tross alt, hvis du sammenligner det med BIOS Setup-versjonen, som har blå bakgrunn, så viser det seg at i avsnittet Avansert Innholdet i fem seksjoner er samlet på en gang: Avanserte BIOS-funksjoner, avanserte brikkesettfunksjoner, integrert periferiutstyr, frekvens-/spenningskontroll Og PnP/PCI-konfigurasjoner.
Makt
Denne delen er identisk i innhold og essens som delene Og PC-helsestatus (H/W Monitor).
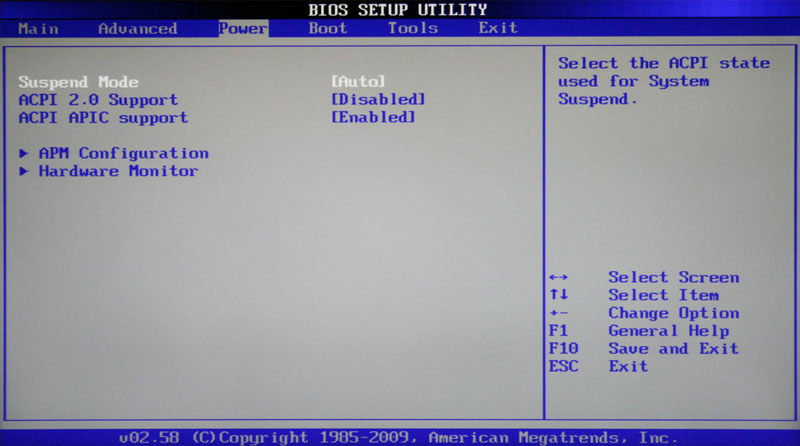
Her er parametrene som er ansvarlige for strømforsyning og energisparing til PC-en, overvåking av driftstemperaturer og spenninger til hovedkomponentene, samt kontroll av viftehastigheter.
Støvel
Allerede fra navnet er det klart at denne delen er ansvarlig for å konfigurere datamaskinens oppstartsparametere. Det er her innstillingene for å bestemme pollingsekvensen til oppstartsenheter og aktivere/deaktivere "Num Lock"-tasten (underseksjon Konfigurasjon av oppstartsinnstillinger).
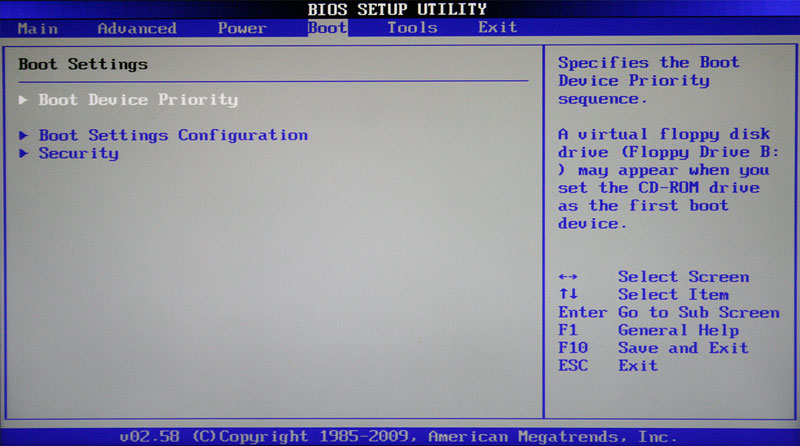
I mange tilfeller seksjonen Støvel inkluderer underseksjon Sikkerhet, som inneholder kommandoer for å installere, fjerne eller endre administrative og brukerpassord. I noen BIOS-versjoner Parametere for administrasjon av oppsett passord kan plasseres i en separat seksjon med samme navn.
Verktøy
De fleste hovedkort fra populære produsent ASUS, inneholder tilleggsseksjon, som inneholder hjelpeverktøy for BIOS-oppdateringer (EZ Flash 2), deaktiver/aktiver mini-OS på Linux-kjernen (Express Gate ), opprette profiler individuelle innstillinger BIOS ( O.C. Profil), samt sjekke tilkoblingen nettverkskabel mens PCen starter opp ( AINET 2).
Exit
Denne delen er ansvarlig for å gå ut av BIOS-innstillingsmenyen og kombinerer følgende kommandoer:
- Avslutt og lagre endringer- gir utgang fra programmet med å lagre alle endringene du har gjort.
- Avslutt og forkast endringer- avslutter programmet uten å lagre alle endringer som er gjort.
- Last oppsett som standard- tilbakestiller BIOS-innstillingene til standardverdier (tilbakestilling til fabrikk).
- Forkaste endringer- kansellere endringer som er gjort uten å avslutte programmet.
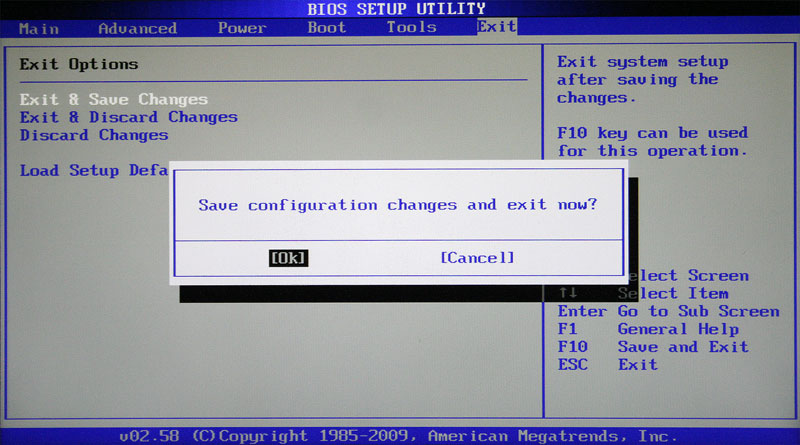
Etter å ha valgt en av kommandoene ovenfor, vises et vindu foran deg der du må bekrefte utførelsen ved å trykke på "Y"-tasten og deretter "Enter"
Stille inn klokkeslett og dato
Når du slår på den nye datamaskinen for første gang, er det bedre å ta hånd om installasjonen umiddelbart BIOS riktig systemtids- og datoverdier, og setter dermed en grunnlinje for både operativsystemet og programvare, i stand til å fungere uten et installert OS.
For å komme til BIOS-innstillingsmenyen, umiddelbart etter at datamaskinen starter oppstart, trykk på ønsket tast (vanligvis "Del" eller "F2"). Etter at hovedmenyen for BIOS-oppsett vises foran deg, for å oppnå oppgaven, utfører vi flere enkle manipulasjoner.
BIOSOppsett med blå bakgrunn
Bruk piltastene for å flytte markøren til seksjonen og trykk "Enter". Ofte kommer denne delen først og det er ikke nødvendig å flytte noe sted, men det finnes unntak.
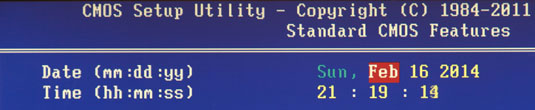
I vinduet som åpnes med alternativer, øverst finner vi de to parameterne vi trenger - Dato og Tid. Bruk pilene for å flytte mellom parameterverdier. For å angi verdier, kan du bruke enten "+"/"PgUp"- eller "-"/"PgDn"-tastene, eller skrive inn tall direkte fra tastaturet. For fiksering angi verdier"Enter"-tasten er ment.
Den generelle algoritmen for handlinger her er ganske enkel: plasser markøren på ønsket felt (uthevet i rødt), skriv inn eller velg verdien og trykk "Enter". Deretter går du videre til neste felt og gjentar alt til alle parametere er satt.
Etter at alle verdiene er lagt inn, trykk på "F10"-tasten for å lagre endringene. I det røde vinduet som åpnes, skriv inn bokstaven "Y" ved å trykke på tasten med samme navn på tastaturet. Etter en omstart trer det nye klokkeslettet og datoen i kraft.
BIOSOppsett med grå bakgrunn
Bruk "←" og "→"-tastene til å velge seksjonen Hoved, selv om du i de fleste tilfeller ikke trenger å gjøre dette, siden det nesten alltid er plassert først og åpnes som standard umiddelbart etter at du har gått inn i BIOS Setup.
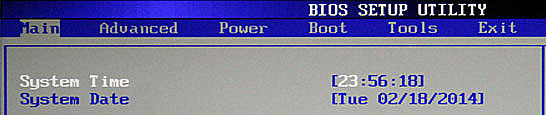
Vi finner i denne delen parametrene System Dato ( Systemdato) og System Time og flytt markøren dit ved å bruke “↓” og “” tastene. Deretter bruker vi enten talltastene direkte eller "+" og "-" tastene for å legge inn verdier. For å flytte mellom felt innenfor én parameter, bruk "Tab"-tasten her. Etter å ha angitt ønsket verdi, trykk "Enter".
Bytter oppstartsenhet
Når du installerer et operativsystem eller utfører vedlikeholdsarbeid med et allerede installert OS, er det ofte nødvendig å sørge for at datamaskinen ikke starter opp fra harddisken, men fra optiske medier, USB-flash-stasjon eller annen lagringsenhet. Derfor er en av de mest populære oppgavene, som vanlige brukere må gå inn i BIOS-innstillingene for, behovet for å endre oppstartsenheten.
BIOSOppsett med blå bakgrunn
Etter å ha åpnet BIOS Setup-programmet, bruk pilene for å flytte markøren til delen og trykk "Enter".
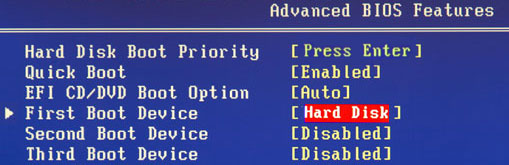
Bruk "↓"-tasten for å gå til parameteren (Første oppstartsenhet) og trykk "Enter" igjen.
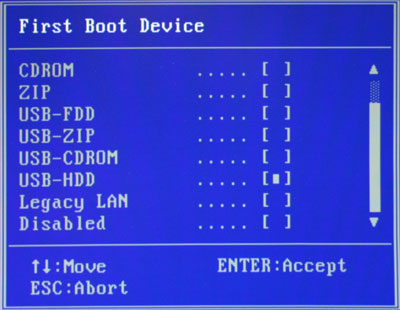
Deretter åpnes et vindu foran deg med en liste over enheter som kan velges som oppstartbare. Hvis du planlegger å starte PC-en med optisk disk, bruk deretter pilene for å velge CDROM-verdien og deretter "Enter" som vanlig. Hvis du trenger å starte opp fra en flash-stasjon eller ekstern bærbar disk, og velg deretter alternativet USB-HDD. På samme måte kan du velge den andre og tredje oppstartsenheten ( SekundStøvelEnhet Og TredjeStøvelEnhet).
Det er verdt å vurdere at hvis datamaskinen din har flere harddisker installert på en gang eller solid state-stasjoner, som inneholder systemet og er oppstartbar, er et spesielt element ment for å indikere sekvensen av avhørene deres HardDiskStøvelPrioritet.
For at alle innstillingene du har gjort skal tre i kraft, ikke glem å trykke på "F10"-tasten, deretter "Y" og til slutt "Enter".
BIOSOppsett med grå bakgrunn
Etter å ha åpnet BIOS-innstillingsvinduet, bruk "→"-tasten for å velge elementet Støvel og trykk "Enter". Deretter kan du forvente to alternativer, avhengig av BIOS-versjonen.
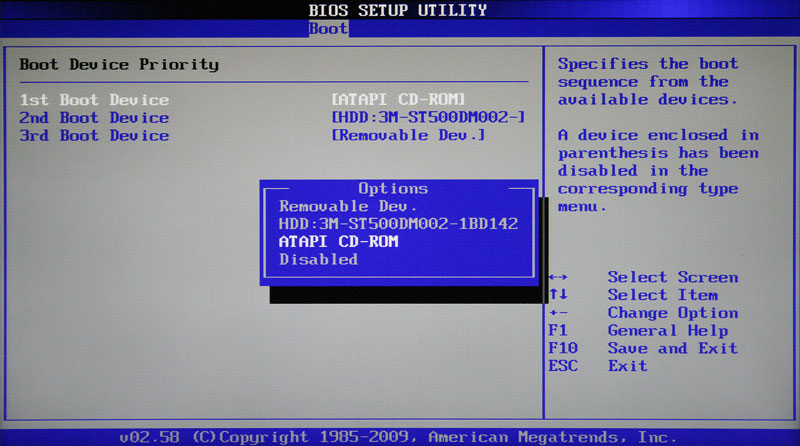
I det første tilfellet vil du umiddelbart se en liste over oppstartsenhetsdestinasjoner. De er utpekt som 1., 2. og 3. oppstartsenhet (henholdsvis første, andre og tredje oppstartsenhet). Flytting gjennom listen gjøres ved å bruke “↓”-tastene, velge verdier (HDD, CDROM, USB, Removable) - ved å bruke “Enter”- eller “+/-”-tastene.
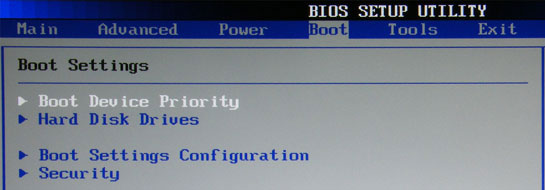
I det andre tilfellet, seksjon Støvel vil inneholde flere underseksjoner, blant annet i denne situasjonen er vi interessert i varen StøvelEnhetPrioritet. Flytt markøren til den og trykk "Enter". Umiddelbart etter dette åpnes et vindu foran deg med en liste over oppstartsenheter, hvis valg utføres på nøyaktig samme måte som beskrevet ovenfor.
Eieren av flere stasjoner bør ta hensyn til underseksjonen HardDiskDriver. Det er her valget av prioritering gjøres oppstartsdisk blant harddiskene som er installert i datamaskinen. Hvis du har flere installert optiske stasjoner, så i dette tilfellet kan valget av prioritert enhet blant dem organiseres i underseksjonen CD ROMDriver.
Etter å ha fullført innstillingene, er alt du trenger å gjøre å trykke på "F10"-tasten og deretter "Enter" for å lagre endringene.
Konklusjon
Selv om BIOS fortsatt er det vanligste systemet som brukes til førstegangs oppsett utstyr og PC-lasting, går tiden ubønnhørlig mot slutten. I dag er de fleste hovedkort utstyrt med et nytt lovende programvareoppstartsgrensesnitt - UEFI, som har et moderne grafisk skall og har mye større funksjonalitet.
Imidlertid er det fortsatt for tidlig å avskrive "gamle dame" BIOS. Tross alt begynte masseadopsjonen av UEFI for bare noen få år siden, mens BIOS er det viktigste oppstartssystem i flere tiår nå. Derfor i lang tid, vil et stort antall datamaskiner med BIOS bli brukt av mange brukere.






