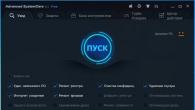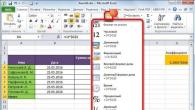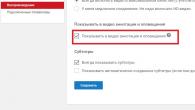Voor mensen met een handicap, maar ook alleen voor sybarites, hebben OS-ontwikkelaars spraakbesturing voor een computer gemaakt. Hiermee kan de gebruiker informatie met de stem invoeren. Na het uitspreken van bepaalde woorden start het apparaat spraakherkenning - het audiosignaal wordt omgezet in digitale informatie. Nadat de ingevoerde informatie correct is herkend - het programma gaat verder met het gespecificeerde actie-algoritme - voert het de functie uit die aan een bepaald commando is gekoppeld.
Alles is vrij eenvoudig. Spraak wordt niet altijd correct herkend, dus het computerstembesturingsprogramma wordt niet intensief gebruikt om complexe taken van het beheer van het besturingssysteem op te lossen. Het wordt gebruikt om basisfuncties uit te voeren: bestanden openen en sluiten, lokale en netwerkzoekopdrachten, enz.
De geschiedenis van de ontwikkeling van spraakbesturing
- Het eerste Audrey-spraakherkenningssysteem werd in de jaren vijftig gemaakt. Ze ontcijferde alleen de nummers die met één stem werden uitgesproken.
- In 1962 werd het eerste woordherkenningssysteem gemaakt. Ze transcribeerde 15 Engelse woorden.
- Met de ontwikkeling van computers in 1990 werd het Dragon Dictate-programma ontwikkeld. Ze herkende tot 100 woorden per minuut, maar had een hoge prijs.
- Begin jaren 2000 verscheen de spraakherkenningsapp Google Voice Search op de iPhone. In 2010 is er een zoekmachine aan Android toegevoegd.
- Siri werd begin oktober 2011 opgenomen in de Phone 4S-software;
- In 2014 werd Cortana, een stemassistent voor Windows, geïntroduceerd.

Cortana en spraakinvoermogelijkheden tot nu toe
Cortana is een virtuele assistent in het Windows-besturingssysteem. De service helpt de gebruiker bij het plannen van dingen, herinnert hem eraan.
Op een bepaald verzoek helpt de dienst om specifieke informatie te verzamelen, een duidelijke structuur te creëren en deze in de meest verwerkte vorm aan de gebruiker te presenteren.
Het is interessant dat de virtuele assistent onmiddellijk bij het inschakelen alle informatie verzamelt over de ingevoerde verzoeken, persoonlijke gegevens, en zoveel mogelijk probeert aan te passen aan elke individuele gebruiker.

Spraakbesturing van een Windows 7-computer door het gebruik van een virtuele assistent is niet mogelijk - het is pas in de tiende versie geïntegreerd. Maar helaas hebben de ontwikkelaars niet de moeite genomen om de Russischtalige versie uit te brengen.
De hoofdrol wordt gespeeld door de zoekopdracht, die in 10-ke kan worden geopend via de "Start". Deze functie definieert bijna alle zoekopdrachten. Als de invoer niet wordt herkend, kunt u de juiste opdracht in het pop-upvenster invoeren en het computerstembesturingsprogramma leest de tekstinformatie voor. 
Een onaangenaam moment is het verzamelen van alle gegevens die via het toetsenbord zijn ingevoerd en naar Microsoft worden verzonden.
Programma's van derden
type
Ga na het voltooien van de installatie verder met de volgende stap - maak een account aan. Hier moet je een sleutelzin bedenken, waarna een activeringsmelding klinkt. 
Vervolgens moet je spraakopdrachten bedenken en maken, ongeacht hun doel. Het dog-commando kan een applicatie starten of iets heel anders doen. 

U hoeft alleen maar een spraakopdracht te maken en deze toe te wijzen aan een specifieke actie. Alleen geschikt voor het uitvoeren van basishandelingen - het openen van bestanden, mappen, enz. De functionaliteit is beperkt.
spreker
Hier is de functionaliteit breder dan in Type. 
Spraakbesturing van een Windows 10-computer biedt de gebruiker de mogelijkheid om bestanden te openen en te sluiten, schermafbeeldingen van het scherm te maken en de pc uit te zetten. 
Spraakherkenning duurt lang, meer dan 3-4 seconden. Dit komt doordat spraak eerst wordt omgezet in tekst, en commando's al uit tekstuele informatie door de computer worden herkend.
Laïtis
Dit is een gratis programma waarmee u zowel uw pc kunt bedienen als tekst kunt dicteren. Na installatie moet u zich registreren en dan kunt u het voor uw plezier gebruiken. 
Een interessante autocorrectiefunctie bij het typen. U kunt "aanhalingstekens" zeggen en het bijbehorende teken verschijnt in de tekst.
Mogelijkheden van spraakbesturing via Yandex.string
Door deze applicatie te gebruiken, kunt u lokale of netwerkzoekopdrachten uitvoeren naar informatie en bestanden, en uw computer opnieuw opstarten of afsluiten. Er is een functie om programma's en sites te openen.
Om het programma te gebruiken, moet u het eerst downloaden en installeren. 
Maar tijdens de installatie is het de moeite waard om de items uit te schakelen waar de softwarefabrikant aanbiedt om een browser te installeren, de instellingen te wijzigen. Anders duurt de installatie langer en verandert de configuratie in de browser.
Uiteindelijk wordt de lijn bij de "Start"-knop geplaatst. Zeg "Luister naar Yandex" en er wordt een venster geopend. 
Spreek het verzoek uit. 
Na een pauze wordt een zoekbalk geopend in de browser. Het is een goed idee om uw zoekopdracht op deze manier te beheren.
Over het algemeen is computerstembesturing nog niet ontwikkeld, omdat het in de verbeelding tot ons wordt aangetrokken. Maar zelfs de functies die vandaag beschikbaar zijn, zijn al indrukwekkend en helpen aanzienlijk om naar een nieuw niveau van pc-gebruik te gaan.
Fijne dag!
Zelfs vóór de release van de Cortana-interface voor Windows 10, die in ontwikkeling, testen en debuggen is, probeerden gebruikers de spraakbesturing van een computer te organiseren. We zullen het hebben over hoe een dergelijke functie kan worden geïmplementeerd in Windows dat vóór 10 uitkwam in het artikel van vandaag.
Cortana
Cortana is een AI-spraakassistent ontwikkeld door Microsoft voor Windows 10, Phone en Android met verdere uitbreiding van het project naar XBox en iOS. Het vervangt de klassieke zoekreeks en voert veel acties uit, voornamelijk gerelateerd aan het zoeken naar informatie en systeemopdrachten, en ontvangt deze van de gebruiker in de vorm van spraakopdrachten. Diepe integratie in Windows 10, de afwezigheid van de Russische taal (tot nu toe), het verzamelen van vrijwel alle informatie over de gebruiker met verzending naar Microsoft-servers en het ontbreken van een definitieve versie stellen de meeste gebruikers niet in staat om volledige stemcontrole over hun eigen pc.
Naast Cortana zijn er veel toepassingen waarmee u uw pc kunt bedienen via de spraakopdrachten van de gebruiker. Laten we kennis maken met de meest voorkomende producten voor het oplossen van dit probleem in Windows 7 en 10.
type
De applicatie neemt een leidende positie in onder Russisch sprekende gebruikers die een computer met spraak willen besturen. Het hulpprogramma zal gemakkelijk een aanzienlijk deel van Cortana's functies op Windows 10 vervangen, en op de "zeven" zal het een functie toevoegen die vaak wordt getoond in films waarin mensen computers met hun stem besturen.

Voordat we aan de slag gaan, maken we een account aan en bedenken we een sleutelzin, bij het horen waarvan de applicatie wordt geactiveerd. Vervolgens stellen we een spraakopdracht in om de computer te beheren of een specifieke actie uit te voeren en er een bewerking aan toe te wijzen (de applicatie starten, naar de opgegeven site gaan). In het gemaakte opdrachtbewerkingsvenster wordt het mogelijk om de parameters in te stellen waarmee de toepassing wordt gestart en de startmodus te specificeren (volledig scherm, venster).
De functionaliteit van het hulpprogramma is zeer beperkt en de interface is verre van de Metro-stijl geïmplementeerd in Windows 10. Het zal niet mogelijk zijn om volwaardige spraakbesturing van een pc te implementeren met Typle: het ondersteunt alleen het openen van bestanden, applicaties (met argumenten) en het volgen van vooraf gedefinieerde links. Er is zelfs geen ondersteuning voor spelerbesturing (pauze, start het volgende nummer).
spreker
- screenshots maken van het scherm;
- wisselen van toetsenbordindeling;
- afsluiten Windows 7;
- applicatie lancering;
- een bestand openen.
Het proces van het lezen en herkennen van de informatie die door de microfoon wordt ontvangen, begint na het indrukken van de opgegeven toets (kies beter de knop die u het minst zelden gebruikt om valse positieven van het programma te voorkomen). Het kost veel tijd om te verwerken, spraak te herkennen en een commando uit te voeren - 5 of meer seconden dan je moet betalen voor de lage prijs. De trefwoorden worden bepaald door de tekst, niet door de woorden, dus de herkende spraak wordt vergeleken met de ingevoerde tekst, wat verre van ideaal is. Er is geen spelerbesturing in de applicatie.
De ontwikkelaars van het softwarepakket voor het beheer van een computer met Windows 7 en 10 zijn het eerste binnenlandse team dat een applicatie uitbrengt om dergelijke problemen op te lossen. Het westerse "Dragon Dictate" werd als de kern van de applicatie genomen, waar een binnenlandse softwaremodule voor het herkennen van Russische spraak werd geïntroduceerd.

Naast het uitvoeren van systeemopdrachten, kan Gorynych spraakinvoer uitvoeren in teksteditors voor Windows 10 met een prestatie die de typsnelheid van een gemiddelde pc-gebruiker overtreft. AI past zich aan de stem van de gebruiker aan en na verloop van tijd wordt de kwaliteit van commando- en tekstherkenning veel hoger, tot de volgende verwijdering van het programma of herinstallatie van het besturingssysteem zonder gebruikersgegevens op te slaan.
Met systeemfuncties start het softwarepakket eenvoudig applicaties en creëert het nieuwe tekstbestanden.
(30 720 keer bezocht, 1 bezoeken vandaag)
Vrienden, we gaan door met onze gedetailleerde beoordeling van enkele van de innovaties die Windows 10 heeft gekregen sinds de introductie van de grote Fall Creators Update. En in dit artikel wil ik aandacht besteden aan het vernieuwde aanraaktoetsenbord van het besturingssysteem. Het is radicaal opnieuw ontworpen en bijgewerkt met nieuwe functies. Het bijgewerkte aanraaktoetsenbord ondersteunt de Swype-modus - wanneer u kunt schuiven tijdens het typen, d.w.z. veeg met uw vinger of stylus zonder deze van het toetsenbord te tillen. Zoals het al lang mogelijk is op mobiele apparaten. Het aanraaktoetsenbord van Windows 10 is ook aangevuld met de functie van spraakinvoer van tekst. Als we het hebben over desktops en laptops, is de toevoeging van een dergelijke mogelijkheid in feite de enige nuttige innovatie in de Fall Creators Update in dit deel van de systeemfunctionaliteit. Met regelmatige invoer van spraakgegevens is echter niet alles zo eenvoudig.
De mogelijkheid om in de microfoon te spreken in plaats van handmatig tekens op het toetsenbord te typen in de Windows 10-omgeving is alleen beschikbaar voor de Engelse taal. Microsoft belooft in de toekomst andere herkenningstalen toe te voegen, maar tot nu toe hebben we alleen wat we hebben. Dit is natuurlijk een serieuze beperking en daarom zullen alleen degenen die goed Engels kennen en op serieuze schaal in deze taal kunnen typen, deze functie kunnen gebruiken. Desalniettemin is de functie interessant, laten we eens kijken hoe we deze kunnen gebruiken.
Roep op de Windows-taakbalk het contextmenu op en vink het vakje "Toon aanraaktoetsenbordknop" aan.
Het aanraaktoetsenbord wordt nu constant weergegeven in het systeemvak, van waaruit het op elk moment kan worden gestart. Bij het overschakelen van de lay-out naar Engels, verschijnt een pictogram in de vorm van een microfoon op het toetsenbord. Voor dicteren moet u een willekeurig tekstinvoerveld openen (elke teksteditor die in het systeem is geïnstalleerd, elk programmaformulier, elk webformulier in het browservenster). Nou, eigenlijk, begin in de microfoon te praten.

Een belangrijk punt: spraaktypen is alleen mogelijk als spraakservices niet zijn uitgeschakeld in het systeem. Dit kan worden gecontroleerd in de app Instellingen door naar het gedeelte Privacy te gaan. Op het tabblad Spraak, Handschrift en Typen moet een knop worden weergegeven om Spraakservices uit te schakelen. Dit betekent dat de services momenteel zijn ingeschakeld.

Anders wordt de knop Spraakservices inschakelen weergegeven. En daarom moet het worden opgenomen.
Vandaag gaan we het hebben over onze toespraak. Zou je willen computer met stem bedienen, zonder de hulp van vingers? En, zoals ze zeggen, door de kracht van het denken! Toegegeven, we zullen de computer niet besturen met de kracht van het denken, maar met de kracht van de stem is het heel echt.
Typ programma- Dit is een van de beste software voor het besturen van een computer via spraak. Op sites in de commentaren op dit programma komen de meningen samen.
Toegegeven, het heeft zijn tekortkomingen. Maar daarover later meer. Trouwens, als je geïnteresseerd bent, lees dan mijn recensie.
U kunt het programma hier downloaden: http://freesoft.ru/type
Hoe te gebruiken? Laten we het eerst uitvoeren en de belangrijkste bedieningsknoppen bekijken:

Het programma verwelkomt ons en geeft ons onmiddellijk hints over het gebruik van Type. In het begin zullen we op de knop "toevoegen" drukken en het woord opschrijven, bijvoorbeeld "openen". Zeg hiervoor dit woord in de microfoon: 
Klik vervolgens op toevoegen. Dus hebben we het woord "Open" in het programma opgeslagen met onze stem. U kunt alle andere woorden in de microfoon spreken. Het belangrijkste is om niet in de war te raken.
De volgende stap is het toevoegen van opdrachten. Ga hiervoor naar dit punt:
Vervolgens vinken we het vakje aan naast het item dat we nodig hebben:
Selecteer een programma, applicatie of actie en klik op de rode opnameknop. Als de computer onze stem heeft geaccepteerd, klikt u op "Toevoegen":

En nu is er één spraakopdracht zichtbaar in ons profiel. In dit geval degene die 7-Zip opent:
En nu, door op de laatste knop te drukken "begin met praten"

we zeggen de uitdrukking "open Seven Zip". In mijn geval zal alles werken. En het 7-zip-programma wordt geopend. Onthoud deze zin: Sim sim open? Hier staat iets over hetzelfde.
Het programma werkt niet altijd goed. Nu is de machtige Russische taal nog niet volledig bestudeerd door taalkundige programmeurs... Maar toch, het is fijn als een computer je gehoorzaamt.
Daarom is het Typle-programma 100% geschikt voor testen en banale nieuwsgierigheid.
In deze video zie je de geschiedenis van het maken van de eerste voice-engines en waar we nog aan moeten werken:
Er zijn zulke vreselijke namen van andere analogen van het programma als Gorynych, Perpetuum, Dictograph, Voice Commander. Maar ze zijn allemaal "die niet". Ga niet voorbij aan de kritiek van een waardig programma.
Het kostte me 5 minuten om dit programma onder de knie te krijgen. Dit is vrij lang (meestal begrijp ik dergelijke programma's in 1-2 minuten). Als je vragen hebt - schrijf. Tot snel, vrienden :)!
De ontwikkeling van technologie staat niet stil en biedt steeds meer mogelijkheden voor gebruikers. Een van deze functies, die al begonnen is om van de categorie nieuwigheden naar ons dagelijks leven te gaan, is spraakbesturing van apparaten. Het is vooral populair bij mensen met een handicap. Laten we eens kijken hoe u spraakopdrachten kunt invoeren op Windows 7-computers.
Als Windows 10 een hulpprogramma genaamd Cortana heeft dat al in het systeem is ingebouwd en waarmee u uw computer met uw stem kunt bedienen, hebben eerdere besturingssystemen, waaronder Windows 7, niet zo'n intern hulpmiddel. Daarom is in ons geval de enige optie om spraakbesturing te organiseren het installeren van programma's van derden. We zullen in dit artikel over verschillende vertegenwoordigers van dergelijke software praten.
Methode 1: Typ
Een van de meest populaire programma's die de mogelijkheid biedt om de stem van een computer op Windows 7 te besturen, is Typle.
- Activeer na het downloaden het uitvoerbare bestand van deze applicatie om de installatieprocedure op uw computer te starten. Druk in de welkomstschil van het installatieprogramma op Volgende.
- De licentieovereenkomst in het Engels wordt hierna weergegeven. Om de voorwaarden te accepteren, klik op "Ik ga akkoord".
- Vervolgens verschijnt er een shell, waarin de gebruiker de mogelijkheid heeft om de installatiemap van de applicatie te specificeren. U moet de huidige instellingen echter niet wijzigen, tenzij daar een goede reden voor is. Om het installatieproces te activeren, klikt u gewoon op Installeren.
- Daarna is de installatieprocedure binnen enkele seconden voltooid.
- Er wordt een venster geopend waarin staat dat de installatie is gelukt. Om het programma direct na de installatie uit te voeren en het pictogram in het startmenu te plaatsen, plaatst u markeringen naast de posities "Run-type" en "Starttype bij opstarten". Als u dit niet wilt, schakelt u het selectievakje naast de betreffende positie uit. Om het installatievenster te verlaten, drukt u op Finish.
- Als u een vinkje hebt achtergelaten naast de corresponderende positie aan het einde van het werk in het installatieprogramma, dan wordt onmiddellijk na het sluiten het venster Type-interface geopend. Om te beginnen, moet het programma een nieuwe gebruiker toevoegen. Klik hiervoor op het pictogram op de werkbalk. "Voeg gebruiker toe". Dit pictogram bevat een afbeelding van een menselijk gezicht en een teken «+» .
- Vervolgens moet u de naam van het profiel in het veld invoeren "Vul uw naam in". U kunt hier volledig willekeurig gegevens invoeren. In veld "Voer het trefwoord in" u moet een specifiek woord specificeren dat een actie aanduidt, bijvoorbeeld "Open". Hierna klikt u op de rode knop en zegt u na een pieptoon het woord in de microfoon. Nadat je de zin hebt gezegd, klik je nogmaals op dezelfde knop en klik je vervolgens op "Toevoegen".
- Er wordt dan een dialoogvenster geopend met de vraag: "Wilt u deze gebruiker toevoegen?". Klik "Ja".
- Zoals u kunt zien, worden de gebruikersnaam en het eraan gekoppelde trefwoord weergegeven in het hoofdvenster Type. Klik nu op het icoon "Opdracht toevoegen", wat een afbeelding is van een hand met een groen pictogram «+» .
- Er wordt een venster geopend waarin u met een spraakopdracht moet kiezen wat u precies wilt starten:
- Programma's;
- Internet-bladwijzers;
- Windows-bestanden.
Door het selectievakje naast het betreffende item aan te vinken, worden de items van de geselecteerde categorie weergegeven. Als je de volledige set wilt zien, vink dan het vakje naast de positie aan "Selecteer alles". Selecteer vervolgens het item in de lijst dat u met uw stem gaat starten. In veld "Team" zijn naam wordt weergegeven. Klik dan op de knop "Dossier" met een rode cirkel rechts van dit veld en spreek na de piep de zin uit die erin wordt weergegeven. Druk daarna op de knop "Toevoegen".
- Er wordt een dialoogvenster geopend met de vraag: "Wil je dit team toevoegen?". Klik "Ja".
- Verlaat daarna het venster voor het toevoegen van een opdrachtzin door op de knop te klikken "Dichtbij".
- Hiermee is de toevoeging van een spraakopdracht voltooid. Om het gewenste programma met uw stem te starten, drukt u op "Begin te praten".
- Er wordt een dialoogvenster geopend met het volgende bericht: "Het huidige bestand is gewijzigd. Wilt u wijzigingen vastleggen?. Klik "Ja".
- Het venster voor het opslaan van bestanden verschijnt. Ga naar de map waar u het object met de tc-extensie wilt opslaan. In veld "Bestandsnaam" voer de willekeurige naam in. Klik "Sparen".
- Als u nu in de microfoon de uitdrukking zegt die in het veld wordt weergegeven, "Team", dan wordt de toepassing of een ander object dat ervoor in het gebied is gespecificeerd, gestart. "Acties".
- Op precies dezelfde manier kunt u andere opdrachtzinnen schrijven die toepassingen starten of bepaalde acties uitvoeren.















Het belangrijkste nadeel van deze methode is dat de ontwikkelaars het Typle-programma momenteel niet ondersteunen en dat het niet kan worden gedownload van de officiële website. Bovendien wordt niet altijd de juiste herkenning van Russische spraak waargenomen.
Methode 2: Luidspreker
De volgende applicatie waarmee u uw computer met uw stem kunt bedienen, heet Luidspreker.
- Voer na het downloaden het installatiebestand uit. Er verschijnt een welkomstvenster "Installeer Wizard" luidspreker toepassingen. Klik gewoon hier "Verder".
- Het venster voor het accepteren van de licentie verschijnt. Als er een wens is, lees het dan, en zet dan het keuzerondje in de positie "Ik accepteer…" en druk op "Verder".
- In het volgende venster kunt u de installatiemap specificeren. Standaard is dit de standaardtoepassingsmap en u hoeft deze instelling niet te wijzigen tenzij dat nodig is. Klik "Verder".
- Vervolgens wordt een venster geopend waarin u de naam van het toepassingspictogram in het menu kunt instellen "Begin". De standaard is "Luidspreker". U kunt deze naam laten staan of wijzigen in iets anders. Dan klikken "Verder".
- Er wordt nu een venster geopend waarin u, door een markering in de buurt van de corresponderende positie te plaatsen, het programmapictogram kunt plaatsen op "Bureaublad". Als u het niet nodig hebt, schakelt u het selectievakje uit en klikt u op "Verder".
- Daarna wordt een venster geopend waarin een korte beschrijving van de installatieparameters wordt gegeven op basis van de informatie die we in de vorige stappen hebben ingevoerd. Om de installatie te activeren, klik op "Installeren".
- De installatieprocedure van de luidspreker wordt uitgevoerd.
- Na het afstuderen in "Setup Wizard" er wordt een bericht weergegeven dat aangeeft dat de installatie is geslaagd. Als u wilt dat het programma onmiddellijk wordt geactiveerd nadat het installatieprogramma is afgesloten, laat dan een vinkje achter naast het bijbehorende vakje. Klik "Compleet".
- Hierdoor wordt een klein venster van de Speaker-toepassing gestart. Er staat dat je voor spraakherkenning op de middelste muisknop (scroll) of op de toets moet klikken ctrl. Om nieuwe commando's toe te voegen, klik op het teken «+» in dit venster.
- Het venster voor het toevoegen van een nieuwe opdrachtzin wordt geopend. De actieprincipes zijn vergelijkbaar met die in het vorige programma, maar met een bredere functionaliteit. Kies allereerst het type actie dat u gaat uitvoeren. Dit kan door op de dropdown box te klikken.
- De vervolgkeuzelijst bevat de volgende opties:
- Zet de computer uit;
- Om een computer opnieuw op te starten;
- Wijzig de lay-out (taal) van het toetsenbord;
- Maak (screenshot) een screenshot;
- Ik voeg een link of bestand toe.
- Als de eerste vier stappen geen aanvullende verduidelijking vereisen, moet u bij het kiezen van de laatste optie specificeren welke link of welk bestand u wilt openen. In dit geval moet u het object dat u gaat openen met een spraakopdracht (uitvoerbaar bestand, document, enz.) naar het bovenstaande veld slepen of een link naar de site invoeren. In dit geval wordt het adres geopend in de standaardbrowser.
- Voer vervolgens in het veld in het vak aan de rechterkant de opdrachtzin in, na het uitspreken van de actie die u hebt toegewezen, zal worden uitgevoerd. Klik op de knop "Toevoegen".
- Daarna wordt de opdracht toegevoegd. Op deze manier kunt u een bijna onbeperkt aantal verschillende opdrachtzinnen toevoegen. U kunt hun lijst bekijken door op de inscriptie te klikken "Mijn teams".
- Er wordt een venster geopend met een lijst met ingevoerde commando-uitdrukkingen. Indien nodig kunt u de lijst van een van hen wissen door op de inscriptie te klikken "Verwijderen".
- Het programma werkt in de lade en om een actie uit te voeren die eerder in de lijst met opdrachten was ingevoerd, moet u klikken op ctrl of muiswiel en spreek de juiste code-uitdrukking uit. De benodigde actie zal worden ondernomen.















Helaas wordt dit programma, net als het vorige, momenteel niet langer ondersteund door fabrikanten en kan het niet worden gedownload van de officiële website. Nadelen zijn ook dat de applicatie een spraakcommando herkent uit de ingevoerde tekstinformatie, en niet uit een voorbereidende spraaklezing, zoals bij Typle het geval was. Dit betekent dat het meer tijd kost om de operatie te voltooien. Bovendien is de luidspreker onstabiel in gebruik en werkt deze mogelijk niet correct op alle systemen. Maar over het algemeen biedt het veel meer controle over uw computer dan Typele.
Methode 3: Laïtis
Het volgende programma, dat tot doel heeft de stem van computers op Windows 7 te besturen, heet Laitis.
- Laitis is goed omdat u alleen het installatiebestand hoeft te activeren en de volledige installatieprocedure op de achtergrond wordt uitgevoerd zonder uw directe deelname. Bovendien biedt deze tool, in tegenstelling tot eerdere applicaties, een vrij grote lijst met kant-en-klare commando-uitdrukkingen, die veel diverser zijn dan die van de hierboven beschreven concurrenten. U kunt bijvoorbeeld door de pagina navigeren. Ga naar het tabblad . om de lijst met vooraf ingestelde zinnen te bekijken "Teams".
- In het geopende venster zijn alle opdrachten onderverdeeld in verzamelingen die overeenkomen met een specifiek programma of activiteitsgebied:
- Google Chrome (41 opdrachten);
- VKontakte (82);
- Windows-programma's (62);
- Windows-sneltoetsen (30);
- Skypen (5);
- YouTube HTML5 (55);
- Werken met tekst (20);
- Websites (23);
- Laitis-instellingen (16);
- Adaptieve commando's (4);
- Diensten (9);
- Muis en toetsenbord (44);
- Communicatie (0);
- AutoCorrectie (0);
- Word 2017 Russisch (107).
Elke collectie is op zijn beurt onderverdeeld in categorieën. De opdrachten zelf zijn in de categorieën geschreven en u kunt dezelfde actie uitvoeren door verschillende opties voor opdrachtuitdrukkingen uit te spreken.
- Wanneer u op een opdracht klikt, toont een pop-upvenster een volledige lijst van stemuitdrukkingen die ermee overeenkomen, en de acties die daardoor worden veroorzaakt. En wanneer u op het potloodpictogram klikt, kunt u het bewerken.
- Alle opdrachtzinnen die in het venster worden weergegeven, kunnen onmiddellijk na het starten van Laitis worden uitgevoerd. Om dit te doen, zegt u gewoon de juiste uitdrukking in de microfoon. Maar indien nodig kan de gebruiker nieuwe collecties, categorieën en commando's toevoegen door op het teken te klikken «+» op de respectievelijke plaatsen.
- Een nieuwe opdrachtzin toevoegen aan het venster dat wordt geopend onder de inscriptie: "Spraakopdrachten" Voer de uitdrukking in die de actie activeert wanneer deze wordt uitgesproken.
- Alle mogelijke combinaties van deze uitdrukking worden direct automatisch toegevoegd. Klik op het icoon "Voorwaarde".
- Er wordt een lijst met voorwaarden geopend, waar u de juiste kunt selecteren.
- Nadat de voorwaarde in de shell is weergegeven, klikt u op het pictogram "Actie" of "Webactie", afhankelijk van het doel.
- Selecteer een specifieke actie uit de lijst die wordt geopend.
- Als u ervoor kiest om naar een webpagina te gaan, moet u bovendien het adres opgeven. Nadat alle noodzakelijke manipulaties zijn uitgevoerd, drukt u op "Wijzigingen opslaan".
- De opdrachtzin wordt aan de lijst toegevoegd en is klaar voor gebruik. Om dit te doen, zegt u het gewoon in de microfoon.
- Ga daarnaast naar het tabblad "Instellingen", kunt u een tekstherkenningsservice en een stemuitspraakservice uit de lijsten selecteren. Dit is handig als de huidige services, die standaard zijn geïnstalleerd, de belasting niet aankunnen of op een andere manier niet beschikbaar zijn op het huidige moment. U kunt hier ook enkele andere parameters opgeven.












In het algemeen moet worden opgemerkt dat het gebruik van Laitis om de stem van Windows 7 te besturen veel meer opties biedt voor het manipuleren van een pc dan het gebruik van alle andere programma's die in dit artikel worden beschreven. Met deze tool kun je bijna elke actie op de computer instellen. Ook erg belangrijk is het feit dat de ontwikkelaars deze software momenteel actief ondersteunen en updaten.
Methode 4: "Alice"
Een van de nieuwe ontwikkelingen waarmee u het beheer van Windows 7 met uw stem kunt organiseren, is de stemassistent van Yandex - Alice.
- Voer het installatiebestand van het programma uit. Het zal de installatie- en configuratieprocedure op de achtergrond uitvoeren zonder uw directe deelname.
- Na het voltooien van de installatieprocedure op "Werkbalken" gebied zal verschijnen "Alice".
- Om de stemassistent te activeren, moet u op het pictogram in de vorm van een microfoon klikken of zeggen: "Hallo Alice".
- Daarna wordt een venster geopend waarin u wordt gevraagd het commando met uw stem uit te spreken.
- Om kennis te maken met de lijst met opdrachten die dit programma kan uitvoeren, moet u op het vraagteken in het huidige venster klikken.
- Er wordt een lijst met opties geopend. Als u wilt weten welke zin u moet zeggen om een specifieke actie uit te voeren, klikt u op het bijbehorende lijstitem.
- Er wordt een lijst weergegeven met opdrachten die u in de microfoon moet zeggen om een specifieke actie uit te voeren. Helaas is het toevoegen van nieuwe stemuitdrukkingen en de bijbehorende acties in de huidige versie van Alice niet voorzien. Daarom zult u alleen die opties moeten gebruiken die momenteel beschikbaar zijn. Maar Yandex is constant bezig met het ontwikkelen en verbeteren van dit product, en daarom is het heel goed mogelijk dat we er binnenkort nieuwe functies van verwachten.







Ondanks het feit dat de ontwikkelaars in Windows 7 geen ingebouwd mechanisme hebben geleverd om de computer met spraak te besturen, kan deze functie worden geïmplementeerd met behulp van software van derden. Er zijn veel toepassingen voor deze doeleinden. Sommigen van hen zijn zo eenvoudig mogelijk en zijn ontworpen om de meest voorkomende manipulaties uit te voeren. Andere programma's daarentegen zijn zeer geavanceerd en bevatten een enorme basis aan commando-uitdrukkingen, maar daarnaast kun je meer nieuwe zinnen en acties toevoegen, waardoor spraakbesturing functioneel zo dicht mogelijk bij standaardbesturing via muis en toetsenbord komt. De keuze voor een specifieke toepassing hangt af van voor welke doeleinden en hoe vaak u deze wilt gebruiken.