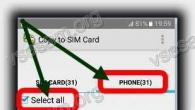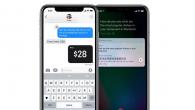In Windows 10 kan het instellen van een schermresolutie die voor u handig is heel eenvoudig zijn, en we hebben dit probleem al in detail besproken. Maar soms is het onmogelijk om de beschreven stappen uit te voeren om de resolutie te wijzigen, en is er slechts één inactief item beschikbaar in de scherminstellingen. Laten we eens kijken hoe we in deze situatie een uitweg kunnen vinden.
In Windows 10 bevinden de instellingen voor het wijzigen van de schermresolutie zich in de toepassing "Instellingen", sectie "Systeem" - "Beeldscherm". Als het resolutieselectie-item er ongeveer zo uitziet als in de schermafbeelding, kunnen de redenen als volgt zijn:
- Het juiste stuurprogramma voor de videokaart is niet geïnstalleerd. Soms gebeurt het dat zelfs na het updaten met behulp van Windows-tools van Taakbeheer en het ontvangen van een bericht over het installeren van het meest geschikte stuurprogramma, u het juiste stuurprogramma installeert.
- Onjuiste driverinstellingen of storingen.
- Hardwarefout van de monitoraansluitkabel.
Manieren om het probleem op te lossen
Als u problemen ondervindt bij het wijzigen van de resolutie van uw monitor, kunt u een van de onderstaande methoden proberen.
Stuurprogramma's controleren
Klik met de rechtermuisknop op het hoofdmenu Start en start Apparaatbeheer. 
Zoek het gedeelte Beeldschermadapters en vouw het uit. Als u daar een apparaat met de naam "Basic Video Adapter (Microsoft)" ziet, kunt u er zeker van zijn dat het juiste stuurprogramma voor de videokaart niet is geïnstalleerd. Ook kan een onjuist stuurprogramma worden aangegeven door de aanwezigheid van het "VGA-compatibele videocontroller"-apparaat in het gedeelte "Andere apparaten". 
Als u op de gebruikelijke manier handelt om dit probleem op te lossen - klik met de rechtermuisknop op het apparaat en selecteer "Stuurprogramma bijwerken", zult u het probleem niet kunnen oplossen. Zelfs het ontvangen systeembericht dat u het stuurprogramma al hebt geïnstalleerd, geeft aan dat er eenvoudigweg geen andere versie ervan op de Microsoft-server staat.
Download de nieuwste driver van de website van de fabrikant van uw grafische kaart en installeer deze. Verwijder indien nodig eerst het vorige stuurprogramma.
Andere opties

In plaats van een nawoord
Zoals u kunt zien, kan de reden waarom Windows 10 u niet toestaat de schermresolutie te wijzigen vrij eenvoudig zijn. We hopen dat een van de methoden die we hebben overwogen bij u past, en dat de monitor weer in de gebruikelijke modus voor het oog zal werken.
De schermresolutie is direct afhankelijk van de diagonaal van de monitor (fysieke kenmerken). Het bepaalt het aantal dots (pixels) horizontaal en verticaal, evenals hun verhouding. Hoe hoger de resolutie, hoe kleiner het beeld op het scherm en omgekeerd. Voor breedbeeldmonitoren moet u één resolutie kiezen, voor "vierkant" - een andere.
Als het aanvankelijk verkeerd was ingesteld, zal de beeldkwaliteit merkbaar lager zijn. Dit kunnen gebreken zijn zoals:
- zwarte strepen aan de zijkanten;
- onevenredig "opzij schuiven" beeld;
- wazig, wazig beeld (vooral zichtbaar op de tekst);
- te grote of juist kleine pictogrammen, enz.
Om dit te voorkomen, moet de resolutie worden ingesteld op basis van de technische kenmerken van het apparaat. U kunt het leren van de instructies of kijken op de officiële website van de fabrikant. In de regel stelt de computer na het downloaden van de nieuwste stuurprogramma's voor de grafische adapter (videokaart) automatisch de aanbevolen instellingen in. Als dit niet gebeurt, moet de gebruiker dit handmatig doen. Het artikel gaat in op de vraag hoe u de schermresolutie op Windows 10 kunt achterhalen.
Deze parameter kan op verschillende manieren worden bepaald. De eenvoudigste en snelste - via de desktop. Voor deze:
- Klik met de rechtermuisknop op een leeg gebied (achtergrond) op uw bureaublad. Selecteer Weergaveopties in het contextmenu dat verschijnt.
- Er wordt een nieuw venster geopend met de huidige weergave-instellingen. Hier specificeert u de resolutie, schaal, oriëntatie (liggend, staand, staand formaat) van de monitor. Als er andere schermen op de pc zijn aangesloten, worden deze in dit menu weergegeven. Wat de belangrijkste betreft, kunt u de gewenste parameters voor hen specificeren, ze omdraaien.
Er is een andere manier om toegang te krijgen tot dit menu. Het is handig om het te gebruiken als je een laptop hebt en de toets die verantwoordelijk is voor het oproepen van het contextmenu (via de rechtermuisknop) werkt niet op het touchpad. Voor deze:
- Bel "Start" en typ in de lijst die verschijnt "Instellingen". Kies een klassieke app uit de categorie Beste match. Of klik gewoon op het tandwielpictogram.
- Windows-instellingen worden geopend. Zoek en klik op de categorie "Systeem". Ze zal als eerste op de lijst staan.
- Standaard kom je direct op het scherm met de gewenste instellingen. Als dit niet gebeurt, klikt u in de lijst aan de linkerkant van het venster op het opschrift "Weergeven" zodat de resolutie aan de rechterkant wordt weergegeven.
- Of typ op de hoofdpagina van Windows-instellingen onmiddellijk het trefwoord "Beeldscherm" in het lege veld om de zoekopdracht automatisch te starten. Selecteer uit de beschikbare opties "Weergave-instellingen wijzigen".
De juiste extensie voor de monitor wordt gemarkeerd met de woorden "Aanbevolen" naast de digitale aanduiding. Het wordt automatisch gedetecteerd als er stuurprogramma's voor de videoadapter zijn.
Als er een andere is geselecteerd, moet deze worden gewijzigd in degene die door het systeem wordt aanbevolen. Als geen van de parameters zo'n inscriptie heeft, geeft dit aan dat er geen stuurprogramma's voor de videoadapter zijn. In dit geval moet u ze downloaden.
Hoe veranderen
U kunt de waarde wijzigen in de gewenste waarde via de weergave-opties. U kunt erin komen door de hierboven beschreven instructies te volgen. Of u kunt een andere methode gebruiken:
- Start het hulpprogramma Systeem uitvoeren. Het kan worden gevonden via het menu Start of worden opgeroepen door de Win + R-toetscombinatie op het toetsenbord.
- Voer in het geopende venster de opdracht "desk.cpl" in en klik op "OK" om de weergave-instellingen te openen.
- De weergave-opties worden geopend. Wijzig de resolutie via de juiste categorie. Klik hiervoor op de digitale aanduiding (die momenteel is ingesteld) en selecteer de gewenste parameter in de vervolgkeuzelijst.
- Soortgelijke acties kunnen worden uitgevoerd als u naar beneden scrolt op de pagina en op het opschrift "Eigenschappen van de grafische adapter" klikt.
- Er verschijnt een klein venster waarin u het tabblad "Adapter" moet selecteren en vervolgens op de knop "Lijst met alle modi" moet klikken.
- Alle extensies die beschikbaar zijn voor de monitor worden hier weergegeven. En zelfs diegene die niet beschikbaar zijn via het menu "Weergave" (bijvoorbeeld 1920x1080 Full HD). Dit is handig als u een niet-standaard instelling wilt instellen. Selecteer degene die u wilt en klik vervolgens op de knop "OK".
- Bevestig uw acties om uw wijzigingen op te slaan.
Houd er rekening mee dat er in de eigenschappen van de grafische adapter geen overeenkomstige inscriptie tegenover de aanbevolen instelling staat. Probeer daarom om de beurt over te schakelen naar elke optie om te controleren of de geselecteerde optie geschikt is voor uw computer. Als je de juiste kiest, merk je direct verbeteringen in beeldkwaliteit.
Mogelijke problemen
Standaard bepaalt OS Windows (x32 Bit en x64 Bit) automatisch de optimale scherminstellingen. In sommige gevallen gebeurt dit niet, en wanneer u de gewenste extensie handmatig probeert op te geven, staat deze gewoon niet in de lijst met beschikbare extensies.
Meestal gebeurt dit vanwege het ontbreken van stuurprogramma's voor de grafische adapter of monitor (vooral voor niet-standaard apparaten). U kunt ze rechtstreeks bijwerken door ze te downloaden van de officiële website van de ontwikkelaar of via speciale software.
Andere redenen:
- Als u zeker weet dat de nieuwste versie van stuurprogramma's op de pc is geïnstalleerd, probeer dan de vereiste extensie te installeren via de eigenschappen van de grafische adapter (modusselectie). De methode is hierboven beschreven en wordt gekenmerkt door de aanwezigheid van een bredere selectie van beschikbare resoluties.
- Als u een niet-standaard monitor gebruikt (geldt voor desktop-pc's), zorg er dan voor dat de stuurprogramma's daarvoor ook zijn geladen (niet te verwarren met stuurprogramma's voor een videokaart). Sommige monitoren hebben extra software nodig om goed te kunnen functioneren. Het kan worden gedownload van de officiële website van de fabrikant.
Het probleem met het kiezen van een resolutie kan optreden bij het gebruik van adapters, adapters, kabels van lage kwaliteit. Ook als je een laptop gebruikt en er een extra monitor op aansluit via HDMI. Probeer in dit geval het scherm met een andere methode te verbinden.
Soms is de reden voor een slecht beeld op het scherm dat de diagonaal van de monitor (fysiek kenmerk) niet overeenkomt met de schermresolutie. Probeer in dat geval:
- Ga naar scherminstellingen. Open hiervoor start en typ "Weergave" in het zoekvak. Selecteer in de lijst met gevonden afbeeldingen en voer "Weergave-instellingen wijzigen" uit.
- Zoek in het geopende venster het item "Schaal" en controleer of de aanbevolen parameters zijn ingesteld. Zo niet, zet ze dan terug naar standaard.
- Als de aanbevolen instellingen niet bij u passen en de afbeelding te klein is bij de optimale resolutie, vergroot u de grootte door een andere waarde te selecteren. Zoom bijvoorbeeld in van 100% tot 125%.
- Voor fijnere instellingen, klik op het opschrift: "Custom scaling". Geef hier de gewenste parameter op (het maximum van de beschikbare parameters is 500%) en sla de gemaakte wijzigingen op. Klik hiervoor op "Toepassen".
In sommige gevallen helpt dit een aantal ergernissen die verband houden met een slechte beeldkwaliteit te elimineren. Optioneel kunt u proberen een andere schermresolutie te selecteren, de schaal aanpassen. Om andere problemen op te lossen, volstaat het meestal om de nieuwste stuurprogramma's voor de videokaart te downloaden.
Hoe het model van de videokaart te achterhalen?
Om stuurprogramma's voor de grafische adapter te downloaden, moet u het model van de videokaart weten. Zonder deze informatie werkt het handmatig downloaden niet, omdat automatische online apparaatdetectie dit niet altijd nauwkeurig doet.
Dit kan gedaan worden via het speciale hulpprogramma dxdiag. Om het uit te voeren:
- Open "Start" en voer de naam van de applicatie in. Klik vervolgens op de gevonden optie.
- Het venster DirectX Diagnostic Tools verschijnt. Ga hier naar het tabblad "Weergave". In het blok "Apparaat" wordt de naam van de videokaart aangegeven. In ons geval is dit de Nvidia GeForce GT 220M. Kopieer de naam om stuurprogramma's te vinden. Het blok hiernaast bevat aanvullende informatie over de versie van de huidige software, de datum van de laatste update.
Als dxdiag niet start of er andere problemen optreden in het proces, dan kunt u het model van de videokaart op een andere manier achterhalen met behulp van standaardtools van Microsoft. Voor deze:
- Open "Instellingen" en ga naar de weergave-instellingen (de methode is beschreven in de bovenstaande instructies). Zoek hier het opschrift "Eigenschappen van de grafische adapter" en klik erop.
- Ga naar het tabblad "Adapter". De blokken "Type" en "Details" bevatten informatie over het videokaartmodel.
Als u de naam van de grafische adapter kent, kunt u het stuurprogramma downloaden van de officiële website van de fabrikant. Daarna kunt u de optimale schermresolutie op Windows instellen.
Hoe stuurprogramma's te downloaden
Zodra u uw grafische kaartmodel kent, kunt u de nieuwe softwareversie eenvoudig handmatig downloaden en installeren. Voor deze:
- Voer in de zoekmachine de naam in van de fabrikant van de videokaart (bijvoorbeeld Nvidia) + stuurprogramma's. Ga dan naar de officiële site. Klik hiervoor op de eerste voorgestelde link in de zoekresultaten.
- De browser zal je doorverwijzen naar het tabblad "Drivers", maar als dit niet gebeurt, ga er dan zelf naartoe vanaf de hoofdpagina. Geef hier het type, de serie en de productfamilie op, volgens de eerder ontvangen informatie en de versie van het besturingssysteem. Klik op de grote groene knop "Zoeken".
- Ga akkoord met de licentievoorwaarden en klik op Downloaden. Het downloaden van de software begint. Wacht tot het is voltooid, voer het installatiebestand uit en volg de instructies van de Windows-wizard.
De schermresolutie verandert automatisch naar de optimale. Gebeurt dit niet, volg dan zelf deze stappen. Via de weergavemogelijkheden.
Hoe stuurprogramma's bij te werken
U kunt het model van de videokaart achterhalen en de stuurprogramma's ervoor onmiddellijk bijwerken via de standaardfuncties van Microsoft Windows als volgt:
- Begin in het menu Start met het typen van "Configuratiescherm" en start vervolgens de gevonden bureaubladtoepassing.
- Voor een meer comfortabele ervaring kunt u de manier waarop u de beschikbare opties bekijkt, wijzigen in grote of kleine pictogrammen. Zoek vervolgens "Apparaatbeheer" in de lijst. Klik met de linkermuisknop op de inscriptie om de applicatie te starten.
- Zoek in het geopende venster de categorie "Beeldschermadapters". Houd er rekening mee dat hier mogelijk verschillende subcategorieën beschikbaar zijn, afhankelijk van de functies van uw computer. Als er stuurprogramma's voor het apparaat zijn geïnstalleerd, moet er een modelnaam zijn (in ons geval is dit Nvidia GeForce GT 220M). Als ze niet beschikbaar zijn, ziet u het opschrift "Unidentified device".
- Geef het pad naar de bestanden op. Klik hiervoor op de knop "Bladeren" en selecteer de map met de gedownloade stuurprogramma's. Klik op "Volgende" om de installatie te starten.

Nadat het proces is voltooid, verschijnt de meest optimale voor uw scherm in de lijst met beschikbare resoluties. Vergeet niet dat er daarnaast een overeenkomstige inscriptie "Aanbevolen" zal zijn.
Als u al de nieuwste stuurprogramma's gebruikt, geeft het systeem een bericht weer dat de meest geschikte stuurprogramma's al op deze pc zijn geïnstalleerd. Een dergelijke melding kan er ook op wijzen dat Windows geen updates kon vinden. In dit geval kunt u proberen ze handmatig te downloaden via de officiële website (de methode is hierboven beschreven).
Conclusie
U kunt de schermresolutie achterhalen via de weergave-instellingen of door met de rechtermuisknop op het bureaublad te klikken. Daarna kunt u de huidige waarde zien en deze eventueel wijzigen in de vereiste waarde. Houd er rekening mee dat deze moet overeenkomen met de technische parameters van de monitor (diagonaal).
Als deze kenmerken niet convergeren, zal de beeldkwaliteit merkbaar lager zijn. Als de vereiste schermresolutie niet beschikbaar is, moet u hoogstwaarschijnlijk de stuurprogramma's voor de grafische adapter bijwerken. U kunt dit doen met behulp van de ingebouwde Windows-tools.
Video-instructie
Hieronder vindt u een video gewijd aan dit onderwerp.
Tijdens de ontwikkeling van Windows 10 heeft Microsoft de bekende interface voor weergaveopties gewijzigd. Het werd eenvoudiger, waardoor gebruikers op een intuïtief niveau verschillende instellingen konden maken. De bepaling van de optimale schermparameters vindt al plaats tijdens de installatie van het systeem in de automatische modus. Het blijft alleen om ze voor een specifieke gebruiker te configureren, als een dergelijke behoefte zich voordoet. De ingestelde parameters moeten overeenkomen met de maximale mogelijkheden van het beeldscherm en de videoadapter. Dit zorgt voor de meest nauwkeurige weergave van afbeeldingen en kleuren.
Instelling schermresolutie
Het instellen van het scherm op een pc, tablet of laptop met Windows 10 is voor geen enkele gebruiker een groot probleem. De interface is eenvoudig en intuïtief, waardoor u het scherm met een paar klikken naar wens kunt aanpassen. Om een instelling te maken:
- Klik op het pictogram "Instellingen". Klik in het menu Start op het pictogram Instellingen
- Klik op het pictogram "Systeem" in het venster "Instellingen".
 Klik in het venster "Instellingen" op het pictogram "Systeem"
Klik in het venster "Instellingen" op het pictogram "Systeem" - Open het tabblad Weergave.
 Bekijk je schermopties
Bekijk je schermopties - Controleer uw schermresolutie. Het moet overeenkomen met de aanbevolen resolutie van het apparaat.
- Als de resolutie correct is ingesteld, klikt u op de knop "Eigenschappen grafische adapter".
 Klik op de knop "Eigenschappen grafische adapter"
Klik op de knop "Eigenschappen grafische adapter" - Zorg ervoor dat uw adapter is geselecteerd op het tabblad "Adaptertype".
 Controleer of de videoadapter correct is geïnstalleerd
Controleer of de videoadapter correct is geïnstalleerd - Sluit de eigenschappen van de grafische adapter door op de knop OK te klikken.
- Wijzig indien nodig de schermresolutie.
- Sluit het venster Systeemopties.
- De schermconfiguratie is voltooid.
Andere schermparameters kunnen naar behoefte worden geconfigureerd.
Bij het installeren van Windows 10 worden alle scherminstellingen meestal automatisch geconfigureerd. De uitzondering zijn zeldzame of verouderde typen videoadapters waarvan de stuurprogramma's niet in de database op Microsoft-servers staan. In dit geval wordt het stuurprogramma gedownload van de website van de fabrikant of geïnstalleerd vanaf de optische schijf die bij de computer of laptop wordt geleverd wanneer deze wordt verkocht. Het bevat distributies van alle stuurprogramma's voor geïnstalleerde apparaten.
Video: De schermresolutie wijzigen op een computer, monitor of tablet met Windows 10
Verhoog of verlaag de helderheid en het contrast van het scherm
Helderheid en contrast behoren tot de hoofdscherminstellingen. Elke gebruiker past ze individueel aan zijn eigen wensen aan.
Contrast op laptops en tablets past zich automatisch aan. Monitoren en displays van pc's hebben een menuknop waarmee u het contrast kunt aanpassen via het apparaatmenu.
Er zijn verschillende opties voor het wijzigen van de instellingen voor de helderheid van het scherm die u kunt toepassen.
Schermhelderheid wijzigen in systeeminstellingen
Er zijn twee manieren om toegang te krijgen tot schermopties:

Video: de helderheid van het scherm wijzigen via de instellingen van Windows 10
De helderheid van het scherm wijzigen met het toetsenbord
Bijna alle moderne typen toetsenborden hebben de mogelijkheid om de helderheid van het scherm te wijzigen zonder toevlucht te nemen tot systeeminstellingen. Voorheen hadden alleen laptops deze functie, maar nu is deze functie ook inherent aan veel typen pc-toetsenborden. In de regel kunt u de helderheid wijzigen met behulp van twee toetsen, die zijn gemarkeerd met een zonpictogram en een pijl, die een toename of afname van de helderheid aangeven. Ze worden meestal gevonden in de hoofdletters of kleine letters van het toetsenbord.
 Pas het helderheidsniveau van uw scherm aan met de toetsen
Pas het helderheidsniveau van uw scherm aan met de toetsen In sommige gevallen moet u, om de helderheid van het scherm te wijzigen, samen met deze toetsen op de Fn-toets drukken.
Als de toetsen niet reageren op opdrachten om de helderheid te wijzigen, download en installeer dan het toetsenbordstuurprogramma van de website van de fabrikant.
Wijzig de helderheid van het scherm via het "Meldingscentrum"
In het "Meldingscentrum" kunt u het helderheidsniveau van het scherm alleen in vaste posities instellen. Volg deze stappen om het helderheidsniveau te wijzigen:

De helderheid van het scherm wijzigen met behulp van de batterij-indicator op de "Taakbalk"
Laptops en tablets hebben een batterij-indicator op de taakbalk, waarmee ook de helderheid van het scherm kan worden gewijzigd:
- Klik met de linkermuisknop op de batterij-indicator.
 Klik op de batterij-indicator
Klik op de batterij-indicator - Klik op de schermhelderheid-tegel.
 Pas het helderheidsniveau van het scherm aan
Pas het helderheidsniveau van het scherm aan - U kunt het helderheidsniveau wijzigen met vaste waarden van 0 tot 100% in stappen van 25%.
- Klik op het tabblad "Energie- en slaapinstellingen".
 Klik op het tabblad "Energie- en slaapinstellingen"
Klik op het tabblad "Energie- en slaapinstellingen" - Klik op de regel "Geavanceerde energie-instellingen" aan de rechterkant van het geopende venster "Instellingen".
 Klik op het tabblad "Geavanceerde energiebeheeropties"
Klik op het tabblad "Geavanceerde energiebeheeropties" - Stel in het venster "Energiebeheer" de gewenste helderheid in met de schuifregelaar "Schermhelderheid".
 Pas het helderheidsniveau van het scherm aan met de schuifregelaar
Pas het helderheidsniveau van het scherm aan met de schuifregelaar - Klik op het tabblad Instellingen energiebeheerschema.
 Klik op het tabblad Instellingen energiebeheer
Klik op het tabblad Instellingen energiebeheer - In het "Change Scheme Parameters"-paneel dat wordt geopend, gebruikt u de schuifregelaar "Helderheid aanpassen" om het optimale niveau te bereiken wanneer het wordt gevoed door het lichtnet en door de batterij.
 Helderheid aanpassen op netstroom en batterijvermogen
Helderheid aanpassen op netstroom en batterijvermogen
De helderheid van het scherm wijzigen via het startmenu
De Start-toets kan ook worden gebruikt om naar het paneel te navigeren om de instellingen voor de helderheid van het scherm te wijzigen. Ga hiervoor als volgt te werk:

Wat te doen als het scherm knippert
Veelvuldig knipperend scherm in Windows 10 kan worden veroorzaakt door twee problemen:
- het gebruik van verouderde videoadapterstuurprogramma's;
- incompatibiliteit van de op de computer geïnstalleerde softwaretoepassing en systeemvereisten.
Het probleem komt niet zo vaak voor als toen Windows 10 net begon uit te rollen.
Dit is te wijten aan het feit dat de belangrijkste bedrijven die componenten voor computers produceren, hun softwaretoepassingen op de vereiste parameters hebben gebracht. Op die computers waarop videoadapters zijn geïnstalleerd die 6-7 jaar geleden zijn vervaardigd, kan incompatibiliteit optreden, omdat hun stuurprogramma's zijn ontwikkeld zonder rekening te houden met moderne vereisten.
Om de fout op te lossen, moet u weten of het stuurprogramma of de softwaretoepassing de bron is die ervoor zorgt dat het scherm knippert. Om het probleem op te lossen en de normale werking van het scherm en de videoadapter te herstellen, moet u de volgende methode gebruiken:
- Klik met de rechtermuisknop op de "Taakbalk".
- Klik op de regel "Taakbeheer".
 Klik in het menu op de regel "Taakbeheer"
Klik in het menu op de regel "Taakbeheer" - Controleer op knipperen in het Taakbeheer-paneel. Als het paneel samen met het scherm knippert, is de reden het oude stuurprogramma van de videoadapter. Gebeurt dit niet, dan ligt de reden in een van de geïnstalleerde softwareapplicaties.
 Controleer op een knipperend Taakbeheer-paneel
Controleer op een knipperend Taakbeheer-paneel - Dubbelklik op het pictogram Configuratiescherm op het bureaublad.
 Dubbelklik op het bureaublad op het pictogram Configuratiescherm
Dubbelklik op het bureaublad op het pictogram Configuratiescherm - Klik op het pictogram Systeembeheer in het venster Alle items in het Configuratiescherm.
 Klik op het pictogram "Beheer"
Klik op het pictogram "Beheer" - Dubbelklik op Computerbeheer in het venster Systeembeheer.
 Dubbelklik op "Computerbeheer"
Dubbelklik op "Computerbeheer" - Vouw het tabblad Gebeurtenisviewer uit in het venster Computerbeheer.
 Vouw het tabblad Gebeurtenisviewer uit
Vouw het tabblad Gebeurtenisviewer uit - Vouw het tabblad Windows-logboeken uit.
 Vouw de map "Windows-logboeken" uit
Vouw de map "Windows-logboeken" uit - Controleer de tabbladen Applicatie en Systeem op fouten.
- Als er een compatibiliteitsfout in de softwaretoepassing wordt gevonden op het tabblad Toepassing, verwijder deze dan. Download vervolgens de nieuwste versie van de applicatie van de website van de ontwikkelaar en installeer deze op uw harde schijf.
 Klik op het tabblad "Toepassing" en controleer op fouten
Klik op het tabblad "Toepassing" en controleer op fouten - Als een fout in het tabblad Systeem aangeeft dat een bijgewerkt stuurprogramma voor de videoadapter nodig is, volg dan dezelfde stappen voor de vervanging als voor de softwaretoepassing.
 Klik op het tabblad "Systeem" en controleer op fouten
Klik op het tabblad "Systeem" en controleer op fouten
Video: videoadapterstuurprogramma's bijwerken in Windows 10
Wat te doen als applicaties of games niet in volledig scherm worden geopend
Alle moderne programma's passen zich automatisch aan de schermgrootte aan. Als je een applicatie of game installeert die vele jaren geleden is ontwikkeld voor oudere edities van Windows, kunnen ze zich in een kleiner formaat ontvouwen. In dit geval wordt het noodzakelijk om ze uit te breiden naar volledig scherm. Er zijn verschillende manieren om dit probleem op te lossen:
- Sneltoetsen gebruiken:
- druk tegelijkertijd op de Alt- en Enter-toetsen op uw toetsenbord;
- de applicatie wordt uitgevouwen naar volledig scherm;
- wanneer u nogmaals op de toetsen drukt, keert de toepassing terug naar de vorige staat.
- Startopties wijzigen:
- klik met de rechtermuisknop op het pictogram van het spel of de applicatie op het "bureaublad";
- selecteer "Eigenschappen" in het vervolgkeuzemenu;
 Selecteer in het vervolgkeuzemenu de regel "Eigenschappen"
Selecteer in het vervolgkeuzemenu de regel "Eigenschappen" - in het paneel dat wordt geopend, klikt u op het tabblad "Compatibiliteit";
 Klik op het tabblad "Compatibiliteit"
Klik op het tabblad "Compatibiliteit" - druk op de knop "Voer de probleemoplosser voor compatibiliteit uit";
 Klik op de knop "Voer de probleemoplosser voor compatibiliteit uit"
Klik op de knop "Voer de probleemoplosser voor compatibiliteit uit" - als de toepassing niet uitbreidt naar het volledige scherm, vink dan het vakje "Compatibiliteitsmodus" aan en selecteer de vereiste editie van Windows in de vervolgkeuzelijst. Houd er rekening mee dat de Windows 10-editie niet wordt vermeld. De laatste op de lijst is Windows 8.
 Selecteer de editie van Windows die je nodig hebt
Selecteer de editie van Windows die je nodig hebt - klik op de OK-knop.
- Videoadapterstuurprogramma's bijwerken:
- bepaal het model van de videoadapter in "Apparaatbeheer";
- ga naar de website van de fabrikant;
- download en installeer de nieuwe driver.
- De grafische instellingen van het spel wijzigen:
- start het spel;
- instellingen invoeren;
- zoek het item voor het wijzigen van de scherminstellingen;
- stel de modus voor volledig scherm in;
- start je computer opnieuw op.
- Wijziging schermresolutie:

Als een game of applicatie een schermresolutie van 640X480 vereist, kun je dit instellen in het blok "Parameters" op het tabblad "Compatibiliteit". Maar het moet een heel oude game of applicatie zijn die is gemaakt tijdens het verschijnen van Windows op de softwaremarkt.
Video: een app uitvoeren in de compatibiliteitsmodus op Windows 10
Touchscreen-kalibratie op Windows 10-tablets
Het aanraakscherm moet worden gekalibreerd om ervoor te zorgen dat de tablet adequaat reageert op aanraking met de vinger. Als het apparaat niet is gekalibreerd, verschijnen in plaats van de ingedrukte letters andere op het scherm of wordt het beeld honderdtachtig graden gedraaid.
Volg deze stappen om het aanraakscherm te kalibreren:

Het scherm uitschakelen of dimmen
Als de computer lange tijd niet wordt gebruikt, wordt het scherm na een bepaalde periode zwart en na een paar minuten gaat de computer in de slaapstand en wordt volledig uitgeschakeld. In de systeeminstellingen kun je de optie instellen wanneer de slaapmodus en schermdimmen worden uitgeschakeld. Om de energiebesparende modus uit te schakelen, moet u een aantal handelingen uitvoeren:
- Klik met de linkermuisknop op de knop "Start".
- Opties openen.
- Selecteer het gedeelte "Systeem".
- Klik op het pictogram "Power and sleep".
- Klik op de knop "Geavanceerde energiebeheer".
- Klik in het venster Energiebeheer op de knop Energiebeheer instellen.
 Selecteer "Instellingen energieschema"
Selecteer "Instellingen energieschema" - Schakel in de regel Display uitschakelen het dimmen van het scherm uit wanneer u op netstroom of op batterijvoeding werkt. Selecteer hiervoor "Nooit" in de vervolgkeuzelijsten.
 Selecteer "Nooit" in de vervolgkeuzelijst
Selecteer "Nooit" in de vervolgkeuzelijst - Op dezelfde manier schakelt u in de velden naast het pictogram "Zet de computer in de slaapstand" de overdracht van de computer naar de uit-stand uit.
 Klik in de vervolgkeuzelijst op het item "Nooit"
Klik in de vervolgkeuzelijst op het item "Nooit" - Klik op Wijzigingen opslaan.
Video: een niet-standaard manier om schermdimmen uit te schakelen
Een van de belangrijkste criteria voor een grafische interface is helderheid, contrast en kleurengamma. Hoe duidelijker de weergave van grafische objecten eruitziet, hoe comfortabeler het werk voor de gebruiker zal zijn. Vergeet daarom niet een paar minuten te besteden om het maximale effect te bereiken bij het weergeven van grafische afbeeldingen en tekstdocumenten op het scherm. Houd er rekening mee dat onjuiste scherminstellingen ook van invloed zijn op het visuele apparaat van de gebruiker en kunnen leiden tot een geleidelijke verslechtering van het gezichtsvermogen. U kunt de methoden in dit artikel gebruiken om het scherm aan te passen en kleine beeldproblemen op te lossen. Als ze niet tot het gewenste resultaat leiden, neem dan contact op met de specialisten van het servicecentrum.
Gerelateerde berichten:
Geen gerelateerde vermeldingen gevonden.
Na het overschakelen naar een nieuw besturingssysteem hebben veel gebruikers de verdwijning vervangen in het gedeelte "Personalisatie" met betrekking tot schermresolutie in Windows 10. In verband hiermee ontstonden problemen. Sommige gebruikers raken gewend aan de verkeerde schermresolutie, anderen beginnen terug te keren naar het oude vertrouwde Windows 7. Hoe verander je de schermresolutie in Windows 10 op verschillende manieren?
De eerste manier om de schermresolutie te wijzigen
Om de grootte van de computermonitor aan te passen, klikt u op "Start" en selecteert u "Instellingen".
Selecteer het gedeelte "Systeem".

Ga naar het tabblad "Scherm".

Schuif de schuifregelaar naar beneden. Hier kunt u de monitorgrootte wijzigen. Selecteer de gewenste schermresolutie. Wij klikken op "Toepassen".

De tweede manier om de schermresolutie te wijzigen in Windows 10
Klik op "Start" en voer de zoekopdracht "Configuratiescherm" in de zoekbalk in. Kies de klassieke Windows 10-app.

Er wordt een nieuw venster geopend. Selecteer "Schermresolutie-instellingen".

Selecteer het gewenste formaat, namelijk verhogen of verlagen, en klik op "Toepassen".

We slaan het resultaat op. Na het bijwerken van de computermonitor wordt de schaal gewijzigd.
De derde manier om de schermresolutie aan te passen
Als u een upgrade naar Windows 10 hebt uitgevoerd en uw beeldscherm is uitgerekt en de wijzigingsopties zijn niet actief, dan kunt u de schaal aanpassen met behulp van de stuurprogramma's voor de videokaart. Opgemerkt moet worden dat de stuurprogramma's up-to-date moeten zijn en van de officiële apparaatontwikkelaar moeten zijn, en niet van Microsoft.
We raden aan om Apparaatbeheer te gebruiken om erachter te komen welke stuurprogramma's op de videokaart zijn geïnstalleerd en u kunt de monitorinstellingen als volgt herstellen:
- Klik met de rechtermuisknop op het bureaublad en selecteer "AMD Catalyst Control Center" of de NVidia grafische kaart-tool.

- Er wordt een nieuw venster geopend. Selecteer "Bureaubladopties" (in NVidia) of Desktopbeheer".

- Klik op "Desktop Properties" en selecteer de gewenste schaal in een klein venster.

Nu krijgt het uitgerekte scherm de juiste maat. Daarom, als u nog steeds niet weet hoe u de schermresolutie in Windows 10 moet oplossen of wijzigen, zullen deze aanbevelingen het probleem helpen oplossen.
Deze zelfstudie leidt u door de stappen om de schermresolutie in Windows 10 te wijzigen en biedt oplossingen voor mogelijke resolutiegerelateerde problemen, zoals resolutie niet beschikbaar, foto die er wazig of klein uitziet, enzovoort. Er is ook een video waarin het hele proces visueel wordt getoond.Voordat ik het direct heb over het wijzigen van de resolutie, zal ik een paar dingen schrijven die nuttig kunnen zijn voor beginnende gebruikers. Het kan ook handig zijn: , .De resolutie van het beeldscherm bepaalt het aantal dots horizontaal en verticaal in het beeld. Bij hogere resoluties lijkt het beeld kleiner. Voor moderne LCD-monitoren moet u, om zichtbare "defecten" in het beeld te voorkomen, een resolutie instellen die gelijk is aan de fysieke resolutie van het scherm (te vinden in de technische kenmerken).
Installeer Windows 7 Start Menu in Windows 10
Schermresolutie wijzigen in Windows 10-instellingen
De eerste en gemakkelijkste manier om de resolutie te wijzigen, is door de nieuwe instellingeninterface van Windows 10 in te voeren in het gedeelte "Scherm". De snelste manier om dit te doen, is door met de rechtermuisknop op het bureaublad te klikken en het menu-item "Beeldschermopties" te selecteren.
Klik daarna onderaan op het item "Geavanceerde scherminstellingen" en je ziet de optie om de resolutie te wijzigen. Als u meerdere monitoren heeft, kunt u door de juiste monitor te selecteren de eigen resolutie ervoor instellen.
Hoe installeer ik Windows 10 op Mac

Als u klaar bent, klikt u op "Toepassen" - de resolutie zal veranderen, u zult zien hoe het beeld op de monitor is veranderd en u kunt de wijzigingen opslaan of annuleren. Als het beeld van het scherm is verdwenen (zwart scherm, geen signaal), druk dan nergens op, als u niets doet, zullen de vorige resolutie-instellingen binnen 15 seconden terugkeren.
Het bedieningspaneel gebruiken
De schermresolutie kan ook worden gewijzigd in het configuratiescherm in de meer bekende "oude" interface voor weergaveopties.
Ga hiervoor naar het configuratiescherm (weergave: pictogrammen) en selecteer "Scherm" (of typ "Scherm" in het zoekveld - op het moment van schrijven geeft het het configuratiescherm-item, niet de Windows 10-instellingen) .
Download Windows 10 ISO-image van de Microsoft-website / 4 opties

Selecteer in de lijst aan de linkerkant "Schermresolutie-instellingen" en geef de gewenste resolutie op voor een of meer monitoren. Wanneer u op "Toepassen" klikt, kunt u, net als bij de vorige methode, de wijzigingen bevestigen of annuleren (of wachten, en ze worden zelf geannuleerd).

Video-instructie
Eerst een video die laat zien hoe u de schermresolutie van Windows 10 op verschillende manieren kunt wijzigen, en hieronder vindt u oplossingen voor veelvoorkomende problemen die tijdens deze procedure kunnen optreden.
Problemen bij het kiezen van een resolutie
Windows 10 heeft ingebouwde ondersteuning voor 4K- en 8K-resoluties en standaard kiest het systeem de optimale resolutie voor uw scherm (overeenkomend met de kenmerken ervan). Voor sommige soorten verbindingen en voor sommige monitoren werkt automatische detectie echter mogelijk niet en ziet u mogelijk niet wat u nodig hebt in de lijst met beschikbare resoluties.