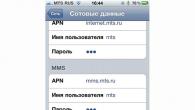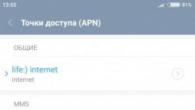De laatste tijd komen er steeds meer brieven via de site met vragen over waar te beginnen met het leren van flash. Ik zal er een paar publiceren, ik denk dat het voor veel beginners interessant zal zijn. De antwoorden zijn alleen mijn visie en mijn ervaring, wat helemaal niet wil zeggen dat als je het anders doet, er niets uitkomt. Wat maakt het uit, lees hieronder (spelling en grammatica van opgeslagen berichten). En als je geen beginner bent, zul je je zeker vervelen en vervelend zijn om dit te lezen :)
"hallo)) mijn naam is Nico, ik kom uit Tadzjikistan en nu heb ik een groot verlangen om een flash-animator te worden, maar ik weet gewoon niet waar ik moet beginnen, ik heb je site hier veel nuttige dingen gevonden, maar ze zijn nog steeds moeilijk voor mij als beginner. geef me alsjeblieft advies waar ik kan beginnen met het leren van flash-animatie)) Ik zal je erg dankbaar zijn . en hoe teken, schrijf je, als ik een wakom bamboe pen koop en erop leer tekenen ”
Niko, jij hebt het belangrijkste - verlangen. Als het niet binnen een paar weken of maanden verdampt, is het resultaat dat wel. Waar te beginnen - met het materieel.
1. Koop/download een flash-zelfstudie van internet. Neem een van de nieuwste versies (Flash Cs4-Cs 6), vergeet Macromedia-tutorials, FlashMX, het is al de vorige eeuw in de ware zin van het woord. Al is er sinds die tijd niet veel veranderd in de flits.
Als je van plan bent om Action-script te bestuderen (en voor een flasher is het volgens mij gewoon noodzakelijk om de basis van as te kennen) - stop dan bij c As3. As2 is stilaan verleden tijd, we gaan met de tijd mee.
Aangezien ik lange tijd Flash heb gestudeerd, kan ik geen specifieke publicaties aanbevelen, omdat ik ze niet ken.
Je zult waarschijnlijk erg verrast zijn, maar alle boeken over het leren van flash bevatten dezelfde informatie :) Dit geldt vooral voor boeken voor beginners.
Ik vond de Engelstalige boeken How to Cheat in Adobe Flash van flash-animator Chris Georgenes (hij schrijft lessen over flash-animatie voor Adobe) erg leuk.
Dit is een serie boeken, ze worden herdrukt voor elke nieuwe versie van de flitser. Als je Engels kent taal is een geweldig boek, een lust voor het oog met prachtige graphics.
Downloaden Hoe vals spelen in Adobe Flash in Cs5 samen met de schijf is mogelijk.

Mijn studie van de flush begon met een tutorial. Bij het bestuderen van flash was het niet het leerboek zelf dat me persoonlijk hielp, maar de videocursus die bij het leerboek werd geleverd. Dus laten we verder gaan met punt 2.
2. Video-tutorials.
Ik denk dat videolessen het meest effectief zijn, omdat ik zelf flash heb gestudeerd in een videocursus.
3. Een ander ding bij het leren van flash-animatie is onmisbaar zonder een programma als Swf Decompiler. Dit is een breker voor svf-bestanden, dat wil zeggen kant-en-klare animaties. Hier heeft ze het over. Hiermee kun je het werk van een professional bekijken (niet vegen :), het helpt veel bij het leren van de flush. Je neemt een reeds voltooid werk en kijkt naar de tijdlijn, hoe het werd gedaan, en probeert het te herhalen. Animatie wordt niet altijd correct weergegeven - maskers, tweelingen, maar het principe kan worden begrepen en in aanmerking worden genomen.
4. Het is zeer effectief om te leren flitsen op specifieke voorbeelden. Stel jezelf als doel een animatie te maken volgens een bedacht scenario - bijvoorbeeld een animatie van een auto die langs een bepaald traject rijdt. Als er een einddoel is, is het gemakkelijker om les te geven.
5. Mochten er tijdens het onderzoek vragen opkomen, dan kunnen deze hier op of in de community achtergelaten worden onderwerp. Of op andere fora waar flashers leven.
Het grootste flashforum dat ik ken is - flasher.ru. Dus, beste nieuwkomers - gebruik de voordelen van internet en deze bron in het bijzonder :)
6. En nog een belangrijk punt. Om goede animaties te maken, is het een goed idee om klassieke animatie-tutorials te gebruiken (vooral als je wilt leren hoe je karakters kunt animeren, niet alleen tekstblokken voor banners).
Als je Flash als hulpmiddel onder de knie hebt, word je niet echt een animator, maar eerder een "wiebel" die weet hoe je objecten moet verplaatsen.
Er zijn tal van boeken over klassieke animatie - stop bij "Timing in animatie", u kunt nemen .

Over waar u Adobe Flash kunt downloaden. Als je iets wilt vinden of meenemen, dan is er niets beter dan googlen. Hij weet alles :)
Is het mogelijk om zelf in Flash te leren werken? Het is heel echt, bijna alle goede flitsanimators die ik ken hebben zelf flitsen geleerd, zonder cursussen en examens. Geduld, toewijding - en alles ligt in jouw handen. Ik zal dit zelfs zeggen - ik ken de flitsers die de cursussen hebben gevolgd niet, ze hebben allemaal op hun eigen manier lesgegeven.
“Bedankt voor de blog, ik heb veel nuttige dingen voor mezelf gevonden.
Ik ben een pure vectorkunstenaar en het was niet moeilijk voor mij om in flits te tekenen. Het probleem begon toen het op animatie aankwam.
Zou je een les kunnen maken voor de meest hersenloze wrede noobs)) Zodat zelfs ik het zou begrijpen)) "
( tara )
Er zal een les animatie zijn voor beginners. Ik heb geen idee hoe ik alles in één les moet passen, ik denk dat het een serie lessen wordt. Ik was er zeker van dat er veel lessen voor beginners op internet zijn, maar om de een of andere reden vragen ze er vaak om. Dus blijf op de hoogte voor updates op de site en in
Doel en structuur van het Flash-programma
Onlangs is het Flash-programma in de mode geraakt. Veel mensen denken dat Flash een nieuw product is, maar dat is niet zo. In 1995 verscheen een klein programma genaamd Future Splash Animator voor vectoranimatie van webafbeeldingen, en twee jaar later, in 1997, verwierf Macromedia het en begon het product te ontwikkelen onder de nieuwe naam Flash.
Tegenwoordig is Flash een universele geïntegreerde toepassing die een editor voor afbeeldingen en geluid combineert met een animatietool en waarmee u unieke interactieve multimediaproducten kunt maken. Met Flash kunt u voordelige, levendige animaties voor het web, interactieve formulieren, games, interactieve presentaties en meer maken. Kennis van Flash is niet alleen nuttig voor webdesigners, maar ook voor docenten, kunstenaars en vele anderen die hun ideeën in de taal van animatie willen uitdrukken. Tegenwoordig vereist dit geen speciale studio, een personal computer, Flash-programma's en een beetje geduld zijn voldoende.
Basiselementen van de Flash-werkruimte
Voordat we verder gaan met de beschrijving van de tekengereedschappen, moeten we het hebben over de interface-elementen. We zullen een reservering maken dat we de lezer niet alle informatie over de interface in één keer zullen geven en me dwingen om alle details te onthouden. We zullen net genoeg over de interface van het programma praten om de huidige les te kunnen voltooien. In elke les zullen we nieuwe interface-elementen analyseren en hun doel uitleggen met specifieke voorbeelden.
Wanneer u het programma voor het eerst start, ziet u zoiets als deze afbeelding, zoals weergegeven in Fig. een.
Rijst. 1. Basiselementen van de Flash 5.0-programma-interface
Elk nieuw geopend bestand heeft zijn eigen bureaublad. Op het bureaublad is er een frame, of podium (Stage), - een rechthoekig gebied op het scherm waarin een Flash-film wordt afgespeeld.
Tekengereedschappen zijn bedoeld om op het bureaublad te tekenen (zie de werkbalk in Fig. 1). Over hen zullen we het eerst hebben.
Het maken van een animatie begint met het renderen van statische afbeeldingen. Een snelle overgang van het ene beeld naar het andere, waardoor de indruk van beweging van het beeld ontstaat en er animatie is. Om de duur van het weergeven van afbeeldingen (animatiebesturing) te regelen, is de tijdlijn of tijdlijn (Tijdlijn).
Op afb. Afbeelding 1 toont ook zwevende panelen (zwevende, koppelbare panelen) die zijn ontworpen om de Flash-werkomgeving aan te passen. Laten we dus eens kijken naar de basistekengereedschappen in Flash.
Tekening
Omtrek, streek, opvulling
Voordat u met de tekengereedschappen gaat werken, moet u de concepten omtrek, lijn en vulling introduceren. Laten we een eenvoudig voorbeeld bekijken.
Selecteer het bewerkingsgereedschap Ovaal (Ovaal) op de werkbalk (Fig. 2) en teken een ovaal. De vorm wordt automatisch gevuld met kleur. (Als u de Shift-toets ingedrukt houdt terwijl u een ovaal tekent, heeft de getekende figuur de vorm van een cirkel.)

Rijst. 2. Een tekening bestaat uit een omtreklijn, een omtreklijn en een vulling
Een tekening bestaat uit een omtreklijn, een omtreklijn en een vulling (Fig. 2). Om de contour van de figuur te selecteren, klikt u op de knop in Fig. 3 rode pijl. Als gevolg hiervan zullen de lijnlijn en vulling verdwijnen, alleen de omtrek blijft over - (Fig. 4).

Rijst. 3. Knop voor vulling en lijn verwijderen

Rijst. 4. Door de vulling en lijn te verwijderen, krijgen we de contourlijn
servicelijn (niet weergegeven wanneer afgedrukt). Door op de knop te drukken die wordt getoond in afb. 3 retourneert de verwijderde elementen. De lijn- en vulkleur is eenvoudig te wijzigen. De vulkleur wordt gewijzigd met de knop Vulkleur (Fig. 5). Nadat u een nieuwe kleur in het palet hebt geselecteerd (Fig. 5), verandert de getekende figuur niet, maar wanneer u een nieuwe ellips tekent, wordt de omtrek gevuld met de kleur die u zojuist hebt geselecteerd.

Rijst. 5. Kleurkiezerhulpmiddelen voor opvul- en lijnlijn
Om de vulkleur in de huidige afbeelding te wijzigen, moet u een nieuwe kleur selecteren en het gereedschap Emmertje gebruiken - het is gemarkeerd in fig. 6.

Rijst. 6. De vulkleur in de getekende vorm kan worden gewijzigd met het gereedschap Emmertje
De lijnkleur kan ook worden gewijzigd. Om dit te doen, selecteert u het gereedschap Lijnkleur (Verander de kleur van de streek) - in fig. 7 wordt aangegeven door een rode pijl. Daarna wordt een palet geopend waarin u de gewenste kleur kunt selecteren, vervolgens moet u het gereedschap Inktfles selecteren (het is gemarkeerd in Fig. 7) en erop klikken langs de lijnlijn. Als gevolg hiervan wordt het gevuld met de geselecteerde kleur.

Rijst. 7. Verander de kleur van de lijnlijn
Op afb. 6 is het ovaal dat we hebben getekend op grotere schaal weergegeven. Zoomen gaat overigens op dezelfde manier als in Photoshop, met de toetsencombinatie Ctrl en "+" of Ctrl en "-".
U kunt ook de dikte en stijl van de lijnlijnen wijzigen. Om dit te doen, moet je het commando Venster > Panelen > Lijn bel het deelvenster Beroerte. Daarin kunt u de stijl van de streeklijn, de dikte en de kleur aanpassen (Fig. 8).

Rijst. 8. In het menu van het deelvenster Beroerte kunt u de parameters van de lijnlijn wijzigen
Als we de lijnstijl Harde lijn (Fig. 8) selecteren en het gereedschap Inktfles toepassen, krijgen we een lijn van één pixel. De Hardline heeft geen dikte, dus er verschijnt geen waarde in het lijndiktevak. De dikte van andere lijnen, zoals een stippellijn, kan worden gewijzigd (Fig. 9).

Rijst. 9. Een voorbeeld van het wijzigen van het type en de dikte van de lijnlijn
Meer fijnafstemming van de lijnparameters wordt uitgevoerd op het paneel Lijnstijl. U kunt het oproepen door op de knop te klikken die wordt aangegeven door de rode pijl in Fig. 10. In het deelvenster Lijnstijl kunt u bijvoorbeeld de lijnlengte en de afstand tussen de lijnen van een stippellijn wijzigen. Als in afb. Er zijn 8 standaardwaarden genomen - 6 punten voor de streek en de afstand tussen de slagen, en door de waarden van respectievelijk 10 en 12 punten te selecteren en de Ink Bottle Tool opnieuw toe te passen, kunt u een streek krijgen, zoals in fig. . tien.

Rijst. 10. Fijnafstemming van lijnparameters
We hebben dus de basisconcepten overwogen - omtreklijn, vulling en lijnlijn - aan de hand van het voorbeeld van het tekenen van een ovaal. Laten we het nu hebben over de tekengereedschappen.
Rechthoekgereedschap
Gereedschapsrechthoek (Rechthoek) bevindt zich naast het Ovale gereedschap (Fig. 11).
Naast de traditionele rechthoek kunt u rechthoeken met afgeronde randen tekenen. Om een dergelijke modus in te stellen, selecteert u het pictogram waarop in afb. 11 wordt aangegeven door een rode pijl. Als gevolg hiervan verschijnt het paneel Rechthoekinstellingen, waar u de afrondingsstraal definieert, waarna bij het tekenen van een rechthoek de hoeken worden afgerond. Het bewerken van de vulling en lijn van de rechthoekomtrek gaat op dezelfde manier als in het geval van een ovaal.

Rijst. 11. Werken met het gereedschap Rechthoek
Lijngereedschap
Met Tool Line (Line) kunt u rechte lijnen tekenen (Fig. 12). Door de Shift-toets ingedrukt te houden, kunt u verticale, horizontale of 45°-lijnen tekenen.

Rijst. 12. Werken met het lijngereedschap
In sommige gevallen, als je bijvoorbeeld een gelijkbenige driehoek moet tekenen, is het handig om een raster te gebruiken. U kunt rasterlijnen zichtbaar maken met een opdracht Beeld > Raster > Raster tonen(Afb. 13).

Rijst. 13. Wanneer u regelmatige geometrische vormen tekent, kunt u het raster gebruiken
Gereedschap Potlood

Rijst. 14. Het resultaat van het werken met het gereedschap Potlood met verschillende instellingen (bovenste rij driehoeken - Rechttrekken modus, onderste rij - Inkt)
Het gereedschap Potlood bevindt zich onder het gereedschap Ovaal. Op afb. 14 toont het resultaat van het werken met een potlood met verschillende opties voor de instellingen, waarvan er in totaal drie zijn. Met de instellingsoptie Rechttrekken verandert het gereedschap de trillende lijnen van een met de hand getekende contour in rechte lijnen, met de instellingsoptie Vloeiend maakt het de lijnen glad en in de Inktmodus verandert het praktisch niets aan de oorspronkelijke contour.
Hulpmiddelen voor het bewerken van lijnen, pijlen en subselectie
Laten we, om te praten over hoe het gereedschap Pijl werkt, de structuur van de contourlijn eens nader bekijken.
Laten we een lijn trekken met het gereedschap Potlood, zoals weergegeven in fig. 15. Het bestaat uit een pad en een lijnstreep.

Rijst. 15. Met het gereedschap Subselectie kunt u ankerpunten en contourlijnsegmenten selecteren

Rijst. 16. Een voorbeeld van het verplaatsen van een hoekpunt

Rijst. 17. Een voorbeeld van het wijzigen van de kromming van de contour

Rijst. 18. De streeklijn volgt de omtreklijn
Tot nu toe hebben we het over de contour niet gehad over de structuur ervan. Om de structuur van de contourlijn uit te leggen, gebruiken we de tool Subselect (Gedeeltelijke selectie), geactiveerd in Fig. 15 en klik erop langs de lijnomtrek. Als resultaat zullen we zien dat de contourlijn bestaat uit segmenten en ankerpunten (Fig. 15). Als u het gereedschap Potlood gebruikt, worden automatisch segmenten en ankerpunten gemaakt. Wanneer we de omtreklijn bewerken, verandert de lijnlijn automatisch. Laten we laten zien hoe u de contourlijn kunt bewerken met behulp van het gereedschap Pijl (pijl) - het is gemarkeerd in fig. 16.
Ankerpunten zijn hoekig en glad. Wanneer we het gereedschap Pijl naar een lijn verplaatsen, verandert het uiterlijk. Bij het naderen van een hoekpunt verschijnt er een hoek naast het pijlbeeld - in deze modus kunt u de hoekpunten verplaatsen (Fig. 16), en bij het naderen van een segment of een vloeiend punt - een boogbeeld - in deze modus, u kunt de kromming van de contour wijzigen (Fig. 17 ). Bij het wijzigen van de contourlijn volgt de streeplijn de contourlijn (afb. 18).
Teken een ellips en gebruik het gereedschap Pijl om de vulling met één klik te selecteren (de kleur van de geselecteerde vulling wordt helderder met witte stippen) en verplaats deze in de modus voor slepen en neerzetten, zoals weergegeven in fig. 19. Als u dubbelklikt, wordt ook de lijn naast de vulling geselecteerd. Door te dubbelklikken kunt u ook kruisende lijnen selecteren.

Rijst. 19. Een voorbeeld van het verplaatsen van een geselecteerd object met het gereedschap Pijl

Rijst. 20. Originele afbeelding
Laten we eens kijken naar andere soorten wijziging van de geselecteerde afbeelding. Teken een contour met het gereedschap Potlood, bijvoorbeeld een blad (Fig. 20). Selecteer het gereedschap Pijl en selecteer het getekende blad in een rechthoekig kader. Nu kunt u het geselecteerde object verwerken met beschikbare modifiers.
Selecteer in het optiepaneel de knop Vloeiend en klik er meerdere keren op - de bladomtrek wordt vloeiender (Fig. 21a).

Rijst. 21. Met behulp van modificaties uit het paneel Opties: a) Met Glad kunt u de contouren van de afbeelding gladstrijken; b) Strighten maakt het mogelijk om de contouren van de afbeelding recht te trekken
De contour verandert na enkele klikken op de knop Rechttrekken worden weergegeven in fig. 21b.
Met behulp van de Lasso-tool kunt u een gebied met een willekeurige vorm selecteren (Fig. 22).

Rijst. 22. Selectievoorbeeld met de Lasso-tool
Penseel

Rijst. 23. Een voorbeeld van werken met het gereedschap Penseel
Gereedschappenseel (penseel) maakt een vectorcontour en vult deze met de geselecteerde kleur, maar in tegenstelling tot de eerder besproken gereedschappen vormt het geen lijnlijn (Fig. 23). Om te begrijpen wat voor soort pad het penseel maakt, kijkt u naar fig. 24, waar het gereedschap Subselecteren wordt gebruikt.

Rijst. 24. Een voorbeeld van een contourlijn gemaakt met het gereedschap Penseel

Rijst. 25. Opties voor penseel
Het paneel Opties biedt drie opties voor het instellen van het gereedschap Penseel: modi (bovenste knop), penseelgroottes (middelste knop) en penseelvorm (onderste knop) (Fig. 25).
De modi bepalen de aard van de interactie van de getekende lijn met het reeds getekende object (Fig. 26). Zoals te zien is in de afbeelding, treedt schaduw op verschillende manieren op bij het tekenen van hetzelfde type horizontale lijnen in verschillende modi:
Verf Normaal de kaderruimte wordt gevuld met de lijnlijn en de vulling van het object dat wordt geverfd;
Paint Fills vult de frameruimte en vult het object dat wordt geverfd. De streeplijn is niet gevuld;
Verf Achter is alleen de vrije ruimte van de lijst overschilderd;
Verfselectie alleen het geselecteerde gebied is geverfd;
Verf Binnen wordt alleen de vulling overgeschilderd waarmee het schilderen is begonnen.

Rijst. 26. Verschillende manieren van interactie van penseelstreken met een eerder getekend object
Het effect van de Lock Fill-parameter moet worden uitgelegd - de knop die overeenkomt met deze opdracht met het slotpictogram wordt weergegeven als ingedrukt in afb. 27.

Rijst. 27. Een voorbeeld van de actie van de parameter Lock Fill
Als de parameter Lock Fill is geactiveerd (de knop wordt ingedrukt), geldt het verloop voor het hele werkveld (Fig. 27) en als het niet is geactiveerd, wordt de overgang van de ene kleur naar de andere uitgevoerd op basis van een penseelstreek (Fig. 28).

Rijst. 28. Slot Vullen optie niet geactiveerd
Gom
Met de gum kun je lijnen en vullingen wissen en heeft een aantal verschillende instellingen. In het paneel Opties kunt u de grootte en vorm van de wisser aanpassen en de wismodus selecteren (Afb. 29):
Wissen Normaal worden de lijnlijn en de objectvulling gewist;
Wissen Vult de vulling van het object wordt gewist (de lijn wordt niet gewist);
Wis regels alleen regels worden gewist;
Geselecteerde vullingen wissen Alleen het geselecteerde gebied wordt gewist.
Wissen Binnen wordt alleen de vulling gewist en wanneer de lijn wordt getekend met de gum, wordt het wissen alleen uitgevoerd binnen de contour waarin de lijn is begonnen.
Modifier Faucet (Crane) stelt u in staat om de vulling of lijn volledig te verwijderen.

Rijst. 29. Verschillende modi van de gum
Pen-tool
Tot nu toe hebben we gekeken naar tools die automatisch paden maken. Met Tool Pen (Pen) kunt u direct met de contouren werken. Hiermee kunt u rechte en gebogen segmenten maken, de lengte van rechte lijnen en de helling van gebogen segmenten aanpassen.
Lineair ankerpunt
Selecteer het gereedschap Pen, klik (u hebt het eerste ankerpunt geplaatst), verplaats de cursor, klik (dit is het tweede ankerpunt). Het resultaat is een onderbroken lijn, zoals in Fig. 30. Referentiepunten getoond in afb. 30 worden lineair genoemd, omdat de segmenten die erin convergeren lineair zijn. Het lijnpunt heeft geen hulplijnen.

Rijst. 30. Een voorbeeld van het bouwen van een polylijn met het gereedschap Pen
Glad ankerpunt

Rijst. 31. Een voorbeeld van het tekenen van een vloeiende curve met het gereedschap Pen
Om een vloeiend ankerpunt in te stellen, selecteert u het gereedschap Pen, drukt u op de linkermuisknop en beweegt u de muis iets zonder deze los te laten, waardoor een glad ankerpunt en een daaruit voortkomende hulplijn verschijnen (Fig. 31). Door de hulplijn te roteren en te verlengen, kunt u de kromming van het volgende segment wijzigen.
Dubbelklik op het laatste punt om een open contour te maken. Laat de muisknop los, verplaats de cursor en plaats het volgende ankerpunt; Door deze procedure te herhalen, kunt u een vloeiende lijn krijgen, zoals in Fig. 31.
Om het pad te sluiten, verplaatst u de cursor naar het beginankerpunt of naar de padlijn. Nadat de cursor is veranderd in een pen met een cirkel, klikt u met de muis om de omtrek te sluiten.
Als twee onafhankelijke segmenten op een punt samenkomen, is het een hoek. Als u bijvoorbeeld rechte en gebogen segmenten met elkaar verbindt, verschijnt er een hoekpunt op hun snijpunt (Fig. 32).

Rijst. 32. Op het snijpunt van rechte en gebogen segmenten wordt een hoekpunt gevormd
Ankerpunten kunnen worden getransformeerd, verplaatst en verwijderd.
Om een hoekpunt om te zetten in een vloeiend punt, selecteert u het gereedschap Subselectie. Klik op het hoekpunt en houd de Alt-toets ingedrukt en sleep het punt - het wordt vloeiend en er verschijnt een hulplijn, zodat u de kromming van de segmenten die op dit vloeiende punt met elkaar verbonden zijn, kunt wijzigen (Fig. 33).

Rijst. 33. Een voorbeeld van het omzetten van een hoekpunt naar een vloeiend punt
Standaard worden geselecteerde vloeiende curvepunten weergegeven als holle punten en geselecteerde hoekpunten worden weergegeven als holle vierkanten.
De pen en subselectietools gebruiken om met ankerpunten te werken
Op dezelfde manier kunt u punten maken op lijnen die zijn getekend met andere Flash-tekengereedschappen: Potlood, Penseel, Lijn, Ovaal, Rechthoek, en deze lijnen aanpassen.
Met name in afb. Afbeelding 34 toont een pad dat is gemaakt met het gereedschap Ovaal door een vloeiend punt in een hoekpunt te veranderen (met het gereedschap Pen) en het hoekpunt te verslepen met het gereedschap Subselectie.

Rijst. 34. Pad verkregen met het gereedschap Ovaal door een vloeiend punt in een hoek te veranderen en het te slepen
Druppelgereedschap
Tool Dropper (Pipette) wordt gebruikt om de kleur en stijl van potloodlijnen, penseelmodus en vullingen te kopiëren. Wanneer u de pipet naar de lijn verplaatst, verandert de cursor - er verschijnt een mini-potloodpictogram onder de pipet. Wanneer u met een pipet op een lijn klikt, worden alle lijnparameters (kleur, dikte, stijl) gekopieerd en wordt de pipet vervangen door de tool Inktfles, waarmee u al deze instellingen op een andere lijn kunt toepassen.
Evenzo, wanneer de cursor zich boven een vulling bevindt, verschijnt een emmerpictogram onder de pipet en wanneer de cursor zich boven een penseelstreek bevindt, verschijnt een penseelpictogram onder de pipet. Deze pictogrammen laten zien welke attributen u kopieert met de Dropper-tool.
Verfemmer gereedschap
We hebben het gereedschap Emmertje al genoemd - het is gemarkeerd in fig. 35, bekijk nu de mogelijkheden ervan in meer detail. Deze tool wordt gebruikt om gesloten (en niet volledig gesloten) gebieden te vullen met kleur-, verloop- en bitmapvullingen.
Als je in Photoshop met bitmapvullingen hebt gewerkt, dan ben je waarschijnlijk bekend met de situatie dat de vulling over de rand van niet erg netjes getekende contouren "goot" op die plekken waar er "gaten" zijn. In Flash zijn er verschillende manieren om het vulgereedschap aan te passen om het bovenstaande defect te voorkomen.
Er zijn vier instellingen voor deze tool:
Sluit geen gaten dicht geen gaten;
Sluit kleine gaten dicht kleine gaten;
Sluit middelgrote tussenruimten dicht middelgrote tussenruimten;
Sluit grote openingen dicht grote openingen.
Selecteer het gereedschap Potlood en teken een open pad (Fig. 35). Selecteer de modus Grote openingen sluiten en vul de omtrek. Zoals uit afb. 35, blijft de vulling binnen het pad, ook al was het oorspronkelijke pad open.

Rijst. 35. Een voorbeeld van lussluiting in de modus Grote openingen sluiten
En laten we nu eens kijken naar de verloopvulling en bewerkingen ermee. Selecteer in het deelvenster Vullen op het tabblad Vullen de opvuloptie - Lineair verloop (lineair verloop). Teken vervolgens een rechthoek, vul deze met een lineaire vulling met een lineair verloop en teken binnen de grote rechthoek een kleinere rechthoek (Afbeelding 36). Zoals u in deze afbeelding kunt zien, wordt in een kleine rechthoek de overgang van wit naar blauw geïmplementeerd op een kleiner verloop. Als u de functie Lock Fill toepast en beide rechthoeken vult, krijgt u een afbeelding, zoals in Fig. 37. Dat wil zeggen, het verloop in de binnenste en buitenste rechthoek zal hetzelfde zijn.

Rijst. 36. Verloopvulling in de modus wanneer de Lock Fill-parameter niet is geactiveerd

Rijst. 37. Invulmodus met kleurovergang wanneer de optie Vullen vergrendelen is geactiveerd
Om de richting van het vulverloop te veranderen, moet u op de knop Vulling transformeren in het paneel Opties klikken (deze is ingedrukt in Fig. 38), en vervolgens op de vulling, als resultaat verschijnen markeringen (Fig. 38).

Rijst. 38. Een voorbeeld van het aanpassen van een verloopvulling
De bovenste ronde markering wordt gebruikt om de verloopvulling te roteren, de rechthoekige is om het verloop van de overgang van de ene kleur naar de andere te vergroten (verlagen) en de middelste ronde is om het midden van de verloopvulling te verplaatsen.
Met het gereedschap Emmertje kunt u ook een gesloten pad vullen met een bitmap. We zullen aan de hand van een eenvoudig voorbeeld demonstreren hoe deze procedure wordt uitgevoerd. Gebruik het gereedschap Rechthoek om een afbeelding van de monitor te tekenen waarin de bitmap wordt ingevoegd (Fig. 39).

Rijst. 39. Vectorafbeelding van de monitor, waarin de bitmapafbeelding van de foto wordt geplaatst
Importeer vervolgens een bitmap die het scherm vult. U kunt een bitmap importeren door de opdracht uit te voeren Bestand > Importeren en selecteer het gewenste bestand. Ga vervolgens naar het paneel Fill (Fill) en verander de vulmethode in bitmap - Bitmap (Fig. 40).

Rijst. 40. Vulpaneel, tabblad Vulling
Als u dus een gesloten contour binnen het getekende beeldscherm vult, wordt een rastervulling uitgevoerd, zoals weergegeven in Fig. 41.

Rijst. 41. Een voorbeeld van een rastervulling
Om een bitmapvulling te bewerken, moet u op de knop Opvulling transformeren in het paneel Opties klikken (deze is ingedrukt in Fig. 42), en vervolgens op de bitmapvulling, als resultaat verschijnt een kader met markeringen (Fig. 42).
Met behulp van de centrale markering kan de rasterafbeelding worden versleept zodat het gewenste deel van de foto op de getekende monitor wordt weergegeven (afb. 43).

Rijst. 42. Wijzigingskader voor bitmapvulling

Rijst. 43. Door de middelste markering te verplaatsen, kunt u de bitmap bijsnijden
Met andere markeringen kunt u de bitmap schalen, roteren en vervormen (Fig. 44).

Rijst. 44. Een voorbeeld van vervorming van een bitmapvulling
Nadat u meerdere foto's hebt geïmporteerd, kunt u een palet instellen waaruit u een raster kunt selecteren om te vullen (Fig. 45), net als het kleurenpalet.

Rijst. 45. Een voorbeeld van een palet met meerdere bitmaps
Optellen en aftrekken van vormen
Wanneer twee vormen elkaar overlappen, voegt Flash ze samen of segmenteert ze. Teken twee eenkleurige vormen - een cirkel en een rechthoek (Fig. 46), selecteer de rechthoek (door erop te klikken met het gereedschap Pijl), en plaats de rechthoek op de cirkel en deselecteer deze (door er nogmaals op te klikken met het gereedschap Pijl).

Rijst. 46. Eerste cijfers
Als resultaat zullen de twee figuren samensmelten tot één. Door met het gereedschap Subselecteren op de contour van de resulterende figuur te klikken, kunt u ervoor zorgen dat de binnencontour is verdwenen (Fig. 47).

Rijst. 47. Een voorbeeld van het combineren van twee eenkleurige vormen
Voer nu dezelfde procedure uit met vormen van verschillende kleuren. In dit geval zal de binnenrand niet verdwijnen (Fig. 48).

Rijst. 48. Bij het overlappen van vormen van verschillende kleuren, verdwijnt de binnencontour niet
Als u nu een rechthoek selecteert en deze verplaatst met het gereedschap Pijl, wordt een deel uit de cirkel gesneden, zoals weergegeven in Fig. 49.

Rijst. 49. Een deel van de cirkel wordt uitgesneden door een rechthoek
Soms is het, om een complex pad te verkrijgen, handig om de unie en aftrekking van de contouren van vormen te gebruiken.
Al meer dan zeven jaar werk ik op afstand met buitenlandse klanten uit de VS, Canada, Australië, Duitsland en andere landen. Ik teken grafische bronnen en animaties voor games in Adobe Animate CC. De redacteur heette vroeger Adobe Flash Professional CC.
Op een oude blog begon ik een soortgelijke lessencyclus, maar in plaats van daar verder te gaan, besloot ik alles opnieuw te schrijven om nieuwe ervaringen te delen.
Waarom hebben we nog een lessenreeks nodig over tekenen in Adobe Flash? Ik doe dit al vele jaren en ik geloof dat mijn ervaring nuttig kan zijn voor beginners. Speciaal voor degenen die nog nooit met een grafisch tablet hebben getekend. Als je goed tekent op papier, maar nog nooit op een computer hebt getekend, dan heb ik je zeker iets te vertellen.
En voor degenen die niet op papier kunnen tekenen, zal ik proberen uit te leggen hoe je deze vaardigheid als geheel kunt ontwikkelen, zonder gebonden te zijn aan een grafische editor: perspectief en compositie bouwen, kleuren kiezen, arcering en andere onderwerpen.
Een grafisch tablet kiezen
Het maakt niet uit of je kunt tekenen, je hebt hulpmiddelen nodig: apparaten en programma's. Laten we beginnen met de hardware. Je hebt al een computer, maar je moet er nog een grafisch tablet op aansluiten, wat ons de mogelijkheid geeft om te tekenen op een virtueel canvas dat in RAM bestaat. Met andere woorden, dit is een ander invoerapparaat, zoals een muis of trackball. Maar de tablet heeft voordelen waarmee u kunt tekenen als op papier. Dit zijn drukgevoeligheid en een penachtige vorm van de manipulator.
Er zijn veel fabrikanten van grafische tablets: Wacom, Genius, Huion. Ik ben alleen de eerste twee tegengekomen. In totaal heb ik al vier Wacom-tablets geprobeerd en één van Genius toen ik begon. Ik raad Wacom ten zeerste aan - het is van hoge kwaliteit voor een redelijke prijs.
Als je het geld niet hebt, koop dan niet de Genius, maar koop de meest betaalbare kleine gebruikte Wacom Bamboo Pen. Ik gebruikte bijna hetzelfde model Wacom Bamboo Pen&Touch S CTH-460. Er waren geen kritieke problemen voor zeven jaar gebruik, een goed apparaat om mee te beginnen. Als u meer geld kunt toewijzen, neem dan een groter model. Ik gebruik Wacom Bamboo Fun Pen&Touch M CTH-670.
Wat betekenen de cijfers en letters in de namen van Wacom-modellen
Ik zal uitleggen wat sommige cijfers en letters in de naam betekenen om het voor u gemakkelijker te maken om in het modelpark van het bedrijf te navigeren.
Wacom Bamboo Fun Pen&Touch M CTH-6 70
- M— de grootte van de werkruimte. Er zijn S - Small (klein), M - Medium (medium), L - Large (groot);
- CTH- geeft het modellengamma aan. Er zijn CTL en CTH - instapmodellen voor amateurs met optionele knoppen en touchpad, PTH - professionele modellen, DTH en DTK - professionele modellen met ingebouwd display;
- 6 — de grootte van de werkruimte in inches. Er zijn 4 - Small (small), 6 - Medium (medium), 8 - Large (large), evenals 13 en meer, maar dit geldt alleen voor tablets met een ingebouwd display. Soms geven ze in online winkels en in advertenties geen alfabetische index aan, dan kun je een digitale gebruiken om de afmetingen van het apparaat te begrijpen;
- 70 generatie en model. Het is belangrijk om te begrijpen dat hoe hoger dit getal, hoe nieuwer het apparaat. Ter vergelijking: mijn oude tablet heeft de CTH-460-index, de moderne analoog is CTH-490. Generaties verschillen met 10: 460, 470 enzovoort.
Grootte grafisch tablet
Wanneer u tekent, is het actieve gebied van de werkruimte erg klein. Met andere woorden, de stylus schuift constant in een straal van een kleine cirkel. Deze cirkel kan iets bewegen. Na verloop van tijd vormt zich een vlek, die zichtbaar is als een dichte opeenhoping van microkrasjes. Het laat zien dat je praktisch geen gebruik maakt van de randapparatuur van het toestel, alles gebeurt in het centrum.
Aangenomen mag worden dat een groot grafisch tablet niet nodig is, aangezien u nooit het volledige werkgebied zult gebruiken en de activiteitsplek even groot zal zijn als op een kleiner model. Maar dat is het niet.
Wanneer u op een tablet werkt, wordt het actieve gebied over de volledige breedte van de monitor geprojecteerd. Daarom, hoe groter de tablet, hoe nauwkeuriger u streken kunt toepassen. Omgekeerd, hoe groter de monitor en hoe kleiner de tablet, hoe moeilijker en ongemakkelijker het voor u zal zijn om te tekenen. Uit ervaring kan ik zeggen dat ik na het overschakelen van maat S naar M bij het werken op een 29 inch ultrawide monitor 25-30% comfortabeler begon te werken. Het kost me minder moeite om een complex pad te tekenen, en over het algemeen voelt de interactie zachter en plezieriger aan.
Grotere grafische tablets zouden nog comfortabelere werkomstandigheden moeten bieden, maar ik heb niet aan L-modellen hoeven werken, kan ik alleen maar aannemen.
Verschillen tussen amateur- en professionele Wacom-tablets
Als je een pro-model koopt, krijg je een draadloos apparaat gemaakt van plastic van hogere kwaliteit met 2048 niveaus van drukgevoeligheid versus 1024 voor goedkopere modellen, een prachtig ontwerp, extra bedieningselementen in de vorm van knoppen en een aanraakring. Ik ben helemaal tevreden met de jongere verouderde modellen van de Bamboo serie, die uit de handel worden genomen. Het verschil in kosten tussen amateur- en pro-versies zal meer dan twee keer zo groot zijn. De tafel zet alles op de planken:
Wacom Bamboo Pen & Touch M CTH-670 . instellen
Download de stuurprogramma's van de officiële Wacom-website voordat u het apparaat aansluit.
| Lijst met modellen | Link naar chauffeurs |
|---|---|
| Intuos CTL-4100/6100/4100WL/6100WL Intuos Pro PTH-451/651/660/851/860 Eén CTL-471/671/472/672 Intuos CTL-480/490/680/690 Intuos CTH-480/490/680/690 Intuos 5 PTK-450/650 PTH-450/650/850 Intuos 4 PTK-440/640/840/1240/540WL |
ramen macOS |
| Bamboo Pen&Touch CTH-460/470/471/660/661/670 Bamboe Pen CTL-460/471 |
ramen macOS |
Nadat u de tablet hebt aangesloten en de stuurprogramma's hebt geïnstalleerd, start u de applicatie Wacom-voorkeuren, die u kunt vinden via Windows zoeken (Win + S) of in het configuratiescherm.
De basisinstellingen van de tablets van het bedrijf verschillen niet; zowel amateur- als professionele modellen zijn op dezelfde manier geconfigureerd.
Op het tabblad Tablet je kunt de tablet aanpassen voor de rechter- en linkerhand en acties toewijzen aan de toetsen. Installeer ze eerst in Gehandicapt, zal het na verloop van tijd mogelijk zijn om sneltoetsen toe te wijzen. 
Op het volgende tabblad Pen belangrijke parameters zijn:
- Tip Voelen- drukgevoeligheid. Laat in het centrum. Tijdens het proces zul je begrijpen van wat voor soort stijfheid je houdt en deze naar smaak aanpassen;
- volgen— modus voor het volgen van de positie van de stylus. Installeren Penmodus— het werkgebied van de tablet wordt uitgerekt tot volledig scherm. Modus Muis gebruikt als muisvervanger;
- De rest van de instellingen zijn niet zo belangrijk. Penknoppen stelt u in staat een actie toe te wijzen aan de stylusknoppen. Gum gevoel- de gevoeligheid van het tandvlees op de achterkant van de stylus. Ik gebruik deze functie niet omdat ik sneller kan schakelen met sneltoetsen.

In hetzelfde tabblad in de sectie volgen druk op de knop in kaart brengen... om in te stellen hoe het werkgebied van de tablet op het beeldscherm wordt geprojecteerd. Er gaat een venster open Details penmodus.
In hoofdstuk Schermgebied Kiezen Monitor, als u meerdere monitoren heeft en specificeer de hoofdmonitor. Als er maar één monitor is, ga dan weg Alle schermen
.In hoofdstuk Schalen vink zeker het vakje aan Krachtverhoudingen zodat het cliëntgedeelte niet uitrekt wanneer het op het scherm wordt geprojecteerd. In dit geval wordt een deel van het werkgebied van de tablet niet gebruikt, maar hebben we normale verhoudingen van 1 op 1. En als u een cirkel tekent, wordt deze op het scherm weergegeven als een cirkel, niet een langgerekte ellips.
Zorg ervoor dat u het vakje naast . aanvinkt Windows Ink gebruiken voor werkdrukgevoeligheid.

Op het volgende tabblad Tik op Opties vink het vakje hiernaast uit Aanraakinvoer inschakelen om uw tablet naar de normale modus te schakelen.

Op de andere tabbladen heb ik alles uitgeschakeld, omdat ik geen gebaren in de aanraakmodus of het vervolgkeuzemenu met merk gebruik. Hiermee is de installatie van de grafische tablet voltooid.
Animeren CC of Flash Professional CC?
Adobe Animate CC is een rebranding van Adobe Flash Professional CC met verschillende nieuwe functies die aan het programma zijn toegevoegd. Zelfs met de oude naam is het enorm populair geworden bij artiesten, animators en ontwikkelaars van indiegames. Met vectorconstructieprincipes kunt u sprites maken voor elke resolutie. Elke versie die je kunt krijgen, is prima om te tekenen. Tekengereedschappen zijn al vele jaren niet veranderd, maar slechts licht verbeterd. Ik zal Adobe Animate CC gebruiken, maar wat ik heb geschreven is ook van toepassing op oudere versies van Adobe Flash Professional. Overigens is Adobe onlangs overgestapt op een maandelijks abonnementsmodel om toegang te krijgen tot zijn producten in plaats van dure eenmalige licenties. Momenteel is de prijs voor het gebruik van Adobe Animate CC $ 20 per maand.
Eerste lancering van Adobe Animate CC
Maak na het laden een nieuw bestand en selecteer het type Actiescript 3.0. In hetzelfde venster kunt u de scèneparameters specificeren:
- Breedte en Hoogte— de breedte en hoogte van de scène in pixels. Laten we het instellen op 1920 x 1024, zoals de resolutie in een moderne monitor of smartphone;
- Liniaal eenheden- meeteenheden, stel pixels in;
- frame rate- het aantal frames per seconde, laat 24 over;
- Achtergrond kleur- achtergrondkleur, ingesteld op grijs.

Deze instellingen kunnen ook worden gewijzigd nadat het document is gemaakt. Selecteer hiervoor een tool Selectietool(sneltoets V), venster openen Eigendommen en sectie uitvouwen Eigendommen. Als u dit venster niet kunt vinden, gebruik dan het menu Venster → Eigendommen of door op Ctrl + F3 te drukken.

Sneltoets instellingen
Om de werkefficiëntie te verhogen, moet u maximaal gebruik maken van sneltoetsen. In de beginfase is het even wennen en leren van nieuwe toetscombinaties, maar het zorgt op de lange termijn voor een stevige sprong in uw efficiëntie. Ik heb de meeste sneltoetsen opnieuw gedefinieerd om aan de rechterkant van het toetsenbord te staan. Waarom precies rechts? Het feit is dat ik linkshandig ben en daarom is het handiger voor mij. Ben je rechtshandig, dan zul je zelf een schema moeten bedenken. Ik gebruik ook een Rapoo E9050 en een Apple Wireless Keyboard die zijn gemaakt in de vormfactor van een laptoptoetsenbord, dus als je een full-size gebruikt, werk dan hard en bedenk je eigen schema - het zal zijn vruchten afwerpen in veel tijd bespaard - en beschouw mijn schema als een voorbeeld.
Begrijp het idee: toetscommando's groeperen aan de comfortabele kant van het toetsenbord voor snelle toegang zonder voortdurend van handpositie te veranderen. Meestal zou het op één plek moeten liggen, alleen de vingers "lopen" in een kleine straal en drukken op de knoppen. Natuurlijk zullen er teams zijn die een verandering van positie eisen, maar die zijn in de grote minderheid. Hier is mijn schema:
| Team | Beschrijving | oude combinatie | Nieuwe combinatie |
|---|---|---|---|
| Selecteer alles | Kies ze allemaal | Ctrl+A | Ctrl+A,O |
| Deselecteer alles | Selectie verwijderen | Ctrl+Shift+A | Ctrl+Shift+A,P |
| ongedaan maken | Actie ongedaan maken | Ctrl + Z | Ctrl+Z, [, Z |
| opnieuw doen | Herhaal actie | ctrl+y | Ctrl+Y, ] |
| Zoom | Schalen | Shift+Z, Z | Shift+Z,\ |
| in zoomen | Afbeelding vergroten | Ctrl+=, Ctrl+Num= | Ctrl+=, Ctrl+Num=,= |
| uitzoomen | Uitzoomen | Ctrl+=, Ctrl+Num= | Ctrl + -, Ctrl + Num -, - |
| rechtzetten | Geselecteerde curven rechtzetten | 9 | |
| Zacht | Vloeiende geselecteerde curven | 0 | |
| Draai horizontaal | Horizontaal omkeren | F | |
| draai verticaal | Draai verticaal | Shift+F | |
| Snee | Knippen naar klembord | Ctrl + X | Ctrl + X, X |
| Dubbel symbool... | kloon symbool | ctrl+d | |
| Wissel symbool... | Symbool wijzigen | Ctrl+] |
In de meeste gevallen vervangen nieuwe combinaties de oude niet, maar vullen ze aan, er worden verschillende nieuwe commando's geïntroduceerd. U moet instellingen maken via het menu Bewerk → Toetsenbord sneltoetsen.... Voer in het zoekveld de naam van het team in, in de kolom Snelkoppeling klik op een lege ruimte tegenover de gewenste opdracht en druk op een nieuwe sneltoets.

Probeer de commando's in de tabel niet te begrijpen, ze zullen allemaal in de volgende lessen worden uitgelegd. In de toekomst, wanneer u ze actief gaat gebruiken, zult u ze hoogstwaarschijnlijk meerdere keren opnieuw definiëren totdat u de meest geschikte optie vindt.
Borstelinstelling
penseel(sneltoets B) - het penseel, het meest gebruikt bij het tekenen. Instellingen zijn geconcentreerd in twee vensters:


De penseelopstelling is klaar, laten we iets schilderen.
Schilderen met een kwast
Kies een geschikte kleur met behulp van het kleurvenster (Ctrl + Shift + F9), selecteer het penseel (B) en begin met één lange streek met een beetje moeite om de toekomstige vorm te schetsen. Omcirkel vervolgens de resulterende omtrek om alle oneffenheden glad te strijken - de borstel is klaar.

Merk op dat in het bovenstaande voorbeeld slechts drie slagen werden gebruikt. U wilt mikken op middellange slagen, zodat uw hand de tablet niet verlaat. Probeer veel kleine streken verkeerd te maken, want de resulterende contour zal niet glad zijn en met veel extra punten.
Adobe Animate CC werkt op vectorprincipes. Alle objecten zijn wiskundig beschreven en kunnen worden geschaald zonder kwaliteitsverlies, in tegenstelling tot de rasterbenadering. Dit stelt ons in staat om vectorobjecten te manipuleren, wat we nooit met hetzelfde gemak zullen doen in een rastereditor. We kunnen paden gladmaken en vereenvoudigen, gebogen lijnen rechttrekken, verhoudingen wijzigen en afbeeldingen vervormen zonder kwaliteitsverlies. Elke slag wordt automatisch omgezet in wiskundige curven die we kunnen verfijnen en wijzigen.
Activeer de tool om al het bovenstaande te verifiëren subselectietool(sneltoets A) en selecteer het penseel dat u zojuist hebt geverfd. Nu kunt u de punten van het vectorpad zien en zelfs wijzigen.

Conclusie
Vandaag hebben we Adobe Animate CC ingesteld en zijn we klaar om te beginnen met tekenen. Oefen een beetje voordat we verder gaan. Leer hoe u eenvoudige geometrische vormen kunt tekenen zonder vervorming, probeer verschillende kleuren en penseelinstellingen (experimenteer met de optie Vloeiend maken).
Vergelijkbare inhoud
Animatie maken– een interessant en spannend proces, vooral als het duidelijk en effectief is lessen. De lijst met instructies van vandaag is precies dat.
Door de opgedane kennis in de praktijk toe te passen en het advies van de auteur stap voor stap op te volgen, kunt u gemakkelijk leren hoe u verschillende gradaties van complexiteit kunt creëren in Adobe After Effects. De lessen zijn meer bedoeld voor gevorderde gebruikers die al enige vaardigheden hebben in het maken van animaties en bekend zijn met de functionaliteit en tools van het programma. Natuurlijk zullen beginners ook veel nuttige en ongebruikelijke dingen voor zichzelf vinden, ze zullen nog meer kunnen leren over het ongelooflijke potentieel van Adobe After Effects!
Als u op zoek bent naar eenvoudige en duidelijke lessen, dan is deze montage iets voor u. Het bevat 33 lessen, die elk bestaan uit het maken van animaties van verschillende complexiteit en type. Je maakt beroemde personages, verschillende objecten, met behulp van programmachips en verschillende ontwerprichtingen. Na het voltooien van de cursus heb je een grote verscheidenheid aan werk om aan je portfolio toe te voegen, wat vooral belangrijk is als je commerciële animatie wilt doen en er je werk van wilt maken.
Bovendien zul je op basis van de opgedane kennis je vaardigheden verder kunnen ontwikkelen, omdat de cursussen vertrouwdheid met de basistools van Adobe After Effects omvatten, evenals het consolideren van de verworven vaardigheden. Mee eens, een uitstekende "basis" voor het blootleggen van je talenten en verdere zelfontplooiing.
Bijna elke les begint met beschrijvingen van de werkruimte van het programma, evenals hoe u een nieuw project op de juiste manier kunt maken en instellen. De auteur praat in detail over de nuances van instellingen, tools, life hacks - de informatie zal worden gewaardeerd door zowel beginners als meer ervaren gebruikers.
Zie ook:
- Hoe maak je een ridderanimatie?
- Hoe maak je een hondenanimatie?
- We begrijpen huiswerk.
- Hoe maak je een visanimatie?
- Hoe kaarsanimatie maken?
- Hoe een vliegtuig animeren?
- Hoe een auto animeren?
- Hoe maak je een animatie met een UFO?
Hoe maak je Rick en Morty-animatie?
Adobe After Effects is een geweldige tool voor iedereen die geïnteresseerd is in beweging en animatie. De mogelijkheden zijn eindeloos en helpen bij het maken van veel creatieve GIF's van elke complexiteit. Door deel te nemen aan de cursus, leer je vanaf de allereerste les hoe je kunt leren werken in Adobe After Effects CC 2017.
In de eerste les zal de auteur je laten zien en vertellen hoe je geanimeerde personages Rick en Morty kunt maken, gebaseerd op een eenvoudige illustratie van internet. Je kunt dezelfde vinden, of je eigen schets maken. In de eerste les leert u ook hoe u uw werkruimte kunt aanpassen, welke hulpmiddelen u nodig hebt om aan de slag te gaan, hoe u een nieuw project maakt, bestanden opent, ze uit Photoshop importeert en meer.
Hoe maak je een animatie met pseudo-3D-rotatie?
In de les wordt veel aandacht besteed aan de voorbereidende fase. Op basis van de referentie creëerde de auteur zijn eigen animatie met een pseudo-effect, die hij vervolgens stap voor stap in de les analyseert. Je begrijpt waarom de voorbereidende fase belangrijk is en hoe deze verloopt, hoe je van een schets een volwaardig object maakt en nog veel meer.
Bovendien gebruikt u tijdens het proces nieuwe hulpmiddelen - linialen, een proportioneel raster en een vergrootglas. Met hun hulp leert u hoe u het midden van het blad kunt bepalen. De auteur zal ook praten over wat een animatiestap is, hoe het aantal frames per seconde te berekenen, hoe de parameters van een ander bestand in het programma te bekijken.
Dankzij de les leer je over een nieuwe benadering van animatie en kun je originele GIF's maken, ook voor commerciële projecten.
Een animatie maken van een zwevende robot.
Een geweldige tutorial voor beginners, die ook nuttig zal zijn voor ervaren gebruikers. De eigenaardigheid van de instructie is om volledig vanaf het begin animatie te maken, wat vooral geldt voor mensen die het Adobe After Effects-programma voor het eerst zien, maar animatie willen leren. Net als in de vorige lessen werken we in Adobe After Effects CC 2017, waarbij we de illustratie in lagen ontleden, die we vervolgens gaan animeren.
Van de les leer je ook wat maskers, contouren zijn, hoe je objecten met elkaar verbindt, wat snapt, tijdlijn, hoe je de compositie kunt vergroten. Tegelijkertijd deelt de auteur verschillende trucs voor professionals, legt hij de voordelen van sneltoetsen uit en maakt hij zijn eigen ontwikkelingen om het proces van het maken van animaties te optimaliseren.
Hoe maak je een theezakje-animatie?
Een interessante animatie die kan worden gebruikt in commerciële projecten, bijvoorbeeld voor een theewinkel of cafévideo. De auteur zal in detail stilstaan bij de werkruimten, vertellen waar en welke gereedschappen zich bevinden, hoe het werkscherm eruit ziet, hoe u het gewicht voor uzelf kunt aanpassen.
In detail gaat hij in op het venster "Project", hoe het moet worden ingesteld, wat elk item betekent. U leert hoe u een nieuw project vanaf het begin kunt maken en aanpassen. Op welke punten moet je stoppen, welke instellingen zijn belangrijk.
Wat is een "Preset" en welke te kiezen? We kijken ook naar de Duration-parameters en hoe deze te berekenen. Wat is 25 frames per seconde? Waarom is dit belangrijk en wat is het geheim van vloeiende animaties. Als basis nemen we foto's van het web.
Hoe maak je een ridderanimatie?
De eigenaardigheid van de les is dat je animatie helemaal opnieuw maakt. We consolideren de vaardigheden en kennis die we in eerdere lessen hebben opgedaan en verbeteren deze. De instructie is perfect voor gevorderde gebruikers van het programma, maar het zal ook interessant zijn voor beginners die iets voor zichzelf willen benadrukken, de theoretische basis willen uitbreiden, meer programmafuncties willen openen.
De auteur onthult de functies van het programma, helpt het proces te optimaliseren met behulp van sneltoetsen en vertelt ook in detail waarom het de moeite waard is om alleen de Engelse versie van het programma te gebruiken en hoe deze verschilt van de versie die in het Russisch is vertaald. Na de tutorial heb je een animatie van een ridder met pijlen, die je aan je portfolio kunt toevoegen.
Hoe maak je een animatie van een vliegende laptop?
Deze keer maken we een ongewone animatie in de originele stijl. Als bron kunt u werk van internet gebruiken of uw eigen schetsen maken en deze in illustrator tekenen. Importeer het illustratorbestand in het programma voor verder werk. Met behulp van het bronbestand als voorbeeld, zal de auteur laten zien hoe bestanden correct in het programma kunnen worden geïmporteerd, welke optie te kiezen - beeldmateriaal of compositie.
Je leert wat het verschil tussen beide is en waarom het de moeite waard is om de optie "Compositie" te kiezen (het is noodzakelijk dat de lagen worden gescheiden om het bewerken te vergemakkelijken). De auteur zal ook andere trucs onthullen en laten zien hoe animaties van "vliegende" objecten kunnen worden gemaakt. Geweldige optie voor een commercieel project of als een portfolioproject .
Hoe maak je een animatie met een konijn op een wolk?
We tekenen een schattige animatie - een konijn op een wolk. Naast een volledige stap-voor-stap instructie met een analyse van de parameters, nuances en features van het programma, leer je ook waarom het beter is om de Engelse versie van het programma te gebruiken. Bovendien zal de spreker je vertellen wat de verschillen zijn tussen de Engelse en Russische versie, en waarom professionals voor de eerste optie kiezen.
Ook leer je op welke vensters je allereerst moet letten, wat Project is en waarvoor het dient. De auteur zal laten zien en vertellen wat een submenu is en wat het inhoudt. Laten we het in detail hebben over compositie, het maken van een nieuw project, het importeren van bestanden en procesfuncties. U leert ook waar u recent geopende bestanden kunt zoeken. De les leert je hoe je tijd kunt besparen tijdens het werken, het proces kunt optimaliseren en andere lifehacks. De auteur zal ook praten over de verborgen functies van het programma.
Andere onderwerpen: het belang van basiskennis, sneltoetsen, codering, groepen hulpmiddelen voor navigatie, beweging, het maken van objecten of teksten, retoucheren. We creëren actief verschillende geometrische objecten en consolideren vaardigheden in navigatietools (vergrootglas, hand, enz.)
Hoe maak je een pinguïnanimatie?
We besteden speciale aandacht aan het voorbereidende werk, maken nog nader kennis met de werkbalk (als vervolg/aanvulling op de vorige les). We tekenen een schets in het programma voor toekomstige animatie. In het leerproces gebruiken we zowel eenvoudige hulpmiddelen als meer complexe.
We consolideren vaardigheden en bouwen basisanimatie met behulp van eenvoudige geometrische vormen. Je leert ook tekenen, details toevoegen en geanimeerde elementen maken met behulp van de tijdlijn. We gaan dieper in op de tijdlijn - wat het is, hoe te vergroten, aan te passen, enzovoort. We bespreken lagen, hun eigenschappen (je kunt verbergen, verlaten, blokkeren), het hernoemen van een laag.
Je leert ook hoe je objecten blokkeert, welke vorm objecten hebben, hoe je van kleur verandert.
Hoe maak je een weerschakelaar-animatie?
De belangrijkste focus van de les ligt op de mogelijkheden van sneltoetsen. We tekenen in het programma complexere - veelhoekige - vormen en elementen. We maken kennis met verwante technieken, gebruiken de Mesh-tool, maken kennis met de functies ervan. De auteur zal laten zien waar deze tool moet worden gezocht, met vulling werken, aanvullende elementen maken die we in animatie zullen gebruiken.
Werken met achtergrond en effecten. Als resultaat krijg je een vrij eenvoudige maar effectieve animatie, gebouwd op basis van de beweging van veel identieke elementen, die soepel en gelijktijdig in het frame moeten verschijnen.
Op basis van de verworven vaardigheden kun je nog complexere animaties maken op basis van vergelijkbare technieken, waardoor je mogelijkheden aanzienlijk worden uitgebreid.
Hoe maak je een animatie met Gravity Falls-personages?
Een heel coole les gewijd aan de zeer populaire stripfiguren Gravity Falls - Mabel en Dipper Pines. Het bijzondere van de les is dat we alleen individuele, kleine elementen van de afbeelding hoeven te animeren. Als basis kunt u uw eigen afbeelding nemen of een bron van internet kiezen.
Wij maken pre-compose. We gebruiken punten en passen ze aan om bepaalde elementen van de afbeelding te fixeren en hierdoor een deel van de afbeelding stil te maken. Animatie toevoegen aan de tijdlijn. Wijzig de instellingen om het gewenste animatie-effect te krijgen.
We houden rekening met concepten als energie en vloeiende bewegingen, en stellen de juiste framesnelheid in om het beeld vloeiend te maken. De auteur zal uitleggen waarom dit belangrijk is, evenals welke framesnelheid werd gebruikt in moderne games, klassieke Disney-animaties en in films.
Hoe maak je ruimteanimatie in Adobe After Effects?
Het lesniveau is iets moeilijker in vergelijking met anderen, en niet minder interessant! Deze keer moet je niet alleen met animatie werken, maar ook leren hoe je de inscriptie kunt animeren. In de zelfstudie maakt u een animatie-effect als bijschriftelement op basis van een achtergrond van internet.
Je kunt elke "ruimte" -achtergrond met sterren kiezen en er vervolgens een inscriptie op maken, die we animeren, en niet het hele woord, maar slechts enkele letters, moet in beweging worden gezet. Als resultaat krijg je een ongebruikelijk en zeer creatief werk dat je aan je portfolio kunt toevoegen.
Hoe maak je een hondenanimatie?
We veranderen in animatie een vectorafbeelding van een hond, voorlopig gevonden op het web. Om de les uit te voeren, kunt u uw eigen tekeningen uit . De auteur beschrijft in detail de belangrijkste tools en werkgebieden van het programma, waarbij hij stilstaat bij elk item. Hierdoor leert u de functies van de toolkit kennen.
Daarnaast leer je uit de les wat Ankerpunt of ankerpunt (geselecteerd framepunt) is, waar het voor dient en hoe het werkt. Als belangrijkste hulpmiddel tijdens de les zullen we de pen gebruiken om een nieuwe, belangrijke vaardigheid te verwerven en te consolideren.
We begrijpen huiswerk.
De les is nuttig voor diegenen die het huiswerk van andere deelnemers binnen de cursus willen evalueren, iets nieuws willen leren, leren van fouten en voorbeelden van werk. De auteur van de cursus analyseert het werk van de secties van de cursus en wijst op onnauwkeurigheden, tekortkomingen en fouten.
Als je de video bekijkt, hoor je veel nuttige tips, trucs in ontwerp, stijlen en leer je ook hoe je je eigen werk kunt evalueren op de kwaliteit van uitvoering, creativiteit, vanuit een technisch oogpunt. Een uitstekende vaardigheid voor verdere ontwikkeling, die in de toekomst zeker van pas zal komen - op weg naar het verbeteren van vaardigheden en het opdoen van nieuwe kennis.
Hoe maak je een animatie van een kinderbloempot?
Het animeren van een leuke en vrij eenvoudige illustratie. U kunt uw tekening vooraf tekenen in Abode Illustrator, of u kunt schetsen in het Adobe After Effects-venster. We nemen elke tekening als basis - die van onszelf of van het web, waarbij we een of meer bronnen kiezen.
Dankzij de les zullen we leren hoe we niet alleen individuele details van de afbeelding kunnen animeren, maar ook aanvullende elementen, bijvoorbeeld windstoten, die ongebruikelijkheid en "versheid" aan de animatie zullen toevoegen. In de toekomst kan zo'n chip in allerlei projecten worden ingezet.
Hoe maak je een animatie met morphing?
Het doel van de les is om studenten kennis te laten maken met een effect als morphing, voorbeelden te laten zien en ook te leren hoe een dergelijk effect in het werk kan worden geïmplementeerd. Kortom, morphing is een technologie in animatie of het visuele effect van het veranderen van het ene object in het andere.
Het is noodzakelijk dat het object soepel transformeert, het oog niet "snijdt", er stijlvol en interessant uitziet. Een soortgelijke chip kan later worden gebruikt in televisiefilms of speelfilms, maar ook in commercials voor tv. Morphing wordt vaak gebruikt in superheldenfilms of sciencefictionfilms. De auteur zal laten zien hoe je zo'n visualisatie kunt maken op basis van eenvoudige objecten.
Hoe maak je een animatie met een vuurtoren?
Werken met een tekening gemaakt in Adobe After Effects. We gaan uit van onze eigen ideeën of referenties. U kunt ook een afbeelding tekenen in Illustrator en deze vervolgens importeren in ons programma. We maken een project met verschillende animatie-elementen.
Het belangrijkste element is een vuurtoren die de kust verlicht met een lamp die in een cirkel beweegt. Fonkelende sterren fungeren als het tweede element van animatie. De auteur zal ook uitleggen wat toetsen zijn en hoe je ze kunt gebruiken bij het maken van animaties om precies het effect te krijgen dat je nodig hebt. Tegelijkertijd geeft hij verschillende tips, praat over oefenen, deelt chips.
Hoe maak je een visanimatie?
De les is gewijd aan twee belangrijke onderwerpen - het gebruik van de pen en de animatie van een object als een vis. Het object is niet tevergeefs gekozen: de vissen bewegen soepel en bewegen zachtjes het lichaam en de vinnen. Dit moet in de les worden overgebracht. De les stelt ons ook in staat om de vaardigheid van het gebruik van de pen te verbeteren en te consolideren dankzij de afbeelding van het object in het Adobe After Effects-venster.
Hoe maak je een animatie met rugbythema?
Originele animatie met een ongewoon sportthema is een geweldige optie voor diegenen die van plan zijn om voor games te ontwerpen of grafische afbeeldingen te maken voor commercieel gebruik, gespecialiseerd in sportevenementen. De les wordt gewaardeerd door zowel beginners als ervaren gebruikers die "frisheid" aan hun werk willen toevoegen of een nieuwe aanpak willen vinden.
De auteur laat zien hoe je vanaf het begin animaties kunt maken en vertelt ook over de basisprincipes - tools. Voor animatie gebruiken we een kant-en-klare illustratie, u kunt deze helemaal opnieuw maken of referenties op internet vinden, deze in Illustrator tekenen. U moet de illustratie ook in lagen opsplitsen, zodat u met elk ervan afzonderlijk kunt werken.
Hoe maak je een Cook Cat-animatie?
Leuke animatie gebaseerd op een tekening. U kunt uw eigen illustratie of referenties van internet gebruiken. Je kunt ook een basis maken in of After Effects. De les is gewijd aan het gefaseerd maken van de animatie van de kattenkok. De auteur analyseert ook de tijdlijn in detail en legt elke functie en mogelijkheid uit. U leert bijvoorbeeld hoe u de grootte van de lijn kunt wijzigen, wat de transparantie van de laag is en andere functies.
Ook zal de auteur stilstaan bij de basis, en daarom krijgt de luisteraar de mogelijkheid om kennis op te frissen en aan te vullen. Naast de theorie worden alle verworven vaardigheden in de praktijk geconsolideerd. Na de les verschijnt er een geanimeerde kat in je portfolio, die een ideaal personage wordt voor een commercieel project (het ontwerp van een restaurantwebsite of een cafécommercial).
Hoe maak je een animatie van de cartoon "Beyond the fence"?
Deze keer zullen de basis voor onze animatie de karakters zijn van de bekende animatieserie "Aan de andere kant van het hek". Als basis gebruiken we een GIF van het web. De les is gericht op het consolideren van de vaardigheden die in eerdere lessen zijn opgedaan, evenals het opdoen van nieuwe theoretische kennis. Bijzondere aandacht wordt besteed aan de tijdlijn en het gebruik van toetsen. Daarnaast maken we actief gebruik van een concept als de bewegingssnelheid, passen deze aan en veranderen deze waar nodig.
We zullen werken aan de achtergrondanimatie, positieparameters. De auteur zal je ook vertellen hoe een ervaren meester verschilt van een beginner, analyseert in detail de animatie die als basis is genomen. Je leert ook hoe je GIF-elementen tekent, hoe je ze omzet in vormen, contouren, wat een masker is, hoe je het tekent en waarom het nodig is. Hoe fouten en tekortkomingen te corrigeren.
Hoe maak je een animatie met een burger en Japanse eetstokjes?
Diversifieer ons portfolio met origineel werk. Deze keer zetten we een burger en Japanse eetstokjes in beweging. De tekening wordt direct in het programmavenster gemaakt. Het is vrij eenvoudig en daarom zal de voorbereiding niet veel tijd kosten. Laten we daarna verder gaan met animatie. We maken een nieuw project, configureren het rekening houdend met de kenmerken van de opties. Verander de achtergrond zoals gewenst.
We gebruiken actief sneltoetsen, passen de positie aan, we kunnen de framesnelheid wijzigen. De auteur gaat dieper in op een concept als vormen. Wat is het, hoe maak je ze aan en gebruik je ze. Overzicht van selectiehulpmiddelen, sleutels, zorgvuldige studie van de beweging van objecten. Daarnaast leer je waarom het beter is om een Engelstalig programma te gebruiken.
Hoe maak je een bang roll-animatie?
Vandaag maken we een grappige animatie met een bang rolletje. Een ongewoon werk met een wow-effect dat zowel een professional als een beginner zal aanspreken, vooral als je aan een portfolio werkt en iets heel origineels wilt toevoegen. Animatie is gebaseerd op cyclische beweging, dat wil zeggen de herhaling van een reeks combinaties van bewegingen. We werken met voorbereide tekeningen in Abode Illustrator.
Je kunt personages ook rechtstreeks in After Effects tekenen. Importeer het bestand, let op de instellingen. Ook maken we een nieuw document aan, rekening houdend met de instellingen. We maken actief gebruik van de tijdlijn, en werken ook met lagen, bestuderen submenu's en laagopties. U leert wat paden zijn, hoekpunten, hoe u met vullingen werkt en meer.
Hoe kaarsanimatie maken?
Dynamische en grappige animatie van twee kaarsen, waarvan de ene brandt en de andere dooft. De eigenaardigheid zit niet alleen in de dynamiek, maar ook in de verandering van de achtergrond in het bewegingsproces. De auteur begint met de belangrijkste parameters en het werkvenster van het programma en gaat vervolgens verder met het maken van animatie.
Hij vertelt over presets, compositie en andere basisinstellingen. Van de les leer je over veel praktische tips en lifehacks, en maak je een mooie en heldere GIF voor je portfolio.
Hoe maak je een pseudo 3D midi-toetsenbordanimatie in After Effects?
Het onderwerp van de les was een interessante computertechnologie, die pseudo-driedimensionaliteit wordt genoemd. Pseudo 3D zijn afbeeldingen die een 3D-spelruimte proberen na te bootsen, maar dat is het niet. Een soortgelijk effect wordt vaak gebruikt in computerspellen. Een voorbeeld van deze aanpak is het bekende spel Doom.
Dat gaan we bestuderen! De auteur zal vertellen en laten zien hoe je toetsenbordanimatie kunt maken met behulp van pseudo-3D. De les zal vooral interessant zijn voor diegenen die van plan zijn hun toekomstige werk te koppelen aan gamingtechnologieën of computerspellen. In de toekomst kunt u met deze functie complexere animaties maken.
Hoe maak je een astronautenanimatie?
We maken een GIF met een astronaut in een ruimtepak die in de ruimte beweegt tegen de achtergrond van de planeet. We werken met de achtergrond en kleine details, waardoor een vloeiend beeld ontstaat met verschillende bewegende elementen. We blijven werken met de tijdlijn, het consolideren van vaardigheden.
We beginnen ook dieper in te gaan op lagen en instellingen. De auteur laat zien en vertelt in detail hoe met het programma te werken, wat er moet gebeuren om dit of mij effect te krijgen. Parallel beantwoordt hij ook de vragen van de webinardeelnemers.
Hoe maak je een animatie van een saxofonist?
Het onderwerp van de les is het maken van een animatie in collage-stijl met geluid. Eerst moeten we de materialen voorbereiden waaruit we een collage gaan maken. U moet ook een foto selecteren als basis voor de illustratie. Het is ook nodig om een video te vinden met het optreden van saxofonisten om hun bewegingen te herhalen, om de animatie natuurlijker te maken.
We tekenen in Abode After Effects en creëren veel lagen. Hierdoor is het voor ons gemakkelijker om de collage te animeren. U kunt ook Photoshop-bestanden gebruiken. Dit alles en nog veel meer wordt duidelijk weergegeven door de auteur van de cursus. Parallel beantwoordt hij ook de vragen van de cursisten.
Hoe maak je een animatie met muis en koelkast?
"Als een muis die in een koelkast hangt" - we creëren een complexe animatie met een karakteristieke bungelende muis en een uitklapbare koelkast op basis van vectorafbeeldingen. We werken met ruimte, tekenen extra elementen (koelkast, vloer, muren). U kunt meer details toevoegen of het laten zoals in het voorbeeld.
Vervolgens gaan we verder met de details, terwijl we tegelijkertijd de sneltoetsen en basishulpmiddelen onthouden. Je leert ook hoe je composities kunt maken, aanpassen, werken met de laag en zijn instellingen. Qua complexiteit is de les meer geschikt voor gevorderde gebruikers of degenen die deze cursus vanaf de eerste les volgen.
Hoe maak je een animatie met kwallen?
Als idee voor de les gebruiken we een gif - een frame uit de film, dat we omzetten in vectorafbeeldingen. Het moeilijkste element is de kwal, we werken ook aan andere elementen: een deel van de kamer en karakters. Net als in voorgaande lessen worden de belangrijkste functies, kenmerken en hulpmiddelen van het programma kort belicht. De eigenaardigheid van de les is om de beweging van kwallen langs een bepaald traject te laten zien.
De auteur zal u laten zien en vertellen hoe u dit idee kunt implementeren, zodat de bewegingen zo natuurlijk en soepel mogelijk zijn. Je ziet ook precies welke toetsen de auteur van het webinar gebruikt, zodat je je sneltoetsvaardigheden kunt versterken.
Hoe een vliegtuig animeren?
We beginnen met een overzicht van de basisdingen - we werken aan de belangrijkste tools, maken een nieuw project (nieuw document), werkende vensters. We tekenen de basis helemaal opnieuw in het programma. U kunt Illustrator ook gebruiken en vervolgens importeren in After Effects. Stel een nieuw document in en begin met tekenen en animeer vervolgens de afbeelding.
We besteden speciale aandacht aan de soepelheid van de gif-beweging, passen de Rate-parameters aan om het gewenste effect te bereiken. Tegenwoordig werken we met 14 frames per seconde, naar analogie met films. We kijken naar het resultaat, corrigeren de tekortkomingen, passen het project aan. We werken ook met de vliegbaan, met objecten die verder gaan dan het blad. We gebruiken een pen en ander gereedschap.
Hoe een auto animeren?
Als basis voor animatie kiezen we een complex element - een auto. We gebruiken een driedimensionaal beeld met tonen en halftonen, die we dan in beweging zetten. U kunt een tekening maken in Illustrator of rechtstreeks in het After Effects-venster. We nemen elke schets of foto van het web als basis. Ook in het proces hebben we wat texturen nodig, bijvoorbeeld glas en een patroon.
We vormen een gemeenschappelijk beeld. Tijdens het werk "binden" we de elementen aan elkaar en werken we ook met ankerpunten, instellen en controleren, het aantal frames per seconde aanpassen. We voeren bijna alle commando's uit met sneltoetsen om ze te onthouden en het werkproces te versnellen.
Hoe maak je een animatie met isometrie?
Isometrie is een originele techniek op basis waarvan je niet alleen illustraties, maar ook animaties kunt maken. Dit laatste zul je doen, omdat je hebt geleerd hoe je met deze techniek elementen van de banksector (plastic kaart en munten) kunt creëren.
Dergelijke animatie kan worden gebruikt in commerciële projecten, bijvoorbeeld voor het ontwerpen van de website van een bank, een financiële organisatie. Dus waarom zou u uw portefeuille niet diversifiëren met zo'n voorbeeld! Een isometrische weergave is een geweldige manier om te pronken met uw vaardigheden en aan uw vaardigheden te werken.
Hoe maak je een schaamteloze kattenanimatie?
Tegelijkertijd beantwoordt de auteur de vragen van de webinar-luisteraars, bijvoorbeeld waarom de Engelse versie van het programma nodig is voor werk, en ook hoe relevant de animatie zelf is, ook als een professionele baan.
Hoe maak je een animatie met een UFO?
De laatste les van de cursus, waardoor je een vliegende schotel met een straal gaat maken. We beginnen met een overzicht van het werkscherm en de belangrijkste functies van het programma, en gaan dan verder met het maken van GIF's. We consolideren alle vaardigheden en kennis die we in de vorige lessen hebben opgedaan, namelijk we werken met lagen en hun mogelijkheden, bewerken de achtergrond, zetten animatie op en passen de bewegingssnelheid aan met behulp van de tijdlijn.
We zetten ook de compositie op, tekenen in het programma met een pen en andere hulpmiddelen, stellen verschillende effecten in de animatie in. Na de hele Abode After Effects-cursus heb je 30+ volwaardige werkvoorbeelden in je portfolio, UFO-animatie is daar een van.
Adobe Flash Professional is een groot multifunctioneel programma dat moeilijk te leren en te gebruiken is.
Adobe geeft, in zijn onveranderlijke gewoonte, weinig om het vereenvoudigen van zijn programma's. Als andere programmeurs voor de eenvoud alle tussenliggende opties weggooien, dan gaat er niets verloren in Adobe. Alle tussenliggende mogelijkheden om aan het programma te werken zullen in de definitieve versie worden opgenomen in de vorm van een soort knop, paneel of regel in het menu. Als gevolg hiervan neemt het gewicht van programma's (in Mb) toe en wordt het programma te ingewikkeld. Bovendien dupliceren veel instrumenten elkaar geheel of gedeeltelijk.
Was geen uitzondering op deze regel en Adobe Flash Professional. Het programma heeft drie verschillende tekenmodi, drie verschillende animatiemodi en vele andere verwarrende functies die potentiële gebruikers van het programma kunnen afschrikken.
Opmerking: de auteurs van Adobe Flash Professional hebben de nieuwste versies van het programma enigszins vereenvoudigd - functies als: klassieke bewegings-tween maken , geen Motion Editor , er wordt slechts één ActionScript 3.0-programmeertaal gebruikt, enz.
Programma instellingen
Adobe Flash Professional is standaard geconfigureerd, maar u kunt deze instellingen desgewenst wijzigen.
Kies in het menu Bewerken Voorkeuren (Windows) of Flash > Voorkeuren (Mac OS).
U kunt vanuit verschillende instellingen het welkomstscherm - Geen document uitschakelen.
In de nieuwste versies van het programma kunt u de kleur van het programmavenster selecteren (tabblad "Algemeen" - Gebruikersinterface - Donker, licht).
U kunt het aantal mogelijke bewerkingen voor ongedaan maken wijzigen ("Ongedaan maken" - Ongedaan maken) - standaard 100.
Flash ondersteunt tot 9999 ongedaan maken, maar u hoeft niet het maximum te selecteren omdat dit zal het programma vertragen.
Markeringskleuren - U kunt de standaardkleuren wijzigen die worden gebruikt voor de weergegeven selectiekaders rond tekenobjecten, groepen of symbolen.
En andere.
Een nieuw document maken
U kunt documenten maken en openen via het welkomstscherm of het menu Bestand.
Het "Welkom"-scherm is een startpunt voor het maken en openen van bestanden, inclusief ingebouwde sjablonen voor Flash-animaties, banners, animaties voor mobiele telefoons.
Selecteer ActionScript 3.0 in de kolom Nieuw maken van het welkomstvenster.
Of: Kies in het menu Bestand de optie Nieuw.
Het venster Nieuw document wordt geopend.
Selecteer op het tabblad Algemeen het type Flash-bestand dat u wilt maken (ActionScript 2.0 of 3.0).
De standaardtaal is ActionScript 2.0, maar u kunt ook ActionScript 3.0 selecteren. Als u ActionScript 3.0 gebruikt, kunt u alle functies van de nieuwste versies van het programma (CS5 en CS6) gebruiken. Als u bijvoorbeeld 3D-rotatie op objecten wilt toepassen bij het maken van een animatie, moet u ActionScript 3.0 selecteren (ActionScript 2.0 ondersteunt deze functie niet).
ActionScript 3.0 vereist ook dat bezoekers over de nieuwste versie van Flash Player beschikken.
Opmerkingen:
In de nieuwste versies van het programma
1. ActionScript 2.0 wordt niet ondersteund.
2. Het is mogelijk om animaties te maken in HTML5-formaat.
Op het tabblad Maken op basis van sjabloon U kunt een sjabloon selecteren om deze te openen om te bewerken.
U kunt altijd de eigenschappen van uw project wijzigen - kies in het menu Wijzigen Document of gebruik de sneltoets Ctrl+J (Windows) of Command+J (Mac OS).
Stel in het gedeelte Afmetingen de breedte en hoogte van uw film in pixels in.
In het gedeelte Liniaaleenheden worden de liniaaleenheden ingesteld - centimeters. mm, pixels, enz. Meestal is de maateenheid voor linialen pixels.
In het gedeelte Achtergrondkleur wordt de achtergrondkleur van de animatie geselecteerd.
In het gedeelte Framesnelheid wordt de snelheid ingesteld - frames per seconde. Neem meestal de standaardsnelheid - 24 frames per seconde.
Optie Auto-Save - de frequentie van het automatisch opslaan van uw werk instellen.
De optie Printer zorgt ervoor dat uw nieuwe document overeenkomt met het papierformaat van uw printer.
Een document opslaan
Uw nieuwe document moet worden opgeslagen voordat u begint met werken of inhoud toevoegt.
Standaard worden documenten opgeslagen in Flash CS6-indeling - .fla
1 Kies in het menu Bestand de optie Opslaan.
2 Selecteer een map om het project op te slaan. geef het project een naam.
Voeg altijd de .fla-extensie toe aan het einde van de projectnaam.
Opmerking: u kunt het project opslaan in Flash CS5-indeling (deze optie is niet beschikbaar in de nieuwste versies van het programma).
Documenten die in Flash CS6 zijn gemaakt, worden niet geopend in Flash CS5 of eerder.
Documenten die in Flash CS5 en eerder zijn gemaakt, worden geopend in Flash CS6.
Een document openen
Selecteer menu Bestand (Bestand) > Openen (Openen)
Command File > Open Recent - om de laatste 10 bestanden te openen.
U kunt het welkomstscherm ook gebruiken om documenten te openen.
Wanneer Adobe Flash Professional op uw computer is geïnstalleerd, wordt tegelijkertijd de Adobe Bridge-bestandsbeheerder geïnstalleerd, die u kunt gebruiken bij het werken met bestanden.
Kies in het menu Bestand de optie Weergeven in Bridge, of Ga naar programma Brug (Bladeren in Brug).
Selecteer het .fla-bestand in Adobe Bridge. Dubbelklikken op een bestand opent het in Adobe Flash.
Interface-aanpassing
Pas uw werkruimte naar behoefte aan -
Animatie maken
Sjablonen
Adobe Flash bevat veel generieke sjablonen.
De sjablonen zijn vooraf ingesteld met formaten en een ActionScript-versie.
Selecteer het menu Bestand > Nieuw en klik op het tabblad Sjablonen.
Overweeg de meegeleverde flash-sjablonen.
Tekening
Adobe Flash Professional heeft een ingebouwde grafische editor voor vectorafbeeldingen die worden gebruikt om animaties te maken.
Er zijn verschillende tekenmodi in Adobe Flash die anders werken - zie Tekenmodi
Bekijk de set tekengereedschappen die Adobe Flash heeft - zie. Werkbalk .
Het is niet moeilijk om zulke eenvoudige objecten te maken als een rechthoek (vierkant), een ellips (cirkel), een lijn.
Om complexere objecten te maken, moet u vertrouwd raken met de volledige functionaliteit van het programma in het tekengebied - zie Tekenen.
Om een frame-voor-frame handgetekende animatie te maken, moet je een grafisch tablet gebruiken om te tekenen, omdat. Zonder dit is het buitengewoon moeilijk om animaties van hoge kwaliteit te maken.
Over grafische tablets
Een eenvoudige animatie maken
In Adobe Flash zijn er twee manieren om animaties te maken: frame-voor-frame animatie en animatie van vloeiende veranderingen (tweens). Op zijn beurt heeft tweens-animatie verschillende varianten -.
Bij elke methode om animatie te maken, moet je het werk bestuderen
Tijdlijn (Tijdlijn). Als je het werk van de Tijdlijn begrijpt, bedenk dan dat het halve werk van het leren van het programma gedaan is.
Bijzondere aandacht moet worden besteed aan: werken met lagen en verder werken met personeel .
Als u al het bovenstaande onder de knie heeft, kunt u al Flash-elementen maken (bijvoorbeeld banners, dia's, enz.) om in uw html-pagina's in te voegen.
U kunt alle elementen voor uw animatie maken in Adobe Flash Professional. Of u kunt elementen importeren die zijn gemaakt in Adobe Illustrator, Adobe Photoshop, Adobe After Effects, enz. programma's.
De andere helft van het succes bij het beheersen van Adobe Flash Professional is het leren van de ActionScript 3.0-taal. In dit geval kunt u alle functionaliteit van het programma gebruiken, inclusief het maken van interactieve Flash-sites.
Gebruik als inferieur alternatief de codefragmenten die bij het programma worden geleverd (menu Venster (Windows) - Codefragmenten).
Dit overzicht bevat geen ActionScript-zelfstudies, maar dergelijke zelfstudies zijn online beschikbaar.
Beheer van Flash-animaties
Als u iets complexers wilt maken dan eenvoudige geanimeerde banners of dia's, heeft u het volgende nodig:
a. Leer knoppen maken
b. Leer ActionScript-code gebruiken.
Knoppen (grafisch of tekst) zijn nodig zodat uw sitebezoeker de animatie kan besturen - zie Knoppen.
Animatie in Adobe Flash wordt gemaakt met behulp van ActionScript-code. Eerdere versies van het programma gebruikten ActionScript 2.0, de nieuwste versies gebruiken ActionScript 3.0. Deze versies hebben serieuze verschillen en zijn gedeeltelijk compatibel.
U hoeft bij het maken van een flash-animatie niet handmatig code te schrijven, want. in Adobe Flash wordt het meeste werk gedaan in de visuele modus. In sommige gevallen moet u echter ActionScript-code plakken. In dit geval kunt u de codefragmenten gebruiken die bij het programma worden geleverd, of u kunt de code zelf schrijven.
ActionScript-code wordt gebruikt om de navigatieknoppen de juiste acties te geven - naar een specifiek animatieframe of naar een specifieke pagina op een site springen, geluid en beeld regelen en synchroniseren, en nog veel meer.
Zie ActionScript voor een korte inleiding tot ActionScript.
Creatie van een flash-site
Voorbeeld
lokale weergave
U kunt snel een voorbeeld van uw animatie bekijken door de rode afspeelkop heen en weer te bewegen op de framebalk (zie hieronder). Tijdlijn).
Om te zien hoe de animatie eruit zal zien op het web (d.w.z. met alle geneste animaties), kies je het menu Besturing (Besturing) > Testvideo(Testfilm) > in Flash Professional (in Flash Professional).
In dit geval wordt de gemaakte animatie bekeken in de ingebouwde Flash Player (Flash Player).
Om Flash voor mobiele telefoons te testen, gebruikt u het menu Control (Control) > Testvideo(Testfilm) > in Device Central .
Publicatie
Bij het publiceren maakt de editor HTML-bestanden, een SWF-bestand en andere bestanden die nodig zijn om Flash goed te laten werken.
Selecteer voor publicatie-instellingen in het menu Bestand: Publicatie-opties(Publiceer instellingen).
Kies Publiceren in het menu Bestand om te publiceren.
Bekijk meer.