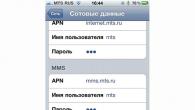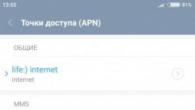Als je hem aanzet, duurt het dan lang voordat je computer klaar is voor je werk? Lopende programma's en games zijn traag om te openen en te werken? Laat ook de snelheid van de browser te wensen over? Al deze symptomen geven aan dat het de hoogste tijd is om uw computer op te schonen van afval. Voor deze doeleinden zijn er speciale gratis programma's in het Russisch die alle onnodige bestanden van uw harde schijf verwijderen en bijdragen aan de stabiele werking van het besturingssysteem. De meeste zijn uitgebreide programma's voor het opschonen van uw schijf en bieden extra opschonen van het register, het versnellen van RAM, enz. We zullen later in het artikel over dergelijke gratis programma's voor het opschonen van een computer in het Russisch praten.
Advanced SystemCare Free - PC Cleaner
Advanced SystemCare is een zeer populaire reeks routines voor het opschonen en optimaliseren van de harde schijf van uw computer. Dit hulpprogramma is ontworpen voor het Windows-platform en is de optimalisatie ervan.
In sommige gevallen verbetert Advanced SystemCare de gezondheid van het besturingssysteem tot 300% of meer. Er is een speciale modus voor gamers - Turbo Boost, waarmee je het systeem kunt optimaliseren voor het uitvoeren en onderhouden van het spel. Om het hulpprogramma te gebruiken, volgt u de link https://ru.iobit.com/download/ en selecteert u het programma in de lijst met ontwikkelaarsproducten.
 Geavanceerde SystemCare-software voor schijfopruiming
Geavanceerde SystemCare-software voor schijfopruiming - Download en installeer het programma.
- Bij het opstarten opent zich een venster voor je waarin je door het programma kunt navigeren met behulp van de tabbladen bovenaan. Er zijn er in totaal 5 - "Reiniging en optimalisatie", "Versnelling", "Bescherming", "Tools", "Actiecentrum".
- Meestal gebruiken we de eerste 2. Door het tabblad "Reiniging en optimalisatie" te openen, ziet u alle beschikbare functies die zijn gemarkeerd met een vinkje. De functies waar geen vinkje staat, zijn alleen beschikbaar bij aanschaf van de PRO-versie.
- Klik in het hoofdvenster op de startknop en alle items die hieronder zijn gemarkeerd, worden toegepast. Namelijk: rommel opruimen, snelkoppelingen repareren (handig voor degenen die snelkoppelingen naar programma's en games kwijtraken), internetversnelling, onnodige software verwijderen, het register opschonen.
Wise Care 365 - reinigt en optimaliseert het systeem
Het Wise Care 365 pc-opschoningsprogramma verschilt van vergelijkbare producten door de hoogwaardige ingebouwde schijfdefragmentatiefunctie. Nadat u uw schijf hebt opgeschoond, kunt u hier een nuttige optimalisatie van uw harde schijfbestanden uitvoeren. De software kan de browsercache opschonen en de prestaties verbeteren. De betaalde versie van het programma heeft extra handige functies, zoals registerback-up, dubbel zoeken, enz. De software is compatibel met.

De kenmerken van de applicatie zijn:
- Bestandsoptimalisatie.
- Nutteloze bestanden verwijderen.
- Handige browseropschoning en -optimalisatie.
- Het menu is volledig in het Russisch.
- Er zijn hulpprogramma's waarmee u uw bestanden en mappen kunt beschermen.
- Het is mogelijk om de harde schijf en de computer te diagnosticeren.
- Om Wise Care 365 te gebruiken, gaat u naar de officiële website https://ru.wisecleaner.com/.
- Klik op de groene "Download"-knop, als je de gratis versie al hebt, kun je deze upgraden naar de PRO-versie door op de oranje "Upgrade naar PRO"-knop te klikken.
- Om problemen te vinden en op te lossen, klikt u op de knop "Controleren" in het actieve programma in het hoofdvenster.
- Daarna kunt u zien wat voor problemen uw computer heeft als gevolg van de controle.
- Klik op repareren en alle problemen worden automatisch opgelost.
CCleaner is een gratis rommelreiniger.
CCleaner is een van de meest populaire programma's voor het verwijderen van rommel en virussen van uw computer en register. Het zal uw harde schijf snel en grondig opschonen en alle beschadigde of ongebruikte bestanden verwijderen. Het programma wordt gratis verspreid, heeft een volledig Russisch-talige interface.

De kenmerken van het hulpprogramma zijn:
- De applicatie is volledig gratis, er is een mobiele versie.
- Er is een klembord.
- Ondersteuning voor alle versies van Windows.
- Volledige browseropruiming.
- Er is een modus voor handig werken op de achtergrond.
Om het programma te gebruiken, volg de link http://ccleaner.org.ua/download/ en selecteer een van de twee versies - Ccleaner, CCleaner Portable.
- Start het programma en klik op het icoon met een bezem links in het menu, klik vervolgens op "Analyse". Het begint te controleren op onnodige bestanden en ander afval.
- Nadat de bestanden zijn gevonden, klikt u op de knop "Wissen" en worden de bestanden verwijderd.
- Om problemen met het register op te lossen, selecteert u het "Register"-pictogram in het menu aan de linkerkant en voert u een probleemscan uit.
- Nadat CCleaner de problemen in het register heeft vastgesteld, klikt u op de knop "Repareren".
Glary Utilities is een hulpprogramma voor Windows om uw computer op te schonen
Glary Utilities is een set hulpprogramma's voor het optimaliseren van het Windows-besturingssysteem. De tools van dit product bevatten meer dan 50 routines die de harde schijf kunnen opschonen, defragmenteren en nog veel meer. Breidt deze set van betaalde versies aanzienlijk uit. Onderscheidende kenmerken van Glary Utilities:

Om Glary Utilities te gebruiken, downloadt u het van https://www.glarysoft.com/glary-utilities/download/ .
- Installatie kost niet veel tijd en is standaard. Wanneer u het programma start, wordt u naar het beginvenster gebracht, waar u een kort overzicht ervan kunt maken.
- Het raam is verdeeld in 3 blokken. In het eerste blok kunt u automatisch onderhoud instellen, computer opschonen van afval, enz.
- Het tweede blok bevat informatie over de opstarttijd van uw besturingssysteem. Hieronder is er een mogelijkheid om autorun-programma's op uw pc te configureren.
- Het derde blok bevat informatie over updates van Glary Utilities.
- De onderkant van het startscherm van het programma bevat alle belangrijke tools. Kies een van hen en begin met opschonen en optimaliseren. Elk programma is ondertekend en heeft een intuïtief ontwerp.
Wise Register Cleaner
Wise Registry Cleaner verschilt van andere vergelijkbare programma's door het Windows-register grondig op te schonen. Het hulpprogramma zal snel probleemgebieden identificeren en het werk in korte tijd opzetten. de cleaner kan worden geconfigureerd om automatisch te werken, het is mogelijk om back-ups te maken. Het programma wordt gratis verspreid. Om het hulpprogramma te gebruiken, gaat u naar https://www.wisecleaner.com/wise-registry-cleaner.html en klikt u op de groene knop Gratis downloaden.

- Wanneer u het programma voor het eerst start, wordt u gevraagd een back-up van het register te maken.
- In het volgende venster ziet u 3 knoppen - "Quick Scan", "Deep Scan", "Categorieën". Ik raad je aan om een diepe scan van je systeem te doen.
- Na de scan ziet u alle problemen die uw computer heeft met het register, klik op de grote groene knop "Repareren". Alle problemen zullen worden opgelost.
ADWCleaner - verwijdert adware snel
Het ADWCleaner-programma is ontworpen om uw computer te vinden en te reinigen van verschillende soorten advertenties, speciale software (PUP), browserkapers. De reiniger beschermt uw pc tegen verschillende vervelende objecten die per ongeluk in het besturingssysteem kunnen komen. Om het hulpprogramma te gebruiken om al het afval van uw pc te verwijderen, volgt u de link om het te downloaden https://toolslib.net/downloads/finish/1/ . ADWCleaner heeft een Russischtalige interface, dus het zal niet moeilijk voor u zijn om het te begrijpen.

PrivaZer - geweldig voor het scannen van browsers
Een ander programma om uw computer te reinigen van afval, dat u gratis kunt gebruiken. De applicatie heeft een standaard set hulpprogramma's voor het opschonen van afval van de harde schijf, het opschonen van de browser en het register. Het is eenvoudig in te stellen en heeft een duidelijke interface. Om het programma te downloaden en te installeren, volgt u de link https://privazer.com/download.php#.Wms5EzeYPIV en klikt u op de blauwe knop "Download". Selecteer tijdens de installatie de interfacetaal - Russisch.

- Voer het programma uit. Selecteer een van de noodzakelijke acties - "Optimaliseer het programma" of "Ga naar het hoofdmenu".
- Selecteer vervolgens uit de lijst het apparaat waarmee het programma werkt.
- Selecteer in de bovenste balk het scantype. Klik op de knop OK onder aan het venster. Selecteer in het volgende venster het gewenste station om te scannen en klik op "Scannen".
- Nadat het programma alle ongewenste en andere onnodige bestanden op uw pc heeft gevonden, klikt u op de knop "Opschonen" en selecteert u "Normale opruiming". Deze methode zal het afval kwalitatief opruimen, maar het kost veel tijd (de beschrijving geeft tot 90 minuten aan).
FreeSpacer
FreeSpacer is een gratis en eenvoudig hulpprogramma dat is ontworpen om de schijf op te schonen van onnodige bestanden. Optimizer heeft een eenvoudige en intuïtieve interface en een hoge zoeksnelheid. programma u kunt een groot aantal maskers configureren en gebruiken om onnodige bestanden van uw Windows-besturingssysteem te detecteren.
FreeSpacer heeft een aantal onderscheidende kenmerken:

Deze software is lichtgewicht (825 Kb) en zeer gemakkelijk te gebruiken. Volg de link http://www.softportal.com/get-4810-freespacer.html om te downloaden. Installeer FreeSpacer en voer het uit. Om onnodige bestanden te identificeren, klikt u op de eerste knop bovenaan "Zoeken". Nadat het programma de prullenbak heeft gevonden, klikt u op "Verwijderen" in het menu.
Unlocker is een klein maar zeer handig hulpprogramma waarmee u bestanden en programma's kunt ontgrendelen die door andere systeemprocessen worden gebruikt voor toegang. U hebt vast wel een bericht in Windows gezien dat u meldt dat een bestand niet toegankelijk is omdat het bezet is door een ander proces. Unlocker lost dit probleem op. Volg de link http://softcatalog.info/ru/programmy/unlocker om het hulpprogramma te downloaden.
 Hulpprogramma om geblokkeerde programma's en bestanden te verwijderen Unlocker
Hulpprogramma om geblokkeerde programma's en bestanden te verwijderen Unlocker Nadat het programma is geïnstalleerd, is het beschikbaar via het contextmenu.
- Om een problematisch bestand of map te verwijderen, beweegt u de muisaanwijzer erover en klikt u met de rechtermuisknop.
- Zoek de regel in het vervolgkeuzemenu "Unlocker" en klik erop.
- Selecteer vervolgens in het venster dat verschijnt de actie - verwijderen.
- Klaar.
Vergeet niet dat Windows zijn eigen Cleanmgr-hulpprogramma voor het opschonen van afval in het Russisch heeft, waarmee u ook de schijf van tijdelijke en onnodige bestanden kunt opschonen.
Om het uit te voeren:
- Druk op de toetsencombinatie WIN + R en voer het volgende commando "" in het venster in.
 Windows OS-systeemhulpprogramma - Cleanmgr
Windows OS-systeemhulpprogramma - Cleanmgr - Er wordt een venster geopend waarin u de schijfpartitie moet selecteren die u wilt opschonen en op "OK" moet klikken.
- Nadat u de schijf hebt geëvalueerd, ziet u een venster waarin u de categorie bestanden moet selecteren die worden verwijderd. Selecteer de gewenste en klik op OK.
Zoals u weet, is het tijdig opschonen van Windows de sleutel tot de hoge prestaties van uw computer en de veelzijdigheid van de softwarebronnen. We hebben de beste programma's overwogen die een volledige reiniging van het systeem kunnen uitvoeren. Welke van de bovenstaande hulpprogramma's moet u kiezen?
De onbetwiste leider onder de programma's voor het opschonen van het computersysteem is Computer Accelerator. Dit programma heeft geweldige functies die slechts gedeeltelijk beschikbaar zijn voor andere analogen. Beheer het opschoningsproces, optimaliseer het Windows-register naar de hoogste kwaliteit en los permanent alle softwarefouten en problemen op die uw computer al lang hinderen. Computer Accelerator is in staat om snel de prestaties van alle computerbronnen te verhogen, en biedt betrouwbare stabiliteit en veelzijdigheid van al zijn belangrijke systeembronnen!
System Mechanic kan worden aanbevolen voor zowel beginners als professionals, maar specialisten zullen het product leuker vinden. Zijn betrouwbaarheid en kwaliteit overwinnen, alleen de Engelse taal in het menu stoort enigszins. In het westen is het nutspakket wijdverbreid en populair, de ontwikkeling is al meer dan 20 jaar aan de gang, dus alle functies zijn tot in de perfectie geperfectioneerd.
Een goedkoop alternatief is Wise Care 365. De software onderscheidt zich door de handigste bedieningselementen in vergelijking met analogen, krachtige hulpmiddelen om het systeem van computerafval te ontdoen, evenals de optimale verhouding tussen de kosten van een licentie en de hoge kwaliteit van de productiviteitstools aangeboden door de ontwikkelaar.
CCleaner is een van de meest gebruikte opruimers voor computerafval ter wereld. Het hulpprogramma is populair geworden dankzij de gebruiksvriendelijke interface en de rijke ingebouwde functies. Eigenaren van CCleaner ontvangen vrijwel de volledige lijst van de meest betaalde moderne tegenhangers onder de "cleaners" en "optimizers" van het besturingssysteem. Als u Advanced SystemCare Free gebruikt, kunt u niet alleen het platform opschonen, maar ook de prestaties van uw computer serieus overklokken. Dankzij de aanwezigheid van een hele reeks gespecialiseerde tools, kan het programma het niveau van RAM en processorprestaties verhogen, wat een groot effect zal hebben op de prestaties van het hele besturingssysteem.
Naast de algemene functies voor het opschonen van onnodige en beschadigde bestanden, biedt Glary Utilities u de juiste bescherming van alle vertrouwelijke gegevens, waardoor niet alleen de prestaties, maar ook het beveiligingsniveau van het besturingssysteem wordt verhoogd. Het programma is in staat om zelfs verkeerd ingevoerde links te herstellen en eventuele fouten in het register op te sporen en correct te corrigeren. Als u uw computer met meerdere andere gebruikers moet delen, zal Comodo System Cleaner u helpen om zelfs de geringste verdenking van het stelen van uw informatie weg te nemen. Het hulpprogramma kan alle vertrouwelijke gegevens verwijderen zonder de mogelijkheid van hun latere herstel. Komodo System Cleaner heeft een eenvoudige interface en verwijdert snel alle onnodige bestanden, daarnaast analyseert het het systeem op dubbele bestanden.
Wise Registry Cleaner is een van de toonaangevende registeropschoners. Het programma heeft niet zo'n uitgebreide functionaliteit tegen de achtergrond van zijn belangrijkste concurrenten, maar het zal zijn directe taak perfect aan. De applicatie geeft u de mogelijkheid van zowel handmatige als automatische bedieningsmodi. Maak je geen zorgen dat de Vice Registry Cleaner alles wat belangrijk is automatisch opruimt, want de ontwikkelaar heeft een handige optie geïntroduceerd om een registerback-up te maken. Met Wise Care 365 Free kunt u snel de cache en cookies in webbrowsers wissen. Het hulpprogramma heeft een handige mogelijkheid om (een al eenvoudige interface) aan uw voorkeur aan te passen. Weiss Care 365 beschermt de persoonlijke gegevens van gebruikers, defragmenteert de vereiste schijven en reinigt het systeem van overtollig afval.
Uninstallers (programma's voor het verwijderen van programma's) vormen een integraal onderdeel van het proces van het optimaliseren van het besturingssysteem, omdat ze u in staat stellen aanzienlijke middelen vrij te maken voor het besturingssysteem.
In tegenstelling tot het standaard de-installatiesysteem hebben de-installatieprogramma's vaak geavanceerde functionaliteit. Naast eenvoudige verwijdering, kunnen ze zoeken naar de overblijfselen van verwijderde programma's, gedwongen verwijdering uitvoeren (in gevallen waarin het programma niet op de normale manier kan worden verwijderd) en een aantal andere opties.
Hieronder staan de beste de-installatieprogramma's die u naar uw computer kunt downloaden en gebruiken in plaats van het standaard-verwijderprogramma.
23/03/2020 , Anton Maksimov
Uninstallers zijn de norm geworden voor Windows-gebruikers. Dit komt door het feit dat programma's vaak een groot aantal bestanden en mappen op de schijf achterlaten die als een dood gewicht blijven hangen. En hoe meer applicaties de gebruiker installeert en wist op zijn pc, hoe meer onnodige sporen als dood gewicht in het systeem achterblijven.
02/24/2020 , Anton Maksimov
Wise Program Uninstaller is een hulpprogramma voor het volledig verwijderen van programma's en sporen ervan die achterblijven na een normale verwijdering. Het hulpprogramma is zeer eenvoudig te gebruiken, vereist geen extra kennis om te werken. Het werkt volgens het klassieke scenario: eerst wordt een regelmatige verwijdering uitgevoerd en vervolgens wordt er gezocht en verwijderd van programmaresten in het systeem.

Soft Organizer is een hulpprogramma voor het verwijderen (de-installeren) van onnodige programma's en het zoeken naar hun sporen (restanten) die achterblijven na het gebruikelijke verwijderingsproces. Om dit te doen, begint u met het verwijderen van programma's uit Soft Organizer. In dit geval start het zoeken naar sporen automatisch na een normale verwijdering.

In ons werk richten we ons op gratis, en nog vaker op open source software. In dit bericht zullen we het hebben over de gratis, maar helaas nog niet open source software Revo Uninstaller. Met dit programma kunt u eenvoudig andere op uw computer geïnstalleerde software verwijderen (verwijderen). De ontwikkelaar stelt dat Revo Uninstaller het programma kan verwijderen, zelfs als Windows het niet kan verwijderen via het Configuratiescherm ("Programma's toevoegen/verwijderen"). Bovendien is Revo Uninstaller het krachtigste en snelste alternatief voor het standaard Windows-verwijderprogramma.

12/09/2019 , Anton Maksimov
Revo Uninstaller Pro is een van de krachtigste de-installatieprogramma's die momenteel op de markt zijn. Bevat tools zoals installatie met tracking, opstartmanager, verschillende opties voor het opschonen van het systeem van verschillende soorten gegevens (ongewenste gegevens, sporen, enz.), De functie van permanente verwijdering van bestanden / mappen, gedwongen verwijdering en een aantal andere.

17-09-2019 , Anton Maksimov
De Uninstall Tool is perfect voor conservatieve gebruikers die houden van de klassieke look en feel van Windows XP-achtige programma's. Wat betreft de functionaliteit, het is heel typerend voor programma's van dit type en bevat een basisset tools voor het vinden van sporen van programma's die moeten worden verwijderd en een opstartmanager.

09/11/2019 , Anton Maksimov
De standaard verwijderingstool verwijdert niet altijd alle applicaties die op het systeem zijn geïnstalleerd volledig. Sommige van de bestanden en records blijven daar dood gewicht. Dit brengt geen ernstige schade toe aan Windows zolang deze gegevens zich niet te veel ophopen. Restanten van programma's in de vorm van bestanden kunnen de schijfruimte ernstig verminderen, wat vervolgens de prestaties van het systeem kan beïnvloeden. Om dit te voorkomen zijn er verschillende toepassingen voor het volledig verwijderen van programma's.
Een van deze programma's heet GeekUninstaller en is ontworpen om onnodige programma's te verwijderen en vervolgens sporen van deze programma's op de computer te zoeken en te verwijderen. De interface van het hulpprogramma is vrij ascetisch en eenvoudig. Het enige dat u hoeft te doen, is de toepassing selecteren en op de knop "Verwijderen" klikken.
18/08/2019 , Alexander Shikhov
U kent vast wel de situatie wanneer plotseling blijkt dat er te weinig vrije ruimte op de systeemschijf is. Of je merkt ineens dat de computer merkbaar trager is geworden dan voorheen. En bij het kopen van een nieuwe laptop zag je waarschijnlijk een enorme lijst met geïnstalleerde demoversies van programma's die je duidelijk niet nodig hebt. Om alle bovenstaande problemen op te lossen, hoeft u alleen maar alle "prullenbak" van het systeem te verwijderen. Maar hoe te begrijpen welke van de programma's echt niet nodig zijn en welke op de computer moeten blijven staan? Het gratis hulpprogramma 'Moet ik het verwijderen?' geeft ons het antwoord op deze vraag.

21/06/2019 , Anton Maksimov
Er is een zeer effectieve manier om het probleem met het gebrek aan ruimte op de systeemmedia op te lossen. Om dit te doen, is het noodzakelijk om uw persoonlijke gegevens te analyseren en onnodige te verwijderen. Klinkt eenvoudig genoeg, maar er zijn een aantal subtiliteiten die veel gebruikers tegenhouden. Ten eerste lijken uw gegevens zo belangrijk en noodzakelijk dat er niets lijkt te kunnen worden verwijderd. Ten tweede is het niet helemaal duidelijk waar te beginnen. Ten derde zijn er gespecialiseerde automatische hulpprogramma's die met één klik ruimte vrijmaken.
02/06/2019 , Anton Maksimov
Total Uninstall is een hulpprogramma voor het verwijderen van onnodige programma's met een functie om de installatie van nieuwe programma's te volgen, ondersteuning voor moderne Windows-applicaties (van de Microsoft Store), een functie om het systeem te reinigen van tijdelijke en andere onnodige bestanden en een opstartmanager.
Het programma kan een lijst met alle sporen van het geselecteerde programma weergeven door op de knop "Details" op de werkbalk te klikken. Ze bevatten sporen op de schijf, in het systeemregister, evenals services en apparaten. Het kan erg handig zijn voor het analyseren van applicaties, omdat het alle services kan tonen die aan het geselecteerde programma zijn gekoppeld.
De opeenhoping van overblijfselen van verwijderde applicaties, onnodige vermeldingen in het register, tijdelijke bestanden, logs die zijn achtergelaten na het bijwerken van Windows en programma's en ander vuil vertraagt de prestaties van de computer. Als dit alles niet wordt verwijderd, wordt de pc na verloop van tijd zo traag en vervelend dat de gebruiker er niet tegen kan en het systeem opnieuw installeert. Na een paar maanden wordt alles echter weer normaal - en de remmen, en lage FPS, en allerlei glitches. Ondertussen is het probleem eenvoudig opgelost - het is voldoende om 1-2 keer per maand profylaxe te doen met behulp van een computerreinigingsprogramma. Over hen en zal vandaag worden besproken.
We hebben een kort overzicht gemaakt van de beste Windows-hulpprogramma's die uw systeem kunnen versnellen tot 50-70% ten opzichte van het oorspronkelijke niveau. Ze zijn allemaal gratis en ontworpen voor beginnende gebruikers.

CCleaner is een van de meest populaire Windows-reinigers in de gebruikersbeoordeling. En een van de veiligste. Het opschonen van het register en de toepassingen in CCleaner is zo geconfigureerd dat u, met al uw wensen, niet in staat zult zijn om iets belangrijks te verwijderen, waardoor het systeem wordt verstoord. In dit deel kan het programma onbevreesd worden gebruikt door beginnende gebruikers. Het heeft echter ook zulke functies dat het beter is om het niet aan te raken zonder de juiste kennis. Een daarvan is het wissen van de schijf. Als u het per ongeluk verwart met Schijfopruiming (de ingebouwde Windows-optimalisatietool), kunt u alle belangrijke gegevens permanent verliezen, omdat het programma ze voor altijd vernietigt.
Correct gebruik van CCleaner stelt u in staat uw computer met 5-50% te versnellen. Het resultaat hangt af van de aanvankelijke rommel van het systeem en de hoeveelheid informatie op de schijven.
Kenmerken van CCleaner

Alle functies van de applicatie zijn onderverdeeld in 4 groepen en de groepen zijn onderverdeeld in subgroepen. De eerste groep - "Reiniging", omvat secties:
- Windows (Edge- en Internet Explorer-webbrowsers, Verkenner, systeemcomponenten, enz.).
- Applicaties (browsers van derden, media, internetapplicaties, systeemapplicaties, etc.).
Door beide op te schonen, worden alleen tijdelijke en onnodige gegevens verwijderd, zonder de belangrijkste te beïnvloeden.
De tweede groep - "Registreren", heeft geen subgroepen. Hier is een hulpmiddel om registerfouten op te lossen en het te verwijderen van afval.
De derde groep - "Service", bevat de volgende secties:
- Programma opstartbeheer.
- Beheer browser-add-ons.
- Analyse van schijfruimtedistributie.
- Zoek naar dubbele bestanden.
- Systeemherstel.
- Schijven wissen.
De vierde groep is "Instellingen". Het bevat:
- Basisinstellingen van CCleaner.
- Browsercookies (uitzonderingen instellen).
- Insluitsels (objecten die altijd verwijderd moeten worden).
- Uitzondering (objecten die het programma niet mag verwerken).
- Toepassingsbewaking (instelling voor automatisch opschonen).
- Vertrouwde gebruikers.
- Extra opties (voor ervaren).
CCleaner ondersteunt vele talen, waaronder Russisch, Oekraïens, Kazachs. U kunt het downloaden in zowel installatie- als draagbare versies. Dit laatste kan bijvoorbeeld vanaf een flashstation worden uitgevoerd.
Verstandige zorg 365

Wise Care 365 - is een indrukwekkend pakket hulpprogramma's voor het optimaliseren van uw computer, waarvan de meeste gratis beschikbaar zijn (de applicatie is beschikbaar in twee versies - gratis en premium, sommige items zijn geblokkeerd in de gratis versie). Net als CCleaner scant Wise Care 365 het systeem op rommel, fouten, onjuiste (vanuit het oogpunt van de ontwikkelaar) instellingen en geeft u de mogelijkheid om het te repareren - zowel afzonderlijk als in bulk.
Met dit programma kan de gebruiker Windows opschonen en optimaliseren zonder na te denken over het doel van een bepaalde functie. Het is voldoende om de scan te starten en daarna op de knop "Repareren" te klikken.
Wise Care 365-functionaliteit

Wise Care 365-functies zijn ook onderverdeeld in groepen. Het eerste tabblad - "Controleren", is ontworpen voor een uitgebreid zoeken en oplossen van problemen in het hele systeem. De volgende parameters worden gecontroleerd:
- Veiligheid.
- Onnodige bestanden (tijdelijk, cache, logs, etc.).
- Ongeldige registervermeldingen.
- Systeemoptimalisatie (aanwezigheid van factoren die de prestaties beïnvloeden).
- Computergeschiedenis (documenten openen en webbronnen bezoeken via Internet Explorer).
Na het scannen bepaalt het programma de "gezondheidsindex" van de pc en biedt aan om fouten met een klik op de knop te herstellen.
Op hetzelfde - het eerste tabblad is een paneel met extra hulpprogramma's. Beschikbaar in de gratis versie:
- Bestanden verwijderen die niet kunnen worden verwijderd met Windows-hulpprogramma's.
- Pc-uitschakeltimer.
- Herstel van verwijderde bestanden.
- Geheugen optimalisatie.
- Programma's verwijderen.
Het tweede tabblad - "Schoonmaken", bevat verschillende subsecties:
- Het register opschonen.
- Snelle schijfopruiming.
- Grondige reiniging.
- Het systeem reinigen (onnodige Windows-componenten).
Op het derde tabblad - "Optimalisatie", worden geplaatst:
- Subsectie "Optimalisatie" (hier kunt u de registerinstellingen wijzigen om Windows te stabiliseren en te versnellen, de netwerkprestaties te verbeteren en de tijd voor het in- en uitschakelen van de computer te verkorten).
- Schijfdefragmentatie.
- Comprimeer en defragmenteer het register.
- Beheer van automatisch laden.
Het tabblad Privacy bevat de volgende subsecties:
- Schijf wissen.
- Bestanden wissen.
- Wachtwoord generator.
Op het laatste tabblad - "Systeem", toont de applicatie lopende processen en een lijst met pc-apparatuur.
Wise Care 365 is, net als Ccleaner, vertaald in het Russisch en is beschikbaar in installatie- en draagbare versies.
Windows Opruimer

Het hulpprogramma Windows Cleaner bevat tools om het systeem te bevrijden van onnodige bestanden, registervermeldingen en ongebruikte programma's die handmatig en volgens een schema kunnen worden uitgevoerd.Van de optimalisatietools is er alleen opstartbeheer. Opties gericht op het verbeteren van de prestaties van de computer (afgezien van schoonmaakhulpmiddelen) zijn er niet.
Windows Cleaner houdt een geschiedenis bij van eerdere schoonmaakbeurten. Als u per ongeluk een belangrijke registervermelding of bestand verwijdert, kunt u met het programma de laatste bewerking ongedaan maken - een systeemherstel uitvoeren naar een controlepunt.
Functionaliteit van Windows Cleaner

Het gedeelte Opschonen van Windows Cleaner heeft twee tabbladen: Bestanden en Register. Op de eerste - een lijst met onnodige bestandssysteemobjecten, op de tweede - registervermeldingen. Het programma ondersteunt 4 reinigingsmodi van beide:
- Snel.
- Optimaal.
- Diep.
- Aangepast.
Na het scannen geeft Windows Cleaner een lijst weer met objecten die moeten worden verwijderd. Vreemd, maar de gebruiker heeft niet de mogelijkheid om er een bestand of item uit te verwijderen. Alleen de hele groep objecten (tijdelijke bestanden, geheugendumps, rapportlogboeken, enz.) kan worden uitgesloten van scannen.
Het gedeelte "Service" bevat de tabbladen "Opstarten" en "Programma's verwijderen".
De "Geschiedenis" slaat records op van eerder uitgevoerde bewerkingen.
Geplande reinigingsopties worden ingesteld in Instellingen: interval, tijd, modus.
Windows Cleaner is ontwikkeld in Rusland. De officiële website heeft referentie-informatie over het werken met het programma in het Russisch, evenals een feedbackformulier met de ontwikkelaar.
Glary-hulpprogramma's gratis

Glary Utilities Free is een gratis oogstprogramma voor computeroptimalisatie. De set bevat meer dan dertig hulpprogramma's voor alle gelegenheden, en sommige zijn uniek voor producten van deze klasse of zijn alleen te vinden in betaalde versies. Bijvoorbeeld zoeken en verwijderen van spyware (spyware), controleren op updates van programma's die op de computer zijn geïnstalleerd, bestanden versleutelen, geheugen optimaliseren, bestanden splitsen en samenvoegen, enz. Een lijst met veelgebruikte hulpprogramma's wordt weergegeven in de bovenstaande schermafbeelding.
Functies van Glary Utilities Gratis

De gratis functies van Glary Utilities zijn onderverdeeld in 3 groepen:
- Korte beoordeling.
- "1-klik".
- Modules.
De sectie Overzicht bevat algemene programma-instellingen en Windows autorun-besturingselementen.
"1-klik" bevat tools voor snelle systeemoptimalisatie:
- Het register opschonen.
- Label fixes.
- Spyware verwijderen.
- Herstel (controleer) schijf.
- Privacybeleid.
- Tijdelijke bestanden verwijderen.
- Autostart-beheerder.
In de lijst met problemen staat naast elk item een uitleg. Bovendien heeft de gebruiker de mogelijkheid om de correctie van elk element te verbieden door het vakje ernaast uit te schakelen.
De sectie "Modules" bevat alle componenten (hulpprogramma's) van het programma die de gebruiker afzonderlijk kan uitvoeren - indien nodig. Dit omvat hulpmiddelen voor het opschonen, beheren van schijfruimte, bestanden, enz. In het onderste paneel van alle tabbladen van het hoofdvenster zijn er sneltoetsen voor sommige ervan.
Glary Utilities Free heeft nog een andere interessante functie: een draagbare versie van zichzelf maken. De optie bevindt zich in het "Menu".

WinUtilities gratis

De functionaliteit van de gratis versie van WinUtilities Free, zoals Glary Utilities, is zeer divers voor toepassingen van deze klasse. Het bevat 26 systeemonderhouds- en reinigingsmodules. Er is ook een Windows-optimalisatiefunctie met één klik en een eigen taakplanner voor het plannen van bewerkingen.
Kenmerken van WinUtilities Gratis

Het tabblad "Modules" van WinUtilities Free bevat een lijst van alle applicatiecomponenten, onderverdeeld in groepen:
- Onderhoud (opschonen van schijven, register, snelkoppelingen, etc.).
- Optimalisatie (schijfdefragmentatie, register, opstartbeheer, enz.).
- Beveiliging (geschiedenis opschonen, lopende processen beheren, bestanden verwijderen en herstellen).
- Bestanden en mappen (documentbeveiliging, analyse van schijfruimte, dubbel zoeken).
- Register (back-up, zoeken naar partities en sleutels, contextmenubeheer).
- Systeem (starten van Windows-hulpprogramma's, systeembeheer, taakplanner, instellen dat de computer automatisch wordt uitgeschakeld).
Het tabblad "Onderhoud" bevat instellingen voor snel scannen en systeemoptimalisatie met één klik.
De sectie "Taken" bevat 4 opties voor gepland pc-onderhoud:
- Schijf opruiming.
- Geschiedenis wissen.
- Het register opschonen.
- Schijfdefragmentatie.
In het gedeelte Status wordt informatie over het product weergegeven.
InfoMan

InfoMan is een gebruiksvriendelijke informatiebeheermanager op een pc. Bestaat uit vijf modules die afzonderlijk worden uitgevoerd. De opschoningsmodule wordt gebruikt om tijdelijke bestanden te zoeken en te verwijderen volgens de programma- of gebruikerslijst.
Andere InfoMan-modules zijn voor:
- Synchronisatie van gegevens in twee opgegeven mappen.
- Wachtwoord opslag.
- Herinneringen voor evenementen.
- Applicatie instellingen.
Na het opstarten wordt het programmapictogram in het systeemvak geplaatst. Modules worden gestart vanuit het contextmenu.

Geavanceerd systeemonderhoud

Advanced System Care is het laatste programma in onze review voor uitgebreid computeronderhoud van de bekende ontwikkelaar IObit. Naast hulpprogramma's voor opschonen en optimaliseren, bevat het hulpprogramma's om de prestaties te verbeteren en verschillende systeemcomponenten te beschermen.
Geavanceerde systeemonderhoudsfuncties

Net als in de rest van de beoordeelde toepassingen, zijn de functies van Advanced System Care onderverdeeld in categorieën:
- Versnelling.
- Bescherming.
- Schoonmaken en optimaliseren.
- Hulpmiddelen.
- Centrum van actie.
Het tabblad "Versnelling" bevat hulpmiddelen om de computerprestaties te verbeteren: turboversnelling, hardwareversnelling, enz.
"Bescherming" bevat tools om de beveiliging te verbeteren - een video-identificatie van het gezicht van de gebruiker, anti-surveillance-tools in de browser, veilig surfen op het web en meer.
Opschonen en optimaliseren bevat hulpprogramma's voor het verwijderen van rommel uit het bestandssysteem en het register.
Tools geeft een overzicht van alle applicatiemodules plus andere IObit-producten.
Het Action Center bevat tools voor het automatisch bijwerken van programma's die op een pc zijn geïnstalleerd en voor het downloaden van andere IObit-producten.
Daarnaast installeert Advanced System Care een widget in het systeem die constant op het scherm staat en het percentage RAM- en CPU-gebruik weergeeft.
De toepassingen in de recensie van vandaag ondersteunen alle edities van Windows, van XP tot Windows 10. We hebben besloten om niet te praten over programma's waarvan de auteurs zich beperkten tot ondersteunende systemen tot Windows 7, omdat ze tegenwoordig niet relevant zijn.
Tijdens het gebruik van een computer worden er veel tijdelijke bestanden in het systeem gemaakt. Een deel wordt verwijderd na het sluiten van de programma's en het opnieuw opstarten van de pc, en het andere blijft een dood gewicht op de harde schijf.
Als u niet regelmatig opruimt, zullen bestanden zich ophopen en extra opslagruimte in beslag nemen. Maar dit is niet het ergste - ze kunnen ervoor zorgen dat de pc vastloopt.
Het korte antwoord is ja! Het reinigen van uw computer van vuil moet regelmatig gebeuren, zodat het systeem niet "vertraagt". Dit betekent niet dat er een dagelijkse controle moet worden uitgevoerd. 1-2 scans per maand zou voldoende moeten zijn.
Wat te gebruiken om het besturingssysteem (OS) op te schonen?
Er zijn twee soorten programma's - voor complexe opschoning en voor het opschonen van het systeemregister. De meeste applicaties worden gratis verspreid, zodat ze altijd beschikbaar zijn voor gebruikers. Overweeg de beste diensten.
Programma's voor complexe reiniging van het besturingssysteem
Laten we om te beginnen eens kijken naar 3 toepassingen voor uitgebreide Windows-opschoning.
Dit hulpprogramma is ontworpen om de prestaties te verbeteren en uw computer sneller te maken. Er is een mogelijkheid om RAM te optimaliseren, evenals een spelmodus Turbo Boost, die van bijzonder belang zal zijn voor gamers.
Eerst moet je het programma downloaden van de officiële website van de ontwikkelaars - iobit.com. Klik op de groene knop "Downloaden" en installeer "Geavanceerde systeemzorg".
Zorg ervoor dat u vóór de installatie het selectievakje "Install Driver Booster for free" uitschakelt - we hebben deze software niet nodig. De applicatie zal u vragen om uw e-mailadres in te voeren om nieuwsbrieven van ontwikkelaars met verschillende bonussen te ontvangen.
Het eerste venster biedt scanopties. Selecteer een, meerdere of alle items met een vinkje en klik op "Start".
Vervolgens wordt het apparaat gecontroleerd, waarna de resultaten op het scherm verschijnen. De gebruiker krijgt in detail elk gevonden probleem te zien. Als u dit niet begrijpt, klikt u op "Repareren" zonder iets te wijzigen.
Daarna worden onnodige en problematische bestanden opgeschoond. Voor de beste resultaten is het raadzaam uw computer opnieuw op te starten.
Een van de meest functionele programma's. kan het systeemregister opschonen, de schijf defragmenteren, back-ups maken, duplicaten en malware zoeken en verwijderen, RAM optimaliseren en nog veel meer.
Eerst moet u het hulpprogramma downloaden en installeren vanaf de officiële website glarysoft.com. Start vervolgens de applicatie op welke manier dan ook. Er gaat direct een venster open met alle mogelijkheden.
De gemakkelijkste manier om te beginnen met scannen is door op de knop te klikken "1-klik", die zich in het midden bovenaan bevindt. Daarna wordt een venster met voorgestelde examenpunten geopend.
Klik op de groene knop "Problemen vinden" en we wachten op de resultaten. Alle gedetecteerde problemen worden weergegeven op het hoofdscherm. Klik "Corrigeren".
Bovendien moet worden opgemerkt dat het hulpprogramma zijn taak zeer snel uitvoert en aanbevelingen geeft voor het bijwerken van andere belangrijke programma's.
Deze applicatie is gespecialiseerd in de volledige optimalisatie van het Windows-besturingssysteem. Dit is een soort assistent die niet alleen de opslag van tijdelijke bestanden opslaat, maar ook helpt bij het bijwerken van geïnstalleerde hulpprogramma's en stuurprogramma's.
Eerst moet je downloaden en installeren. Het wordt betaald op de officiële website systweak.com, dus als u geen geld wilt uitgeven, kunt u de "gekraakte" versie downloaden op een externe bron.
Het bevat meer dan 30 tools voor het aanpassen, optimaliseren en beschermen van Windows. Om het systeem te reinigen van afval, moet je naar de sectie gaan: "Intelligent onderhoud", waarna u de benodigde items moet afvinken.
Klik op de blauwe knop in de rechter benedenhoek "Start scan". De resultaten van het onderzoek worden weergegeven op het hoofdscherm, waar de knop beschikbaar is. "Corrigeren".
Het biedt ook de mogelijkheid om het werk van de harde schijf, RAM te optimaliseren, een spelmodus in te stellen en uw apparaat te beveiligen. Door de aanwezigheid van een groot aantal nuttige hulpprogramma's kan de applicatie de meeste taken aan.
Programma's voor het opschonen van het systeemregister
Het systeemregister slaat belangrijke informatie voor Windows op. De kleinste veranderingen, zelfs het veranderen van de achtergrond op het bureaublad, worden erin aangebracht. Maar na verloop van tijd hoopt zich daar onnodige, verouderde rommel op, waardoor de computer vastloopt. Overweeg hulpprogramma's voor het opschonen van het systeemregister.
Auslogics Register Opruimer
De download is beschikbaar op de officiële website van de ontwikkelaar. Auslogics Register Opruimer stelt de gebruiker in staat om eerst het register te scannen op fouten en vervolgens handmatig te selecteren wat er moet worden verwijderd.
Knop Scannen onmiddellijk beschikbaar na het starten van het hulpprogramma.
Nadat de gedetecteerde problemen en het risiconiveau zijn weergegeven, moet de gebruiker controleren welke moeten worden opgelost. Het is belangrijk om hier voorzichtig te zijn, omdat het verwijderen van een belangrijk systeembestand ervoor kan zorgen dat Windows crasht. Klik "Reparatie" en automatische reiniging zal plaatsvinden.
Auslogics Register Opruimer maakt back-uppunten voordat u wijzigingen aanbrengt. Hiermee kunt u uw computer snel herstellen in geval van problemen.
Je moet ook voorzichtig zijn bij het installeren van dit programma en onnodige vinkjes verwijderen - er wordt vaak software van derden mee geladen.
Beschikbaar om te downloaden op de officiële website van de ontwikkelaars - vitsoft.net.
Het hulpprogramma bestaat uit vier componenten:
- systeemregister optimalisatieprogramma;
- toepassingen voor het schoonmaken van afval;
- opstartmanager;
- Verwijderprogramma.
De installatie verschilt niet van eerdere programma's. Selecteer na het starten in het hoofdmenu het item "Scannen".
Er wordt een lijst met gedetecteerde problemen weergegeven. U kunt aanvinken wat u wilt verwijderen, waarna u op het pictogram in de vorm van een mandje moet klikken.
Als er iets misgaat en een systeemfout wordt opgemerkt, is het raadzaam om een reservekopie te gebruiken.
Ga hiervoor naar de juiste sectie en klik op "Herstellen".
Resultaat
Om ervoor te zorgen dat uw computer u tevreden stelt met prestaties en kwaliteit van het werk, moet u het register regelmatig opschonen. Om er 100% zeker van te zijn dat het verwijderen geen kwaad kan, moet u een enigszins gevorderd begrip hebben van hoe een computer werkt. Zorg ervoor dat u reservekopieën maakt wanneer u dergelijke software gebruikt. Als er iets mis is gegaan, schrijf dan zeker in de reacties en we zullen je alle mogelijke hulp bieden!