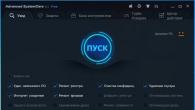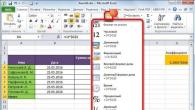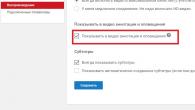Vaak wordt het bij het ontwerpen van een afbeelding nodig om een afbeelding of tekst weer te geven. Dit kan op verschillende manieren, wat niet veel tijd kost.
Waarom heb je de spiegelfunctie nodig?
Laten we zeggen dat je een mooie compositie moet maken voor een site, waar een mooi meisje wordt weerspiegeld in de spiegel tegen de achtergrond van de natuur. Of u hoeft alleen maar een spiegelbeeld te maken van de afbeelding die van een site is gedownload, zodat deze niet veel lijkt op de originele afbeelding. Of de foto bleek niet erg succesvol, maar als het gespiegeld is, zal het beter zijn.
Dit is geen volledige lijst van redenen waarom mirroring wordt gedaan. Zelfs als deze functie niet nodig is, betekent dit niet dat deze morgen niet nodig zal zijn. Je kunt een afbeelding spiegelen in elke editor en in bijna elke afbeeldingsviewer. Dit gaat heel eenvoudig: je hoeft alleen maar de editor of het programma te openen, de knop "spiegelen" of "reflecteren" te vinden (we selecteren horizontaal of verticaal indien nodig), waarna de foto in de staat komt die we nodig hebben. De enige moeilijkheid is dat deze functie zich op verschillende plaatsen in verschillende programma's bevindt, dus laten we eens kijken naar de meest populaire hulpprogramma's voor het bekijken en bewerken van grafische bestanden voor deze functie.
kijkers
Bijna alle grafische bestandsviewers hebben een spiegelfunctie. Naast het ingebouwde hulpprogramma Windows Photo Viewer, dat zo'n mogelijkheid niet heeft.
Microsoft Office Fotobeheer
Deze viewer maakt deel uit van het Microsoft Office-softwarepakket. Het heeft een klein aantal functies: rode ogen verwijderen, helderheid en contrast aanpassen, de foto bijsnijden en spiegelen. U kunt het als volgt spiegelen: start het hulpprogramma en open de foto (of open de foto met behulp van de fotomanager), klik in de bovenste werkbalk op "Afbeelding", waar u in de vervolgkeuzelijst "Roteren en spiegelen" selecteert. Nu bepalen we in het paneel aan de rechterkant precies hoe we moeten reflecteren en opslaan.

FastStone-beeldviewer
Een behoorlijk krachtige kijker van grafische elementen, die veel verschillende functies en effecten heeft, waaronder "Spiegelreflectie". We gaan twee kanten op:
- open het hulpprogramma en zoek de gewenste afbeelding in de bestandsstructuur;
- open de foto direct met dit programma.
Klik nu met de rechtermuisknop ergens in de afbeelding, zoek het item "Bewerken" en selecteer "horizontaal spiegelen" (verticaal).

Verf
Van jongs af aan bij iedereen bekend, kan het tekengereedschap de tekening ook omdraaien. De procedure is hetzelfde als bij andere programma's: start de lade en open de afbeelding (je kunt hem slepen) of open hem "met hulp". Nu vinden we op de bovenste werkbalk een pictogram met twee driehoeken en een roterende pijl (bevindt zich naast de functie "Selecteren"). Klik op de driehoekjes en klik op de items "Horizontaal spiegelen" of "Verticaal spiegelen".

Adobe Photoshop grafische editor gebruiken
Photoshop is misschien wel de meest bekende grafische editor. Allemaal dankzij de indrukwekkende functies voor het bewerken en maken van grafische bestanden. Natuurlijk kan dit hulpprogramma de foto zonder problemen weergeven.
Open de afbeelding in Photoshop en ga naar het tabblad Afbeelding. Zoek in de lijst die verschijnt het item "Canvas roteren". We zweven erover en zien hoe een andere lijst verschijnt, waarin je moet klikken op "Canvas horizontaal spiegelen" of "Canvas verticaal spiegelen".
Reflecterende tekst
Naast het spiegelen van afbeeldingen, zijn veel tekst- en afbeeldingseditors in staat om tekst te spiegelen. We zullen niet alle programma's in overweging nemen, we zullen ons concentreren op de meest populaire - Microsoft Word en Adobe Photoshop.
U kunt de tekst in het "Woord" als volgt spiegelen. Open het document en ga naar het tabblad "Invoegen" in de bovenste werkbalk. Hier vinden we de tool "WordArt", klik erop en selecteer de gewenste sjabloon. Schrijf vervolgens de gewenste tekst. Nu hebben we twee manieren om weer te geven wat er staat:
- klik op de tekst, waardoor er stippen omheen verschijnen om het formaat te wijzigen. We klemmen zo'n punt, dat zich aan beide kanten in het midden bevindt, vast en slepen het naar de andere kant;

- klik op de tekst, waarna het tabblad "Opmaak" in de werkbalk verschijnt, gemarkeerd in een bepaalde kleur en ondertekend "Werken met WordArt-objecten". Ga ernaartoe en zoek het gereedschap "Roteren" (met de afbeelding van twee driehoeken met een pijl).

Adobe Photoshop
We handelen op dezelfde manier als bij het beeld. Maar eerst moet je de tekst schrijven. Druk in de werkbalk op de "T"-knop (of de combinatie Shift + T), klik op het blad met de cursor en typ de tekst. Nadat we naar het tabblad "Afbeelding", "Beeldrotatie" en "Canvas omdraaien" zijn gegaan. Maar voordat je een spiegelreflectie maakt van wat er is geschreven, is het noodzakelijk dat deze specifieke laag wordt geselecteerd, anders wordt er iets anders gereflecteerd.
Tijdens het voorbereiden van wat materiaal, moeten we mogelijk een spiegelbeeld maken van de afbeeldingen die in het document zijn geplaatst. Vandaag gaan we het hebben over de mogelijkheid en manieren om een spiegelreflectie van een afbeelding in Word te maken.
De afbeelding die we hebben gekozen, bevindt zich op het blad op de plaats waar we de cursor hebben geplaatst of achtergelaten. De afbeelding die op het blad wordt geplaatst, wordt direct vastgelegd door markeringen en er verschijnt een speciaal tabblad in het bovenste menu met verschillende opties, hulpmiddelen en sjablonen waarmee u deze afbeelding kunt bewerken.
Dus laten we beginnen.
Plaats een afbeelding op een vel (pagina):
Zoals we al zeiden, legden markeringen de afbeelding vast en de functionaliteit "Werken met afbeeldingen" verscheen in het hoofdmenu, met het tabblad "Formaat". Dit tabblad is samengevouwen en we zien de opties die het bevat niet:

Met een gewone muisklik op de naam van het tabblad, vouw het uit:
Nu beschikken we over een groot aantal verschillende opties en tools waarmee we de afbeelding zo en zo kunnen bewerken.
Aangezien we het vandaag hebben over het spiegelen van een afbeelding, laten we onze aandacht richten op het gedeelte van het tabblad "Afbeeldingsstijlen" en het gereedschap "Afbeeldingseffecten" dat zich daarin bevindt:

Door op de naam van deze tool te klikken, onthullen we de functionaliteit en bekijken we de effecten die we op de afbeelding kunnen toepassen. Onder de vele effecten is er ook het "Reflectie" -effect dat we in dit geval nodig hebben. Door met de muis over de naam van dit effect te gaan, zien we de reflectie-opties:

En door met de muis over de reflectie-opties te bewegen, kunnen we meteen zien hoe de reflectie van een of andere optie eruit zal zien als we deze selecteren:

We kunnen de geselecteerde reflectieoptie bovendien bewerken, dat wil zeggen, naar eigen goeddunken wijzigen. We kunnen de reflectie minder of meer transparant maken, of vervagen, of beide. Of we kunnen de reflectie van het beeld weghalen.
Om de reflectie zelf te gaan bewerken, moet u de afbeelding opnieuw selecteren - deze moet worden vastgelegd door de markeringen. Ga dan het al bekende pad naar de reflectie-opties die Word biedt en selecteer onder de lijst met deze opties de optie "Reflectie-opties":

Zodra we deze optie selecteren, wordt onmiddellijk het venster "Afbeelding opmaken" geopend, dat als het ware invloedshendels of, nou ja, parameterbedieningen bevat:

Door een of andere slider met de muis vast te pakken en naar rechts of links te schuiven, beïnvloeden we de reflectie. Door een soort slider te verplaatsen, bijvoorbeeld "Blur", zien we direct de veranderingen plaatsvinden. Het kan gebeuren dat het venster met de schuifregelaars zo opent dat het het beeld volledig verduistert. In dit geval moet u het venster met de muis bij het bovenste gedeelte pakken, waar de naam van het venster zich bevindt, en het naar een willekeurige kant verplaatsen (verplaatsen) die handig is voor het werk.
Ik zal bijvoorbeeld de vervagingsschuifregelaar een beetje naar rechts verplaatsen en we zullen zien hoe de reflectie eruit ziet:

Als de geselecteerde optie voor blanco reflectie bij ons past, is het natuurlijk niet nodig om de reflectieparameters extra te wijzigen. In het geval dat we van gedachten veranderden en besloten om geen weerspiegeling van de afbeelding te maken, om het vervolgens te verwijderen, gaan we opnieuw naar de reflectie-opties en selecteren de optie "Geen reflectie":

Laten we eens kijken naar de mogelijkheid om zelf een reflectie te maken, zonder gebruik te maken van de lege opties die Word biedt. Dit proces is eenvoudig. Het enige wat we hoeven te doen is de afbeelding kopiëren en de kopie 180 graden omdraaien en vervolgens onder de originele afbeelding plaatsen.
Laten we beginnen.
Ik stel deze manier van kopiëren voor: Laten we de muiscursor op het midden van de afbeelding richten en dan op de "Ctrl"-toets drukken en deze ingedrukt houden. Druk vervolgens op de linkermuisknop en houd deze ingedrukt en sleep de kopie van de afbeelding een beetje naar beneden:

U kunt een kopie "gooien" op deze locatie:

Als de kopie op het moment van verplaatsen een beetje is verschoven, kunt u uzelf helpen met de pijltoetsen van het computertoetsenbord.
Natuurlijk kunt u op een andere handige manier een kopie van de afbeelding maken.
Laten we doorgaan.
Pak de middelste bovenste handgreep van de kopie vast met de muis en sleep deze naar beneden. Zo'n actie is het omdraaien van een kopie van de afbeelding "ondersteboven" (180 graden):

Wanneer u een kopie van een afbeelding omdraait, is het niet nodig om te proberen de grootte van de originele afbeelding visueel te bereiken.
En toen we een kopie zagen omgekeerd en iets smaller in hoogte, laten we de linkermuisknop loslaten - stop met het vasthouden van de markering en kijk wat we hebben:

Nu, door de kopie met de muis te pakken of de pijltjestoetsen van het computertoetsenbord te gebruiken, zullen we de kopie op de originele afbeelding ongeveer in het midden plaatsen:

Vervolgens pakken we de ene marker en vervolgens de andere met de muis en maken de kopie compatibel met het origineel:


Vanaf nu wordt een kopie van de afbeelding een reflectie genoemd.
We kunnen de juiste effecten toepassen op de reflectie. Om dit te doen, moeten we de reflectie opnieuw selecteren als deze niet is geselecteerd. Laten we dit doen door met de linkermuisknop te klikken terwijl de cursor op het lichaam van de reflectie staat. De reflectie werd vastgelegd door de selectie- (bewerkings)markeringen en het tabblad "Formaat" van de functionaliteit "Werken met afbeeldingen" verscheen in het bovenste menu. Vouw met een muisklik de inhoud van het tabblad uit. Nu kunnen we profiteren van de opties en tools die het bevat.
Door bijvoorbeeld de optie "Artistieke effecten" te selecteren, kunnen we een of ander geschikt effect op de reflectie toepassen:

Laten we een keuze maken uit de voorgestelde opties, bijvoorbeeld het "Vervagen" -effect. Zelfs als we met de muis over dit effect gaan, kunnen we de reflectie zien veranderen:

Om het geselecteerde effect op de reflectie toe te passen, klikt u met de linkermuisknop op het effectpictogram. We kunnen het toegepaste effect versterken of verzwakken, of met andere woorden bewerken. Om dit te doen, moet u het venster met opties voor effecten opnieuw openen en de optie "Artistieke effectenopties" selecteren:

Als gevolg van deze keuze wordt het instellingenvenster voor effectparameters met de naam "Beeldformaat" geopend. In ditzelfde venster maken we onze eigen parameterinstellingen:

Het enige dat we hoeven te doen om het effect te wijzigen, is de schuifregelaar te verplaatsen. U kunt de schuifregelaar niet gebruiken, maar enkele van uw eigen parameters instellen met behulp van de pijltoetsen. Om de door ons ingestelde parameter te annuleren, klikt u op de knop "Reset". In hetzelfde venster hebben we de mogelijkheid om het aanvankelijk geselecteerde effect in een ander effect te veranderen:

En verander de parameters op precies dezelfde manier.
Voor een snellere oproep naar het venster voor het wijzigen van parameters (het venster wordt genoemd, zoals we ons herinneren, "Afbeelding opmaken"), we hoeven alleen maar met de rechtermuisknop te klikken met de cursor op het lichaam van de reflectie:

We kunnen hetzelfde venster ook openen door simpelweg op de kleine pijl in de rechterbenedenhoek van het gedeelte "Afbeeldingsstijlen" te klikken:

We hoeven ons niet te beperken tot slechts één artistiek effect dat op de reflectie wordt toegepast. Dus het effect "Blur" toepassen: 
we, ons wendend tot het gereedschap "Correctie", voegen een van de opties met aangepaste helderheid en contrast toe aan de al wazige reflectie:

De parameters van de laatst toegepaste optie kunnen ook worden gewijzigd, en we weten al hoe dit moet.
Als we willen dat de reflectie geen duidelijke onderrand heeft en soepel samenvloeit met het blad, dan zal in dit geval de "Vormen" -functionaliteit, die zich op het tabblad "Invoegen" van het bovenste menu bevindt, ons helpen.
Laten we het tabblad "Invoegen" uitbreiden met een gewone muisklik en met dezelfde gewone muisklik de inhoud van de "Vormen"-functionaliteit openen, waar we het rechthoektekengereedschap selecteren:

Na zo'n keuze verandert de muiscursor in een dradenkruis van twee lijnen - nu kunt u beginnen met het tekenen van een figuur.
Het is onze taak om een rechthoek op het onderste deel van de reflectie te plaatsen, zonder uit de randen van de reflectie te komen, met andere woorden, de rechthoek moet op de voorgrond staan. Het is niet moeilijk om dit te doen.
Laten we deze rechthoek tekenen. Selecteer de reflectie voor het gemak van het tekenen van een rechthoek met een muisklik. De markers namen het over. Deze markeringen zijn onze hulp bij het tekenen van een rechthoek. We tekenen een rechthoek alsof we de middelste linker en rechter zijmarkeringen verbinden, met de linker en rechter benedenhoekmarkeringen ertussen.
Als resultaat zouden we zoiets als dit moeten hebben:

In de automatische modus is de rechthoek blauw gekleurd. In ons voorbeeld is het Word-blad wit. Om deze reden moeten we de rechthoek met wit kleuren. Om het gewenste effect te bereiken, kleuren we de rechthoek niet alleen met wit, maar vullen we deze met een wit verloop en passen we de vulling aan.
Laten we beginnen.
Zodra we een rechthoek tekenden, verscheen het tabblad "Opmaak" van de functionaliteit "Tekenhulpmiddelen" onmiddellijk in het bovenste menu. Als dit tabblad is samengevouwen en we zien de opties en hulpmiddelen die het bevat niet, dan zullen we door een simpele muisklik op de naam van het tabblad de inhoud uitvouwen en de optie "Vormvulling" selecteren:

Uit verschillende opvulopties zullen we de optie "Verloopvulling" selecteren die we in dit geval nodig hebben, en binnen de verloopvulling, de allereerste optie van de voorgestelde lichtopties:

U kunt elke andere vuloptie kiezen, omdat we alle parameters volledig zullen veranderen.
De rechthoek is dus gevuld met het geselecteerde verloop. Als we de selectie resetten met markeringen (normale muisklik op een leeg bladveld), dan zien we de omlijnde omtrek van de rechthoek. Selecteer de rechthoek opnieuw. We hebben geen lijn van de contour nodig, we zullen deze verwijderen door de optie "Shape Outline" in het bovenste menu te selecteren en vervolgens de optie "No Outline":

We kunnen de omtrek onmiddellijk verwijderen nadat we de rechthoek hebben getekend. We doen wat voor ons handig is.
Laten we doorgaan met het verloop.
Nadat we de rechthoek hebben gevuld met een vooraf ingesteld verloop, selecteert u opnieuw de optie Vormvulling in het bovenste menu en vervolgens de optie Verloop en vervolgens Meer verloopvullingen:

Het venster "Vorm opmaken" wordt voor ons geopend en rapporteert over de parameters (instellingen) van de verloopvulling van de geselecteerde lege optie. We moeten deze parameters wijzigen:

Belangrijke parameterwijzigingen omvatten wijzigingen in de vulhoek, kleur en transparantie. U kunt de volgorde van wijzigingen die u aanbrengt naar wens wijzigen.
Laten we beginnen.
De eerste stap is het wijzigen van de vulhoek. Als u op de pijlknop omhoog klikt, verandert de hoek van 45˚ in 270˚. Voor een snellere parameterwijziging kan de knop ingedrukt worden gehouden:

Laten we nu met het verloop werken.
Selecteer met een muisklik het middelste te verwijderen inktpotje en druk vervolgens op de knop met het rode kruis:


Op dezelfde manier vullen we de juiste inktpot met wit en kijken naar het resultaat - de rechthoek is helemaal wit:

De laatste stap in het bereiken van het gewenste effect is het vergroten van de transparantie van de juiste inktpot. Klik om de juiste inktpot te selecteren als we deze hebben gedeselecteerd, en verplaats de schuifregelaar voor transparantie naar rechts en stel deze in op 100%:

We hebben dus het effect van een soepele samenvoeging met het blad bereikt. Om dit effect te versterken, moet u de linker inktpot iets naar rechts verplaatsen:

We kunnen het effect verder versterken door de hoogte van de rechthoek te wijzigen.
Laten we de middelste selectiehendel bovenaan met de muis pakken en omhoog slepen terwijl we kijken hoe het effect verandert:

Met een gewone muisklik op het vrije veld van het blad, resetten we de selectie met markeringen en bekijken we het eindresultaat:

Hoewel het proces van het maken van een handgemaakte reflectie als tijdrovend kan worden beschouwd, is er nog steeds een groot voordeel ten opzichte van het gebruik van blanco sjablonen. Dit voordeel wordt bepaald door het vermogen om individueel met reflectie te werken, verschillende effecten toe te passen en reflectie op verschillende oppervlakken te simuleren, zonder het beeld zelf aan te tasten.
Soms verbeteren zelfs ogenschijnlijk kleine veranderingen een foto en geven deze een geheel nieuwe look. U kunt bijvoorbeeld experimenteren met compositie: de afbeelding horizontaal of verticaal spiegelen, het kader bijsnijden of de afbeelding draaien. Al deze taken kunnen snel en eenvoudig worden uitgevoerd als u het juiste fotobewerkingsprogramma bij de hand heeft. Movavi Photo Editor is precies wat je nodig hebt. U hoeft niet lang de instellingen te bedenken en tijd te verspillen om te leren hoe u ons programma moet gebruiken, omdat de eenvoudige en handige interface zelfs geschikt is voor beginners.
Hieronder leert u hoe u moeiteloos een foto kunt spiegelen met Movavi Photo Editor. Download gewoon de Windows- of Mac-versie en volg de stapsgewijze instructies.
1. Installeer Movavi Photo Editor
Open het gedownloade bestand en volg de instructies op het computerscherm.
2. Open de foto in het programma
Sleep na het starten van de Foto-editor het gewenste bestand van de map naar de werkruimte van het programma of klik op de knop Open bestand en selecteer de afbeelding die u wilt spiegelen.
3. Spiegelbeeld
Een tabblad openen Draai op de werkbalk boven in het venster Foto-editor. In hoofdstuk Reflectie druk op een van de twee knoppen: als de foto horizontaal moet worden gespiegeld, drukt u op de linkerknop, om hem verticaal te spiegelen, drukt u op de rechterknop. Als u nogmaals op de knop drukt, krijgt uw afbeelding zijn oorspronkelijke uiterlijk terug door deze opnieuw te spiegelen.

4. Sla het resultaat op
Druk nu op de knop Sparen om de bewerkte foto op te slaan. Er wordt een dialoogvenster geopend waarin u de gewenste opslagmap kunt opgeven en indien nodig het formaat of de bestandsnaam kunt wijzigen. Klik daarna op Sparen.
Door foto's te spiegelen, kunt u de perceptie van het frame veranderen en het expressiever maken. Er wordt aangenomen dat mensen die op de foto naar rechts kijken positiever worden waargenomen dan mensen die naar links kijken. Naar links - als terug naar het verleden. In landschaps- en stadsfotografie is de situatie ongeveer hetzelfde: bruggen, rivieren, straten die naar rechts gaan - dit is beweging naar de toekomst.
Maar naast het veranderen van de perceptie van het beeld, kunt u een aantal interessante effecten bereiken met behulp van spiegelen en kopiëren.
Laten we eens kijken hoe u een afbeelding in Photoshop kunt spiegelen.
Open de afbeelding in Adobe Photoshop. Onze foto wordt geopend als een achtergrondlaag. En standaard kunnen er geen wijzigingen worden toegepast op zo'n laag. Dit is bewust gedaan zodat je bij het werken altijd over de originele lijst beschikt. Om de basislaag bewerkbaar te maken, dubbelklikt u op het slotpictogram aan de rechterkant van het lagenpaneel. Hiermee wordt de laag ontgrendeld. Een andere optie is om gewoon de laag te kopiëren en alle wijzigingen op de kopie toe te passen.
Om een laag in Photoshop te spiegelen, zijn er twee commando's. Ze staan op het menu. Bewerken / "Bewerken" → Transformeren / "Transformeren".

Horizontaal spiegelen / "Horizontaal spiegelen"- hiermee kunt u de foto horizontaal spiegelen.


Maakt verticaal spiegelen.


Laten we naar een ander voorbeeld kijken dat laat zien hoe je een laag in Photoshop spiegelt en een caleidoscoopeffect bereikt.
Laten we eerst een kopie van de originele laag maken. Om dit te doen, kunt u ofwel het menu-item Laag / "Lagen" → Laag dupliceren ... / "Een dubbele laag maken ..." of sleep het laagpictogram met de muis naar het pictogram voor het maken van een nieuwe laag in het lagenpaneel.

Laten we nu het formaat van het canvas vergroten, zodat alle delen van de toekomstige "caleidoscoop" zichtbaar zijn.
We hebben een menu-item nodig Afbeelding / "Afbeelding" → Canvasgrootte / "Canvasgrootte".

Het is noodzakelijk om de parameters zo in te stellen dat het canvas naar rechts uitzet met een hoeveelheid die gelijk is aan de breedte van de originele afbeelding - we voegen een spiegelbeeld toe vanaf de andere kant. De instellingen zien er dus als volgt uit:

als een ankerpunt Anker/"Locatie" we plaatsen de linkerrand van de afbeelding - deze blijft op zijn plaats. En ze gaven aan dat de breedte van het canvas met 200% zou moeten toenemen ten opzichte van de oorspronkelijke breedte. Laat de hoogte voorlopig ongewijzigd.
Na het indrukken van de knop OK en door alle aangebrachte wijzigingen toe te passen, ziet het Photoshop-venster eruit zoals in de onderstaande afbeelding.

We zorgen ervoor dat de bovenste laag actief is en spiegelen deze om de verticale as met het commando Bewerken / "Bewerken" → Transformeren / "Transformeren" → Horizontaal spiegelen / "Horizontaal spiegelen". Vervolgens veranderen we met de muis de locatie van de twee lagen zodat ze langs een van de randen worden gecombineerd.
Voor nauwkeurige en nauwkeurige positionering is het handig om de toetsen "Omhoog", "Omlaag", "Rechts" en "Links" op het toetsenbord te gebruiken.

Laten we nu een spiegelbeeld maken in een ander vlak.
Voeg de twee huidige lagen samen tot één. Dit kan met het commando *Laag / "Lagen" → Zichtbaar samenvoegen / "Zichtbaar samenvoegen". Laten we het formaat van het canvas op dezelfde manier vergroten als voorheen, maar deze keer verticaal. Het ankerpunt bevindt zich aan de onderrand en we verhogen de hoogte met 200%.
Krijg het zo.

Maak een kopie van de bovenste laag (die al de originele en gespiegelde afbeeldingen bevat). En pas het reflectiecommando toe op deze kopie Verticaal spiegelen / "Verticaal spiegelen". Gebruik daarna de muis om de gespiegelde laag naar een nieuwe locatie te verplaatsen.

Hier is een caleidoscoopeffect dat u kunt krijgen door afbeeldingen in Photoshop te spiegelen.

Waarom is dit nodig?
Het is geen geheim dat op internet niet alleen de originele auteursteksten worden gewaardeerd, maar ook de foto's en afbeeldingen van de auteur.
En als je, om een origineel artikel te schrijven, alleen een vlucht van je eigen fantasie nodig hebt, dan is het met foto's een beetje moeilijker. In die zin dat niet iedereen een camera heeft, niet iedereen weet hoe hij deze moet gebruiken, en nog meer, niet iedereen heeft de vaardigheden om de juiste belichting in fotografie te geven.
Bovendien hebben we soms, om onze eigen postulaten te illustreren, geen foto's nodig, maar eenvoudig getekende afbeeldingen, en, zoals u begrijpt, niet ieder van ons kan tekenen, laat staan tekenen in computerprogramma's ...
Ik zal je een geheim vertellen, je kunt volledig zonder de vaardigheden van tekenen en fotografie.
Ja, heel gemakkelijk!
We vinden de foto of afbeelding die we leuk vinden op het netwerk (Yandex of Google-foto's) en maken er onze eigen originele collages van.
Maar een lijst is de meest banale manier om een foto originaliteit te geven...
Soms wil ik (voor mij persoonlijk) iets interessanters doen. Bijvoorbeeld, van meerdere foto's om er één te maken, maar geen collage van een vierkante geneste vorm, maar een interessante compositie ...
Bijvoorbeeld: een foto voor een van de artikelen van deze blog Of een foto voor dit artikel (zie de eerste foto)
Bedoel je dat het te simpel is? Ik ben het ermee eens))) Maar ik ben geen goochelaar, maar ik ben gewoon aan het leren en ik raad je aan om met mij te studeren)))
Dus hier ... om zo'n collage te maken, moet je afbeeldingen kunnen roteren, d.w.z. weet hoe je een foto in spiegelbeeld of foto in spiegelbeeld maakt
Neem tenminste dezelfde giraf...

Foto van een spiegelbeeld van een giraf in twee aanzichten

Het is allemaal één foto
Dit effect kan worden bereikt met behulp van het standaard Point-programma, dat op elke computer staat. Heerlijke software! Simpel en erg handig...