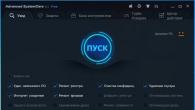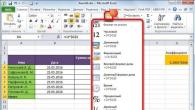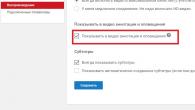Een cookie is een klein stukje gegevens dat door een webserver wordt verzonden en op de computer van de gebruiker wordt opgeslagen. Elke keer dat de browser een pagina op de site probeert te openen, stuurt hij een stukje data naar de webserver als onderdeel van een https-verzoek. Het fragment is nodig voor gebruikersidentificatie, het opslaan van persoonlijke instellingen, enz.
Vandaag zal ik het hebben over het inschakelen van cookies in de Mozilla-browser. Ik wil u er meteen aan herinneren dat cookies standaard zijn ingeschakeld in Firefox en daarom is het niet nodig om ze in te schakelen, behalve in gevallen waarin de instellingen voor het verwerken van cookies zijn gewijzigd.
Nu over het proces zelf. Open de browser en klik op "Extra" en selecteer vervolgens "Instellingen".

Er wordt een pagina met instellingen voor u geopend. Selecteer "Privacy".

Selecteer hier in de subsectie "Geschiedenis" "Firefox gebruikt uw instellingen voor geschiedenisopslag".

Daarna ziet u extra menu-items in de lijst. Om cookies te accepteren, moet u ervoor zorgen dat het selectievakje naast het bijbehorende menu-item is aangevinkt (rood gemarkeerd in de schermafbeelding).

Hier kunt u onder andere uitzonderingen voor sites en zelfs de vervaldatum van de cookies kiezen.
Sluit na alle acties gewoon het tabblad, de wijzigingen worden automatisch opgeslagen.
Alle moderne en minder moderne browsers gebruiken bestanden die cookies worden genoemd (wat zich vertaalt als "cookies" en leest als "cookies"). Het doel van deze bestanden is om bepaalde informatie over de instellingen van de bezochte site te onthouden. Met behulp van deze bestanden zal het forum bijvoorbeeld precies het thema weergeven dat door de gebruiker is geselecteerd, en de browser vervangt op zijn beurt automatisch gegevens voor de site, zodat de bezoeker niet opnieuw hoeft in te loggen op zijn rekening.
Om al deze ongetwijfeld nuttige functionaliteit te laten werken, moet u weten hoe u cookies kunt inschakelen in . Standaard zou deze functie al moeten zijn ingeschakeld, maar als u problemen ondervindt, kunt u hun instellingen controleren en opnieuw inschakelen. Hoe dit allemaal gebeurt, vertel ik in dit artikel. Hoe u een cookie verwijdert, kunt u lezen.
Aanzetten
Om te controleren of cookies zijn ingeschakeld in uw browserinstellingen, moet u een aantal eenvoudige handelingen uitvoeren. Namelijk:
- Browser starten.
- Open het hoofdmenu van de browser door op de knop met de afbeelding van drie horizontale strepen in de rechterbovenhoek van het venster te klikken en het item "Instellingen" te selecteren.
- Geef in het gedeelte "Privacy" in het blok "Geschiedenis" aan dat FireFox "uw instellingen voor het opslaan van geschiedenis zal gebruiken", waarna de instellingen beschikbaar komen waarmee Mozilla cookies kan inschakelen.
- Selecteer de waarde "Altijd" in de regel "accepteer cookies van sites van derden" en sla de instellingen op.
Hoe dit wordt gedaan, heb ik weergegeven in de onderstaande schermafbeelding:

Belangrijk! Alle andere instellingen op deze pagina kunnen in dezelfde staat worden gelaten als in de afbeelding. Als u het selectievakje "Geschiedenis verwijderen wanneer Firefox sluit" aanvinkt, worden alle tijdelijke bestanden en geschiedenis alleen opgeslagen als het browservenster is geopend.
Cookies zijn speciale bestanden die informatie over gebruikers op verschillende websites opslaan. Ze slaan wachtwoorden en login, ontwerpstijl en andere instellingen van bezochte sites op (u kunt achterhalen waar deze bestanden zijn opgeslagen). Standaard is deze functie al ingeschakeld, maar er zijn situaties waarin u cookies zelf moet configureren. Om dit te doen, is het belangrijk om te weten waar ze zijn en hoe je ze kunt inschakelen (lees hoe je cookies uitschakelt).
Zet cookies aan
Dus, om cookies in Mozilla Firefox in te schakelen:
Advies! Andere instellingen kunnen ongewijzigd worden gelaten. Om ervoor te zorgen dat bestanden en geschiedenis alleen worden opgeslagen wanneer het venster open is, moet u het vakje "geschiedenis verwijderen wanneer Firefox sluit" met een vinkje aanvinken.
Cookies deblokkeren
Er zijn momenten waarop een site een bericht weergeeft waarin staat dat er niet mee kan worden gewerkt vanwege het blokkeren of uitschakelen van cookies. Dit gebeurt omdat er een knop "Uitzonderingen" is in de cookie-instellingen.
Als de site op de uitsluitingslijst staat, moeten de volgende stappen worden genomen:

Belangrijk! Vanwege wettelijke vereisten zijn buitenlandse sites verplicht om te melden dat ze cookies gebruiken. Dit bericht is geen sitefout.
Verwijder cookies
Cookies nemen veel ruimte op de harde schijf in beslag. En als de schijf bijna helemaal vol is, moeten ze worden verwijderd. U kunt meer lezen over het verwijderen van cookies.
Dit is vrij eenvoudig te doen en vereist geen extra installatie van het hulpprogramma:

Naast de link 'uw recente geschiedenis verwijderen', is er een link 'individuele cookies verwijderen'. Het is nodig om niet alles achter elkaar te verwijderen, maar selectief, op individuele sites. Door erop te klikken, in het venster dat verschijnt, zien we een lijst met opgeslagen sites. Selecteer degene die u wilt en klik op de knop Geselecteerde verwijderen en sluit het venster. 
Advies! Om het cookievenster in Mozilla snel te openen, kunt u de sneltoetsen ctrl + shift + del gebruiken. Nadat u op deze toetsencombinatie hebt gedrukt, verschijnt het venster "Recente geschiedenis verwijderen".
Nu weet u hoe u cookies in Mozilla kunt instellen, hoe u sites kunt deblokkeren en informatie kunt verwijderen.
Verbeterde bescherming tegen volgen in Firefox beschermt automatisch uw privacy terwijl u surft. Het blokkeert veel van de trackers die u online volgen om informatie te verzamelen over uw surfgedrag en interesses. Het bevat ook bescherming tegen schadelijke scripts, zoals malware die uw batterij leegmaakt.
Hoewel dit onzichtbare beveiligingen zijn, kunt u zien wat er op afzonderlijke pagina's wordt geblokkeerd door op het schild links van de adresbalk te klikken. Als u wilt zien wat er de afgelopen week op alle sites is geblokkeerd, klikt u op de menuknop en selecteert u Privacybescherming . (U kunt ook invoeren over:beschermingen in de adresbalk.) Dit opent de pagina Privacybescherming in een nieuw tabblad.
Inhoudsopgave
Welke verbeterde trackingbeveiliging blokkeert?
Hoe weet u wanneer Firefox u beschermt?
Het schild links van de adresbalk geeft aan of Firefox trackers en scripts op een site blokkeert.
Hoe weet u wat er op een site wordt geblokkeerd
Klik op het schild om te zien wat Firefox heeft geblokkeerd.
Dit paneel geeft verschillende informatie weer, afhankelijk van de site waarop u zich bevindt.
- Geblokkeerd: Firefox blokkeerde deze trackers en scripts. Selecteer ze allemaal om een gedetailleerde lijst te zien.
- Toegestaan: Deze trackers en scripts worden op de pagina geladen. Dit is ofwel omdat het blokkeren ervan ertoe kan leiden dat de website niet meer werkt, of omdat u uw privacyvoorkeuren hebt aangepast om ze toe te staan.
- Geen gedetecteerd: Firefox zocht naar deze trackers en scripts, maar vond ze niet op deze site.
- Selecteer Beveiligingsinstellingen om uw algemene privacy-instellingen aan te passen.
- Selecteer Rapport weergeven om alles te bekijken dat de afgelopen week is geblokkeerd.
Wat te doen als een site kapot lijkt te zijn?
Als een site niet werkt, probeer dan Verbeterde bescherming tegen volgen uit te schakelen. Hiermee kunnen trackers alleen op die site worden geladen. Verbeterde trackingbescherming blijft trackers op andere sites blokkeren.
Volg hetzelfde proces om Verbeterde bescherming tegen volgen weer in te schakelen.
U kunt op sommige sites breuk tegenkomen wanneer u in Streng Verbeterde trackingbeveiliging. Dit komt omdat trackers in sommige inhoud verborgen zijn. Een website kan bijvoorbeeld een externe video of post op sociale media insluiten die trackers bevat. Om de trackers te blokkeren, moet Firefox ook de inhoud zelf blokkeren.
Trackers zijn vaak verborgen in de volgende soorten inhoud:
- Inlogvelden
- Formulieren
- betalingen
- Opmerkingen
- Videos
Pas uw algemene instellingen voor Enhanced Tracking Protection aan
Wanneer u Firefox downloadt, worden alle beveiligingen in standaard- Verbeterde trackingbeveiliging is al ingeschakeld.
Als u uw instellingen voor Verbeterde bescherming tegen volgen voor alle sites wilt bekijken of wijzigen, klikt u op het schild links van de adresbalk op een webpagina en selecteert u Beveiligingsinstellingen. Dit opent de Firefox-opties Voorkeuren Privacy en beveiliging paneel in een nieuw tabblad.
tip: Deze instellingen zijn ook beschikbaar via het Firefox-menu:
klik, klik Opties Voorkeuren en selecteer Privacy en beveiliging.
Standaard verbeterde trackingbeveiliging
Standaard blokkeert Firefox het volgende op alle sites.
Strikte verbeterde bescherming tegen volgen
Om de privacy verder te vergroten, selecteert u Streng Verbeterde trackingbeveiliging.
- trackers voor sociale media
- Cross-site tracking cookies
- Vingerprinters
- cryptominers
- Inhoud volgen in alle vensters
Strikt zorgt ervoor dat pagina's sneller worden geladen, maar kan sommige knoppen, formulieren en inlogvelden breken.
Verbeterde bescherming tegen volgen is een reeks Firefox-functies die uw privacy automatisch beschermen tijdens het browsen. Het blokkeert veel trackers die u over het hele internet volgen om informatie te verzamelen over uw surfgedrag en interesses. Het bevat ook bescherming tegen kwaadaardige scripts, zoals batterijverslindende malware.
Hoewel deze bescherming onzichtbaar is, kunt u op elke pagina zien wat er wordt geblokkeerd door op het schild aan de linkerkant van de adresbalk te klikken. Om te zien wat er de afgelopen week op alle sites is geblokkeerd, klikt u op de menuknop en selecteert u Privacy bescherming. (U kunt ook in de adresbalk typen over:beschermingen). Hierdoor wordt de pagina Privacybescherming geopend in een nieuw tabblad.
Wat blokkeert Verbeterde bescherming tegen volgen?
Firefox gebruikt de lijst met bekende trackers van Disconnect. Standaard blokkeert Firefox de volgende typen trackers en scripts.
Hoe weet u wanneer Firefox u beschermt?
Het schild links van de adresbalk laat zien dat Firefox trackers en scripts op de site blokkeert.
Hoe kom ik erachter wat er op de site is geblokkeerd?
Klik op het schild om te zien wat Firefox blokkeert.
Dit paneel geeft verschillende informatie weer, afhankelijk van de site waarop u zich bevindt.
- Geblokkeerd: Firefox blokkeert deze trackers en scripts. Klik op elk van hen om een gedetailleerde lijst te bekijken.
- Toegestaan: Deze trackers en scripts worden op de pagina geladen. Dit is ofwel omdat het blokkeren van deze cookies ertoe kan leiden dat de website kapot gaat, of omdat u uw privacy-instellingen hebt aangepast om ze toe te staan.
- Niets gevonden: Firefox zocht naar dergelijke trackers en scripts, maar vond ze niet op deze site.
- Klik Veiligheidsinstellingen om wijzigingen aan te brengen in uw algemene privacyinstellingen.
- Klik Bekijk rapport om alles te zien dat de afgelopen week is geblokkeerd.
Wat te doen als de site er kapot uitziet?
Als de site er niet goed uitziet, probeer dan Verbeterde bescherming tegen volgen uit te schakelen. Hierdoor kunnen alleen trackers op die site worden geladen. Verbeterde trackingbescherming blijft trackers op andere sites blokkeren.
Volg dezelfde stappen om Verbeterde bescherming tegen volgen opnieuw in te schakelen.
U kunt op sommige sites breuk ervaren als u daarvoor kiest Streng Verbeterde trackingbescherming. Dit kan gebeuren omdat de trackers verborgen zijn in het inhoudsgedeelte. Een website kan bijvoorbeeld een video van een andere bron bevatten of een bericht van een sociaal netwerk dat trackers bevat. Om dergelijke trackers te blokkeren, moet Firefox ook de inhoud zelf blokkeren.
Trackers zijn vaak verborgen in de volgende soorten inhoud:
- Velden voor het invoeren van de site
- Formulieren
- betalingen
- Opmerkingen
- Video
Wijzig uw algemene instellingen voor Verbeterde bescherming tegen volgen
Nadat u Firefox hebt gedownload en geïnstalleerd, worden alle beveiligingsmechanismen in Standaard Verbeterde trackingbescherming is al inbegrepen.
Om uw instellingen voor Enhanced Tracking Protection te bekijken of te wijzigen, klikt u op het schild aan de linkerkant van de adresbalk op elke website en selecteert u Veiligheidsinstellingen. Het Firefox-instellingenpaneel wordt geopend in een nieuw tabblad - Privacy en beveiliging.
Advies: Deze instellingen zijn ook beschikbaar in het Firefox-menu:
Klik op , klik op Instellingen en selecteer Privacy en beveiliging.
Standaard verbeterde trackingbeveiliging
Standaard blokkeert Firefox het volgende op alle sites.
Strikte verbeterde bescherming tegen volgen
Voor verdere privacyverbeteringen, selecteer Streng Verbeterde trackingbescherming.
- Trackers voor sociale media
- Cross-site tracking cookies
- Digitale vingerafdrukverzamelaars
- cryptominers
- Inhoud volgen in alle vensters
Streng zullen pagina's sneller laten laden, maar kunnen sommige knoppen, formulieren en inlogvelden op sites breken.