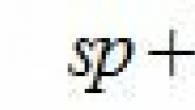Vandaag bekijken we hoe ons bureaublad eruit zou kunnen zien. Android-systemen over communicators en hoe u deze voor uzelf kunt aanpassen om gemakkelijk en prettig met uw apparaat te werken.
Uiterlijk Android
Eigenlijk het uiterlijk besturingssysteem Google Android kan van alles zijn, aangezien er geen strikte beperkingen zijn van de kant van de ontwikkelaar, in tegenstelling tot Apple iOS en Microsoft Windows telefoon 7-8. Daarom elke fabrikant mobiele toestellen onder controle van het Android-besturingssysteem probeert het zijn eigen smaak aan de interface en zijn functionaliteit te geven, maar soms brengt het ook een "vlieg in de zalf"
Levendige voorbeelden van systeemshells van derden zijn populaire interfaces zoals HTC-gevoel van HTC, TouchWiz van Samsung, Flyme OS op Meizu-apparaten (nou ja, heel mooie schelp!) en vele anderen. Het Android-systeem zelf zonder shells van derden Google ziet er vrij sober uit, maar sommige mensen vinden het echt leuk. Je kunt zo'n minimalistisch ontwerp alleen tegenkomen op apparaten uit de Nexus-serie.
Ik zal nu niet op al deze dingen ingaan en systeemversies vergelijken, want die zijn ook verschillend. Dit is een heel ander onderwerp en hangt af van de software die door de fabrikanten op de telefoons is geïnstalleerd, dus verander gewoon alles en nog wat reguliere middelen zal niet werken. Echter, genoeg een groot aantal van individuele elementen zich lenen flexibele instelling qua looks en comfort. In feite vereisen al deze onderdelen van de interface geen enkele configuratie, omdat alles uit de doos prima werkt.
Maar niet alle gebruikers houden bijvoorbeeld van de desktop van het systeem zoals deze in eerste instantie is. Maar hoe kunt u de functionaliteit uitbreiden en het gemak van werken op uw apparaat verbeteren? Hierin zullen we geholpen worden door verschillende aanvullende toepassingen, die je zelf kunt downloaden: widgets, mappen, pictogrammen, alternatieve desktops en vergrendelschermen, allerlei "tweaks" ... je kunt eindeloos over dit onderwerp praten.
Trebuchet-lanceerinrichting
Dus, hoe ziet de basisdesktop van het Android 4.0.4 - 4.2.2-systeem eruit, de nieuwste versies tot nu toe.

Hier is de standaard en eenvoudigste desktop op gebaseerd Trebuchet-lanceerinrichting oorspronkelijk in geïnstalleerd cyanogenmod-firmware 10.1Android 4.2.2. Hij ziet er precies hetzelfde uit als op de Nexus 4, alleen dan zonder de onderste strip erbij zachte toetsen onderaan (afhankelijk van of de specifieke telefoon fysieke toetsen heeft of niet). Voor de nieuwsgierigen zal ik antwoorden: "Als je wilt, kun je deze strip zelf aanzetten, maar dit is al interferentie in de software van het apparaat."
Launchers voor Android

En wat zijn de alternatieven voor de standaard desktop, ook van de fabrikant? Er zijn er veel en in elk apparaat zijn ze anders. We zullen het nu niet over iedereen op een rij hebben, aangezien het er tientallen zijn, kunt u het zelf zien Google Play. Laten we stilstaan bij de meest populaire, waarvan het in de eerste plaats de moeite waard is om te benadrukken, helemaal gratis (maar met advertenties!) En met een groot aantal instellingen, GO Launcher EX. Er zijn ook shareware: LauncherPro, ADW Launcher EX, Nova Launcher, Apex-starter, MiHome Launcher, Espier Launcher, Launcher 8, Launcher 7, Regina Launcher 3D en meer. Voor deze applicaties is het mogelijk om een PRO-versie aan te schaffen met uitgebreide functionaliteit en totale afwezigheid reclame. En voor al deze programma's zijn er honderden en zelfs duizenden verschillende thema's.
We zullen er nu een paar nader bekijken. Het heeft geen zin om al het bovenstaande te bekijken vanwege hun grote gelijkenis. Laten we de meest interessante en meest verschillende van elkaar eens beter bekijken.
Espier-launcher

Dus we hebben de eerste desktop (launcher) voor ons ... Nee, dit is geen iPhone, we hebben Espier Launcher voor ons - de droom van degenen die van de look houden iOS-weergave, maar ik hou niet van het systeem zelf ... Of misschien is het gewoon jammer voor geld of niet genoeg om te kopen Apple-producten, want bij ons is het vrij duur, zoals alles laatste nieuws op Android en Windows Phone.
Espier-kast

Het is ook mogelijk om Espier Locker te installeren, die er precies zo uitziet en zich precies zo gedraagt standaard scherm iPhone-vergrendeling, inclusief een geanimeerde batterij tijdens het opladen. Zelfs de beroemde "slide to unlock" werd niet vergeten! :-D In tegenstelling tot veel doe-het-zelfprogramma's van lage kwaliteit, werkt de animatie hier net als in de originele iOS-blocker.
P.S.: Ik kon niet controleren hoeveel systeembronnen het verbruikt, omdat ik het niet heb gebruikt lange tijd- alleen niet de mijne. Hoewel ik het vergrendelingsscherm misschien heb verlaten, werkt het niet zonder een opstartprogramma.
lanceerinrichting 8

Als ik de bovenkant zou vervangen systeem lijn staten per regel uit deze launcher (en dit kan, in tegenstelling tot de vorige), en zou je ook voor alle tegels dezelfde kleur kiezen, dan zou je waarschijnlijk denken dat ik je de interface van het apparaat laat zien op Windows Phone 8. Nogmaals, nee, we hebben Launcher 8 In tegenstelling tot de echte WP8, kun je hier eenvoudig mappen maken en applicaties verbergen zonder dat het bureaublad verandert in een eindeloos tafelkleed met applicaties.
Launcher 8 vergrendelscherm

En dit is een vergrendelscherm, het hoeft niet apart te worden gedownload, het is al aanwezig in de launcher zelf. Het is ook een kopie van het origineel en is op zijn eigen manier goed, er is hier niets overbodigs (de afbeelding kan worden gewijzigd).
P.S.: Deze launcher is de nieuwste van al het bovenstaande, hoewel hij al immens populair is geworden. Helaas daarna laatste updates hij begon een grote hoeveelheid te consumeren systeembronnen, daarom kunnen zelfs op middelgrote apparaten periodieke remmen en zelfs bevriezing van de gehele interface worden waargenomen, wat voorheen niet het geval was. Misschien lossen ze het na verloop van tijd op. Betegeld door over het algemeen je kunt het gebruiken, maar dan kun je kalenderwidgets en andere vergeten, omdat ze er hier niet normaal uitzien. Vergrendel scherm zonder launcher omdat het van hem is bestanddeel, werkt natuurlijk niet.
GO Launcher EX

En dit is misschien wel de bekendste van alle draagraketten. Voor ons ligt GO Launcher EX, dat terecht wordt beschouwd als een van de beste tot nu toe. Het belangrijkste voordeel is niet eens dat het niets kost. Dit is een soort maaidorser, waarin je, als je wilt, een bosje kunt toevoegen aanvullende modulen en programma's hebben zelfs hun eigen mediabestandsbeheerder. Voor deze launcher vind je in de app store duizenden verschillende thema's. Laten we twee thema's als voorbeeld nemen.
iOS Extreme-thema

Dit thema heet iOS Extreme. Zoals je kunt zien, lijkt het qua apparaat enigszins op iOS.
Het sorteren van applicaties is hier mogelijk zowel op mappen als binnen mappen.
GA kluisje
En hier is het vergrendelscherm van deze launcher, genaamd GO Locker, er zijn ook een groot aantal thema's voor. En wees niet verrast door de datum op de blokkering, het is niet Back to the Future :-D, het is gewoon dat de Chinese ontwikkelaars besloten om de dag en de maand om te wisselen. In de versie die ik een paar maanden geleden gebruikte, was dit op geen enkele manier geconfigureerd. Mogelijk is het nu gecorrigeerd.
metaal
En hier is het volgende thema voor de verandering - Metaal. Ik denk dat je nu begrijpt hoeveel we het uiterlijk van deze launcher veranderen.

NovaLauncherPro
Hier is de leider van vandaag! Nova Launcher Pro is mijn absolute favoriete desktop. Hiermee kunt u voor uw gemak niet alleen alle applicaties in mappen ordenen zoals in GO Launcher EX, maar ook al uw applicaties tegelijkertijd weergeven algemene lijst zonder sorteren, zoals in Trebuchet. Het is onmogelijk om een applicatie met zo'n launcher kwijt te raken of gewoon snel niet meer in de lijst te vinden.

Er is slechts één beperking: de applicaties hier kunnen niet naar wens in de map zelf worden gerangschikt, ze worden allemaal automatisch strikt alfabetisch gesorteerd. Ook in deze launcher kun je naast mappen ook tabbladen aanmaken, wat de flexibiliteit van de interface en het gebruiksgemak verder vergroot. Over het algemeen is het tegenwoordig de snelste en meest stabiele desktop, die vreemd genoeg zelfs beter werkt dan de native systeemdesktop. Ik kan me niet herinneren wanneer het de laatste crashes of bevriezingen had, de ontwikkelaars hebben deze keer hun best gedaan. Voor mij het beste launcher, Ik raad het aan (sorry, ik word nog niet betaald om er reclame voor te maken :-D). De enige beperking: vereist Android 4.0 en hoger!
Hetzelfde Metal-thema, maar dan op Nova Launcher.
Widget-kluisje

Hier kun je ook het Widget Locker-vergrendelingsscherm zien, dat zijn gelijke simpelweg niet kent qua aanpassing, omdat het er helemaal uit kan zien! Deze blocker is over het algemeen een heel andere applicatie die niets te maken heeft met de launcher zelf, maar het ontwikkelaarsbedrijf is hetzelfde.
En hier is het volgende minimalistische TRON LEGACY-stijlthema - het Neon-thema dat door mij is geïnstalleerd.
Ik begrijp het, het is te ascetisch, maar ik heb in mijn tijd al genoeg gespeeld met allerlei soorten schelpen en verschijning systemen :-D Gestopt bij deze - dat is het voor werk.
Het vergrendelscherm is net zo minimalistisch, meer niet. Dit is tenslotte een telefoon, geen speelgoed. Het vergrendelingsscherm hier is een systeemscherm, het standaardscherm voor Android 4.2.2. De achtergrond van het vergrendelscherm verandert, net als de afbeelding op het bureaublad, op verzoek van de gebruiker.
Dit concludeert onze review, ik hoop dat je het leuk vond :-) Personaliseer en gebruik je mobiele assistent zoals u wilt. Download alstublieft geen "linkse" programma's, anders kunt u virussen oplopen. Wat ze je ook op internet vertellen, helaas zijn ze nog steeds beschikbaar op Android, zelfs in de winkel zelf Google apps Toneelstuk! In de volgende onderwerpen zal ik je zeker vertellen hoe je jezelf ertegen kunt beschermen en waar je op moet letten bij het installeren van programma's op je apparaat.
Omdat in standaard firmware en bij standaard launcher u kunt het aantal desktops niet wijzigen, in dit geval moet u andere launchers gebruiken. Launcher voor Android is een desktop voor een smartphone, maar dan met een alternatief uiterlijk en andere gewijzigde elementen.
Een van de meest populaire is bijvoorbeeld ADW.Launcher. Deze launcher is geweldig voor tablets - een desktop op verschillende schermen, het hoofdmenu met applicaties. Om de inhoud van het opstartprogramma te regelen, hoeft u alleen maar met uw vinger in een gebied op het scherm te knijpen en 1-2 seconden te wachten. Er wordt een nieuw venster geopend waarin u kunt kiezen om widgets, applicaties en de hele desktop als geheel aan te passen. Maar het grootste nadeel van dit opstartprogramma is het onvermogen om applicaties uit de applicatielade te verwijderen. Om dit te doen, moet u zich wenden tot de standaard launcher.
Een andere populaire launcher is Go Launcher. Onderaan het bureaublad bevindt zich een dock waar u veelgebruikte programma's kunt opslaan. Deze launcher werkt ook prima op tablets. Door lang op het apparaatscherm te drukken, wordt het instellingenmenu voor de gebruiker geopend, waarin u thema's, widgets en applicaties kunt aanpassen en bureaubladen kunt toevoegen of verwijderen.
Bureaublad op Android verwijderen
Het proces van het toevoegen van een extra bureaublad aan Android-apparaat erg makkelijk. Om dit te doen, houdt u uw vinger een paar seconden op het bureaublad en selecteert u vervolgens het item "Pagina" in het menu dat verschijnt.
Maar soms gebeurt het dat als gevolg van willekeurige manipulaties meerdere desktops worden gemaakt. En het is nodig om er een paar te verwijderen. Om een extra bureaublad te verwijderen, moet u met twee vingers van de hoeken naar het midden vegen (vergelijkbaar met de actie om de afbeelding te verkleinen). Er verschijnt een nieuw menu voor het beheren van desktops, waarin ze in verkleind formaat worden weergegeven. Vervolgens moet u uw vinger op een specifiek bureaublad knijpen en deze overbrengen naar de afbeelding van de prullenbak. Hier kunt u ook aangeven welk bureaublad het belangrijkste wordt door rechts op de knop "Home" (een schematische weergave van het huis) te klikken bovenhoek geselecteerde bureaublad.
U kunt ook op een andere manier een extra bureaublad verwijderen. Als u zich op het hoofdbureaublad bevindt, moet u op het pictogram "huis" klikken, waarna alle bureaubladen op één scherm worden geopend. En om een onnodig bureaublad te verwijderen, moet je het pakken en naar de prullenbak slepen.
Moderne computers sta een persoon toe om anders in te stellen software, speel games, maak presentaties en meer. Er zijn echter situaties waarin de computer om verschillende redenen vastloopt en u moet zoeken processen, die het hele systeem belasten.
Je zal nodig hebben
- - rekenmachine;
- - beheerdersrechten.
Instructie
Tot overbodig processen, kunt u de standaardtools van het besturingssysteem gebruiken. Er moet echter worden opgemerkt dat tijdens het sluiten van dergelijke processen onervaren gebruikers kan de volledige werking van de computer verstoren. Als je op zijn minst een beetje begrijpt hoe een computer met processen werkt, dan weet je waarschijnlijk dat dit kan worden gedaan met behulp van de "task manager".
Bellen dit hulpmiddel, druk op combinatie CTRL-toetsen+ ALT + VERWIJDEREN. Vervolgens zul je zien klein raam, met tabbladen zoals Toepassingen, Prestaties, Processen, Netwerk, Gebruikers. Eerst moet u bepalen op welk tabblad ze zijn uitgeschakeld processen.
Klik op de kolom "Toepassingen". U ziet een lijst met alle geopende programma's, mappen en taken die momenteel actief zijn op . U kunt ze allemaal sluiten met een paar toetsaanslagen. Selecteer een applicatie of map en klik op de knop "Taak beëindigen". Het proces verdwijnt dan uit de lijst.
Sluiten processen, die niet worden weergegeven als programma openen of in de computerlade, klik op het tabblad "Processen". Hier zul je zien grote lijst alle lopende taken op jouw computer. Er kan ook zijn het lokale netwerk, antivirus, klok, verschillende programma's, standaard middelen besturingssysteem, open sessies van de internetverbinding en nog veel meer. U moet echter de naam van het proces zorgvuldig lezen om niet iets overbodigs te sluiten.
kiezen processen dat u wilt sluiten en klik op de knop "Proces beëindigen". Het is echter de moeite waard eraan te denken dat dit of dat proces automatisch wordt afgesloten, zonder informatie op te slaan of het afsluiten te bevestigen. U kunt ook op het tabblad "Afbeeldingsnaam" klikken en dat is alles. processen wordt alfabetisch weergegeven. Zo veel sneller te vinden gewenste opnamen.
Gerelateerde video's
bronnen:
- processen op de computer anno 2019
Ze zeggen dat het niet schoon is waar ze schoonmaken, maar waar ze geen afval achterlaten. Wat te doen als het ergste al is gebeurd en het computerscherm vol staat met allerlei snelkoppelingen en pictogrammen waaronder de bureaubladachtergrond niet zichtbaar is? Maak natuurlijk het bureaublad schoon en verwijder al het onnodige ervan.

Je zal nodig hebben
- - Een computer waarop Windows XP of hoger is geïnstalleerd.
Instructie
Om de blokkades op het bureaublad enigszins op te lossen, moet u de wizard voor het opruimen van het bureaublad uitvoeren. Zoek hiervoor een gebied zonder pictogrammen op het bureaublad van uw computer en klik erop klik met de rechtermuisknop muizen.
IN contextmenu selecteer de optie "Desktop Cleanup Wizard" in de groep "Pictogrammen ordenen". Het startvenster van de wizard Opschonen wordt geopend en beschrijft wat het hulpprogramma doet. Klik op de knop "Volgende" onderaan het venster.
Selecteer snelkoppelingen die kunnen worden overgebracht naar de map Ongebruikte snelkoppelingen zonder het gemak van uw werk op de computer in gevaar te brengen. Bekijk hiervoor de lijst met snelkoppelingen die zijn geopend in het volgende venster van de wizard Opschonen. Snelkoppelingen die u onlangs heeft gebruikt, hebben de datum waarop ze voor het laatst zijn gestart. Als u de toepassing niet hebt gestart met de snelkoppeling op het bureaublad, ten minste, een week kan je het gerust in een mapje stoppen voor ongebruikte snelkoppelingen die de opschoonwizard zal maken.
Schakel de selectievakjes uit naast de labels die u dagelijks nodig heeft. Klik op de knop "Volgende".
Controleer nogmaals de lijst met snelkoppelingen die van het bureaublad worden verwijderd. Klik indien nodig op de terugknop en bewerk de lijst. Klik daarna op de knop "Voltooien". Je bureaublad is leeggemaakt.
Om de opschoonprocedure niet elke keer handmatig uit te voeren, configureert u de Desktop Cleanup Wizard. Om dit te doen, in het contextmenu, dat wordt opgeroepen door met de rechtermuisknop te klikken op lege ruimte bureaublad, selecteer Eigenschappen. Klik in het eigenschappenvenster op het tabblad "Bureaublad".
Klik op de knop "Bureaubladinstellingen" en vink in het geopende venster het vakje "Bureaublad opschonen om de 60 dagen" aan. Klik op de knop OK en klik in het eigenschappenvenster op de knop Toepassen en OK.
Gerelateerde video's
Naast snelkoppelingen voor het starten van applicaties op uw bureaublad, kunnen er zijn verschillende bestanden, waar de opschoonwizard niets mee kan doen omdat die bestanden geen snelkoppelingen zijn. Om ze van uw bureaublad te verwijderen, maakt u nieuwe thematische mappen op een van de stations op uw computer en verplaatst u de bestanden ernaartoe. U kunt de bestanden in bestaande mappen sorteren, zodat u vrij kunt navigeren door wat en waar u opslaat.
Om te voorkomen dat u tijd verspilt aan het ontleden van uw bureaublad, moet u er een regel van maken om er geen documenten op op te slaan. Als u meerdere dagen achter elkaar met een bestand werkt en het voor u handiger is om het vanaf uw bureaublad te starten, maakt u een snelkoppeling naar dit bestand door met de rechtermuisknop op het pictogram te klikken en de optie "Snelkoppeling maken" te selecteren. Plaats de gemaakte snelkoppeling op uw bureaublad. Wanneer u de toegang tot dit bestand stopt, verwijdert de opschoonwizard de snelkoppeling van uw bureaublad.
bronnen:
- De wizard Bureaublad opruimen gebruiken
Een widget is een kleine applicatie waarvan de interface een klein gebied op het scherm beslaat en deze of die informatie weergeeft of u in staat stelt om snel bepaalde acties uit te voeren. Als een widget niet langer nodig is, kan deze worden verwijderd.

Vandaag zullen we vertellen en laten zien hoe gemakkelijk en eenvoudig het is om een snelkoppeling naar het Android-bureaublad te maken, en hieronder zullen we schrijven hoe je deze kunt verwijderen.
De desktop in Android is de plek waar we terechtkomen na het ontgrendelen van het scherm. Meestal bestaat het uit verschillende tijdperken, die worden geschakeld door "swipe" - door een vinger naar links of rechts te bewegen. Precies daar hebben we applicaties, programma's en games voor snelle toegang naar hen toe en start. Vind anderen geïnstalleerde programma's door op de "menu"-knop op uw apparaat te drukken.
Nu heeft elk kind zijn eigen gadget en ze zijn al heel lang bij hem, direct na het kopen van het apparaat. Wel voor anderen deze informatie zal nuttig zijn. Dus om een snelkoppeling van het spel of programma naar het bureaublad te brengen, gaan we het volgende doen.
De stappen zijn vergelijkbaar voor Android-apparaten met een besturingssysteem tot versie 6.
- We drukken op de knop "Alle applicaties" - het pictogram is een cirkel met drie stippen.
- Kiezen gewenste toepassing, game of programma en knijp uw vinger erop.
- Het scherm klapt in en ons bureaublad verschijnt. Selecteer de positie van het pictogram en laat uw vinger los.
- Om het gewenste bureaubladscherm te selecteren, als er meerdere zijn, sleept u uw vinger met de snelkoppeling naar de linker- of rechterhoek van het scherm, ze zullen beginnen te scrollen.
- Als er veel pictogrammen zijn verzameld, kunt u ze combineren in mappen of ongebruikte verwijderen.
Ontbrekende snelkoppeling op Android hoe te herstellen
Het pictogram kan in verschillende gevallen verdwijnen: u hebt het per ongeluk verwijderd, bijvoorbeeld toen u uw smartphone uit uw zak haalde. Het pictogram kan zich "verspreiden" door naar een ander scherm te slepen. Of je hebt gewoon de applicatie zelf verwijderd - dus de startsnelkoppeling van het bureaublad is verdwenen. Volg de hierboven beschreven stappen om het pictogram op het bureaublad te herstellen.
Hoe snelkoppelingen op Android te verwijderen
Als je niet genoeg plaatsen hebt voor snelkoppelingen, zijn er verschillende uitwegen: creëren nieuw scherm, groepeer verschillende pictogrammen in mappen (maak bijvoorbeeld mappen met games, sociale netwerken en programma's afzonderlijk) of verwijder een overbodige applicatie.
- Open het bureaublad, scrol omlaag naar gewenste scherm met een icoon.
- We knijpen een vinger bij een onnodige toepassing. Het pictogram zal "in de lucht" hangen of beginnen te trillen (visuele effecten zijn anders op smartphones).
- Bovenaan het scherm verschijnt het opschrift "Verwijderen", "Verwijderen" of het prullenbakpictogram, sleep ons pictogram daarheen en de klus is geklaard.

Door het toepassingspictogram te verwijderen, blijft het in het geheugen van het apparaat. Om het programma zelf te verwijderen, gaat u ook naar het menu "Alle toepassingen" en volgt u de hierboven beschreven stappen.
Conclusie
Ik hoop dat je erachter bent gekomen hoe je een snelkoppeling op het Android-bureaublad kunt maken of verwijderen onnodige iconen vanaf het bureaublad. Schrijf in de opmerkingen als u problemen ondervindt bij het beheren van apparaten onder het Android-besturingssysteem of hebt onverwachte fouten. Als u gebruikt Android-versie 7 en hoger - we zullen onze instructies zeker aanvullen.
Het Android-besturingssysteem staat altijd bekend om zijn flexibiliteit en overvloed aan instellingen. Voor velen is dit een duidelijk pluspunt. U kunt uw apparaat aanpassen. Als de gebruiker dit systeem voor het eerst tegenkomt, kan hij een aantal vragen hebben. Overweeg wat de Android-instelling omvat om dit te voorkomen.
Wanneer u het voor de eerste keer inschakelt, vraagt het apparaat u om de minimale instellingen te maken. Je kunt het niet weigeren. Eerst moet u de interfacetaal selecteren. Het belangrijkste in deze kwestie is niet te haasten. Als u per ongeluk kiest voor bijv. Chinese, dan zal het moeilijk zijn om het overeenkomstige menu-item te vinden en terug te keren naar het Russisch.
Vervolgens vraagt het apparaat u om gegevens in te voeren Google account. De procedure kan worden overgeslagen, maar het is niet aan te raden om dit te doen. Zonder een account kunt u geen games downloaden, e-mail, kaarten en andere applicaties van de Play Market gebruiken. Als er geen account is, kunt u deze snel registreren (u kunt erover lezen in onze aparte account). Het proces is vrij eenvoudig en duurt niet langer dan vijf minuten.

Na autorisatie zal het apparaat nog een aantal vragen stellen die bevestigend beantwoord moeten worden. Bijzonder belangrijk is het punt met betrekking tot gegevensback-up. Vink zeker het vakje aan. gebeuren in het leven verschillende situaties. De telefoon kan worden gestolen, verdronken, vernield of gewoon per ongeluk gewiste informatie. Back-up beschermt u tegen het verlies van belangrijke gegevens. Het volstaat om in te loggen vanaf een ander apparaat of computer en alle benodigde gegevens te herstellen.
Op dit begininstelling Android eindigt. Op het display wordt een welkomsttekst weergegeven, waarna u de gadget kunt gaan bedienen. Op verschillende versies besturingssysteem, kan het proces enigszins afwijken. Desondanks blijven de hoofdpodia ongewijzigd.
Bovenstaande zijn alleen basis instellingen, die nodig zijn om de gadget in te schakelen. Deze fase kan alleen als het begin worden beschouwd. Er zijn nog veel parameters in het verschiet die kunnen worden gewijzigd, afhankelijk van persoonlijke voorkeuren.
Bovenste gordijn op het scherm
Het is erg handig en bruikbaar gereedschap, die opent met een veegbeweging. Veeg gewoon naar beneden vanaf de bovenkant van het scherm. De sluiter bevat een menu met de meest populaire instellingen. Afhankelijk van het bedrijf, het apparaatmodel en de firmwareversie kan de set tools verschillen. In de meeste gevallen zijn de volgende knoppen aanwezig in het gordijn:
- Stille modus. Een zeer handige knop waarmee u alle geluiden van het apparaat in één keer kunt uitschakelen. Deze functie kan handig zijn tijdens vergaderingen en andere situaties waarin volledige stilte vereist is.
- Vliegtuigmodus. Door te activeren gegeven sleutel, verliest de telefoon volledig het mobiele netwerk. Niemand kan de gebruiker bellen en een sms-bericht sturen. De telefoon blijft ingeschakeld en kan als multimedia-apparaat worden gebruikt.
- Bluetooth. Hiermee kunt u snel gegevensoverdracht starten zonder naar de hoofdinstellingen te gaan.
- Pas de helderheid aan met de schuifregelaar. Deze instelling kan meerdere keren per dag worden aangepast. Dit komt door de mate van verlichting in de kamer en het niveau van de batterijlading.
- Internet in- en uitschakelen. Ook handige functie, waarmee u verkeer kunt besparen mobiel internet en batterijlading.

Android-startscherm
Het hoofdscherm bestaat uit een of meer bureaubladen. Ze zijn nodig om de meest populaire pictogrammen te huisvesten. Het toevoegen en verwijderen van desktops werkt anders, afhankelijk van het opstartprogramma. Op bepaalde modellen Het menu wordt opgeroepen met een knijpbeweging op het scherm. Daarna verschijnen alle desktops op het scherm en is het mogelijk om nieuwe toe te voegen. Op andere gadgets moet u het toepassingspictogram verplaatsen naar het gebied waar het bureaublad niet bestaat.

Alle androids hebben de mogelijkheid om widgets toe te voegen. Hierdoor lees je belangrijke informatie direct vanaf de desktop. Er zijn een groot aantal widgets. Onder hen vindt u klok, weerweergave, Laatste berichten, systeemparameters, muziekspeler en nog veel meer.

Hoofdmenu van apparaatinstellingen
Om uw apparaat te verfijnen, moet u naar het item "Instellingen" gaan. Dit is een soort controlecentrum voor gadgets. Alles is daar geconcentreerd. beschikbare functies. Laten we ze hieronder in meer detail bekijken.

Wifi
Om verbinding mee te maken draadloos netwerk, klik op dit icoon. Verplaats vervolgens de schuifregelaar naar de actieve positie. Het systeem begint automatisch met scannen beschikbare netwerken. Het display toont een lijst met gevonden netwerken. Er zijn onveilige verbindingen. In de meeste gevallen zijn ze binnen op openbare plaatsen(cafés, restaurants, hotels). Om verbinding met ze te maken, is één klik voldoende. De situatie verandert als er naast de verbinding een slotje wordt weergegeven. Het betekent dat dit netwerk beschermd met een wachtwoord. Na het invoeren van het wachtwoord kunt u vrij gebruik maken van internet.

IN wifi instellingen er is een zeer nuttig item - "Ingeschakeld in slaapstand". Door te activeren deze functie, Wi-Fi wordt uitgeschakeld wanneer de telefoon in rust is. Dit bespaart batterijvermogen.
Scherm
Scherminstellingen moeten worden gegeven Speciale aandacht. Ten eerste is dit een belangrijk onderdeel van de Android en ten tweede is het de belangrijkste energieverbruiker.
Het is mogelijk om de volgende instellingen te wijzigen:

- Behang. De gebruiker heeft het recht om elke afbeelding op het bureaublad van het apparaat te installeren. Fabrieksscreensavers zijn niet origineel, waardoor ze snel vervelen. Met deze functie kunt u installeren hoofdscherm elke foto of positieve foto. Daarnaast zijn er live wallpapers die gemaakt zijn in de vorm van animatie.
- Slaapstand. Met deze functie kunt u instellen na hoeveel tijd de telefoon in de slaapstand gaat. Als u de telefoon gedurende een bepaalde tijd niet aanraakt, wordt de achtergrondverlichting uitgeschakeld en wordt het scherm vergrendeld.
- Helderheid. De helderheid van het scherm beïnvloedt uw zicht en de levensduur van de batterij. Aanpassing vindt plaats door de schuifregelaar te verplaatsen. Er is ook een item "Automatisch afstemmen". Indien geactiveerd, verandert de helderheid van het display afhankelijk van het verlichtingsniveau in de kamer.
- Scherm automatisch draaien. Een erg handige functie. Het scherm wordt automatisch opnieuw georiënteerd, afhankelijk van de positie van de smartphone in de ruimte. Indien nodig kan deze functie worden uitgeschakeld.
Geluid
Met Android-functies kunt u elke beltoon instellen voor inkomende oproepen, berichten, alarmen, enz. Bovendien kunt u het volumeniveau voor elke categorie geluiden instellen.
Alle smartphones hebben de mogelijkheid om trillingen in en uit te schakelen tijdens het bellen. De schakelaar Stille modus schakelt alles uit geluidssignalen in het apparaat.

Speciale vaardigheden
Dit menu kan verschillen, afhankelijk van de functionaliteit van een bepaald gadget. Op top modellen u kunt de acceptatie van een oproep activeren door de telefoon te schudden en nog veel meer. Deze functies zijn optioneel en worden in de praktijk zelden gebruikt.

Veiligheid
Als belangrijke informatie op uw smartphone is opgeslagen, moet u voor beveiliging zorgen. Het Android-systeem biedt hiervoor hele lijn oplossingen:
- grafische sleutel;
- digitaal wachtwoord;
- alfanumeriek wachtwoord;
- vingerafdrukscanner (als het apparaat deze functie heeft).

Dit is voldoende om de gadget te beschermen tegen ongeoorloofde toegang. Daarnaast probeert het apparaat zichzelf te beschermen tegen allerlei virussen. Daarom is er een sleutel onbekende bronnen". Android staat standaard niet toe dat u applicaties van sites van derden en andere bronnen installeert. installeren programma van derden u moet deze functie inschakelen.
datum en tijd
Er zijn een aantal gevallen waarin de datum en tijd verloren gaan op het apparaat. U kunt ze configureren in het hoofdmenu. Om dit te doen, klikt u gewoon op het juiste tabblad en geeft u de stroom aan digitale waarden. Kan over simpele weg. Door de functie "Netwerkdatum en -tijd" te activeren, synchroniseert het apparaat de tijd van internet.

Accu
Hier kunt u niet alleen de status van de batterij zien, maar ook het verbruik verminderen. Hiervoor is het voorzien speciaal tabblad"Energiebesparend". Als we het doornemen, zullen we verschillende manieren zien om het verbruik te optimaliseren:
- processorbeperking;
- verlaag de helderheid, schakel schermrotatie uit en verminder de tijd voor achtergrondverlichting;
- internet, Bluetooth en navigatie uitschakelen;
- schakel trilwaarschuwingen en trillingen in applicaties uit.
U kunt alle categorieën tegelijkertijd activeren of er een selecteren. Helaas is de batterijbesparingsfunctie alleen aanwezig op nieuwe versies van Android.

toepassingen
Dit is een van de belangrijkste menu-items. Vanaf hier worden alle toepassingen van het apparaat beheerd, evenals de verwijdering ervan. Als het apparaat niet is uitgerust met voldoende werkgeheugen, moet u naar het tabblad "Werken" kijken. Er wordt vermeld actief op dit moment toepassingen. Ze kunnen veel bronnen verbruiken en ervoor zorgen dat het apparaat langzamer gaat werken. Om dit op te lossen, moet de gebruiker het werk stoppen onnodige toepassingen. Vaak zie je daar ongebruikte en nutteloze programma's.
Elke fabrikant produceert gadgets met bepaald stel ingebedde toepassingen. In de meeste gevallen blijken ze weinig functioneel te zijn en nemen ze extra ruimte in beslag. Sommige kunnen worden verwijderd. Om dit te doen, zoekt u de applicatie en klikt u erop. Vervolgens wordt er een venster geopend waarin u op de knop Verwijderen moet klikken en uw acties moet bevestigen. Vrijgeven is dus mogelijk intern geheugen en maak de telefoon schoon van het "vuilnis".

Ontwikkelaarsopties
Voor gevorderde gebruikers is er een apart menu-item. In eerste instantie wordt het niet weergegeven in het systeem. Om het te gebruiken, moet je het tabblad "Over de telefoon" vinden en vervolgens "Buildnummer". Klik er daarna ongeveer tien keer op. Het scherm zou moeten weergeven "U bent nu een ontwikkelaar". Daarna verborgen instellingen zal beschikbaar komen.
Hier kunt u vele functies activeren. Verander bijvoorbeeld de snelheid van grafische effecten, stel een limiet in achtergrond processen en nog veel meer. Het belangrijkste is om niet alles op een rij te drukken. Dit kan de werking van het apparaat beïnvloeden.

Launcher-installatie
Fabrikanten van Android-apparaten proberen op te vallen en een individu te creëren grafische schil. In dit opzicht zien menu's, pictogrammen, knoppen en andere elementen er op alle apparaten anders uit. In sommige gevallen kan de fabrieksschil saai en niet-functioneel zijn. Boos worden op deze zaak niet de moeite waard, aangezien je met dit besturingssysteem elk ontwerp kunt installeren. Ga gewoon naar de app store en download de launcher die je leuk vindt. Dit is niet alleen een ontwerpthema, maar een radicaal nieuwe schil van het systeem. Hierdoor kan de gebruiker het ontwerp naar eigen smaak instellen.

Instellingen met rootrechten
Door instelling deze soort rechten krijgt de gebruiker onbeperkte toegang tot systeembestanden. Als gevolg hiervan kunt u verwijderen systeem bestanden, pas de processorfrequentie aan, verander de ingebouwde geluiden van het systeem en nog veel meer.
Rootrechten moeten zeer zorgvuldig worden gebruikt. Door onvoorzichtige handelingen kan het apparaat defect raken. Het is ook de moeite waard eraan te denken dat het installeren van rootrechten het verlies van garantie van de fabrikant met zich meebrengt. Meer over rootrechten op onze website leest u in het bijbehorende artikel.
Resetten
Als de Android-instellingen niet correct worden uitgevoerd en u uw fouten niet wilt corrigeren, kunt u een reset uitvoeren. Hierdoor worden alle eerder aangebrachte wijzigingen teruggezet naar de fabrieksinstellingen. Maar het is de moeite waard eraan te denken dat hierdoor een deel van de gegevens wordt gewist die in het geheugen van de gadget zijn opgeslagen. Daarom moet u dit doen voordat u opnieuw instelt back-up alle belangrijke gegevens. Het helpt vaak bij het oplossen van problemen met betrekking tot onjuist werk apparaten. Hoe het goed te doen - lees in onze

Conclusie
Apparaten op basis van het Android-besturingssysteem hebben een onbeperkt aantal instellingen. Het is echter niet nodig om ze allemaal te gebruiken. Een dergelijke overvloed wordt niet gecreëerd om het leven van de koper ingewikkelder te maken, maar om hem te voorzien brede kansen apparaat personalisatie. Voor normaal gebruik is het voldoende om de datum, tijd in te stellen en een account aan te maken bij Google. En dan, op elk moment, als u het volledige potentieel van het systeem wilt gebruiken om te produceren fijnste afstemming apparaten.