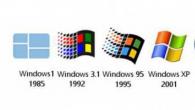Werken met een grote hoeveelheid gegevens kan in een truat veranderen, als er geen is speciale programma's. Met hun hulp kun je handig sorteren op rijen en kolommen, automatische berekeningen uitvoeren, verschillende inserts maken en nog veel meer.
Microsoft Excel - het meest populair programma Om een \u200b\u200bgrote hoeveelheid gegevens te struderen. Allemaal verzameld erin vereiste functiesdie nodig zijn voor dergelijk werk. In de bekwame handen kan Excel het grootste deel van het werk doen in plaats van de gebruiker. Laten we de belangrijkste mogelijkheden van het programma kort lezen.
Dit is het meeste hoofdfunctie Die al het werk in Excel begint. Dankzij een veelheid aan gereedschappen kan elke gebruiker een tabel opstellen in overeenstemming met de voorkeuren van zijn voorkeuren of voor een bepaald patroon. Kolommen en rijen uitbreiden naar gewenste maat Met de muis. Grenzen kunnen een breedte doen.
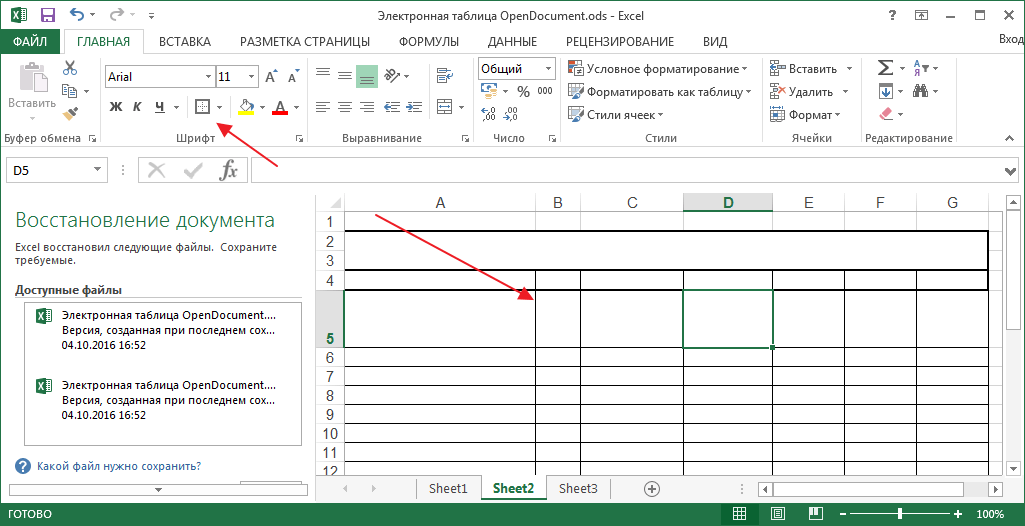
Vanwege de afbakening van de kleur, wordt het werk met het programma eenvoudiger. Alles is duidelijk verdeeld en maakt niet in één grijze massa.

Tijdens bedrijf kunnen kolommen en rijen worden verwijderd of toegevoegd. Je kunt ook maken standaardacties (Gesneden, kopiëren, plakken).

Eigenschappen van cel
Cellen in Excel noemen het gebied van het oversteken van de rij en de kolom.

Bij het opstellen van tafels gebeurt het altijd dat sommige betekenissen numeriek zijn, andere monetaire, derde datum, enz. In dit geval wordt de cel een bepaald formaat toegewezen. Als de actie moet worden toegewezen aan alle cellen van de kolom of het string, wordt het formatteren voor een bepaald gebied toegepast.

Opmaaktabel
Deze functie is van toepassing op alle cellen, dat wil zeggen, op de tafel zelf. Het programma heeft een ingebouwde sjabloonbibliotheek die tijd bespaart om uiterlijk te ontwerpen.

Formules
Formules worden uitdrukkingen genoemd die bepaalde berekeningen uitvoeren. Als u het in de cel invoert, worden alles weergegeven in de vervolgkeuzelijst mogelijke optiesDaarom is het memoriseren van hen optioneel.
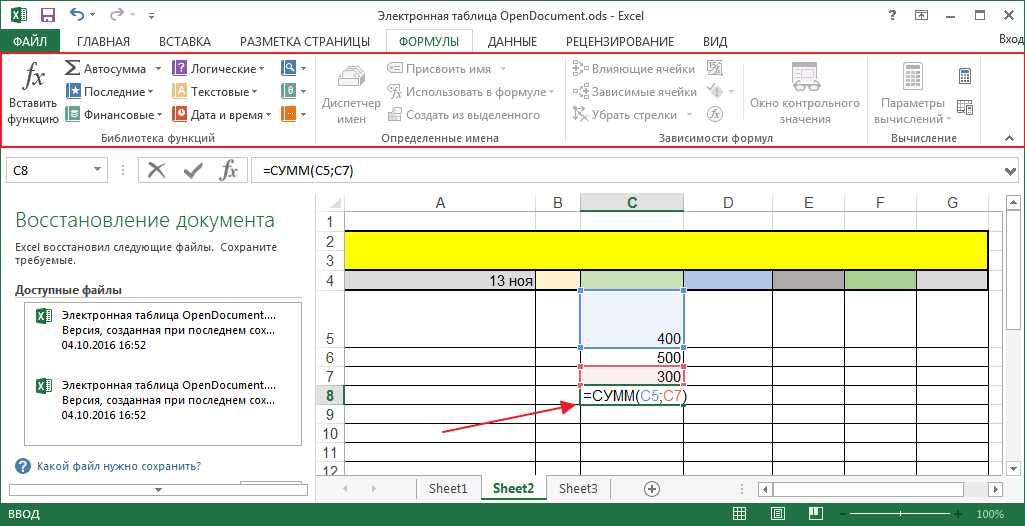
Met behulp van deze formules kunt u verschillende berekeningen maken op kolommen, lijnen of willekeurig. Dit alles is geconfigureerd door de gebruiker onder een bepaalde taak.

Voeg objecten in
Ingebouwde gereedschappen stellen u in staat om inserts van te maken verschillende objecten. Het kan andere tabellen, grafieken, afbeeldingen, bestanden van internet, afbeeldingen van een computercamera, links, afbeeldingen en meer zijn.
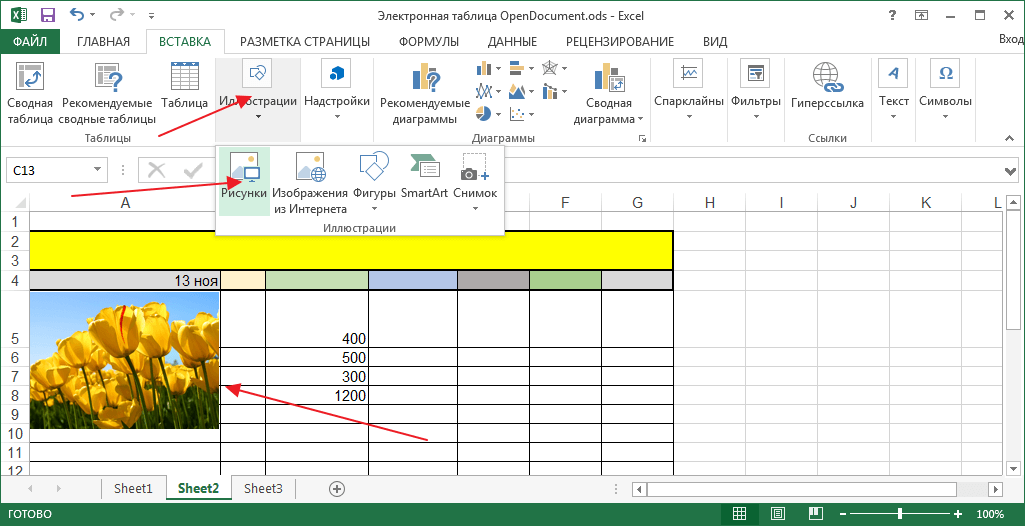
Recensie
In Excel, zoals in anderen office-programma's Microsoft, ingebouwde vertaler en referentieboeken in welke talen zijn geconfigureerd. U kunt ook Spell Check opnemen.
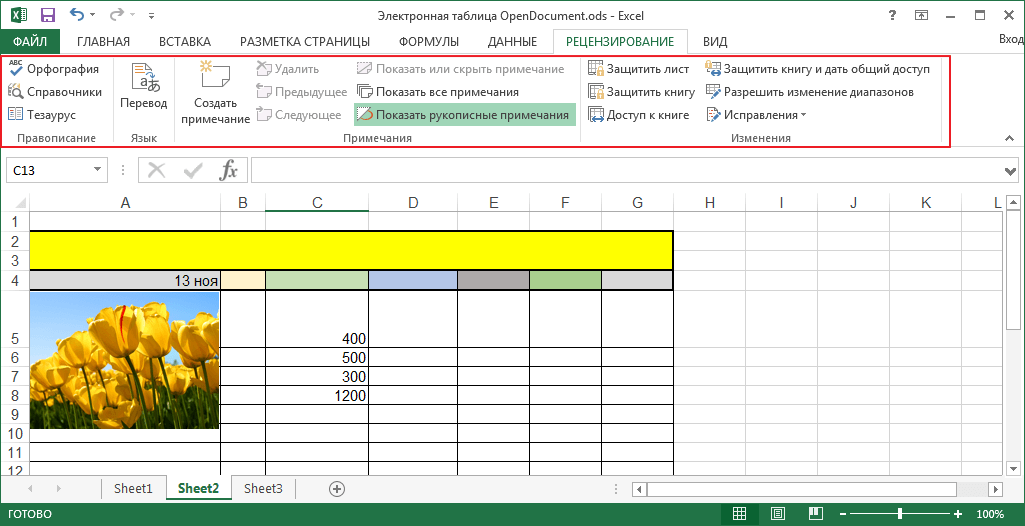
Opmerkingen
U kunt notities toevoegen aan elk tabelgebied. Dit zijn speciale voetnoten waarin de inhoudsinformatie is ingevoerd. Opmerking kan actief zijn of verbergen, in dit geval verschijnt het bij het zweven van de celmuis.

Het instellen van externe look
Elke gebruiker kan het display van pagina's en vensters naar eigen goeddunken configureren. Het volledige werkveld mag niet worden gemarkeerd of verbroken door stippellijnen via pagina's. Het is noodzakelijk dat de informatie in de gedrukte lijst kan passen.

Als iemand niet handig is om het rooster te gebruiken, kan deze worden uitgeschakeld.

Een ander programma stelt u in staat om met één programma in te werken verschillende vensters, Het is vooral handig met de grote hoeveelheid informatie. Deze vensters kunnen willekeurig worden geplaatst of regelen in een specifieke sequentie.

Een handige tool is een schaal. Hiermee kunt u het display van de werkruimte verhogen of verlagen.

Krantenkoppen
Scrollen van de tabel met meerdere pagina's, kunt u waarnemen dat de namen van de kolommen niet verdwijnen, wat erg handig is. De gebruiker hoeft elke keer niet naar het begin van de tabel te gaan om de naam van de kolom te achterhalen.
De datatabel in Excel is een bereik dat de verandering in een of twee variabelen in de formule evalueert. Met andere woorden, dit is de analyse van "Wat als", waarover we spraken in een van de vorige artikelen (als je het niet hebt gelezen - ik raad dit ten zeerste aan om dit te lezen ), in handige video. U kunt een gegevenstabel maken met een of twee variabelen.
Stel dat u een boekhandel hebt en er zijn 100 boeken te koop. U kunt een bepaald% van de boeken verkopen tegen een hoge prijs - $ 50 en een bepaalde% van de boeken tegen een lagere prijs - $ 20. Als u 60% van de boeken verkoopt tegen een hoge prijs, in de D10-cel, de algemene inkomsten op het forum 60 * $ 50 + 40 * $ 20 \u003d $ 3800 berekend.
U kunt de Voorbeeldweergave downloaden door deze link: Een voorbeeld van het analyseren van "wat als" in Excel .
Gegevenstabel met één variabele.
Ga als volgt te werk om een \u200b\u200bgegevenstabel met één variabele te maken:1. Selecteer een cel B12. en enter \u003d D10 (Verwijzing naar de algehele inkomsten).
2. Voer verschillende percentages in de kolom in MAAR.
3. Selecteer RAN-domein A12: B17..
We zullen de algemene inkomsten berekenen als u 60% van de boeken bij een hoge prijs verkoopt, 70% van de boeken tegen een hoge prijs, enz.

4. Op het tabblad Gegevens, Klik op Analyse "wat als" en selecteer Data tafel van de lijst.

5. Klik om "Waarden per rijen in te vervangen in:" en selecteer een cel. C4..

We kozen voor C4-cel omdat percentages verwijzen naar deze cel (% van de boeken verkocht tegen een hoge prijs). Samen met de formule in de B12-cel weet Excel nu dat het de waarde in de C4-cel moet vervangen door 60% om de totale omzet te berekenen, met 70% enzovoort.
Opmerking: omdat we een gegevenstabel met één variabele maken, dan de tweede invoercel ("om de waarden te vervangen door kolommen in:") laten we leeg.
6. Klik op OK.
Resultaat.

Conclusie: als u 60% van de boeken bij een hoge prijs verkoopt, ontvangt u een totale omzet van $ 3.800 als u 70% tegen een hoge prijs verkoopt, dan $ 4 100 enzovoort.
Opmerking: de formule-string laat zien dat cellen een solide formule bevatten. Zo kunt u één resultaat niet verwijderen. Markeer het bereik om resultaten te verwijderen B13: B17. En klik op Verwijderen.
Gegevenstabel met twee variabelen.
Volg deze stappen om een \u200b\u200btabel met twee variabelen te maken.1. Selecteer een cel A12 en enter \u003d D10 (Verwijzing naar de algehele inkomsten).
2. Maak verschillende opties voor hoge prijzen in de string 12 .
3. Voer verschillende percentages in de kolom in MAAR.
4. Selecteer een bereik A12: D17.
We berekenen de inkomsten uit de implementatie van boeken in verschillende combinaties van hoge prijs en% van verkoopboeken tegen een hoge prijs.

5. Klik op het tabblad DATA op de analyse "WAT" en selecteer de gegevenstabel in de lijst.

6. Klik om "Waarden op kolommen in te vervangen in:" en selecteer de cel D7.
7. Klik in de "Waarden in de regel in:" en selecteer de cel C4..
We kozen voor de D7-cel, omdat de hoge prijs van boeken in deze cel zijn gespecificeerd. We kozen voor C4-cel, omdat het verkooppercentage bij een hoge prijs is opgegeven in deze cel. Samen met de formule in de A12-cel weet Excel nu dat het de D7-celwaarde moet vervangen sinds $ 50 en in de C4-cel beginnend met 60% om de totale omzet te berekenen, tot $ 70 en 100% komt overeen met.
Doel tabelaccount - Bereken het aankoopbedrag (Orde).
Voor C5-reeksen: C14 en E5: E14, evenals voor cellen E16 en E17, moet een monetair formaat worden geïnstalleerd.
Tabelverklaring in Excel
Het doel van de tabelverklaring is om het salaris met uurtoestel te berekenen. Het opgebouwde bedrag wordt berekend als een uurwerk voor het aantal doorgebrachte uren. Het bedrag dat de werknemer minder opgebouwd krijgt op het bedrag van de inkomstenbelasting individuen (13%).
De kolom Volgorde Nummer moet worden gevuld met behulp van een snelle vulbewerking.
Formules moeten in de cellen E3 (\u003d C3 * D3) en F3 (\u003d E3 * 0,87) worden ingebracht en vervolgens een snelle vulbewerking gebruiken, formules in andere tabelcellen schrijven.
Hoe een prijslijst te maken in Excel
Tafelprijslijst is ontworpen om de prijs van dollars in roebels bij het huidige tarief te herberekenen.

Elektriciteitsberekening in Excel
De elektriciteitstabel is ontworpen om de kosten van elektriciteit per maand te berekenen.
De berekening wordt uitgevoerd op basis van de metingen van de elektrische meter. In de cel moet u de meters van de meter invoeren op het moment van het begin van het gebruik van de tabel, bijvoorbeeld op 1 januari 2015.
Elektriciteitsverbruik wordt berekend als het verschil tussen de huidige en eerdere meterwaarden. In cellen C6 en E6 is het noodzakelijk om respectievelijk formules te introduceren als (B6<> ""; B6-B5; "") en \u003d if (c6<> ""; C6 * D6; ""). Vul dan de werking van het vullen van het cellenbereik de C- en E-kolommencelformules.
Een voorbeeld van het construeren van grafieken in Excel
Deze tafel is erg handig voor het bouwen van een grafiek. Het diagram is duidelijk gezien hoeveel mensen koffie drinken en wat.

Caloriteitsberekentafel Producten
We denken niet hoeveel calorieën we ontbijt, lunch of diner consumeren. Bepaalde dit kan heel eenvoudig worden gedaan: op elk pakket met producten is het caloriegehalte van een of een ander product 100 g, en het aantal gegeten voedsel kan ongeveer of gewogen worden voor het eten. Laten we zo'n tafel maken. Het aantal calorieën in een bepaald product wordt berekend door de formule. De inhoud van de E3-cel wordt bijvoorbeeld berekend met formule \u003d C3 / 100 * D3. Markeer vervolgens de cellen met E3 door E10, u kunt deze cellen invullen met formules. Om dit te doen, moet op het tabblad Home -\u003e worden geselecteerd om te vullen -\u003e Omlaag. Cellen zijn gevuld met formules. Om een \u200b\u200btotale caloriecel in de E11-cel te verkrijgen, moet u de formule \u003d sommen (YEZ: E10) invoeren.
Deze tabel laat zien hoeveel calorieën we krijgen wanneer we een bepaalde hoeveelheid fruit of groenten eten. De tabel geeft informatie per gemiddelde grootte. Formules zijn alleen in de laatste kolom, in cellen met F7 via F17. Om calorieën voor de Apple te berekenen, volgt deze in de F7-cel om de formule \u003d C7 * C $ 4 + D7 * D $ 4 + E7 * E $ 4 in te voeren. Dus, eiwitten, koolhydraten en vetten in één appel, vermenigvuldigen zich op het juiste aantal kilocalorieën en zetten ze samen. Er is een $ teken in het celadres ingesteld op automatische vulling Formules kwamen niet voor.
Geconsolideerde tafels - een van de meesten effectieve hulpmiddelen In MS Excel. Met hun hulp, in een kwestie van seconden, kunt u een miljoen gegevensregels converteren in een kort rapport. In aanvulling op snelle optellen, laten samenvattende tabellen letterlijk "on the fly" om de analysewijze te wijzigen door de velden van het ene rapportgebied naar de andere te slepen.
Samenvatting Tabellen zijn ook een van de meest ondergewaardeerde Excel-tools. De meeste gebruikers vermoeden niet welke kansen in handen zijn. Stel je voor dat de geconsolideerde tafels nog niet zijn bedacht. Je werkt in een bedrijf dat zijn producten verkoopt verschillende klanten. Voor eenvoud in het assortiment slechts 4 posities. Producten kopen regelmatig een paar tientallen klanten die erin zijn verschillende regio's. Elke transactie wordt ingevoerd in de database en presenteert een afzonderlijke reeks.
Uw directeur geeft een indicatie om een \u200b\u200bkort verslag uit te voeren over de verkoop van alle goederen per regio (regio's). Het is mogelijk om het probleem als volgt op te lossen.
Eerst zullen we een lay-out van de tafel creëren, dat wil zeggen, een hoed, bestaande uit unieke waarden van goederen en regio's. Laten we een kopie van de kolom met goederen maken en duplicaten verwijderen. Dan met hulp speciale insert We transformeren kolom in de tekenreeks. Een vergelijkbare manier voor regio's, alleen zonder omzetting. We krijgen een rapportkop.

Deze tablet moet worden gevuld, d.w.z. Om de inkomsten op te vatten volgens de relevante goederen en regio's. Het is niet moeilijk om het te maken met de hulp van de Hasswlecht. Voeg ook de resultaten toe. Er zal een samenvatting zijn over de verkoop in het gedeelte van de gebiedsproducten.

U hebt met de taak gesneden en toont het rapport aan de directeur. Kijkend naar de tafel, genereert het verschillende geweldige ideeën tegelijk.
- Is het mogelijk om een \u200b\u200brapport niet te maken door inkomsten, maar op winst?
- Is het mogelijk om de goederen online en regio's op kolommen te tonen?
- Is het mogelijk om dergelijke tabellen voor elke manager afzonderlijk te doen?
Zelfs als je gevorderde gebruiker Excel, het creëren van nieuwe rapporten vereist veel tijd. Dit komt niet over mogelijke fouten. Als u echter een geconsolideerde tafels heeft, dan antwoordt: Ja, ik heb 5 minuten nodig, misschien minder.
Dit is hoe het wordt gedaan. Open de brongegevens. De geconsolideerde tabel kan op het gebruikelijke bereik worden gebouwd, maar het zal correcter zijn om het te converteren in Excel-tabel . Dit zal het probleem onmiddellijk oplossen met automatische opname van nieuwe gegevens. Selecteer een cel en ga naar het tabblad Invoegen. Links op de tape zijn twee knoppen: en Aanbevolen overzichtstafels.

Als u niet weet hoe u beschikbare gegevens kunt organiseren, kunt u de opdracht gebruiken Aanbevolen geconsolideerde tabellen. Excel op basis van uw gegevens toont miniaturen van mogelijke lay-outs.

Klik op de juiste optie en de geconsolideerde tabel is gereed. Het blijft om het alleen in de zin te brengen, omdat Het is onwaarschijnlijk dat de standaard blanco volledig samenvalt met uw verlangens. Als u een geconsolideerde tabel helemaal opnieuw moet bouwen, of u oude versie Programma's, u drukt op de knop. Er verschijnt een venster waarin u het oorspronkelijke bereik wilt opgeven (als u een Excel-tabelcel activeert, wordt het op zichzelf bepaald) en de locatie van de toekomstige samenvattingstabel (de standaardinstelling wordt geselecteerd nieuw blad).

Heel vaak niets om hier te veranderen. Nadat u op OK hebt gedrukt, wordt u nieuw gemaakt excel blad Met een lege samengestelde tafellay-out.

Voordat u naar de instellingen gaat, moet u kennis maken met de interface en basisconcepten. Tabellay-out geconfigureerd in paneel Velden van de geconsolideerde tabeldie zich aan de rechterkant van het vel bevindt.

Aan de bovenkant van het paneel is er een lijst met alle beschikbare velden, die wil zeggen, kolommen in de brongegevens. Als u een nieuw veld in de lay-out moet toevoegen, kunt u een tank op het tegendeel plaatsen - Excel zelf zal bepalen waar dit veld moet worden geplaatst. Het is echter niet altijd, dus het is beter om de muis op de juiste plaatslay-out te slepen. Verwijder de velden ook: het selectievakje filmen of weer slepen.
De samenvattende tabel bestaat uit 4 regio's die zich aan de onderkant van het paneel bevinden: waarden, rijen, kolommen, filters. Overweeg meer details hun doel.
Regio van waarden - Dit is het centrale deel van de geconsolideerde tabel met de waarden die worden verkregen door de geselecteerde methode van brongegevens te aggregen.
In de meeste gevallen gebeurt aggregatie door Sommatie. Als alle gegevens in het geselecteerde veld een numeriek formaat hebben, zal Excel de standaard sommatie toewijzen. Als er ten minste één tekst of lege cel in de brongegevens is, wordt in plaats van het bedrag geteld aantal cellen. In ons voorbeeld is elke cel de som van alle relevante goederen in de respectieve regio.
In de draaipuntcellen kunnen andere berekeningsmethoden worden gebruikt. Er zijn ongeveer 20 soorten (secundaire, minimumwaarde, aandeel, enz.). U kunt de berekeningsmethode op verschillende manieren wijzigen. Het gemakkelijkste is om op de rechtermuisknop op elke cel van het gewenste veld in de meest geconsolideerde tabel te klikken en een andere aggregatiemethode te kiezen.
Rijgebied - Lijnnamen die zich in de extreme linkerkolom bevinden. Dit zijn allemaal unieke waarden van het geselecteerde veld (kolom). In het rijgebied kunnen er verschillende velden zijn, vervolgens wordt de tabel verkregen door een multi-level. Hier heb je meestal van hoge kwaliteit geplaatst variabel type Namen van producten, maanden, regio's, enz.
Kolomgebied - Evenzo duiden strings de unieke waarden van het geselecteerde veld aan, alleen in kolommen. De namen van de kolommen zijn meestal meestal een kwalitatief teken. Bijvoorbeeld jaar en maanden, groepen goederen.
Filtergebied - gebruikt als duidelijk uit de naam, voor het filteren. Het rapport zelf toont bijvoorbeeld producten per regio. Het is noodzakelijk om de geconsolideerde tabel door een filiaal, een bepaalde periode of manager te beperken. Vervolgens wordt het veld Filtering in het filtergebied geplaatst en daar al in de vervolgkeuzelijst selecteert u de gewenste waarde.
Door de velden aan de opgegeven gebieden toe te voegen en te verwijderen, kunt u in een kwestie van seconden een aantal seconden van uw gegevens configureren als u wilt.
Laten we eens kijken hoe het in actie werkt. Laten we dezelfde tabel maken zoals reeds gemaakt met de functie Summelimn. Om dit te doen, trekt u in het gebied Waarden Veld "omzet", in de regio Koorden Paging veld "regio" (regio van de verkoop), in Kolommen - "Product".

Als gevolg hiervan krijgen we een echte geconsolideerde tafel.

Het nam zijn constructie letterlijk 5-10 seconden aan. Verander de bestaande draaitafel is ook eenvoudig. Laten we eens kijken hoe de wensen van de directeur gemakkelijk in werkelijkheid zijn belichaamd.
Vervang de omzet voor winst.

Producten en regio's worden gewijzigd door plaatsen die ook de muis trekken.

Om de overzichtstabellen te filteren, zijn er verschillende gereedschappen. IN deze zaak Plaats gewoon het veld "Manager" in het filtergebied.

Alles over alles ging een paar seconden. Dat is hoe het eigenlijk gemakkelijk werkt met geconsolideerde tafels. Natuurlijk zijn niet alle taken zo triviaal. Er zijn zodanig dat het nodig is om een \u200b\u200bingewikkelde aggregatie meer te gebruiken, berekende velden toe te voegen, conditionele opmaak enz. Maar dit is al een meer geavanceerd gebruik van samenvattend tabellen.
Initiële data
Voor succesvol werk Met geconsolideerde tabellen moeten de brongegevens voldoen aan een aantal vereisten. Verplichte toestand Het is de aanwezigheid van namen over elk veld (kolom) waarvoor deze velden zullen worden geïdentificeerd. Nu nuttige tips.
1. Het beste formaat voor gegevens is Excel-tabel. Het is goed omdat elk veld de naam heeft en bij het toevoegen van nieuwe rijen, worden ze automatisch opgenomen in de geconsolideerde tabel.
2. Vermijd herhalingsgroepen in de vorm van kolommen. Alle datums moeten bijvoorbeeld in één veld zijn en niet gebroken, bijvoorbeeld voor maanden in afzonderlijke kolommen.
3. Verwijder de Skip en lege cellen Anders deze lijn Kan uit de analyse vallen.
4. Solliciteer juiste opmaak Naar de velden. De cijfers moeten in een numeriek formaat zijn, de datums moeten de datum zijn. Anders zullen er problemen zijn in groepering en wiskundige verwerking. Maar hier zal Excel u helpen, omdat Zelf definieert het gegevensformaat.
Over het algemeen zijn de vereisten een beetje, maar ze moeten bekend zijn.
Als u wijzigingen aanbrengt in de bron (voeg bijvoorbeeld nieuwe regels toe), zal de geconsolideerde tabel niet veranderen totdat u het bijwerkt rechter knop muis

of
via het commando op het tabblad Gegevens - update alles.

Dus specifiek gedaan vanwege het feit dat de draaitafel veel ruimte in kost werkgeheugen. Daarom economisch gezien de computerbronnen door te brengen, werk komt eraan niet rechtstreeks met de bron, en met cashem, waar momentopname data bron.
Gebruikte geconsolideerde tabellen zelfs op dergelijke basis niveauU kunt de snelheid en kwaliteit van de verwerking van grote datarrays aanzienlijk verhogen. Als iets onbegrijpelijk blijft, schrijf dan in de opmerkingen.
Hieronder staat een videolaal over het maken van een eenvoudige draaitafel in Excel.
P.s. Diepgaande kennis van O. samenvatting Tafels Je kunt B. krijgen.