Текстовый редактор Microsoft Word - это не только отличный инструмент для набора и форматирования текста, но и удобнейшее средство его дальнейшего исправления и правки. Об этой истинно "редакторской" функции знают немногие, поэтому мы решили раскрыть вам этот секрет.
Проще всего править текст на бумаге - возразят мне многие читатели. Действительно, взяв красную ручку всегда можно зачеркнуть несуразную фразу, а сверху написать что-то получше. Можно оставить злорадные комментарии, показав автору текста его неправоту. А самое главное: при такой правке исходный текст не меняется, и автору самому решать, принимать исправления или нет. Но такие исправления не отправишь по электронной почте, и существуют они в единственном виде.
Воспользовавшись инструментами рецензирования текстового редактора Word, вы сможете точно так же вставлять комментарии практически красной ручкой на полях и исправлять то, что написал автор, зачеркивая исходный текст. Но при этом документ со всеми исправлениями и пометками будет существовать в электронном виде, а значит, будет доступен для пересылки по электронной почте. А автор документа, изучив исправления, буквально одним нажатием кнопки может их принять, а не исправлять каждую пометку вручную, или же, наоборот, отклонить, оставшись при своем мнении.
Инструменты для вставки пометок и исправлений размещены на панели инструментов "Рецензирование" . Отобразить ее можно, выбрав "Вид (View) -> Панели инструментов (Toolbars) -> Рецензирование (Reviewing)".
Если вдруг, читая текст, у вас возникло желание прокомментировать особо понравившийся или наоборот, неудачный момент, вы можете воспользоваться инструментом "Примечание" . Для этого выделите нужный фрагмент текста и нажмите кнопку "Добавить примечание" (Insert Comment) на панели инструментов. В поле справа от основного текста появится окно для ввода примечания. После того, как вы набрали текст, нажмите мышкой в стороне от окна для ввода примечания.
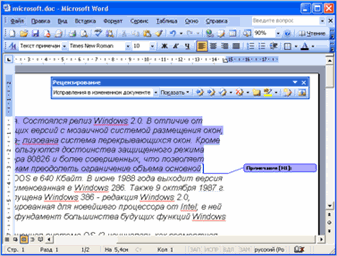
Поле для ввода примечания отобразиться справа от текста документа.
После сохранения и повторного открытия текста, на экране фрагмент, у которого есть примечание, будет выделен другим цветом. А если навести на него мышку, можно увидеть текст примечания, его автора и время его добавления. Перемещаться между добавленными примечаниями удобно с помощью специальных кнопок, размещенных на панели инструментов "Рецензирование".

Просмотр текста примечания
Следующим инструментом, доступным для редактирования, является режим исправления.
При включении этого режима записываются все изменения, вносимые в документ. Причем, как изменения, касающиеся его содержимого (будет записано удаление и добавление текста), так и изменения формата документа (изменение шрифтов, параметров страниц и т. д.). Перейти в режим записи исправлений очень просто - достаточно дважды щелкнуть мышкой по кнопке с надписью "ИСПР" , которая размещена в строке состояния текстового редактора. Второй способ: нажать на кнопку (Track Changes) на панели инструментов "Рецензирование".
В зависимости от настроек Word, исправления будут либо отображаться другим цветом, либо не отображаться вовсе, но обязательно рядом с каждым исправлением будет размещено примечание, в котором и будет указано, какие именно изменения были внесены в документ.

Все исправления и примечания наглядно отображаются на правом поле документа
Для просмотра всех исправлений следует отобразить на экране окно просмотра изменений. Для этого необходимо нажать кнопку "Окно просмотра" на панели инструментов "Рецензирование". В нижней части экрана отобразятся все внесенные в документ исправления и примечания. Используя это окно можно по очереди выделять в тексте документа добавленные примечания и исправления. Для этого надо дважды щелкнуть мышкой на линии, отделяющей одно примечание от другого.

Следующим шагом после просмотра внесенных изменений будет принятие решения относительно их сохранения. Для этого предназначены списки "Принять выделенное исправление" и "Отклонить выделенное исправление" . Нажав соответствующую кнопку можно раскрыть список и выбрать нужный пункт, с помощью которого можно принять или отклонить это конкретное исправление. А выбрав пункт "Отклонить все изменения" или "Применить все изменения" можно принять решение относительно правки всего документа.

Инструкция
Загрузите в Word нужный документ и убедитесь, что редактор работает в режиме «разметка страницы». Переключиться в этот режим можно щелчком по соответствующей пиктограмме в правом нижнем углу окна программы.
Установите курсор в то место текста документа, куда следует поместить ссылку на поясняющий текст () и перейдите на вкладку «Ссылки» в меню текстового процессора. В группе команд «Сноски» щелкните по самой крупной кнопке - «Вставить сноску». Word поместит нумерованную ссылку в указанное вами место, создаст внизу страницы нижний колонтитул, поместит туда этот же номер и переместит курсор ввода. Вам останется набрать текст пояснения, а затем в текст, чтобы продолжить набор или указать следующую сноску. Вместо кнопки в меню можно использовать нажатие сочетания клавиш ALT + CTRL + F для создания обычной .
Если необходимо вставить концевую сноску, то действовать надо почти так же - установить курсор на окончание того фрагмента текста, который нуждается в пояснении, и перейти на вкладку «Сноски» в меню. Разница лишь в кнопке, которую нужно щелкнуть в группе команд «Вставить сноску» - в этом случае это должна быть кнопка с надписью «Вставить концевую сноску». При этом редактор не станет создавать колонтитула на последней странице, а добавит горизонтальную черту- после последней строки - за ней будут размещаться все указываемые вами концевые сноски . Для операции вставки концевой сноски тоже существует комбинация «горячих клавиш» - CTRL + ALT + D.
Обратите внимание на то, что стиль нумерации обычных и концевых сносок будет различаться. Если обычные сноски будут отмечаться обычными цифрами, то концевые - цифрами римскими. Поменять стили нумерации можно, щелкнув маленькую квадратную пиктограмму, помещенную правее надписи «Сноски» на вкладке «Ссылки». При этом откроется дополнительное окошко, содержащее набор настроек и для концевых, и для обычных сносок. Сделав необходимые изменения, не забудьте нажать кнопку «Применить», чтобы Word перенумеровал уже имеющиеся ссылки в соответствие с внесенными вам изменениями.
Источники:
- Как добавить обычные и концевые сноски в Word
При цитировании авторских трудов и других литературных источников очень важно знать, как поставить сноски в текстовом редакторе профессионально, в соответствии с принятыми стандартами оформления таких официальных документов и изданий, как реферат, курсовая и дипломная работы, диссертация, книги, периодические издания.
Вам понадобится
- текстовый редактоp
Инструкция
Найдите в середине верхней строки меню вкладку «Ссылки». Зайдите в данный раздел. Перед вами появится окошко-список. Выберите «Вставить ». Кликните по надписи мышкой или нажмите следующую комбинацию кнопок - "Alt + Ctrl + F". После чего, текстовый редактор добавит сноску в конец текущей страницы.
Отредактировать римские цифры можно следующим образом. Щелкните по с римской цифрой. В строке «Вставка функции» (fx) появится запись этой цифры в редактируемом формате «=РИМСКОЕ(число)». Просто напишите новое число арабскими цифрами и нажмите «Enter».
Обратите внимание
Не пытайтесь вводить числа больше 3999, нецелые и отрицательные числа. Программы выдадут ошибку.
Источники:
- Функция РИМСКОЕ в MS Excel
- как цифры пишутся арабскими
В последнее время использование современного программного обеспечения стало повседневным занятием. Это в первую очередь относиться к программным продуктам, входящим в состав Microsoft Office. На данный момент сложно найти человека, который не был бы знаком с продукцией компании Microsoft. Текстовый редактор Word является, пожалуй, самым популярным из всех компонентов, входящих в состав пакета. На отечественном рынке труда умение работать в этой программе на базовом уровне ценится по достоинству. Сейчас практически невозможно устроиться в любую компьютерную фирму без досконального знания программы Word и всех ее возможностей.

Инструкция
Для многих новичков долгое время оставалось загадкой, как вставить в word. На сегодняшний день эта задача окончательно решена. Как правило, цифры римского алфавита используются для обозначения пунктов в перечне наименований продукции. Они пришли к нам со времен Римской империи, где была своя система исчисления, которая в древние времена была довольно-таки продвинутой. Со временем использование римского алфавита свелось к в правописании одних только цифр. Тем не менее, римские цифры благодаря своей популярности и эксклюзивности могут использоваться наравне с буквами и цифрами любого другого алфавита. Чтобы набрать римскую цифру , переведите на английскую раскладку. Буква I обозначает цифру 1, V – это 5, X – 10, L – 50, C – 100, D – 500, M – 1000. То есть, чтобы набрать число 583 последовательно наберите DLXXXIII. Рассмотрим и более сложный пример: 8491 в отображении римскими цифрами запишется как MMMMMMMMCCCCLXXXXI. А 2011 год будет выглядеть как MMXI год.
Ежедневно практикуйтесь в использовании римских цифр и со временем вы научитесь набирать любое целое математическое число, используя римские цифры на клавиатуре. Изучите систему формирования римских чисел. Это позволит вам после практических занятий научиться оперировать римскими цифрами также быстро, как и арабскими.В научной римские цифры используются для обозначения столетий, что подчеркивает их историческую важность сквозь призму веков. Однако, также стоит отметить, что на данный момент использование римских цифр в современной научно-популярной литературе сведено к минимуму. Так, что если вы случайно увидите их в какой-либо новой книге или журнале можете считать, что вам несказанно повезло. Наличие римских цифр в алфавите ярко свидетельствует о происхождении английского языка.
Видео по теме
Практически каждый современный человек в своем обиходе использует компьютер. Кто-то предпочитает работать на ПК, кто-то играть, а кто-то просто просматривать любимые видеофайлы. Все чаще и чаще при пользовании компьютером люди прибегают к современному программному обеспечению, среди которых важную и, пожалуй, одну из главных ролей, играют продукты компании Microsoft, то есть известный всему миру офис.

Инструкция
Сейчас трудно найти того человека, который не знаком с продукцией этой корпорации и того, кто хотя бы раз в жизни не документ Word. Текстовый редактор Word самый распространенный, доступный и удобный редактор, входящий в состав пакета Microsoft Office. Работать с программой одно удовольствие и освоить азы набора текста в ней сможет даже .
Существуют некоторые тонкости и нюансы в работе с этой программой такие, как, набор римских цифр в документе. Со временем римский алфавит отошел на второй план и практически не используется современными . Именно поэтому подобного рода набор и не предусмотрен на клавиатурах. Используются цифры римского алфавита сегодня, как правило, для обозначения пунктов в перечне наименований той или иной продукции и иногда очень важно указать именно их.
Запустите Microsoft Word. Выберите тот пункт в документе, где необходимо указать римские цифры или цифру.
Переключите раскладку клавиатуры на английскую. Это можно сделать путем одновременного нажатия клавиш Shift и Alt либо других клавиш, которые установлены по умолчанию или заданы персонально на вашем компьютере.
Наберите большую букву I (ай) – эта буква будет обозначать римскую единицу. Соответственно две буквы ай будет цифра два, а три – цифра три.
Наберите большую букву V (ви) – эта буква соответственно будет римской пятеркой. Таким образом, применяя «ай» и «ви» можно напечатать римские четыре (IV), шесть (VI), семь (VII) и восемь (VIII).
Наберите букву X (экс) – римская цифра 10. При помощи букв «ай» и «экс» можно соответственно составлять цифры девять (IX), одиннадцать (XI), двенадцать (XII) и тринадцать (XIII), а добавив «ви», получатся цифры четырнадцать (XIV), пятнадцать (XV), шестнадцать (XVI), семнадцать (XVII), восемнадцать (XVIII) и девятнадцать (XIX). На таком принципе набирается цифровой ряд до пятидесяти, используя соответствующие три буквы английского алфавита.
Наберите L (эл) она будет символизировать цифру пятьдесят.
Выполняйте набор соответствующих десятизначных чисел, используя уже четыре буквы алфавита.
Наберите С (си) – эта буква будет обозначать сто. Производите набор необходимых чисел, используя пять английских букв.
Наберите D (ди) – эта английская буква будет означать римское число 500. Теперь можно производить нумерацию от 500 до 999 с использованием соответствующих шести букв.
Наберите М (эм) – римская цифра 1000.
Зная, какая буква какое число обозначает, вы можете смело проставлять номера римскими цифрами, с использованием семи английских букв. Так, к примеру, 2011 год можно указать римскими цифрами и выглядеть это будет подобным образом MMXI год.
Источники:
- как поставить маленькую цифру
Ссылками чаще всего называют «кликабельные» слова, изображения и другие элементы страниц, щелчок по которым вызывает загрузку документов, адрес которых указан в ссылке. Однако правильнее называть их гипертекстовыми ссылками или гиперссылками, а простыми ссылкам в меню и справочных материалах Microsoft Word обозначают указатели на сноски, списки литературы, иллюстрации и другие элементы этого документа.

Инструкция
Запустите текстовый процессор и загрузите документ, в который требуется поместить гиперссылку. Найдите и выделите слово, фрагмент текста, изображение или другой элемент, который вы хотите сделать ссылкой на внешний документ или определенную позицию а открытом документе. Затем на вкладке «Вставка» меню Word найдите группу команд «Связи» и нажмите помещенную в нее кнопку «Гиперссылка». Так вы откроете диалоговое окно оформления свойств создаваемой ссылки. Для этой же цели можно использовать и сочетание клавиш ctrl + k или пункт «Гиперссылка» в контекстном меню, вызываемом щелчком по выделенному тексту правой кнопкой мыши.
В левой части диалогового окна выберите закладку, соответствующую типу объекта, на который должна указывать ссылка - веб-страницу, файл, позицию в текущем документе, на функцию создания нового документа или сообщения электронной почты. В зависимости от сделанного выбора заполните нужные поля формы.
Щелкните по кнопке «Выбор рамки» у правого края диалогового окна, если надо указать каким образом должен быть открыт документ, на который указывает гиперссылка. Выберите один из вариантов в выпадающем списке - документ может быть загружен в новое окно, в тот же фрейм, который содержит эту ссылку или поверх всех фреймов текущего окна.
Нажмите кнопку OK, когда все необходимые установки будут заданы. Word создаст гиперссылку с указанными вами параметрами.

Инструкция
Сноски могут быть обычными и концевыми. В последнем случае все источники информации и пояснения перечислены в конце документа. Кроме того, сноски можно оформлять для всего текста (сквозные) или отдельно для каждого раздела. Сноски нумеруются программой автоматически по мере добавления.
Чтобы в Word 2003, в меню «Вставка» в группе «Ссылка» щелкните команду «Сноска». В новом окне укажите тип сноски (обычная или концевая) и ее положение: внизу страницы или текста, в конце документа или раздела.
В разделе «Формат» выбирайте символ, обозначающий сноску, и тип нумерации. Чтобы сделать нумерацию сквозной по всему документу, отметьте «Продолжить» в соответствующем списке. Если вы хотите разместить сноски в конце каждой страницы или раздела, выбирайте соответствующий пункт в списке «Нумерация». В строке «Начать с» укажите нужное значение.
Нажмите «Вставить». Внизу страницы появится поле для пояснительного текста. Заполните его и продолжайте вводить основной текст. Когда появится необходимость сделать новую сноску, снова используйте команду «Сноска» в меню «Вставка». Ее порядковый номер автоматически увеличится на единицу. При добавлении новой сноски между 1-й и 2-й ей присвоится №2, а 2-я ссылка станет 3-ей.
В Word 2007 и 2020 команды «Вставить сноску», «Вставить концевую сноску», «Следующая » находятся во вкладке «Ссылки». Кроме того, во всех версиях этого редактора для добавления сносок можно использовать клавиши Ctrl+Alt+F.
При написании научных студенческих работ при цитировании различных авторов необходимо добавлять информацию об используемом издании в сноске. Сделать сноску в Ворде достаточно просто, надо лишь немного ориентироваться в возможностях редактора.

Работая над текстовым документом, редактируя его или вычитывая, мы часто делаем пометки на бумаге. Между тем, в Word есть функция проставления таких пометок прямо в тексте. Она называется «примечания», иногда ее еще называют комментарии. Секретарю они могут понадобиться, например, если она проверяет оформление реквизитов документов перед тем, как они придут на подпись директору. В статье посмотрим, как сделать примечания в Word (у меня версия 2010), как их редактировать, отвечать на них и удалять.
Все картинки в статье кликабельны!
Добавляем примечание
Чтобы добавить примечание, нужно выделить фрагмент текста, к которому оно будет относиться. Затем перейти во вкладку верхнего меню «Рецензирование». Там без труда находим группу команд «Примечания» и нажимаем на кнопку «Создать примечание».

После клика по этой кнопке справа от документа появится поле, а на нем – примечание. Если кликнуть по полю вне примечания, оно станет бледным. Если вернуться в примечание – оно вновь станет ярким и в него можно внести любой текст.
Чтобы отредактировать примечание, нужно просто кликнуть по нему.
Текст примечания можно выделять маркером, менять шрифт и его размер, форматировать как угодно, то есть вовсю использовать возможности вкладки верхнего меню «Главная».
Отвечаем на примечание
Если вам пришел документ с примечаниями, и у вас есть собственный комментарий к нему, то на примечание можно ответить. Для этого вновь кликаем на примечание, а затем – на ту же самую кнопку «Создать примечание». Дальше все по инструкции. На картинке примечания в Word одного цвета, т.к. я работаю на одном компьютере и получается, что отвечаю сама себе. В реале, если при помощи примечаний общаются два пользователя, их комментарии будут разного цвета. Обратите внимание: диалог «растет» из одного и того же выделенного текста (жирная красная линия на рисунке), так что однозначно понятно, к какому тексту относится комментарий.

Как удалить примечаниzя в Word
Удалить комментарий можно двумя способами. Первый: сделать его активным и нажать на кнопку «Удалить» в группе команд «Примечания»:

Если Вы делитесь документом Word с другими людьми или совместно работаете над ним, то, вероятно, Вам понадобится простой способ добавлять комментарии к частям текста. Сегодня мы рассмотрим, как добавлять примечания в документах Word 2010.
Вставляем примечание
Чтобы добавить примечание, выделите область текста, которую Вы хотите прокомментировать. Перейдите на вкладку Review (Рецензирование) и нажмите команду New Comment (Создать примечание).
В результате откроется плавающее поле, указывающее на выбранный текст, в котором можно написать примечание.

В Word допускается создавать сколь угодно много примечаний. В этом примере мы создали всего три примечания в разных местах документа. Теперь Вы или любой другой человек, у которого окажется этот документ, сможет прочитать эти примечания.

Просмотр примечаний
Предположим, Вы хотите посмотреть все созданные примечания в панели Reviewing Pane (Область проверки). Для этого зайдите на вкладку Review (Рецензирование), нажмите выпадающее меню Reviewing Pane (Область проверки) и выберите нужное Вам расположение панели Horizontal (Горизонтально) или Vertical (Вертикально).

Вот пример, как выглядит просмотр комментариев при расположении панели горизонтально. Вы видите примечание, кем оно было добавлено и когда. Кликните на какое-либо примечание, и Вы переместитесь к тому месту в документе, где оно вставлено.

Вот так будут выглядеть Ваши примечания на панели, расположенной вертикально с левой стороны. Выберите тот вариант расположения панели, который для Вас удобнее.

Создаем примечание к примечанию
Иногда требуется ответить на примечание, это можно сделать, создав своё примечание к уже существующему. Это очень удобно, когда идёт совместная работа над документом или для мозгового штурма. Просто выделите существующее примечание и нажмите команду New Comment (Создать примечание).

Ниже этого примечания появится еще одно:

Удаляем примечание
После того как все изменения были внесены, либо у Вас изменилась точка зрения по какому-то вопросу, ненужные примечания можно удалить. Для этого выделите примечание, от которого нужно избавиться, и нажмите Delete (Удалить).

Или откройте выпадающее меню и удалите сразу все примечания из документа.

Создание документов в Word 2007 и 2010 напоминает о студенческом прошлом, когда преподаватель держал в руках красную ручку и был готов обвести текст на листе дипломной работы, оставив свои примечания на полях. Создавать примечания в Word 2010 гораздо проще, а выглядят они значительно аккуратнее.
Если Вы проверяете чью-нибудь работу, сделанную в документе Microsoft Word, то чтобы указать на ошибки и показать, какие исправления следует сделать, что убрать или дописать, можно воспользоваться примечаниями.
Это небольшие области в документе, которые отображаются на полях. Выделив определенные текст, можно посмотреть, не добавлены ли к нему какие-либо комментарии. А кликнув по одному из них, подсветятся слова, к которому оно относится, и можно добавить ответ или вовсе удалить сделанную ркмарку.
Чаще всего, такими комментариями пользуются преподаватели, которые проверяют работы учеников и студентов, сотрудники фирмы, ответственные за определенную работу, но не составляющие по ней отчет, и так далее. Вот давайте в данной статье мы и разберемся, как можно добавить примечание в Ворде, изменить в нем текст, ответить на него и просмотреть все ремарки к тексту, добавленные в документ.
Делать их не сложно, для этого, выделите текст, к которому нужно написать замечание, потом перейдите на вкладку «Рецензирование» и в группе «Примечания» нажмите на кнопку «Создать примечание» .
После этого выделенные слова подсветятся розовым цветом, а на поле появится область для ввода ремарки. Напечатайте в ней необходимый текст. Например, что нужно добавить в абзац, какие слова заменить или удалить.

Если сделанный Вами документ проверяли, и Вы уверенны, что в нем должны быть замечания, но при этом они не отображаются, тогда их нужно включить. Давайте попробуем их отобразить, переходим на вкладку «Рецензирование» и в группе «Запись исправлений» нажмите на кнопку «Показать исправления» .


После это в документе на поле справа в тех местах, где есть примечания, появится облачко. Наведя на него курсор, подсветится текст, к которому создано примечание. А кликнув по нему, можно посмотреть и сам комментарий.
Если у Вас установлен Ворд 2007 или 2010, тогда сразу отобразятся блоки с ремарками, если они есть в документе.

Чтобы сразу были показаны области с такими комментами, тогда на вкладке «Рецензирование» нажмите на кнопку «Показать примечания» . Если она серого цвета, значит они будут отображаться в тексте, а если никак не подсвечена, то будут скрыты в документе.

Теперь, справа от листа, будет показано окошко с замечаниями, напротив тех слов, к которым оно добавлено.

Просмотреть ремарки можно, пролистывая их. Для этого используйте кнопки в группе «Примечания» «Предыдущее» и «Следующее» .

Если нужно изменить текст, кликните по нему, а потом удаляйте или дописывайте нужный.

На сделанные в Ворде замечания можно ответить. Для этого выделите нужное и нажмите на кнопку «Создать примечание» . В выбранном пункте, на один уровень ниже, появится дополнительное поле, в котором можно напечатать ответ.

Вот так выглядит добавленный ответ.

Если Вы хотите просмотреть все примечания, то их можно отобразить в документе в виде списка. Для этого на вкладке «Рецензирование» в группе «Запись исправлений» нажмите на стрелочку на кнопке «Область проверки» . Затем выберите в выпадающем списке вертикальную или горизонтальную область.

В примере я выбрала горизонтальную область проверки, поэтому область исправлений появилась внизу страницы. Пролистав ее, можно посмотреть все ремарки, исправить или дописать их. Кликая в данной области по определенному пункту, оно открывается и в тексте.
О том, как удалить примечания из документа Word , можно прочесть в отдельной статье.

Примечания в Ворде 2007 или 2010 выглядят немного по другому – это цветные блоки, от которых идет пунктир к тексту. Различный цвет блоков указывает на то, что они делались разными пользователями (на разных компьютерах, или с разных учетных записей). Блок с ответом выглядит так же, как и обычный, только в квадратных скобках в конце указано «R» и номер ответа. В документе группа «Примечания» со всеми необходимыми кнопками находится также на вкладке «Рецензирование» .

Вот так Вы можете поставить примечание в документе Word, чтобы его автор обратил внимание на ошибки и внес необходимые изменения.
Оценить статью:



