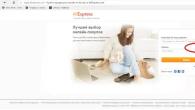FAR Manager - консольный файловый менеджер для операционных систем семейства Microsoft Windows. Он позволяет удобно совершать операции над файлами, размещенными локально на вашем компьютере, а также с файлами на удаленных компьютерах.
Скачать бесплатно FAR Manager можно на сайте поддержки проекта . Рекомендуем качать файл с расширением.msi - стандартный инсталлятор для Windows.
Интерфейс
По умолчанию интерфейс FAR Manager состоит из двух панелей, на которых выводится список файлов и директорий.
Перемещаться между директориями можно при помощи клавиш-«стрелок» и клавиши «Enter» . В нижней части окна приложения есть список подсказок операций, соответствующих функциональным клавишам (F1 - F12 , и они же с нажатой клавишей "Alt" ). Переключение между панелями происходит при нажатии клавиши "Tab". Также многие действия доступны посредством мыши.
Русский язык интерфейса
Для удобства работы имеет смысл установить русский язык для интерфейса FAR Manager. Для этого:

Настройки соединения с сервером FTP
Пусть в левой панели FAR Manager у вас будет открыта директория с файлами вашего сайта, который вы хотите разместить. В правой панели будем работать с файлами на FTP-сервере. Чтобы открыть панель FTP, нажмите Alt+F2 , выберите «NetBox» и нажмите клавишу "Enter" .

В правой панели откроется список имеющихся у вас FTP-соединений.
Чтобы создать новое соединение, нажмите Shift+F4 . Откроется диалоговое окно, в котором необходимо указать параметры соединения.
- Выберите протокол FTP. Для этого используйте мышку или комбинацию клавиш Ctrl+↓ .
- В строке «Имя сервера» укажите зарегистрированный домен или IP-адрес аккаунта. Получить его значение можно через Панель управления хостингом в разделе «Аккаунт» → «IP-адреса».
- В строке «Пользователь» - имя пользователя (username).
- В строке «Пароль» - пароль для вашего соединения (однако мы рекомендуем оставить это поле пустым и ввести пароль по запросу позже).
После указания параметров соединения нажмите кнопку «Да».
Внимание: мы не рекомендуем сохранять пароли в настройках FTP-соединения. Это может повредить безопасности вашего сайта, так как сохраненные в популярных программах пароли часто становятся предметом кражи при заражении компьютера вирусами. Вместо этого вводите пароль вручную перед каждым соединением.

Можно присвоить сессии любое уникальное имя.

После сохранения параметров созданное соединение появится в списке справа на панели FTP.
Чтобы установить соединение и начать работу с FTP через FAR Manager, пометьте строку курсором и нажмите клавишу "Enter". В правом окне откроется корневая директория вашего аккаунта на сервере.

Загрузка файлов на сервер
Перейдите в корневую директорию вашего нового сайта и удалите стандартный индексный файл index.php. Для удаления пометьте файл курсором, нажмите F8 и подтвердите действие.

Чтобы закачать файлы вашего сайта на сервер, перейдите на левую панель, нажав клавишу Tab , и выделите файлы, которые нужно загрузить на сервер: выделите файл курсором, нажмите клавишу Insert - файл выделится цветом. Пометьте так все файлы и папки вашего сайта.
Для начала копирования нажмите клавишу F5 .

Подтвердите ваше намерение начать копирование нажатием клавиши Enter .

В появившемся диалоговом окне убедитесь, что опции копирования выбраны правильно, и нажмите клавишу Enter .
После завершения копирования вы увидите, что в правом окне появились файлы, которые вы загрузили с локального компьютера. Теперь вы можете продолжить работу с FAR Manager согласно имеющимся задачам.
Один из самых удобных файловых менеджеров, рассчитанный на работу с файлами и папками на дисках, прежде всего, через клавиатуру. Это повышает скорость и удобство при различных операциях, проводимых с объектами (копирование, вырезание/перемещение и т.д.). Внешне, он очень напоминает некогда популярную систему Norton Commander, в свои времена, стоявшую практически на всех машинах вплоть до появления ОС Windows. Кто ностальгирует по "девяностым" - будет приятно удивлен! Теперь, обо всем по порядку и более подробно.
Русификация Far Manager
Если вас не устраивает то, что программа по умолчанию предлагает использовать интерфейс на английском, активируйте русский язык. Нажмите F9 , далее, в появившейся вверху горизонтальной функциональной панельке нажмите "Options" , затем откройте "Languages" и там выберите наш язык. Теперь, Фар Менеджер будет полностью на русском.

Выбор дисков/накопителей
Если на вашей машине установлены сразу несколько жестких дисков, то вы сможете выбрать для работы в Far Manager любой из них, нажав комбинацию из клавиш Alt + F1 (выбрать диск в левой панели ) или Alt + F2 (выбрать диск в правой панели ). Стоит добавить, что Фар Менеджер, помимо основных подключенных к машине hdd, так же полноценно работает и с любыми внешними накопителями, и даже с сетевыми дисками.

Операции с файлами (копирование, вырезание/перенос, удаление, поиск)
Основное операционное окно Far Manager состоит из двух окон/панелей. Это сделано для большего удобства, чтобы пользователю не приходилось путаться, постоянно открывая различные директории в одном и том же окне.
Копирование, перемещение/вырезание. Чтобы осуществить любую из этих файловых операций, для начала, перейдите в правую панельку (клавиша TAB ) и откройте там нужную папку, куда вы, в конечном итоге, хотите скопировать/переместить объекты. Затем, перейдите обратно в левую панель (при помощи той же клавиши TAB ) и найдите в папках нужные для копирования/перемещения файлы. Выделите их кнопками "Insert" или "*" (звездочка на цифровом блоке клавиатуры) и нажмите любую из кнопок (F5 - "Копировать", F6 - "Перенос/Вырезание"). Не забудьте подтвердить операцию клавишей Enter .

Удаление файлов/папок. Чтобы удалить объекты, откройте соответствующую папку, выделите (пометьте) в ней все нужные файлы и нажмите кнопку F8 "Удаление" .

Поиск объектов. Для поиска папок/файлов во всех каталогах вашего жесткого диска, пользуйтесь клавишей ALT + F7 . Нажмите ее и введите нужное имя для поиска, а так же (при необходимости) установите дополнительные параметры поиска.

Снизу на скриншотах, представлен более подробный список основных функциональных клавиш в Far Manager .


Основное меню функций
Главное функциональное меню в Far Manager расположено в верхней горизонтальной панели . Изначально она скрыта. Чтобы получить к ней доступ, нажмите F9 , выберите любую из вкладок и опций, находящихся в них.

Дополнительное меню функций
Чтобы получить доступ к дополнительным функциям для работы с папками/файлами в Фар Менеджере, нажмите и удерживайте кнопку ALT . Список функций отобразится в нижней горизонтальной панели менеджера.

Сортировка файлов в Far Manager
Для более удобного нахождения и работы с объектами на накопителе вы можете воспользоваться функцией сортировки объектов, которая имеет множество параметров. Откройте какую-нибудь папку и нажмите удерживая CTRL , чтобы выбрать любую из функций, для сортировки.

Работа с архивами файлов
Для работы с файловыми архивами, в Фар Менеджере также существует специальный функционал. Чтобы вызвать эти дополнительные функции, нажмите и удерживайте Shift . Затем в горизонтальном меню снизу , так же выберите нужную из опций.

Работа с FTP
Фар Менеджер поддерживает работу по передачи данных и через этот протокол. Чтобы создать/активировать фтп-подключение, нажмите Alt+F1 или Alt+F2 (смотря, в какой из панелей вы находитесь) и выберите опцию "Netbox" . Если у вас есть уже готовое подключение - оно высветится в списке на панели. Наведите на него курсор и нажмите Enter . Если готового подключения нет, то нажмите Shift+F4 , чтобы вызвать настройки создания подключений. Вам останется, лишь выбрать тип протокола и правильно внести значения в нужные опции.

Консольная (командная) строка
В Фар Менеджере есть и такая функция. Через консольную строку, можно производить различные операции через специальные программные команды. Например, копирование файлов с диска на диск: "C:\>copy test.txt d:\test.txt " и т.д. Но разбирающиеся в программировании люди, смогут использовать возможности консоли и гораздо шире!

Вот, в принципе, и все основные моменты по работе с этим файл-менеджером. Как видите, ничего реально сложного нет!
Far Manager - ежедневный инструмент системных администраторов и компьютерных гиков. Но он может быть полезен и для обычных пользователей Windows, которым нужен бесплатный и эффективный инструмент для управления папками и файлами. Ниже перечислены некоторые функции Far и горячие клавиши для их вызова.
1. Режимы отображения
Меняйте ширину и количество столбцов на активной панели интерфейса, в которых отображаются файлы и папки.
- Ctrl + 1 - установить краткий режим просмотра (три узких столбца).
- Ctrl + 2 - установить стандартный режим просмотра (два средних столбца).
- Ctrl + 3 - установить полный режим просмотра (один широкий и три узких столбца со служебной информацией).
- Ctrl + 4 - установить широкий режим просмотра (один широкий и один узкий столбец со служебной информацией).
- Ctrl + 5 - установить детальный режим просмотра (один максимально широкий и ещё несколько дополнительных стоблцов со служебной информацией - занимают всё окно программы).
2. Сортировка элементов

Сортируйте файлы и папки на активной панели интерфейса.
- Ctrl + F3 - сортировать по имени элемента.
- Ctrl + F4 - сортировать по типу расширения.
- Ctrl + F5 - сортировать по дате изменения.
- Ctrl + F6 - сортировать по размеру.
- Ctrl + F8 - сортировать по дате создания.
- Ctrl + F12 - вывести меню элементов сортировки.
3. Просмотр размера файлов и папок

Просматривайте размер выделенного файла или папки с помощью клавиши F3. Значение отображается в столбце Size или в нижней части активной панели - в зависимости от выбранного вида.
Чтобы выделить один элемент, нажмите Shift и стрелку вниз или вверх на клавиатуре. Для массового выделения используйте Shift со стрелками вправо и влево.
4. Одновременная работа с элементами, которые находятся в разных папках

Добавляйте файлы и папки из разных каталогов на «Временную панель», если вам нужно работать со всеми ними одновременно. Это позволит вам выполнять с элементами групповые операции так, будто они находятся в одном каталоге. При этом их реальное местоположение не изменится.
Чтобы открыть «Временную панель», нажмите F11 и выберите Temporary Panel. Для добавления файлов и папок просто перетащите их на неё с помощью курсора мыши. Вы также можете найти нужные файлы через комбинацию Alt + F7 и добавить результаты поиска на «Временную панель», кликнув Panel в поисковом окне.
5. Фильтрация файлов по типу

Фильтруйте список файлов по расширению, чтобы временно скрывать с панели лишние элементы. Чтобы включить фильтр, воспользуйтесь комбинацией CTRL + I, в появившемся списке выделите нужное расширение и нажмите пробел. Возле выбранного типа файлов появится плюс. Когда нажмёте Enter, файлы с другими расширениями исчезнут с текущей панели. Чтобы отменить фильтрацию, снова нажмите CTRL + I и уберите плюс с помощью пробела.
6. Просмотр списка процессов

Просматривайте список активных процессов прямо в окне Far Manager. Чтобы просмотреть его, откройте окно выбора диска (ALT + F1/F2) и нажмите 0. В этом списке можно отсортировать процессы по размеру, нажав CTRL + F6. Чтобы удалить процесс, выделите его и нажмите F8. Чтобы просмотреть детальную информацию о процессе, используйте клавишу F3.
7. Навигация по папкам

Вы можете быстро открывать корневую папку локального диска с помощью комбинации CTRL + \. Клавиши ALT + F12 - отображают папки, которые вы открывали ранее
8. Сравнение идентичности папок

Если захотите проверить две папки на предмет их идентичности, откройте одну из них на левой панели, а вторую на правой. Затем нажмите F11 и выберите Advanced Compare. В открывшемся окне укажите параметры сранения и нажмите ОК. Программа отобразит размеры обеих папок и подсветит их файлы, которые не совпадают.
9. Запись макросов

Используйте макросы, чтобы автоматизировать рутинные операции с программой.
Чтобы создать макрос, нажмите Shift + Ctrl + «.» (точка) и совершите несколько действий в Far. Затем снова воспользуйтесь этой комбинацией и в открывшемся окне выберите удобную клавишу. Теперь по её нажатию программа будет выполнять эти действия автоматически.
К примеру, во время создания макроса можно кликнуть правой кнопкой по файлу и выбрать в контекстном меню «Свойства», а после назначить эти действия на клавишу J. После этого вы сможете быстро вызывать свойства файлов с помощью J.
10. Перекодировка во встроенном редакторе

Меняйте кодировку текстовых файлов прямо во встроенном редакторе Far Manager. Чтобы открыть выбранный файл в редакторе, нажмите F4. Для смены кодировки нажмите SHIFT + F8, выберите новую кодировку из списка и нажмите F2, чтобы сохранить изменения.
4.1 Теоретические сведения
Файловые менеджеры - это программы-оболочки для работы с операционной системой. С помощью файлового менеджера пользователи могут просматривать, копировать, удалять и создавать каталоги и файлы, запускать программы и т.д. Одним из первых файловых менеджеров является Norton Commander для работы с ОС DOS, созданный Питером Нортоном. В нем впервые использован двухпанельный интерфейс.
В файловом менеджере экран делится на две самостоятельные области или панели, в каждой из которых отображается содержимое каталогов и файлов на дисках. Файловый менеджер Norton Commander является основоположником класса программ - классических файловых менеджеров. К классическим файловым менеджерам относятся: DOS Navigator, FAR Manager, Volkov Commander, Windows Commander и т.д.
Классические файловые менеджеры унаследовали комбинации клавиш Norton Commander. В настоящее время опытные пользователи ПК для работы с ОС Windows предпочитают использовать файловые менеджеры FAR или Total Commander. Многие пользователи предпочитают использовать FAR Manager по причине наличия огромного количества дополнительных модулей или плагинов, которые позволяют расширить функциональность файлового менеджера.
Более подробно рассмотрим программу FAR Manager , которая является бесплатной для некоммерческого использования гражданами стран СНГ (автор Евгений Рошал - российский программист), а для остальных пользователей распространяется как условно бесплатная (shareware).
Новая версия: Far Manager v2.0 build 1086 x86
Рис. 1.
Far Manager - консольный файловый менеджер для операционных систем семейства Windows. Файловый менеджер предоставляет удобный интерфейс пользователя для работы с файлами, т.е. для просмотра файлов и каталогов, редактирования, копирования, переименования файлов и т.д. Far Manager обеспечивает обработку файлов с длинными именами.
Основные клавиатурные команды: Команды управления панелями; Управление файлами и сервисные команды; Командная строка; Прочие команды.
Рассмотрим Команды управления панелями.
| Команда | Описание команды |
|---|---|
| TAB | Изменить активную панель |
| Ctrl-U | Поменять панели местами |
| Ctrl-L | Убрать/показать информационную панель |
| Ctrl-Q | Убрать/показать панель быстрого просмотра файла |
| Ctrl-T | Убрать/показать дерево папок |
| Ctrl-O | Убрать/показать обе панели |
| Ctrl-P | Убрать/показать неактивную панель |
| Ctrl-F1 | Убрать/показать левую панель |
| Ctrl-F2 | Убрать/показать правую панель |
| Ctrl-B | Спрятать/Показать линейку функциональных клавиш |
| Команды файловой панели | |
| Ins, Shift-клавиши курсора | Пометить/снять пометку файла |
| Gray+ | Пометить группу |
| Gray- | Снять пометку с группы |
| Gray* | Инвертировать пометку |
| Shift- |
Пометить все файлы |
| Shift- |
Снять пометку со всех файлов |
| Ctrl+M | Восстановить предыдущую пометку |
| Команда | Описание команды |
|---|---|
| F1 | Помощь |
| F2 | Вызвать пользовательское меню |
| F3 | Просмотр файла |
| F4 | Редактирование файла. Вызывает встроенный, внешний или ассоциированный редактор |
| F5 | Копирование. Копирует файлы и папки |
| F6 | Переименование или перенос папок и файлов |
| F7 | Создание новой папки |
| F8 | Удаление файлов и папок |
| F9 | Показать горизонтальное меню |
| F10 | Завершить работу с FAR |
| Alt-F1 | Изменить текущий диск в левой панели |
| Alt-F2 | Изменить текущий диск в правой панели |
| Alt-F5 | Печать файлов |
| Alt-F7 | Выполнить команду поиска файлов |
| Alt-F8 | Показать историю команд |
| Shift-F4 | Создать текстовый файл |
| Alt-Del | Уничтожение файлов и папок |
| Команды управления курсором | |
| Команда | Описание команды |
|---|---|
| Ctrl-Home | В начало файла |
| Ctrl-End | В конец файла |
| Home | В начало строки |
| End | В конец строки |
| PgUp | Страницу наверх |
| PgDn | Страницу вниз |
| Del | Удалить символ |
| BS | Удалить символ слева |
| Ctrl-Y | Удалить строку |
| Операции над блоками | |
| Shift+стрелка | Выделить простой (строчный) блок |
| Ctrl-U | Снять выделение с блока |
| Shift-A | Выделение всего текста |
| Shift-Ins, Ctrl-V | Вставить блок из буфера обмена |
| Shift-Del, Ctrl-X | Переместить (вырезать) блок в буфер обмена |
| Ctrl-C | Скопировать блок в буфер обмена |
| Ctrl-D | Удалить блок |
| Ctrl-P | Копировать блок в текущую позицию курсора |
| Ctrl-M | Переместить блок в текущую позицию курсора |
| Прочие операции | |
| F1 | Помощь |
| F2 | Сохранить файл |
| Shift-F2 | Сохранить файл под другим именем |
| F7 | Поиск |
| Ctrl-F7 | Замена всех вхождений слова на другое |
| Shift-F7 | Продолжить поиск/замену |
| F8 | Переключение DOS/WINDOWS (кодировки символов) |
| F10, Esc | Выход из редактора |
| Shift-F10 | Сохранение и выход |
| Ctrl-Z | Отмена последнего действия (откат) |
4.2 Цель работы
Знакомство с основными возможностями файлового менеджера FAR Manager - программой управления файлами и архивами в операционных системах семейства Windows и приобретение навыков работы с файловыми менеджерами.
4.3 Постановка задачи
В процессе работы с менеджером FAR Manager выполните следующие действия:
- Создайте структуру папок файловым менеджером FAR Manager в соответствии со структурой папок и файлов, представленной на Рис. 2.
- Текстовые файлы lesson1.txt и lesson2.txt создайте путем ввода текста с клавиатуры.
- Файлы favorite1.txt и favorite2.txt создайте методом копирования файлов lesson1.txt и lesson2.txt.
- Файлы article1.txt и article2.txt создайте методом копирования группы файлов и переименования их после копирования в папке E:\LIBRARY\ARTICLE.
- Файлы book1.txt и book2.txt переместите в папку E:\LIBRARY\BOOK из папки E:\FAVORITE, где создайте их методом копирования и вставки текста из других файлов.

Рис. 2
4.4 Пошаговое выполнение работы
4.4.1 Включите ПК
Нажмите кнопку Power на системном блоке ПК.
4.4.2 Запустите файловый менеджер FAR Manager
После полной загрузки ОС Windows, нажмите кнопку Пуск и в Главном меню выберите команду Программы, в раскрывшемся подменю выберите FAR Manager , а затем щелкните на ярлыке FAR Manager , приложение запустится. Файловый менеджер можно запустить другим способом, дважды щелкнув левой клавишей мыши на ярлыке FAR Manager , размещенном на рабочем столе.
4.4.3 Установка диска для USB flash drive
Установите чистую flash в USB.
4.4.4 Ознакомьтесь с командами управления файлового менеджера FAR Manager
Команды управления файлового менеджера:
- Сменить диск на левой панели, а затем на правой панели, используя команды Alt-F1 и Alt-F2 соответственно.
- Смените активную панель FAR Manager клавишей TAB.
- Включить/выключить линейку функциональных клавиш с помощью команды Ctrl-B.
- Поменяйте информационные панели местами клавишей Ctrl-U.
- Выключите/включите обе информационные панели, используя команду Ctrl-O.
- Выключите/включите правую панель, а затем левую панель с помощью команд Ctrl-F1, Ctrl-F2.
4.4.5 Создайте структуру папок файловым менеджером FAR Manager
В соответствии со структурой папок и файлов, представленной на Рис.1, создайте структуру папок.
Для этого выполните команду Alt-F1 и сделайте активным корневой каталог диска E:. Далее, используя команду F7, создайте папки FAVORITE и LIBRARY. Затем перейдите в каталог LIBRARY и создайте папки ARTICLE и BOOK. Проверьте созданную структуру папок, нажав на клавиши Alt-F10. Для выхода из дерева каталогов щелкните на функциональную клавишу F10.
4.4.6 Создайте с клавиатуры файлы lesson.1 и lesson.2 файловым менеджером FAR Manager
Создайте файлы lesson1.txt и lesson2.txt применив команду Shift-F4. Для этого перейдите в корневой каталог диска E: и нажмите клавиши Shift-F4, откроется окно диалога. В этом окне введите имя создаваемого файла, например lesson1.txt и нажмите Enter.
Откроется окно текстового редактора (редактирование lesson1.txt), в котором введите текст (текст произвольный, размер файла должен быть не менее 800 символов, т.е. 10 строк по 80 символов). Для сохранения файла с тем же именем нажмите клавишу F2, для сохранения файла под другим именем нажмите клавиши Shift-F2. После сохранения файла выйдите из редактора и перейдите к спискам файлов и каталогов, щелкнув на клавише F10 (Выход).
4.4.7 Создайте файлы favorite.1 и favorite.2 файловым менеджером FAR Manager
Создайте файлы favorite1.txt и favorite2.txt методом копирования файлов lesson1.txt и lesson2.txt. Для этого необходимо на одной из панелей открыть папку E:\FAVORITE, а на другой панели открыть корневой каталог диска E:, котором размещены файлы lesson1.txt и lesson2.txt. Используя команду копирования F5, выполните копирование файлов lesson1.txt и lesson2.txt в папку E:\FAVORITE с изменением имен файлов на favorite1.txt и favorite2.txt.
Для этого на активной панели выделите манипулятором мышь файл, например lesson1.txt и щелкните на функциональной клавише F5, в раскрывшемся окне диалога введите полный путь и новое имя файла, например favorite1.txt. Затем щелкните мышью на пункте Копировать или нажмите Enter, в каталоге E:\FAVORITE появится файл favorite1.txt.
4.4.8 Создайте файлы article1.txt и article2.txt файловым менеджером FAR Manager
Создайте файлы article1.txt и article2.txt методом копирования группы файлов favorite1.txt, favorite2.txt и их переименования после копирования в папке E:\LIBRARY\ARTICLE. Для этого необходимо на одной из панелей открыть папку E:\LIBRARY\ARTICLE, а на другой панели открыть папку E:\FAVORITE, в которой размещены файлы favorite1.txt и favorite2.txt.
Затем на активной панели клавишей Ins пометить файлы favorite1.txt и favorite2.txt (имена файлов окрасятся в желтый цвет) и щелкнуть на функциональной клавише F5. Откроется окно диалога Копирование. В строке будет указан полный путь для копирования, нажмите Enter.
После копирования файлов favorite1.txt и favorite2.txt в папку E:\LIBRARY\ARTICLE переименуйте их имена. Для этого на активной панели выделите файл (например, favorite1.txt) и нажмите клавишу F6. В раскрывшемся окне диалога Переименование/Перенос укажите полный путь и новое имя файла (например, article1.txt), щелкните на пункте Переименовать или нажмите клавишу Enter. В результате файл favorite1.txt будет переименован на article1.txt.
Для просмотра файла article1.txt выделите его манипулятором мышь и щелкните на клавише F3. С помощью клавиш управления курсором и клавиш Home, End, PgUp, PgDn просмотрите текст файла.
Для перехода из режима просмотра в режим редактирования нажмите клавишу F6. В режиме редактирования добавьте текст к файлу и сохраните его, нажав F2. Выйдите из редактора, нажав F10 (ESC).
4.4.10 Перемещение файлов book1.txt и book2.txt в папку E:\LIBRARY\BOOK файловым менеджером FAR Manager
Создайте файлы book1.txt и book2.txt в папке E:\FAVORITE, а затем переместите их в папку E:\LIBRARY\BOOK. Для перемещения файла book1.txt необходимо на одной из панелей открыть каталог E:\FAVORITE, в котором размещен файл book1.txt, а на другой панели открыть папку E:\LIBRARY\BOOK. Затем на активной панели выделите файл book1.txt и щелкните на клавише F6. В раскрывшемся окне диалога Переименование/Перенос укажите полный путь для перемещения файла, нажмите клавишу Enter. Файл book1.txt будет перемещен в папку E:\LIBRARY\BOOK.
4.4.11 Завершение лабораторной работы с файловым менеджером FAR Manager
Сообщите преподавателю о выполненной работе. После разрешения на завершение работы можете удалить созданные файлы и каталоги командой удалить (клавиша F8). Далее закройте файловый менеджер FAR Manager, щелкнув на клавише F10, затем можно извлечь USB flash drive.
) и ни разу его не видели, тем не менее, наверное, вы всё-таки поняли, кто это такой и с чем его едят. Для тех же, кто не читал прошлую статью, но почему-то решил прочитать эту, скажу, что FAR manager - это аналог Norton Commander (программы для управления файлами), работающий в консоли (текстовом режиме), но использующий всю мощность Windows. Утверждение про аналог Norton`a является немного спорным, будем считать, что это мое субъективное мнение, которых в дальнейшем будет еще много. Понравилось - тогда качайте его с www.rarsoft.com и запускайте. Кстати, со времени написания прошлой статьи вышла уже третья бета. Сразу скажу о регистрации - она для жителей бывшего СССР бесплатна.
Итак, вы его скачали. Что не понравилось? Всё хорошо? Тогда читаем дальше.
Для кого же всё-таки предназначена эта статья? Скорее, для тех, кто уже давно пользуется FAR, но не подозревает, насколько широки его возможности. Тем не менее, не будет лишней она и для тех, кто еще не выбрал себе файл-менеджер по вкусу. Признаюсь, что и я изначально не представлял, насколько мощная вещь FAR, пока не обнаружил в интернете сайт с плагинами:)
Плагины. А кто они такие?
Плагин (от английского Plug-in - подключаемый модуль) - это внешние подключаемые модули (plugins), которые применяются для расширения возможностей программ. Плагины не являются специфической чертой FAR. С их помощью расширяются, например, возможности ICQ, Adobe Photoshop или Winamp. Есть они и в других файл-менеджерах, например, в Windows Commander. Но, по сравнению с другими файловыми менеджерами, только в FAR плагинам предоставляются поистине фантастические возможности: плагины работают в любом месте - в панелях, в редакторе, в программе просмотра; их можно запускать прямо из командной строки. Иной раз ты просто не знаешь, кто именно выполнит следующую команду - сам far.exe или плагины, настолько тесно слилась оболочка со своими помощниками. Сама идеология плагинов позволяет настраивать оболочку под себя, добавляя нужное и выкидывая лишнее. Это самое главное преимущество систем с плагинами перед монолитными программами.
А теперь самое интересное
Так как плагинов огромное количество (на день написания этой строки их было 288), то я попробую описать наиболее полезные (на мой взгляд). Причём буду пользоваться, в основном, авторскими комментариями и своим субъективным мнением.
Итак, согласно рейтингу, на первом месте стоит FarNavigator (бывший ProxyFtp). Буквально недавно он обошёл плагин, который будет описан ниже - colorer. Автор - Василий Мошнинов. В состав FAR входит стандартный ftp-клиент, но он имеет только базовые функции. А благодаря данному плагину FAR становится отличным FTP-клиентом, так как с его помощью можно работать с любыми видами прокси-серверов. В последней версии он стал также работать и с http-серверами.
Colorer - плагин для подсветки синтаксиса языков программирования (пример - настройка цветов в любой программной среде) в редакторе FAR. Очень удобно, если надо по-быстрому подредактировать исходники, а оболочку запускать лень. Автор - Игорь Русских. Содержит огромное количество готовых скриптов для расцветки разных языков. Пару слов об установке: этот плагин состоит из двух частей - библиотеки подсветки синтаксиса и самого плагина.
Search and replace (s_and_r). Автор - Иван Синтюрин. Плагин, который позволяет осуществлять замену в большом количестве файлов, расширяет возможности поиска в стандартном редакторе, а также обеспечивает возможность поиска и замены с использованием регулярных выражений. Как сказал автор, это плагин для умных, а для тех, кто знает, что такое регулярные выражения, - это вещь незаменимая…
7-zip. Плагин, который делает работу с архивами прозрачной, то есть не требует наличия самих архиваторов на машине. Изначально заточен под zip, поэтому архивировать умеет только в zip, но разархивировать - из большинства архивов.
Кроме этих плагинов, существует еще масса других. Например, для управления WinAmp из FAR, для поддержки различных языков и кодировок, для всяческой массовой обработки файлов. На самом деле каждый желающий может написать нужный плагин под свою конкретную задачу, чем и удобна модульная архитектура.
А теперь рассмотрим плагины стандартной поставки.
Advanced Compare - плагин, расширяющий возможности сравнения каталогов. Зачем его описывать - просто посмотрите на диалог, который он выдаёт.
Editor\Align - плагин для форматирования блоков во встроенном редакторе. Рекомендую вместо него использовать Format Block.
Editor\AutoWrap - плагин для автопереноса строк при вводе.
Editor\Brackets - плагин для автоперехода в редакторе между скобками. Утверждается, что он не нужен, если у вас стоит colorer, так как он умеет всё это делать.
Editor\DrawLine - плагин для рисования линий в редакторе. Любителям "Дос Нафигатора" посвящается.
Editor\EditCase - плагин для изменения регистра набранных слов. Умеет все делать - "все строчные", "Начинать С Прописных", "ВСЕ ПРОПИСНЫЕ", "иЗМЕНИТЬ рЕГИСТР", "Циклическое изменение".
FARCmds - очень мощный и многофункциональный плагин. Так как он идёт в стандартном комплекте, то рекомендую прочитать "Help". Пример использования - сделать на соседней панели тот же каталог, что и на текущей.
FileCase - плагин, аналогичный EditCase, но делает то же самое с именами файлов. В следующей версии s_and_r (1.6) будет делать то же самое, но для простоты работы я бы всё-таки рекомендовал использовать этот плагин.
FTP - стандартный FTP client. Для нечастой работы с FTP является вполне достаточным. Если же вы работаете с FTP постоянно, то рекомендую поставить описанный выше proxyftp, а этот удалить.
HlfViewer - плагин для разработчиков плагинов. Служит для просмотра произвольного hlf-файла - файл помощи для FAR`a.
MultiArc - мощнейший плагин для работы с архивами.
Network - плагин для работы с Сетью. Очень удобный. Возможно, в этой версии он будет немного изменён в лучшую сторону. Кто уже пользовался, знает, что старый Network browser не умел выходить из ресурсов по Сети, новый же это умеет, правда, пока только для Microsoft Network. Владельцам Novell NetWare придётся немного подождать.
PrintMan - новый плагин. Заменяет стандартные функции печати в FAR`e, начиная с версии 1.70 beta1. Печатает практически на всех видах принтеров. Умеет удалять задания из очереди печати.
ProcList - список процессов. Приятный плагин для снятия процессов и просмотра довольно подробной информации про них. Кроме того, он умеет менять приоритеты у запущенных процессов. Кстати, сюда же - для получения списка и переключения задач можно использовать в FAR`e комбинацию ctrl-w, а для их снятия в появившемся меню - клавишу DEL. При этом они снимаются сразу и без вопросов, в отличии от того, что делает Windows (по CTRL-ALT-DEL).
TmpPanel - временная панель. Основное предназначение - складывать файлы, найденные при поиске.
EMenu - плагин для получения контекстного меню Windows. Умеет выдавать текстовое или графическое меню.
Как я отмечал выше, многие стандартные плагины - это добавки для пользователей, они не обеспечивают всех потребностей, а во многих случаях их функциональность перекрывается более продвинутыми плагинами, а значит, их можно удалить, если не используете. Основной смысл стандартных плагинов - это примеры для тех, кто хочет сам начать писать плагины, так как все они идут с исходными текстами.
Где их брать и как устанавливать?
Все плагины FAR хранятся в отдельных папках, размещенных в папке "Plugins" (которая, в свою очередь, размещена там же, где и Far.exe). Обнаружив новый модуль, FAR сохраняет информацию о нем и впоследствии загружает только при необходимости, так что неактивные модули не требуют дополнительной памяти. Тем не менее, если вы уверены, что какие-то модули вам не нужны, можете удалить их, чтобы сохранить место на диске. Кроме того, обязательно прочитайте все текстовые файлы типа readme.txt, whatsnew.txt, file_id. diz. Там могут быть описаны специфические особенности для установки данного плагина. Также заглядывайте иногда на домашние страницы авторов плагинов, которые должны быть указаны в этих файлах.
Теперь посмотрим, как их устанавливать. Итак, надо зайти в ту папку, где установлен FAR (обычно это c:\program files\far\), в подкаталог plugins, там создать подкаталог с именем, соответствующим названию плагина (в принципе, не важно, полезно лишь для ориентирования), и в него скопировать всё содержимое закачанного архива. Далее перезапускаем FAR. Убрать плагин немного труднее. Мой способ таков - войти в каталог с plugins, нажать. (точка) и shift-enter, выйти из FAR`а, удалить каталог с плагином (del) и запустить FAR снова. Если вы хотите установить новую версию плагина, то нужно его сначала удалить, а затем установить. Иногда, если плагин не загружен в память, можно обойтись и без выхода из FAR.
Взять плагины можно на PlugRing - сайте сообщества плагинописателей. Кстати, в прошлой статье я написал, что PlugRinG (www.uic.nnov.ru/~ruiv/plugring) - это неофициальный сайт. Так вот, теперь он стал официальным, но направления своего не поменял: там главное (и, в принципе, единственное) собрание плагинов для FAR. Появились более короткие и быстро запоминающиеся адреса для него - www.rarsoft.com/plugring и plugring.da.ru . Также, чтобы быть в курсе всех свежих плагинов, рекомендую подписаться на форум - [email protected] .
И заключение хотел бы выразить благодарность тем, кто помогал писать мне эту статью - в особенности Ивану Синтюрину, а также разработчикам FAR, плагинов для него.