Сегодняшнюю нашу жизнь трудно представить без современных гаджетов: смартфонов, планшетов, цифровых видеокамер. Знание программы Фотошоп является своего рода средним графическим образованием, владеть которым необходимо любому грамотному человеку.
Зачем нам Фотошоп?
Знание этой программы:
помогает решить проблему создания домашнего фотоальбома. Умение редактировать изображения позволяет делать интересные коллажи и компактно сохранять фотографии;
помогает создавать качественные изображения для обмена с друзьями в социальных сетях;
может стать хорошим стартом для бизнеса по продаже изображений в Интернете.
Что-нибудь заинтересовало? Захотелось сделать свое фото красивым? Тогда приступаем к работе с изображениями.
Знакомство с интерфейсом программы Фотошоп
Скачать бесплатную версию программы предлагает множество сайтов в Интернете. Установка программы не представляет никакой сложности.
Здесь будет рассмотрена наиболее востребованная англоязычная версия Adobe Photoshop CS6, но так же по картинкам вы сможете понять и русскоязычную версию Adobe Photoshop CS6 впрочем я буду переводить команды.
Рабочее окно условно можно разделить на 4 зоны: по центру – рабочее пространство, слева расположены инструменты, сверху – строка меню и панель свойств, справа находятся рабочие палитры (разные панели).
Начинаем знакомство с программой с настроек.
Настройки программы Фотошоп
Сбросить все (CTRL+SHIFT+ALT)
Эта команда выполняется при запуске программы для возврата ее в исходное состояние. При одновременном нажатии этих клавиш выскакивает окно с запросом на удаление файла настроек. Ответ YES сбросит все. Полезна эта комбинация бывает редко, только при начале работы и в случае, если что-то идет не так, когда программа адекватно не отвечает на ваши действия.
Сброс инструмента
Щелчок правой клавиши мыши по 1 кнопке на панели свойств. (Reset Tool).
Панель инструментов расположена слева, а вверху панель свойств отображает все характеристики выбранного инструмента. Настроив выбранный инструмент на какие-то определенные значения один раз, он сохраняет их и для последующих действий. Поэтому сначала необходимо научиться сбрасывать ненужные настройки инструмента.
Делается это с помощью 1 кнопки в панели свойств, щелчок по правой кнопке мыши открывает окно, в котором для сброса инструмента следует выбрать Reset Tool.
Организация рабочего пространства (workspace)
Базовые панели: Navigator, History, Color, Styles, Swatch, Layers из меню Windows.
Это комплекс процедур, включающий следующее:
Управление панелями
Базовые панели доступны в правой части окна, их можно передвигать, закрывать, доставать новые. Делается это через меню Windows. Нужная панель помечается галочкой и открывается на рабочем пространстве. Ее можно перетащить в удобное место, щелкнув левой клавишей мыши на ней и передвигая туда, куда хотите ее разместить, при этом удерживая клавишу нажатой. Отпустить клавишу можно в момент, когда панель уже на нужном месте. Берём мышкой за слово навигатор и перетаскиваем в право, в окно панелей.
Берём мышкой за слово навигатор и перетаскиваем в право, в окно панелей. Если, мы видим что наша панель засветилась синим цветом по периметру, это означает, что мы её добавляем к существующей панели закладкой.
Если, мы видим что наша панель засветилась синим цветом по периметру, это означает, что мы её добавляем к существующей панели закладкой. Чтобы сделать отдельным окном, что рекомендуется, для панели Navigator, передвигайте панель так что бы синяя под цветка ушла вверх, как на картинке
Чтобы сделать отдельным окном, что рекомендуется, для панели Navigator, передвигайте панель так что бы синяя под цветка ушла вверх, как на картинке
Теперь немного о базовых панелях. Navigator позволяет удобно работать с изображением, увеличивая или уменьшая его. History запоминает наши действия и дает возможность вернуться назад в случае необходимости. Color, Styles, Swatch работают с цветами, стилями, но самая важная панель – Layers (Слои).
Сохранение рабочего пространства
Под конкретное задание рабочее пространство настраивается соответствующим образом, этот интерфейс необходимо сохранять. Сохранение осуществляется по пути Windows – Workspace – New. Задается имя и сохраняется через нажатие ОК. Для чего мы это сделали, теперь мы можем достать сохранённое рабочее пространство
Для чего мы это сделали, теперь мы можем достать сохранённое рабочее пространство
Сброс рабочего пространства
В процессе работы часто возникают разные коллизии, когда чего-нибудь нечаянно открыл или нажал и не знаешь, как это убрать. Вернуть все на место помогает сброс рабочего пространства. Выбираем Windows – Workspace – Reset.
Настройки Photoshop (Ctrl+K) или по пути из меню Edit – Preference – General
Следует выучить эту команду, чтоб дружить с фотошопом. Она открывает окно настроек, в котором каждый для себя со временем выберет наиболее комфортные. Для начала достаточно сделать следующее:
- во вкладке Interface выбрать фон рабочей области (светло-серый)

- во вкладке Performens в окне History State заменить значение по умолчанию 20 на 100.
Это количество действий, которые будут сохранены. Максимальное число = 1000, но такая история сильно тормозит работу программы.
- во вкладке General включить опцию по масштабированию с помощью скрола.

(Zoom with scroll wheel). Это позволит менять масштаб изображения на рабочем пространстве с помощью колесика мышки. Также удобно выполнять навигацию изображения с помощью лапки, которая появляется при нажатии пробела. (Пробел (Hand))
Управление окнами (Windows – Arrange)

Открываем файл через меню File – Open либо двойной щелчок в центре рабочей области.
В обоих случаях открывается окно для выбора файла изображения. Файлы открываются каждый в своей вкладке. А вот для их организации, упорядочивания и отображения служит команда Windows – Arrange. Она позволяет располагать файлы рядом вертикально или горизонтально. Отмена этого действия – Consolidate All.
Волшебная клавиша F. Нечаянно нажата, она убирает вкладки, чтобы восстановить нужно, нажимать ее же.
Сохранить файл можно из меню File – Save as…
Форматы сохранения:
- пленочные (RAW);
- плоские (без слоев) (JPEG, JPG, bmp);
- многослойные (PSD – формат фотошопа, TIF,TIFF,PND).
Отмена действий
- Отмена одного действия (Ctrl+Z) работает как туда-сюда.
Отменяет и возвращает
действие.
- Отмена действий в пределах заданного числа в настройках Edit – Step Backward.
- Отмена действий из панели History.
Можно воспользоваться значком фотоаппарата
на панели для фиксации удачного состояния объекта. Делать снимок необходимо, чтобы не потерять важный этап работы.
Теперь перейдем к основным характеристикам изображения.
Базовая обработка изображений
Основные характеристики изображения
Размер и качество изображения (Image – Image Size)

Для стандартного режима в открывшемся окне работаем с 3 нижними полями. Там размер документа в см, верхние поля заполняются чаще в режиме Web-разработок.
3 галочки внизу снимать не рекомендуется, для выставления пользовательских размеров документа лучше воспользоваться инструментом Crop.
Resolution=Качество
Чем больше пикселей на дюйм, тем выше качество изображения.
- Для веб достаточно 72 пикселей
- Для домашней печати документа = 300 пикселей.
- Для типографии = любое
- Для монтажа: единое для всех изображений, выбранное по приоритетному объекту от меньшего к большему.
От параметра Resolution зависит вес документа и размер в пикселях.
Размер холста (Image – Canvas Size)

Важно.
Видение объектов фотошопом основано на принципе слоев.
Эта команда задает подложку-холст (Background) под цветное изображение. В открывшемся окне указать ширину и высоту добавляемого пространства, с учетом расположения, которое регулируется квадратом со стрелками. Исходно объект находится в центре и изображение получается в рамочке, как паспорту. При этом введенные величины делятся на два. Если нужно увеличить пространство в одну сторону, нужно сменить расположение объекта в квадрате.
Установка режима (Image – Mode)
Для нашей работы выбираем цветовой режим RGB и разрядность 8 bit. Кому то может показаться что 8 bit — это 256 млн. цветов.
Кому то может показаться что 8 bit — это 256 млн. цветов.
Коррекция изображения
Умная коррекция (Image – 3 Auto)
Начните работу над изображением с этих команд.
Три команды с Auto позволяют автоматически улучшить изображение.
- Filter – Noise – Reduce noise – Remove Jpeg Artifact
Установка галочки по выбранному пути снижает шум, устраняет дефект изображения.
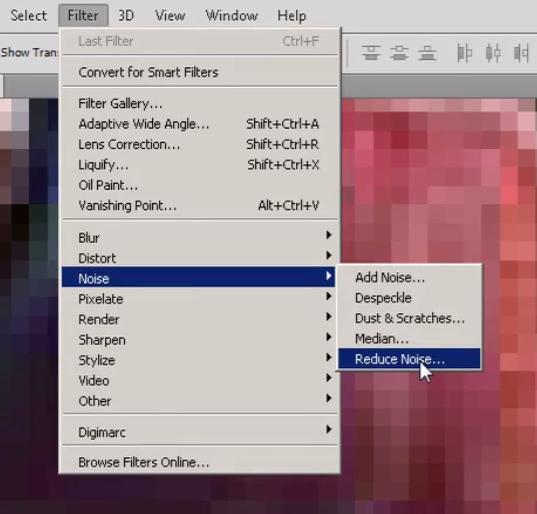
В появившемся окне поставьте галочку и нажмите OK.

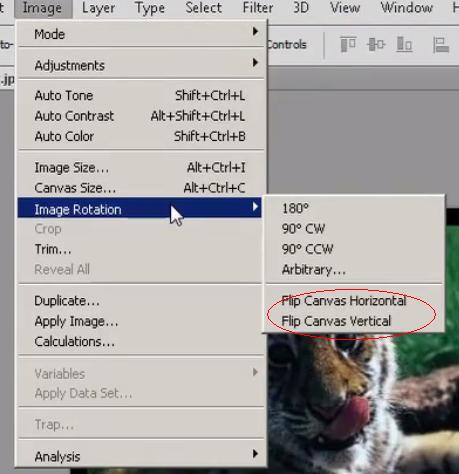

Вам также может понадобиться отключение сетки в программе фотошоп, в некоторых случаях она мешает.
Важно.
В фотошопе любая функция применяется в направлении, которое определяется автоматически как темные тона рисунка, средние и светлые.
Работа с изображениями
Инструмент Обрезка/Кадрирование (Crop)
Применяется для:
- разделения изображения;
- устранения излишков холста;
- задания точных размеров изображения;
- исправления перспективы (Crop – Perspective Crop Tool)
Принцип работы с данным инструментом: по окончании операции нажать Enter. Отмена выполняется по клавише Esc.
Инструмент имеет вид двух скрещенных рамок, в фокусе должно находиться изображение, которое оставляем. Обрезка осуществляется по нажатии Enter.
Часто возникает потребность поправить неверно от сканированное фото, когда нужно обрезать белые края и повернуть. Для этого курсор нужно отвести от выбранного объекта так, чтобы стрелка приобрела полукруглый вид. Такой стрелкой можно захватить угол изображения и повернуть изображение. Затем выровнять по краям фотографии и нажать Enter.
Для задания точных размеров рисунка следует воспользоваться настройками в панели свойств, просто выставив нужный размер в соответствующие поля.
Исправление перспективы требует нажатие правой клавиши мыши на Crop – Perspective Crop Tool. Эта функция актуальна, когда на фото нужно исправить то, что выглядит криво.
Эта функция актуальна, когда на фото нужно исправить то, что выглядит криво.
С помощью этого инструмента смещаем за угол рамку обрезки таким образом, чтобы эта сторона рамки была параллельна исправляемой линии на фото.
Проверку правильной перспективы следует выполнить по следующему алгоритму:
View – Ruler (Ctrl+R). С помощью инструмента для перемещения Move (черная стрелка) вытаскиваем направляющие из линейки. Ваш выровненный рисунок должен точно совпадать с направляющими. Убрать направляющие тоже через Move.
Выделение объектов
Выделение – это ограничитель для всех активных операций. Для выделения объектов существует 3 группы процедур:
- инструменты;
- функции;
- режимы и действия
Инструменты выделения
- Marquee.
Инструмент представляет прямоугольную область на панели
инструментов. Служит для простых объектов в виде прямоугольных и овальных форм. Обводка выполняется по контуру объекта. Для более качественной обводки объекта применяется с функциями. (см. дальше).
- Lasso
Имеет 3 разновидности: Lasso, Magnetic, Polygon.
Выделение осуществляется щелчком мыши по контуру объекта. Работа с инструментами выделения требует аккуратности, терпения и точности.
Востребованы для работы 2 последних вида. Magnetic прилепляется к объекту и нужен для органических плавных форм. Polygon является линейной функцией и позволяет выделять объект любого вида. Для более точного контура на панели свойств есть опция
- Frequency
увеличивающая число точек по контуру.
Внутренние – Magic Wand и Quick Selection. Инструмент кисть, работает как
волшебная палочка и быстрое выделение внутри объекта.
Величина выделения в опции Magic Wand регулируется параметром Tolerance на панели свойств, рекомендуемом по умолчанию.
Ширину кисти в опции Quick Selection можно задавать с клавиатуры: русская Х и Ъ служат – и +, а на панели свойств есть 3 кисти, которые также помогают убирать ненужные части или увеличивать размер кисти.
Функции, используемые при операции выделения объекта:
- Transform Selection
(Ctrl+T) – Enter – применима для простых нерельефных решений.
Помогает точнее выделять простые фигуры. Работает, есть выделение объекта.
- Switch between free transform and warp and warp modes.
Это команда
расположена на панели свойств и представляет сетку на дуге, которая делит объект на более мелкие части, чем увеличивает подвижность сетки трансформации. Хорошо работает с командой Marquee.
- Deselect
(Ctrl+D). Убирает выделение.
- Inverse.
Выделяем фон, остается объект.
- Save Selection/Load Selection.
Для сохранения и последующего восстановления
сложного выделения.
- Modify…
- Refine Edge…
Режимы выделения
На панели свойств легко найти 4 позиции, означающие следующее:
- новое выделение (New) или клавиша 0;
- добавить выделение (Add) или + или клавиша Shift;
- вычесть выделении (Subtract) или – или клавиша Alt;
- пересечение (Intersect).
С их помощью можно создавать сложные объекты для выделения.
Действия при выделении:
- Окрашивание (Image – Adjusments).
- Трансформация(Ctrl+T) или Edit – Free Transform – Enter.
- Перемещение (Move).
- Копирование (Alt+Move).
- Удаление (стирание) (Delete) на клавиатуре.
Слои
Слои в программе – основное понятие. Принцип работы фотошопа основан на разделении слоев, каждый элемент располагается на своем слое.
Как появляются слои
- Автоматически при монтаже (Move).
- При дублировании Layer – New – Layer Via Copy (Ctrl+J).
- При разделении Layer – New – Layer Via Cut (Ctrl+Shift+J).
Требует выделения.
- Создание пустого слоя.
Layer – New – Layer (Ctrl+Shift+N) или иконка на мини-панели внизу на палитре Layer.
Общие положения о слоях
Для любого инструмента рисования нужен свой слой. Чтобы фон с названием Background в палитре слоев преобразовать в слой достаточно 2 щелкнуть мышкой на этом поле и задать в открывшемся окне название.
Слои можно делать невидимыми, для этого в палитре слоев нужно отключить глазок.
Активность слоя определяется, если он видимый и выбран (подсвечен) в палитре слоев Layer в правой стороне интерфейса.
Каждый новый слой желательно идентифицировать, давая ему тематическое имя. Для этого нужен щелчок между буквами существующего названия.
Элемент, расположенный на активном слое, выделяется щелчком мыши по нему.
Перемещение слоев выполняется также в палитре слоев простым перетаскиванием слоя выше или ниже нужного места.
Удаление слоя происходит путем перетаскивания его в корзину на мини-панели внизу.
Важно. Проверять при работе тот ли слой выбран.
Объединение слоев
При объединении слоев они должны быть все выделены. Выделяем слои из палитры Layer, придерживая клавишу Shift или Ctrl, щелкая мышкой поочередно на каждом видимом слое.
Всего в программе может быть порядка 40 слоев, поэтому требуется укрупнять изображения, часто для совместного перемещения или трансформации.
- Группировка
(Ctrl+G) или Layer – Group Layers/Ungroup (Ctrl+Shift+G)
- Связывание
(цепочка Link). Достаточно выделить слои без цепочки.
- Слияние
(Ctrl+E) или Layer – Merge Layer. Есть разновидности режимов слияния,
можно сливать только видимые, для домашней печати делают слияние в плоскую модель. Это действие не подлежит отмене, если файл был сохранен и закрыт.
Помимо этих функций слои можно:
- перемещать (Move);
- окрашивать (Ctrl+U), (Ctrl+B);
- трансформировать (Ctrl+T).
Смешение слоев
Это позволяет создавать различные интересные эффекты с изображениями. Для выполнения этих действий используются операции, доступные на палитре Layer, которые находятся в поле Normal и Opacity. Настройка Opacity помогает делать слой менее видимым, а у операций в Normal следует различать цветовые тона, которые начинаются с темных, затем идут светлые, потом цветовые с мягким эффектом, жуткие и цветовые яркие. Взаимодействие цветов будет рассмотрено на примере ниже. Менять цвет в этих операциях можно колесиком мыши.
Текстовые слои
1. Активировать в панели инструментов букву Т (Type).
2. Щелкнуть/Потянуть мышкой на изображении. Для короткого текста достаточно
щелчка, для большого текста – потянуть мышкой, выделяя область.
3. Ввести выделить текст. (выделение – 2 щелчка мыши на иконке слоя).
4. На панели свойств выбрать шрифт, размер, цвет и форму.
5. ДоПЫ: при установленном необычном шрифте перед сохранением следует создать
еще один файл, который можно будет отправлять пользователю. Для того чтобы любой шрифт читался на другом компьютере необходимо преобразовать этот текст в растровый вид командой Layer – Rasterise – Type.
Команда Move двигает текст и производит выход из режима. Текст можно трансформировать (Ctrl+T). Для работы с текстом используются панели Window – Paragraph и Window – Character.
Для ввода текста: щелчок по Т, щелчок по изображению (создается новый слой). Непосредственно сам ввод текста. Форматирование производим на панели свойств, выбор цветов на палитре Colors.
В программе выбор цвета можно выполнить тремя способами:
- Палитрой Colors
- Палитрой Swath
В инструментах внизу есть иконка в виде двух квадратов, при нажатии на верхний
квадрат, открывается универсальное окно для выбора цвета, в котором по узкой цветной полосе выбирается цвет, а по широкому квадрату выбирается тон.
Стили
Сфера применения: к неорганике (для текста, кнопок, баннеров)
Здесь разнообразные наборы эффектов: тени, свечение, рельефы, световые перекрытия.
Возможно использование готовых стилей и создание собственных, а также загрузка стилей из внешних источников. На панели Styles есть управляющая кнопка, по которой командой Appended происходит добавление или замена файлов. Загрузка также идет по команде Load.
Рисование
Для рисования существует две группы инструментов:
Инструменты заливки
- Paint Backet.
Инструмент выглядит как ведро с краской. При работе не требует выделения. Заливка производится щелчком на замкнутом контуре. Имеет режимы: Foreground и Pattern.
Первый дает цвет холста, который выбирается на панели инструментов с помощью значка двух пересекающихся прямоугольников. Второй позволяет разнообразить заливку, делая ее узорной. Можно создавать и подгружать свой вариант узора. Еще два важных параметра:
- Tolerance и All layer
регулирует площадь заливки и дает рентгеновское зрение слою, просвечивая нижний.
- Gradient.
Имеет формы: линейную, радиальную, угловую и др. Виды – полноцветный и полупрозрачный. Инструмент требует выделения. Окраска объекта осуществляется плавной протяжкой. Этот инструмент дает широкие возможности для создания интересных эффектов на изображении. Есть возможность создавать свой Gradient или грузить внешний.
Инструменты рисования (Brush)
Рисование необходимо выполнять на новом слое.
Семейство инструментов для рисования представлено разнообразными кистями, активируются они по клавише B на клавиатуре. Каждая кисть имеет параметры: Size(размер) и Hardness(Жесткость) и Flow (сила (нажим)), отображается в %. Параметр Opacity характеризует непрозрачность.
Кисточки бывают круглые, декоративные, волосяные, имитаторы.
Варьирование значениями параметров дает множественные эффекты при рисовании.
Например, Flow=5 % делает распад фигурок, если кисть выбрана декоративная в виде какого-либо изображения.
Создать свой вариант кисти
Нажать клавишу D на клавиатуре. Она сбрасывает цветовую палитру, устанавливая черно-белую. Создать новый документ с параметрами 10х10 см и Resolution=100. Загрузить изображение, которое нужно использовать в качестве кисти и выбрать команду Edit – Define Brush Preset. Вновь созданная кисть появляется в списке доступных изображений.
Для управления выбором кисти служит команда Edit – Preset – Preset Manager.
Таким образом, кисть может принять абсолютно любую форму. В программе предусмотрен единый инструмент загрузки внешних дополнительных элементов. Это относится к стилям, градиентам, кистям, палитрам. Загрузчик расположен по пути Edit – Preset.
Ретушь
Важной функцией фотошопа считается умение выполнять ретушь изображений. В программе существует семейство инструментов для этой цели. Это простые операции, которые практически не имеют настойки и работают щелчками. Расположен инструмент на панели между кисточкой и пипеткой.
Простые инструменты
- Red Eye.
Убирает эффект красных глаз. При щелчке по глазу затемняет участки красного цвета.
- Spot Healing Brush.
Убирает родинки и прочие недостатки кожи на фото. Работать нужно щелчком, нельзя водит инструментом, чтобы не потерять текстуру кожи. Это не универсальный инструмент, он хорошо работает только на плоских участках.
- Patch (заплатка).
Заплатка накладывается либо снизу, либо сверху на изображение. Эту операцию регулируют свойства Source/ Destination на панели свойств. Обводим недостаток и перетаскиваем на здоровое место, или наоборот, здоровым куском прикрываем недостаток.
Плохо работает с яркими цветами, зато не заменим на черно-белом фото и особенно хорош для хаотичных структур.
Сложные инструменты
- Clone Stamp (штамп, печатка). Инструмент не относится к семейству для ретуши, находится между двумя кистями. Он универсален и используется не только для ретуши. Универсальность заключается в том, что он берет текстуру с того места, где находится. Команда Alt+ щелчок в здоровом месте, затем щелчок на недостатке. Имеет форму и размер кисти, которые можно регулировать. Хорошо работает в паре с History brush, позволяя сначала выносить ретушь за пределы изображения, а затем восстанавливать край изображения.
- Healing brush. Это инструмент из семейства для ретуши. Работает как Clone и Patch, вместе взятые. Применяют для тонких операций. С его помощью, например, удаляют с лица лишние морщины. Алгоритм работы такой:
- а) сначала удаляем то, что ненужно;
- б) затем выполняем приглушение, используя History brush c очень маленьким значением параметра Flow = 5. Грамотное использование дает хорошие результаты.
- Есть еще интересный фильтр, с помощью которого можно заниматься пластикой на лице:
Filter – Liquify, который позволяет толстеть, худеть и корректировать края изображения.
Решение конкретных задач
В базовом курсе фотошопа учатся делать монтажи и коллажи, интересны моменты работы с фотографиями.
Быстрая обработка фотографии
В фотошопе существует автоматическая возможность улучшить качество фото, для этого достаточно применить 3 умных команды корректировки и фильтр:
- Image – Auto Tone (Shift + Ctrl+ L)
- Image – Auto Contrast (Shift + Alt +Ctrl +L)
- Image – Auto Color (Ctrl +Shift + B)
Filter – Noise – Reduce Noise для удаления Jpg дефектов нужно в этом окне включить галочку Remove Jpeg Artifact и ОК.
Простой коллаж
Создать из трех фото с элементами новое изображение можно, выполняя следующий алгоритм.
- Создать новый файл, задав его размеры и Resolution (качество). Выбирают качество
по приоритетному изображению. - Открыть все три файла командой Open из меню File. Проверить качество Image – Size.
- Применить команду Window – Arrange выбрав вертикальное расположение.
- Сделать короткий щелчок и последующее перетаскивание изображений на чистый лист по каждому из трех файлов.
- Исходники закрыть, оставив новый файл с тремя изображениями. Чтобы их закрыть, сделать на закрываемом файле щелчок и выбрать в меню File – Close.
- Далее работаем с перемещенными изображениями, для этого необходимо в палитре Layer активировать слой, затем изображение можно перемещать, менять размер, поворачивать. Только для сохранения пропорций картинки надо держать нажатой клавишу Shift и тянуть за угол.
- В ходе выставления фигур можно сделать группировку уже выставленных слоев и сохранить работу.
Алгоритм «Удаление фона»
- Загружаем изображение.
- Делаем преобразование фона в слой. Для этого в палитре Layer двойной щелчок на фоне Background.
- Выбор инструмента волшебная палочка Magic Wand. Щелчок на фон – клавиша
- Delete, еще щелчок, еще раз Del. Пока весь фон не примет вид шахматки, это означает, что он стал прозрачным.
- Сброс выделения(Ctrl+D)
Это процедура грубого удаления фона.
Монтаж «Замена фона»
Для этой процедуры изображения должны быть с одинаковыми параметрами и однотипными характеристиками (размер, зернистость, цвет).
- I Этап. Удаление фона
Выполняем алгоритм удаления фона, приведенный выше. - II Этап. Организация.
- 1. Защита слоя от смещения.
После грубого удаления фона необходимо закрепить оставшееся изображение. Для этого используют строку Lock на палитре Layer, выбирая крестообразные стрелки. Они защищают от движения. - 2. Создание дополнительного слоя.Можно воспользоваться иконкой на мини-панели для создания нового слоя. Затем к нему применить команду заливки Edit – Fill (Shift+F5).Этот слой нам нужен для контраста оставшемуся объекту, поэтому лучше выбирать ярко зеленый или ярко синий цвет. Их легче убирать при монтаже. Цвет заливки выбираем в Color.
- 3. Блокировка фона.Окрасив новый слой для контраста, передвигаем его ниже слоя с изображением в палитре Layer, и нажимает значок замка в строке Lock. Теперь на изображении хорошо видны изъяны, которые остались после грубого удаления исходного фона. Делаем визуальный анализ новой картинки, чтобы понять, какие куски следует восстановить.
- 1. Защита слоя от смещения.
- III Этап. Обработка края.
- 1. Восстановление к исходному изображению.Выбираем инструмент кисточку со стрелкой History brush и легонько проходим ей контур, который испорчен. Поскольку изображение мы не двигали, то у нас восстанавливаются удаленные кусочки края.
- 2. Удаление излишков.Приближая объект к себе можно наблюдать белые куски, появившиеся после восстановления. Удаляем их ластиком Eraser, регулируя его толщину с помощью клавиш Х и Ъ. Работать ластиком нужно по касательной, слегка задевая краем контур. Слишком мелкие пиксели можно убирать автоматически.
- 3. Контроль качества. Нужен для выявления мелких невидимых глазу следов и
мусора.
Он включает 2 процедуры:- а) включить обводку Layer – Layers Style – Stroke – OK. Все недочеты выделились в виде черных пятен, точек, линий. Берем снова ластик и стираем весь мусор, саму обводку не трогать.
- б) снять обводку Layer – Layer Style – Clear…
- 4. Снятие пикселов по краю.Автоматическое подчищение края, но оно не заменяет ластик, оно работает только с 1-2 пикселями, вызывается операция Layer – Matting – Defringe. Если результат не удовлетворяет, значит, предыдущая обработка края была выполнена некачественно. Следует еще раз поработать ластиком.
- 5. Размытие контура.Как бы мы не старались выровнять все ластиком, края контура фигуры при ближайшем рассмотрении выглядят острыми квадратиками. Необходимо провести операцию сглаживания.
Для этого объект выделяем по контуру (Ctrl+ щелчок по иконке слоя).
Select – Modify – Border (2 рх) – ОК. После ее выполнения по краю объекта появляется двойная граница, в зоне которой и будем работать.
Вызывает фильтр на размытие границы: Filter – Blur – Gaussian blur (со значением 1) – ОК.
Фильтров на размытие много, но универсальный этот.
Снимаем выделение Ctrl +D.
Операцию размытия края можно выполнять вручную с помощью инструмента капелька Blue, но нужен определенный навык. Обработка изображения, у которого мы меняем фон на этом закончена. - 6. Сохранение файла в двух форматах: jpg и psd.
Открываем файл с новым фоном, он должен быть однотипным исходному, размещаем их рядом командой Window – Arrange, делаем короткий щелчок (здороваемся с новым фоном), затем кладем его сверху на отредактированное изображение и перемещаем под изображение, перетаскивая этот слой ниже слоя с объектом. Ставим на слой нового фона замок, который выбираем в строке Lock.
Теперь снимаем запрет на движение со слоя с объектом, снова выбрав скрещенные стрелки в строке Lock и располагаем наш объект так, как надо. Ее можно трансформировать (Ctrl+T), перевернуть, уменьшить, взяв за угол и меняя размер, при этом обязательно удерживая клавишу Shift, чтобы не изменить пропорции фигуры. По окончании обработки не забыть нажать Enter. - При необходимости можно отрезать – Crop – Enter – Enter.
- Выровненную фигуру с новым фоном можно сохранить.
Список типовых ошибок при работе
Такие ошибки совершают все, а потом начинаю волноваться, что не так почему не срабатывает дальнейший алгоритм необходимых действий.
- Работа не на том слое – перейти на нужный слой.
- Неснятое выделение – сделать Ctrl+D.
- Незаконченная операция – нажать Enter.
- Непонятно, в чем дело – сброс параметров программы Ctrl+Shift+Alt.
Надеюсь, на ваши вопросы по программе фотошоп, ваши комментарии и лайки.
Для того, чтобы изучать работу в фотошопе самостоятельно, создан мультимедийный интерактивный курс, выпускающийся на CD-ROM. Это одно из самых адекватных обучающих пособий для изучения Adobe Photoshop CS. Сегодня мы рассмотрим его возможности и меру полезности. Итак, начнем.
Как работает самоучитель
Весь процесс обучения устроен просто и интуитивно, мало чем отличаясь от уроков с педагогом. Проще говоря, вам показывается кино о том, как работать в графическом редакторе, с "пояснениями" педагога. Мало того, помимо "пояснений" вам приходится давать ответы на вопросы, кликая на нужные точки на экране, а также проходить тесты. Подсказки в программе помогут вам в случае, если вы затрудняетесь с ответом. Есть удобная система поиска и закладок, помогающая ориентироваться в учебнике.
Пользователей учебника может быть несколько, каждый из них идет под отдельным логином, на него заводится статистика, количество отработанных часов, процент выполненных заданий, число ошибок и верных ответов и использование подсказок. После каждого урока статистика выводится в наглядном отчете.
Таким образом, вы будете не просто читать, что не гарантирует усвоения полученной информации, но и производить некоторые подсчеты, следить за результативностью и полностью осознавать, как происходит учебный процесс. Объем подаваемого материала примерно равен 1000 страницам бумажной книги. Это позволяет утверждать, что учебник будет полезен не только начинающим дизайнерам, но и более опытным пользователям, стремящимся улучшить свои навыки работы с CS.
Дополнительные возможности
Самоучитель Adobe Photoshop CS включает в себя так же книгу, которая содержит тот же самый учебный материал, проиллюстрированный. Но это нельзя назвать учебником, скорее, справочным пособием, в котором нужную тему легко найти, заглянув в содержание или посмотрев в предметный указатель. Так же с книгой удобнее вести работу в аудитории, составлять план учебного процесса. С помощью самоучителя вы быстро овладеете основными навыками работы в Photoshop. Они помогут вам легко создавать, редактировать и оформлять текстовые документы, обрабатывать графические файлы и выводить их на печать.
Сегодня мы будем рассматривать вопрос: «Как пользоваться Фотошопом?» Ведь именно этот графический редактор позволяет решать самые сложные задачи, связанные с изображениями. Сразу следует сказать, что здесь не будут предоставлены точные инструкции, а лишь рекомендации, позволяющие самостоятельно обучаться. Итак, далее вы узнаете, как пользоваться Фотошопом.
Подготовка
Сначала разберемся с самой программой. Самая последняя версия этого редактора: Adobe Photoshop CS6. Но вам не обязательно скачивать последнее обновление. Интерфейс программы и большинство инструментов практически не поменялись с момента выпуска первой версии. Конечно, первое обновление далеко уходит в прошлое по сравнению с CS6. Но на начальном этапе обучения этой программе подойдет любая версия. Кстати, интерфейс данного редактора содержит 27 различных языков. В том числе присутствует и русский перевод.

Основные инструменты
Чтобы ответить на вопрос: «Как пользоваться Фотошопом CS6», необходимо в первую очередь рассмотреть основные инструменты программы. Так как без них вы не сможете проводить даже простейшие операции. Всего можно выделить 4 группы инструментов. Далее кратко рассмотрим каждую из них.
- Инструменты для выделения . Огромное количество операций, проводимых в программе Photoshop, происходят именно при помощи этой группы средств. Производить выделение можно по-разному. Например, произвольным образом при помощи инструмента «лассо» (горячая клавиша L) можно отделить небольшую область. Для более точных выделений рекомендуется использовать «перо» (Р). Производить выбор инструментов нужно в зависимости от ситуации.
- Инструменты для рисования. Наверняка, вы уже встречали подобные средства в других графических редакторах. Чтобы произвольным образом нарисовать рисунок, можно использовать «карандаш» или «кисть». Здесь возможно настраивать размер и точность инструментов. Если вы немного ошиблись или просто хотите стереть ненужный вам фрагмент, можно использовать «ластик». Для восстановления утраченного фонового изображения применяется «архивная кисть».
- Инструменты для коррекции. В эту группу входят различные средства для размытия, увеличения резкости, уменьшения яркости и т. д. Данные инструменты позволяют производить самые различные операции и эффекты.
- Дополнительные инструменты . В эту категорию можно включить средства для заливки, точечного восстановления, подбора цвета, набора текста и т. д.

Дополнительные сведения
Чтобы понять, как научиться пользоваться Фотошопом, нужно для начала ознакомиться со всеми инструментами. Как вы, наверное, уже заметили, средств для редактирования изображения достаточно. Но не стоит думать, что на ознакомление со всеми инструментами у вас уйдет большое количество времени. Этот процесс всегда происходит весело и быстро.
Заключение
Вопрос «Как пользоваться Фотошопом?» очень часто задается на специализированных форумах. И порой он остается без должного внимания, так как невозможно каждому новичку объяснять всякий раз элементарные вещи, связанные с этим редактором. Рекомендуется сначала попытаться самостоятельно поэкспериментировать с инструментами, фильтрами и другими средствами. А после этого подходить более серьезно к этому вопросу. И через какое-то время вы уже сами сможете консультировать других по поводу того, как пользоваться Фотошопом.






