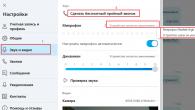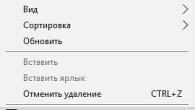За втори път през последната седмица се свързахме с проблем от следното естество: "След почистване компютърът не се включва", за да бъдем по-точни, спира да стартира - самият системен блок се включва, охладителите работят, но сигналът не отива на монитора. Причината беше една и съща и в двата случая.
Ето как изглежда процесорът AMD:
Друг ъгъл:
 Долната част на процесора AMD
Долната част на процесора AMD Както можете да видите, обратната страна на процесора е представена от контакти под формата на "антени" или "крака".
И в двата случая потребителят самостоятелно почисти праха и отстрани радиатора от дънната платка. В същото време процесорът се дължи на старата термична паста заседналкъм радиатора на охладителната система.
Получи се следната снимка:
В този случай ВИНАГИ имате нужда отделете процесора от радиатора... Както може би се досещате, те не го направиха, а се опитаха да ги вмъкнат обратно.
Това е трудно да се направи, защото не се вижда, ако поставяте процесора правилно в гнездото на дънната платка. (Но има повече от хиляда контакта на процесора, няколко все пак ще паднат).
Ако не пасва, тогава можете да натиснете по-силно. В най-лошия случай, когато потребителят е особено активен, се оказва така:

Причината компютърът да спре да се включва е смачканите крачета на процесора.
Имах късмет, защото имаше малко свити крака (от 5 до 15). Той внимателно ги изправи с игла, вмъкна процесора в гнездото, след което компютърът отново започна да работи.
Специалистите съветват за отделяне на процесора, залепнал за радиаторас алкохол. Като изсушената термо паста омекотява и става по-лесно да ги разчупите. Направих го с отвертка, използвайки го като лост (здравей Архимед!). Все пак процесорът е доста солиден и трудно се разбива.
Пуснете добре компютъра си или по-скоро го поверете на някой, който разбира това по-добре от вас
Ако вашият лаптоп не стартира след почистване, тогава ви съветвам да направите първите неща превъртане назадленти RAM (памет с произволен достъп). Обикновено всичко това е ограничено. Ако няма промени, значи нещо не е събрано преди. Проверете по-внимателно
Много потребители на компютри, забелязвайки забележимо намаляване на производителността, отварят системния блок и се ужасяват от наличието на маса прах върху елементите на системата. Това е последвано от самопочистване на прашните компоненти. Те обаче не се притесняват да използват прахосмукачка, за да премахнат праха. След това изглежда, че просто трябва да включите компютъра и да продължите работата си на компютъра, но цифровият приятел отказва да започне. е доста често срещан проблем.
Защо независимостта понякога е вредна?
Почистването на вашия компютър от прах не е лесно нещо, както може да изглежда на пръв поглед. Изглежда, че какво може да бъде по-лесно от обикновената компютърна грижа? Отговорът на този въпрос обаче не е толкова очевиден. Ако погледнете системния блок и неговите компоненти отвън, като затворена кутия, тогава прахът, който се е утаил върху повърхностите му, може да бъде отстранен с прахосмукачка.
Имайте предвид обаче, че почистването се извършва върху повърхностите на цифровото устройство, които натрупват статичен заряд. Следователно не е достатъчно да се отстрани праха от тези повърхности. Също така трябва да избършете кутията с влажна кърпа, навлажнена с антистатичен разтвор. Що се отнася до вътрешните елементи на системния блок, премахването на прах с прахосмукачка е изключено. Тук ще ви е необходима помощта на специалист, в противен случай проявата на прекомерна независимост може да се превърне в колапс на системата.

Профилактика
Донесете го при нас в SoftCompService - ние бързо ще се справим с този проблем. Трябва да се помни, че премахването на това неприятно вещество е част от цял набор от мерки за превантивна поддръжка.
- Почистване на системния блок от прах и мръсотия.
- Почистване на окислени контакти.
- Премахване на статичния заряд от компютърните компоненти и от повърхността на системния му блок.
- Поддръжка на монитора.
Това е само малка част от работата, която специалистите на нашия център извършват, когато има нужда от профилактика. В същото време не почистваме вътрешните компоненти с прахосмукачка, а с помощта на бутилки със сгъстен въздух. Нашите експерти имат познания как да премахнат излишния статичен заряд от компютърните компоненти, така че това вещество да не причинява повреда на компонентите на компютъра.
Корозиралите контакти са голям проблем за компютъра. Те също подлежат на превенция, в противен случай скоро ще причинят повреда на много елементи. Трябва да се помни, че дори леко докосване на ръката до контакта на дънната платка може да причини окисляване на този контакт поради влагата, която се е натрупала върху ръката.

Проблеми с прегряване
Периодичното почистване на системата от натрупващи се остатъци може не само да подобри производителността на вашия компютър. Тази и други превантивни процедури ще избегнат проблеми с прегряване на системата и нейните части. Прекомерното нагряване е причина за бързото стареене на частите и тяхната повреда.
Всеки микрокомпютър е проектиран да работи при стайна температура. Ако температурата на околната среда се повиши над 29,5 градуса, тогава има заплаха от прегряване. Същият проблем възниква при условия на висока влажност. Следователно, за да разреши безопасно този проблем, потребителят трябва да изключи всякаква небрежност по отношение на своя цифров домашен любимец.
Навременното почистване от прах и други видове профилактика, извършени от специалист на център "СофтКомпСервис" е гаранция за правилното функциониране на компютъра. Компютърът не се включва, след като го почистите от прах - тази фраза ще бъде напълно изключена, ако се свържете с нашите майстори за навременна помощ.
Персоналният компютър, както всяко друго устройство, изисква редовна грижа и почистване. Това включва избърсване на монитора със специални салфетки, разглобяване на клавиатурата и, разбира се, почистване на системния блок от прах. Това е последната стъпка, която ще бъде обсъдена в тази статия, тъй като неумело и невнимателно боравене с вътрешностите на компютъра може да доведе до неприятни последици.
Почистване на вашия компютър от прах
Първо трябва напълно да изключите компютъра си. След като се изключи и приключи работата си, трябва да изключите мрежата, която го захранва и да насочите вниманието си към системния блок - на гърба има малък бутон "включване / изключване", той трябва да бъде изключен. Сега трябва внимателно да изключите всички проводници от контактите (кабелът от монитора обикновено се завинтва с болтове, разположени на щепсела) и да преместите уреда на място с много свободно пространство.
За да получите достъп до вътрешността на системния блок, първо трябва да развиете една от страничните му стени. Вътре има платка с монтирани модули и вентилатори. Почистването на прах се извършва най-добре с голяма четка и прахосмукачка с ниска мощност.
ВНИМАНИЕ:при почистване на системния блок в никакъв случай работещата прахосмукачка не трябва да се доближава твърде близо до микросхемите - това може да причини механични повреди на платката или една от частите. Прахът се разбива нагоре с четка или силен удар и вече от въздуха се изсмуква с прахосмукачка.
 За по-задълбочено почистване можете да развиете/откачите някои елементи от дъската (но само при условие, че потребителят е сигурен, че може да ги върне обратно) и да ги издухате от всички страни.
За по-задълбочено почистване можете да развиете/откачите някои елементи от дъската (но само при условие, че потребителят е сигурен, че може да ги върне обратно) и да ги издухате от всички страни.
След пълно почистване на всички части на системния блок от прах, той трябва да бъде сглобен и поставен на място, като се повтарят всички стъпки в обратен ред - завийте капака, поставете го на място, свържете проводниците, поставете бутона в " включено", стартирайте компютъра.
Ако след тази процедура възникнат проблеми с работата на системата, това означава, че е допусната грешка при сглобяването на компонентите на системния блок.
Проверка на кабела на компютърния монитор
Ако мониторът не се включи при стартиране на компютъра, но има звуци при работа, кабелът на монитора може да е станал неизползваем. Именно той служи като посредник между видеокартата, разположена на дънната платка и самия монитор. Тези кабели са разделени на три вида:
- VGA е най-старият и прост тип и е закрепен с трапецовиден перваз и чифт болтове. Обикновено сини вилици.
- DVI е по-нов тип, но много подобен на предишния. Преходът от един към друг се извършва с помощта на адаптер.
- HDMI е кабел за съвременни монитори. Вилицата му вече е по-малка по размер и няма болтове.
 Повечето съвременни монитори осигуряват възможност за свързване на всички видове кабели, тоест изборът на типа връзка е важен само за качеството. За да проверите дали кабелът работи, можете да опитате да свържете системния блок към телевизора - ако се покаже, значи проблемът е в самия монитор, ако не, кабелът е виновен.
Повечето съвременни монитори осигуряват възможност за свързване на всички видове кабели, тоест изборът на типа връзка е важен само за качеството. За да проверите дали кабелът работи, можете да опитате да свържете системния блок към телевизора - ако се покаже, значи проблемът е в самия монитор, ако не, кабелът е виновен.
ВАЖНО!Понякога причината за проблема е недостатъчно плътното поставяне на кабела в гнездото на системния блок или монитора.
Ако системният блок не показва признаци на живот при стартиране, тогава може да е виновен неговият собствен захранващ кабел, който се свързва към мрежата. Трябва да се тества на друг компютър, ако е възможно.
Нулирайте настройките на BIOS
 BIOS е вид инструмент за управление на работата на редица функции на компютър. В някои ситуации неправилните му настройки могат да доведат до липса на показване на изображението на екрана. За да възстановите тази функция, ще трябва да нулирате настройките на BIOS.
BIOS е вид инструмент за управление на работата на редица функции на компютър. В някои ситуации неправилните му настройки могат да доведат до липса на показване на изображението на екрана. За да възстановите тази функция, ще трябва да нулирате настройките на BIOS.
За да направите това, отново ще трябва да разглобите системния блок (използвайки инструкциите по-горе) и да намерите там батерия с монета, разположена на дънната платка - диаграмата, на която са разположени повечето от слотовете за проводници. До тази батерия има надпис CLR_BIOS и малък джъмпер, разположен на позиция 2-3. Джъмперът трябва да бъде свален и поставен върху съседния контакт, така че да е в позиция 1-2. След десет секунди поставете всичко на мястото си - BIOS е рестартиран.
Изгоряла видеокарта
Тази опция трябва да се обмисли след всички останали, тъй като видеокартите рядко изгарят и го правят неусетно още по-рядко. За да проверите дискретна видеокарта (тази, която може да бъде заменена без подмяна на дънната платка), е достатъчно да я изключите и да инсталирате друга, работеща. Дискретната графична карта се изважда от гнездото на дънната платка. Можете да разберете, че тази микросхема е точно видеокарта от гнездата, които включват кабела от монитора.
 Ако видеокартата е вградена, тогава трябва да вземете дискретна видеокарта някъде и да я инсталирате в дънната си платка за тестване. Инсталирането на дискретна графична карта не изисква свръхестествени усилия, просто трябва да се инсталира в специалния слот на дънната платка. За да направите това, трябва да намерите слот, подходящ за контактите на видеокартата (95% използват същите крепежни елементи), огънете фиксиращата капачка и я поставете, докато щракне, докато капачката ще се затвори сама. Самият компютър ще определи необходимата видеокарта.
Ако видеокартата е вградена, тогава трябва да вземете дискретна видеокарта някъде и да я инсталирате в дънната си платка за тестване. Инсталирането на дискретна графична карта не изисква свръхестествени усилия, просто трябва да се инсталира в специалния слот на дънната платка. За да направите това, трябва да намерите слот, подходящ за контактите на видеокартата (95% използват същите крепежни елементи), огънете фиксиращата капачка и я поставете, докато щракне, докато капачката ще се затвори сама. Самият компютър ще определи необходимата видеокарта.
Проблем с драйвери и операционна система
Ако след проверка с работните части екранът все още не иска да се включи, тогава трябва да се обърнете към драйверите. Неправилно инсталираните драйвери могат да забавят работата на системата или изобщо да попречат на работата на компютъра. Ако нищо не се появи след стартиране, тогава е по-добре да занесете компютъра в сервизен център.
 Ако след стартиране надписите се появят на черен екран, но след това нищо не се случи, тогава можете да опитате да преинсталирате драйверите. За да направите това, веднага след стартиране, трябва да натиснете F8, докато се появят опции за действие. Трябва да изберете "Безопасен режим" или "Зареждане на последната известна добра конфигурация".
Ако след стартиране надписите се появят на черен екран, но след това нищо не се случи, тогава можете да опитате да преинсталирате драйверите. За да направите това, веднага след стартиране, трябва да натиснете F8, докато се появят опции за действие. Трябва да изберете "Безопасен режим" или "Зареждане на последната известна добра конфигурация".
След като стартирате компютъра, трябва да отидете на "Старт" - "Всички програми" - "Стандартни" - "Системни инструменти" - "Възстановяване на системата". В прозореца, който се отваря, трябва да кликнете върху "Избор на точка ...". Ще се отвори меню, където трябва да изберете дата поне един ден по-рано от момента, в който са инсталирани грешни драйвери (когато компютърът е работил нормално). Това няма да засегне снимки, видеоклипове, компютърни игри и т.н., а само драйвери и системни компоненти. След като изберете, остава само да изчакате възстановяването на системата.
ВНИМАНИЕ:ако нито едно от представените тук решения на проблема не помогна или просто нямате желание да се ровите в компютъра сами, има страх да не счупите нещо - устройството трябва да бъде отнесено в сервизен център. Там работят знаещи хора, за да помогнат за решаването на проблема и точното определяне на повредата.