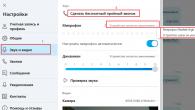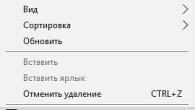Актуализирано: 2020.02. Публикувана на: 13.03.2018
Описание
Всеки път, когато включите компютъра, BIOS веднага се отваря (син прозорец с настройките). След излизане от него или системата се стартира, или отново се зарежда само BIOS.
Много често това може да се случи с лаптопи от ASUS, MSI или Samsung.
Причина
Обикновено проблемът е причинен от това, че BIOS не може да намери устройството, от което операционната система трябва да се стартира. Това може да се случи поради следните причини:
- Настройките на основната входно/изходна система не са в ред;
- Няма носител за стартиране на операционната система или нейната неизправност;
- грешка в софтуера на BIOS;
- Предупреждение за неизправност на компютъра - стартирането на менюто сигнализира за наличието на неправилна настройка, което може да доведе до повреда на самия компютър. Например, неправилна честота на шината.
Възможно е също така клавишът за стартиране на BIOS (обикновено Del или F2) просто да е заседнал - поради това възниква постоянна основна система за въвеждане / изход.
Решение
Решенията са подредени в реда на лесна за диагностика и вероятност за поява.
1. Включете Стартиране на CSM (режим BIOS / UEFI)
В случай на използване на системи, които не поддържат UEFI (например Windows 7), опцията Launch CSM трябва да бъде активирана (тази опция е отговорна за съвместимостта с по-стари операционни системи). Ако е деактивиран, първо намираме опцията "Secure Boot" - деактивирайте я и рестартирайте компютъра. След това активираме Launch CSM. След това вече можете да опитате да рестартирате компютъра си.
Проверяваме дали има раздел Контрол на устройствата за зареждане и възможност за избор между параметри като: UEFI и Legacy, UEFI Only, Legacy Only. За по-стари версии на системата трябва да изберете Legacy and UEFI Only или Legacy Only. За новите системи трябва да се изпробват различни опции.
Някои версии на BIOS / UEFI имат опция за избор на типа операционна система - може да има опции за Windows 8 (7) и друга ОС. За система, която не поддържа UEFI, изберете последната опция.
2. Проверка на дисковото устройство
Проверяваме производителността на диска, на който е инсталирана операционната система (или bootloader). За да направите това, можете:
a) Вижте дали BIOS дискът вижда дяла Основен.
b) Изключете диска от компютъра и го поставете в друг, като проверите дали е открит и данните могат да бъдат прочетени от него.
12. Задаване на дата и час
Влизаме в BIOS и проверяваме правилността на датата и часа. Ако те са неправилни, тогава задаваме правилните стойности. Приложете настройките и излезте от BIOS.
Ако датата и часът се объркат, когато компютърът е изключен, батерията на дънната платка трябва да бъде сменена.
13. Деактивирайте бързото зареждане
Деактивирането на бързото зареждане в BIOS също може да помогне. За да направим това, намираме опцията Бързо зарежданеи го преведете на позиция хора с увреждания... Самата опция може да бъде намерена в един от разделите:
- Разширени - Конфигурация на ОС
- Функции на BIOS
* Моля, имайте предвид, че опцията „Бързо зареждане“, която е подобна по име, има различно предназначение и не засяга нашите настройки по никакъв начин, така че не е необходимо да докосвате тази опция.
14. Ремонт на Boot Loader
Поради проблеми при стартиране на системата компютърът постоянно ще стартира BIOS. Операционната система може да не се стартира поради проблеми с буутлоудъра.
За да разрешите проблема, стартирайте. След това в командния ред изпълнете 2 команди:
bootrec.exe / fixmbr
bootrec.exe / fixboot
Проверка на стартирането на системата. Ако това не се случи, изпълнете командите:
bootrec.exe / scanos
bootrec.exe / rebuildbcd
* използвайки тези команди, ще сканираме диска за операционни системи и ще запишем намерените системи за зареждане.
Проверете стартирането на системата отново.
15. Възстановяване на системата
Проблемът може да бъде разрешен с помощта на инструмент за възстановяване на контролни точки. Стартирайте възстановяването на системата отново от инсталационния диск на Windows. След това връщаме системата обратно.
Опитваме се да изберем точка в момента, в който системата е стартирала нормално.
16. Актуализиране на BIOS
За да актуализирате BIOS, изтеглете последната му версия от уебсайта на разработчика на дънната платка. Към изтегления архив е приложена инструкция - ние внимателно го изучаваме и извършваме действия стъпка по стъпка.
Ако последната версия на BIOS вече е инсталирана на компютъра, след това я инсталирайте отново (префлаширайте BIOS).
Дори и най-предпазливите потребители един ден ще трябва да влязат сами в основния компютър. Нормално е да се страхуваш, да направиш нещо нередно, което не може да се каже за проявата на обратната реакция – лекомислието на начинаещите, движени от своята неудържимост, да тестват микросистемата в действие. Въпреки това, както някои, така и други потребители може да имат въпрос: „Компютърът не влиза в BIOS: какво да правя“, дори ако за влизане се използва „същият“ сервизен ключ за извикване на основната микросистема на изчислителното устройство. Ще бъде интересно за всички и дори за вас, напреднал потребител!
Въвеждаща теория за "нестартиране"
Нека оставим тъжната история за това какво е BIOS и защо изобщо е необходим ... Трябва да знаете едно - BIOS не е мястото, където можете безмислено да провеждате експерименти. Преди да промените който и да е параметър или да направите определена промяна в работата на микросистемата, трябва да разберете, че резултатът може да бъде за съжаление неочакван. Затова включваме мозъка си и се захващаме с работата.
Енергия "Проблем с CMOS" - батерията е изтощена
Който знае какво е заложено, ще се усмихне. Въпреки че не е факт, че когато се появи ситуацията "Компютърът не влиза в BIOS", знаещ потребител веднага обръща внимание на батерията, която поддържа CMOS чипа памет, така да се каже, в добро състояние.

Понякога напреднал компютърен учен върви по заобиколен начин – опитва се да префлашне BIOS или излага системата на един вид софтуерна „шокова терапия“, като зарежда различни DOS помощни програми и се опитва да съживи „майчинския инстинкт“ за стартиране на системата за управление.
Всъщност първото нещо, което трябва да се направи, когато възникне проблемът, който разглеждаме, е да смените CMOS батерията и да манипулирате настройките на BIOS, за да се върнете към стойностите по подразбиране.
Къде се намира "основната" батерия и как да нулирате BIOS?
Местоположението на батерията може да зависи от модификацията на изчислителното устройство, неговия тип и други конструктивни характеристики на устройството. Ако говорим за лаптопи, тогава често достъпът до батерията е невероятно труден, тъй като батерията често е скрита дълбоко в недрата на компактно устройство. Въпреки това, позовавайки се на материала на статията, който е , можете да нулирате настройките на BIOS, без да извършвате трудния процес на демонтиране на корпуса на лаптопа.

В случай на стационарни компютри всичко е много по-просто - изключваме захранващия кабел от системния блок, премахваме защитния капак и без много стрес веднага намираме голяма батерия с "бутонна клетка". Естествено, той трябва да бъде демонтиран и преди да поставите работеща батерия на нейно място, затворете контактите на батерията на гнездото с метален предмет (статичен, знаете!). След това преминете към операцията "нулиране на потребителските настройки".
Механичен метод - затваряне на специални съединители с джъмпер или щракване върху бутона "Изчистване".
Някои производители доставят на дънните си платки специален бутон, натискането на който ви позволява да изчистите CMOS паметта и да върнете настройките на BIOS до, така да се каже, първоначалното състояние - фабричното. Повечето дънни платки обаче са оборудвани с по-аскетичен механизъм за нулиране - трипинов прекъсвач, чието местоположение може лесно да се изчисли чрез маркировката „CLR CMOS“.

И така, в ред (по подразбиране изключихме компютърното устройство и премахнахме защитния капак):
- Обикновено механизмът за нулиране е в непосредствена близост до CMOS батерията. Въпреки това, на снимката по-долу джъмперът се намира на друго място на дъската.

- Работно положение на джъмпера "1-2" - преместете контактора с една позиция напред/назад, в съответствие с маркировката на дънната платка. По отношение на графичния пример (над снимката), това е позиция "2-3".
- Изчакайте няколко минути и поставете нова батерия в конектора на батерията.
- Ако дънната платка има специален бутон, активирайте го.

- Затворете капака и свържете захранващия кабел към системния блок.
- Включете компютъра си.
Ако всичко върви, както се казва, "Ура", тогава натискането на бутона "желано" ще ви отведе до интерфейса на основните настройки, не - продължаваме да търсим причината.
Клавиатурни "страсти" или Защо не мога да вляза в BIOS на компютъра?
Понякога, особено в преносимата електроника, виновникът е самият модул на клавиатурата. Уверете се, че нито един от клавишите не е заседнал, тоест не е в затворено (натиснато) състояние.

Може би ще се сети някой неблагоприятен инцидент, случил се предния ден – разлята чаша кафе, например.
Във всеки случай трябва да опитате опцията „свързване на външна клавиатура чрез USB конектор“.
Ако предпоставките са правилни, модулът на клавиатурата трябва да бъде сменен. За настолни компютри най-приемливата тестова схема е да свържете известна работеща клавиатура към PS / 2 конектора.
Твърд случай - "твърди" проблеми
Неспособността на компютърния BIOS на системата да стартира или завърши целия процес на инициализация може да бъде причинена от неизправност на който и да е хардуерен компонент на компютъра. Най-често причината се крие в неизправността на твърдия диск. Между другото, не пренебрегвайте значението (издавано от BIOS системата) на звуковите сигнали. Повече подробности за "бип" кодовете можете да намерите ... Този вид знания прави невероятно лесно отстраняването на конкретен проблем.
Не е необичайно благоприятният сценарий за зареждане да бъде нарушен от неизправност на предния панел за свързване, към който са свързани външно аудио и други периферни устройства. Опитайте да изключите свързващия кабел на външния контролер от дънната платка.

Проверете дали проблемът "компютърът не влиза в BIOS" е отстранен, ако не, изключете твърдия диск и рестартирайте компютъра. В крайна сметка, ако е възможно, експериментирайте с RAM лентите - проверете тяхната производителност, така да се каже, чрез редуваща се връзка. Всичко по-горе се отнася и за лаптопите. Може би информация от ще бъдете добре дошли.
В допълнение към горното
И така, скъпи читателю, вие се запознахте с основните методи за премахване на причините, когато компютърът не влиза в BIOS. Смеем да ви уверим, че описаният алгоритъм за отстраняване на неизправности е най-оптималният. Въпреки това, ако вашият BIOS просто се срине, тогава все още не можете да направите без мигане на CMOS чипа (вижте статията, която е ). Приятен ремонт на вас!
Понякога след като някои модели лаптопи спират да зареждат операционната система. Вместо това, когато се включат, те незабавно влизат автоматично в BIOS. Там, ако погледнете списъка за зареждане (), ще забележите, че е празен. Тоест няма твърд диск, DVD устройство или стартиращо флаш устройство, което можете да поставите в USB порт. Въпреки че в същото време всички те са свързани и дори могат да бъдат показани в BIOS сред свързаните устройства.
Какво да направите в тази ситуация и как да върнете лаптопа в работно състояние сами у дома?
Защо се случва това?
В повечето случаи тази ситуация възниква, както бе споменато по-горе, след нулиране на настройките на BIOS. И не е необходимо да правите това чрез съответното меню. Достатъчно е да вземете батерията на лаптопа за няколко минути и да я изключите от електрическата мрежа. Актуализирането на BIOS и от прах също често води до неговото нулиране.
В някои версии на лаптопи, особено след 2016 г., има различни опции в BIOS, чиято неправилна инсталация води до забрана за зареждане от твърдия диск или флаш устройство. Следователно, когато е включен, самият лаптоп влиза в BIOS, тъй като не вижда нито едно устройство, от което може да продължи да се зарежда.
Как да поправим тази ситуация?
За да направите това, в настройките на BIOS, които се появяват на екрана веднага след включване на лаптопа, трябва да намерите опцията и да я деактивирате, тоест да я поставите в състояние Disabled. Може да има малко по-различно име, като Бързо зареждане, и обикновено се намира под раздела Разширени или Зареждане. При лаптопи Asus с UEFI система в главния прозорец трябва да натиснете F7, за да активирате разширения режим.
Опция за бързо зареждане
Веднага след като деактивирате Fast Boot, незабавно запазете настройките с бутона F10, след това рестартирайте лаптопа и влезте отново в BIOS.
Освен това в раздела Boot или Security (може би в нашия случай в други раздели) трябва да намерите опцията и също да я деактивирате, като я превключите на Disabled и UEFI и Legacy OS (CSM - модул за поддръжка на съвместимост) (OS Параметърът за избор на режим) трябва да бъде зададен на CMS OS или Друга ОС или наследена.

Опция за сигурно зареждане

Избор на режим на ОС
Сега запазваме настройките със същия бутон F10, рестартираме и проверяваме. Лаптопът трябва да започне да зарежда Windows.
Ако това не се случи, опитайте да намерите опцията Legacy Support в BIOS и я задайте на Enabled. Също така, ако има параметър, тогава той трябва да се използва, като го изберете с бутона "Enter" и въведете кода от показаното съобщение.

Параметър "Clear All Secure Boot Keys" в BIOS
Ако всичко друго се провали?
В този случай има вероятност да има сериозен проблем с твърдия диск. Необходимо е и се опитайте да го замените с друг явно работник.
Ситуацията, когато потребителят включва компютър или лаптоп и вижда, че вместо да зареди операционната система, се отваря програмата за конфигурация на опциите на BIOS, не се случва много често. Въпреки това, той не може да бъде класифициран като проблем, който потребителят няма шанс да срещне. Такъв проблем е неприятен, тъй като прави невъзможно използването на компютъра по предназначение.
Трябва да се отбележи, че автоматичното влизане в BIOS при включване на компютър или лаптоп не е предвидено във всички BIOS. В повечето случаи, когато открие някакви неизправности, BIOS спира да зарежда компютъра или лаптопа. Автоматичното влизане в BIOS има за цел да покаже на потребителя, че трябва да поправи нещо в BIOS, преди да продължи да работи.
От това следва, че източникът на проблема, като правило, са неправилните настройки на BIOS. На първо място, надценените стойности на честотата или напрежението на паметта или процесора могат да доведат до спонтанно влизане в BIOS, ако потребителят е овърклокнал хардуерните компоненти. В допълнение, много дънни платки реагират на неочаквани прекъсвания на захранването чрез стартиране на BIOS, третирайки ги като доказателство за нестабилност на системата поради овърклок.
Много често спонтанното зареждане на BIOS при включване на компютъра или лаптопа може да показва проблеми със самия BIOS. В повечето случаи тези проблеми могат да бъдат причинени от неизправна батерия, захранваща CMOS паметта. Също така, проблемът може да се прояви при промяна на състава на хардуера на компютъра или лаптопа, например при инсталиране на нова видеокарта.
И накрая, не трябва да отхвърляте такава банална причина като неизправност на клавиатурата или дори само отделен клавиш за натискане. Възможно е дефектната клавиатура непрекъснато да излъчва сигнал, който BIOS интерпретира като сигнал от ключ, предназначен за влизане в BIOS.
Какво трябва да се направи, за да се отстрани проблема
Ако сте изправени пред ситуация, при която компютърът автоматично зарежда BIOS на компютър или лаптоп, тогава първо трябва да опитате да рестартирате компютъра отново. Възможно е самите вие да натиснете по невнимание клавиша за въвеждане на BIOS при рестартиране или включване на вашия компютър или лаптоп. Също така, помощната програма за настройка на BIOS може да се появи след рестартиране на компютър или лаптоп, причинено от неочаквано прекъсване на захранването.
Ако обаче сте убедени, че причината за проблема не е случайна грешка, тогава трябва да приложите други методи за отстраняването му. На първо място, можете да опитате да промените клавиатурата. След това опитайте да си спомните дали сте правили промени в BIOS преди. Ако е така, редактираните от вас опции трябва да бъдат нулирани до първоначалните им стойности. Най-безопасното нещо, което трябва да направите, е да възстановите настройките по подразбиране на BIOS. Трябва също да опитате да премахнете наскоро инсталираните карти от компютъра, ако има такива.
Ако тази операция не помогне, тогава можете да опитате да замените батерията на BIOS с нова. Практиката показва, че в повечето случаи смяната на батерията ще реши проблема. Въпреки това, ако проблемът продължава да съществува, тогава е много вероятно причината за ситуацията да е дефектен BIOS чип или дънна платка.
Заключение
Причините за ситуацията, когато компютърът, вместо да зарежда операционната система, спонтанно зарежда BIOS, могат да бъдат различни. Това явление може да бъде причинено както от неправилни настройки на BIOS, така и от неизправност на хардуера. Ако ситуацията не се появи в резултат на случайна повреда, например, причинена от скок на външното напрежение, тогава в повечето случаи проблемът може да бъде коригиран чрез нулиране на BIOS до настройките по подразбиране.
Основната I/O система е началото на електронния живот на компютъра. В случай на хардуерна или софтуерна неизправност на микрочипа на BIOS, безопасното стартиране на изчислителното устройство просто става невъзможно. Въпреки изключителната степен на надеждност на посочения елемент от компютърната система, все още се случват софтуерни повреди в основната микросистема (предвид много фактори!). В повечето случаи проблемът "BIOS не стартира: какво да правя?" разрешено от елементарна смяна на CMOS батерията, в противен случай е необходимо да се приложи изчерпателен диагностичен план и едва след идентифициране на причината за неизправността да се направи ремонт (правилен!) Алгоритъм на действията, -. подробности в статията!
Не е кратко въведение: малък BIOS и големи последствия ...
Всъщност всичко зависи от малка микросхема, която съдържа набор от микропрограми в паметта си, а в съвкупност е основната микросистема на компютъра! Открито в наше време много рядко електронно заболяване - повреда на основния запис на BIOS на системата (да не се бърка с временните данни, съхранявани в CMOS паметта!) - Това е "мъртва" дънна платка. Тоест дънната платка става напълно безполезна, тъй като липсва елемент за управление на задействане.

Частична повреда на BIOS на микрочип може да бъде придружена от невероятен набор от изненади, както хардуерни, така и софтуерни. Като цяло началото на всички изчислителни начала е малка микросхема с определен набор от програми. Степента на ефективност на използвания компютър зависи от това колко правилно конфигурирате BIOS, което пряко влияе върху общия експлоатационен живот на изчислителното устройство като цяло. Ако, скъпи читателю, всичко по-горе е станало новина за вас, тогава има смисъл да си помислите: „Спазвам ли критичните инструкции на производителя относно правилата за работа?“
Защо BIOS изведнъж спря да стартира: малко за всички причини
Нека да преминем към подробности, защото ситуацията „няма да започне“ може да изглежда различно:
- При натискане на бутона "включване" нищо не се случва - черен екран и тишина.
- Компютърът се включва, екранът трепти с черна празнота (не е активна) - чува се шумът от вентилаторите и системният високоговорител (говорител на BIOS) издава звуков сигнал.
- Изчислителното устройство стартира, на екрана се показва някакво съобщение - бутоните не реагират, освен може би ... рестартирането работи.
- Системата се зарежда твърде бързо (и безопасно!), но не можете да влезете в BIOS.
Има и друга интерпретация на озвучения проблем, когато начинаещ потребител не разбира правилно какво точно се случва и в същото време задава въпроса, но как изобщо да влезе в BIOS? Да започнем с последното...
Как да въведете основни настройки на компютъра
В зависимост от версията (ите) на BIOS, както и от конструктивните характеристики на компютъра, достъпът до основните настройки може да бъде коренно различен от методите, които се считат за стандартни.
Например, в повечето модификации на компютъра, входът в BIOS се извършва чрез натискане на функционалния бутон "F2" или "Delete". Освен това, активирането на един от тези бутони се извършва директно в момента на стартиране на компютърната система в началния й етап. Между другото, има специална техника за извикване на главното меню на BIOS - многократно натискане на съответния бутон с интервал от две натискания в секунда.
Има и други "тактилни схеми" за влизане в BIOS - някои производители доставят устройствата си със специални механизми, тип бутон или лост, когато се активира, потребителят влиза в сервизното меню на основната микросистема. Има обаче и по-екзотични сензорни бутони. Същността на изброените клавиши и сервизни джаджи обаче е една и съща - извикване на менюто BIOS Setup.
Що се отнася до "високоскоростното съпротивление" до момента на влизане в основното меню на компютърните настройки, има няколко опции за решения:
- Влезте в менюто на BIOS през Windows OS - използвайте тази връзка, за да прочетете как се прави това.
- Опитайте да се обадите на BIOS, като използвате други сервизни клавиши, например "F8".
- И накрая, можете да влезете в основните настройки, като използвате спасителния диск "Възстановяване на системата" или дистрибуторски комплект с Windows.
Черен екран и тишина: причини и решения
Тази „електронна възможност“ има доста дълъг списък от „причини и последици“, въпреки това е възможно да се откроят основните симптоми на неизправност, а именно да се идентифицира истинският виновник за „тихото тържество“ възможно най-скоро.
- С вероятност от 99,9% захранването е повредено. Естествено, подмяната на компонент с известен добър захранващ блок ще коригира ситуацията към "Проблемът е разрешен!"
- Бутонът за захранване не работи - подмяна на превключващия елемент или проверка на проводника за механични повреди (очевидно счупване, деформация на проводника, окисляване на контактите и т.н.), разбира се, с последващото му възстановяване (запояване, почистване).
- Замърсяване с прах от вътрешната страна на корпуса на компютъра (особено важно за преносимо компютърно оборудване - лаптоп) - необходимо е да се отстрани прахът от всички компоненти на дънната платка, както и от доставените модули и оборудване за ремъци. Не забравяйте да почистите решетките за всмукване на въздух и други конструктивни елементи на корпуса.
Компютърът се включва, но екранът на монитора е "пълен с черни тайни"
По правило проблемите при стартиране на компютърна система винаги са придружени от специфичен звуков сигнал, чиято тоналност и звукова последователност имат собствен код за дешифриране.

За да разрешите описания проблем, можете също да опитате да промените захранването на компютъра, но в по-голяма степен подобно "поведение на компютъра" показва, че BIOS е открил дефектен компонент в системата: една от паметта (RAM) е извадена по ред, твърдият диск е счупен или температурата на процесора е достигнала критично ниво. В последния случай е необходимо да смените термичната паста и да проверите охладителя на охладителната система за изправност.
В противен случай действията на потребителя трябва да са както следва:
- Изключете всички периферни устройства (принтер, факс, уеб камера, външни устройства за съхранение и др.).
- Премахнете всички RAM модули.
- Изключете твърдите дискове.
- Превключете към друг графичен режим - променете видеосхемата от интегрирана към дискретна или преминете към интегриран видеочип, ако сте използвали външна видеокарта.
Ако празният континент се стартира, хвърляйте един по един от предварително изключените компоненти и внимателно наблюдавайте реакцията на микросистемата като цяло. Във всеки случай, ако BIOS се стартира, значи вече сте постигнали положителен резултат!
Между другото, не забравяйте, че черният екран може да е резултат от неуспешен монитор. Лаптопите често се повреждат от целостта на свързващия кабел, който е постоянно подложен на динамично напрежение при отваряне/затваряне на капака на дисплея. В последния случай е по-добре да се свържете със сервизен център за ремонт на лаптопи. И в първия, и във втория случай, за да проверите истинността на предположението, винаги можете да опитате да свържете външен монитор към VGA конектора.
Накрая
Ето, накратко, целият списък с инструкции относно проблема "BIOS не стартира: какво да правя." Надяваме се, че всичко се е получило за вас и достъпът до основните настройки ще бъде възстановен. Разбира се, не трябва да се изпуска от поглед друг неописан начин за отстраняване на възникналия проблем - превключете CMOS джъмпера в позиция RESET (след това върнете контактния елемент в първоначалното му положение).
Знаете ли, тази статия има дълго продължение, защото BIOS може да не стартира поради подути кондензатори, както и "мъртви" транзистори... Не го пропускайте!