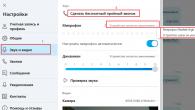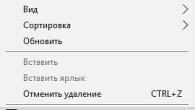Огромен брой собственици на графични карти NVIDIA страдат от същата чума - невъзможността да отворят контролния панел на Nvidia. Този проблем е наблюдаван във всички версии на операционната система Windows, от Windows 7 до Windows 10. Всички опити за отваряне на контролния панел на Nvidia от менюто "Старт" се оказаха напълно безполезни.
В тази статия ще ви преведем през проблема с невъзможността да отворите контролния панел на Nvidia. Ще се опитаме да актуализираме и преинсталираме най-новите драйвери за графична карта от официалния уебсайт. Ще разгледаме и услугата NVIDIA Display Driver, ще актуализираме библиотеките на .NET Framework, ще рестартираме процеса на контролния панел на Nvidia и други.
Първо, трябва да опитате да преинсталирате драйверите на Nvidia. За да направите това, направете следното:
- Кликнете върху Windows + Rи пиши devmgmt.msc.
- С отворен диспечера на устройства, намерете падащия раздел Display Adapters и го отворете.
- Щракнете с десния бутон върху вашия графичен ускорител и изберете "Деинсталиране". Потвърдете намеренията си, като поставите отметка в квадратчето до „Премахване на програми за драйвери за това устройство“ и щракнете върху OK.
- След това отидете на официалния уебсайт на Nvidia, за да изтеглите драйверите, от които се нуждаете за вашата видеокарта.
Бележката:Не препоръчваме да избирате автоматичното търсене на драйвери, тъй като това понякога води до различни неуспехи, а също така може да отнеме много време. Ще бъде по-добре, ако използвате ръчен избор на драйвери. - След като изтеглите куп драйвери от уебсайта на Nvidia, стартирайте инсталационната програма, за да започнете процеса на инсталиране на драйвера. Вече премахнахме драйверите за видеокартата през диспечера на устройствата, но все пак ще бъде по-добре, ако поставите отметка в квадратчето до опцията "Чиста инсталация" по време на инсталацията.
- След като инсталирате новите драйвери, рестартирайте компютъра си и след това опитайте отново да влезете в контролния панел на Nvidia.
Бележката:Алтернативна инсталация на драйвери може да бъде Device Manager, с помощта на функционалността на който това също може да стане. Въпреки това, при определени обстоятелства могат да възникнат различни проблеми. Въпреки това, ако искате да инсталирате драйверите по този начин, направете следното:- Кликнете върху Windows + Rи пиши devmgmt.msc.
- С отворен диспечера на устройства, намерете падащия раздел Display Adapters и го отворете.
- Щракнете с десния бутон върху вашата видеокарта и изберете "Update driver ...", след което Device Manager ще инсталира всичко сам.
Метод № 2 Конфигуриране на услугата за драйвери на дисплея на NVIDIA
Услугата NVIDIA Display Driver е отговорна за стартирането на контролния панел на Nvidia. Съответно, ако този софтуер спре да отговаря, тогава рестартирането на услугата, която зависи от него, е напълно разумно решение.
- Кликнете върху Windows + R, пишете услуги.mscи натиснете Enter.
- Намерете услуга на име "NVIDIA Display Driver Service" в списъка.
- Кликнете върху него два пъти, за да отидете на неговите свойства.
- Намерете падащото меню Тип стартиране и щракнете върху него.
- Изберете опцията "Автоматично".
- След това се уверете, че услугата работи. Ако не, кликнете върху бутона "Изпълни".
- Повторете същите стъпки за всички услуги на Nvidia, които ще работят на вашия компютър.
- След като изпълните тези стъпки, опитайте да стартирате отново контролния панел на Nvidia.
Бележката:дори ако пише, че услугите на Nvidia работят, по-добре е да ги рестартирате ръчно. За да направите това, щракнете върху „Стоп → Старт“ и направете това с всяка услуга на Nvidia.
Метод № 3 Рестартиране на процеса на контролния панел на Nvidia
Този метод е доста подобен на предишния. При стартиране на контролния панел на Nvidia процесът му може да не работи. В този случай просто трябва да рестартирате процеса.
- Натиснете клавишната комбинация Ctrl + Shift + Escза да изведете диспечера на задачите.
- Отидете в раздела с отворени процеси.
- Намерете процес, наречен nviplui.exe,щракнете с десния бутон върху него и изберете "Край на процеса".
- Също така опитайте да затворите други процеси, свързани с Nvidia.
- След като всички процеси са затворени, опитайте отново да отворите контролния панел на Nvidia.
Ако това беше неправилен процес, тогава просто рестартиране като това ще помогне да се коригира ситуацията.
Метод № 4 Задаване на по-висока разделителна способност
Някои потребители в мрежата успяха да преодолеят проблема с нестартиращия контролен панел на Nvidia с доста странно решение - задаване на по-висока разделителна способност. Отново някои потребители твърдят, че може да не се стартира поради ниската разделителна способност.
- Щракнете с десния бутон върху работния плот и изберете "Разделителна способност на екрана".
- Щракнете върху падащото меню "Разделителна способност" и изберете възможно най-високата разделителна способност за вашия монитор.
- Приложете промените в разрешенията.
С по-висока разделителна способност опитайте да стартирате контролния панел на Nvidia. Ако се стартира, проблемът трябва да бъде разрешен и можете да зададете стандартната си резолюция.
Метод № 5 Поправяне на системния регистър на Windows
Ако все още не можете да разрешите проблема при стартиране на контролния панел на Nvidia, сега ще се опитаме да коригираме записите в системния регистър на Windows. Както винаги, бъдете внимателни, когато променяте записи. Препоръчваме ви да архивирате системния регистър на Windows, така че в случай на нещо неочаквано да можете бързо да се възстановите.
- Кликнете върху Windows + R, пишете regeditи натиснете Enter.
- Разходете се HKEY_CLASSES_ROOT \ Директория \ Фон \ ContextMenuHandler.
- намирам NvCplDesktopContext, щракнете с десния бутон върху него и изберете "Изтриване".
- Сега отидете на HKEY_CLASSES_ROOT \ Directory \ Background \ shell.
- Щракнете с десния бутон върху Shellи изберете "Нов → Раздел" и го наименувайте Контролен панел на Nvidia.
- Щракнете с десния бутон върху Контролен панел на Nvidiaи изберете "Ново → Раздел". Наименувайте този раздел команда.
- Кликнете два пъти върху командаи напишете стойността на реда C: \ Windows \ System32 \ nvcplui.exe, след което щракнете върху OK.
- Излезте от системния регистър на Windows и рестартирайте компютъра.
След като направите малки промени в системния регистър на Windows, опитайте отново да отворите контролния панел на Nvidia. Този път определено трябва да се отвори спокойно.
Метод № 6 Актуализирайте .NET Framework и VC ++ Redistributable
Очаква се приложенията на NVIDIA да работят със софтуер като .NET Framework и VC ++ Redistributable. Ако имате остарели версии на тези библиотеки, инсталирани на вашия компютър, тогава невъзможността за отваряне на контролния панел на Nvidia може да бъде очакван проблем.
Опитайте да актуализирате .NET Framework и VC ++ Redistributable, като изтеглите от раздела за изтегляния на официалния уебсайт на Microsoft. Освен това можете също да проверите дали имате чакащи актуализации за операционната система. Опитайте се да ги инсталирате, ако има такива.
Метод № 7 Деактивирайте бързото зареждане
Фърмуерът, базиран на UEFI, има функция за бърз старт, която помага на компютъра ви да се стартира по-бързо. Тази функция обаче има един недостатък - поради нея някои приложения, драйвери и услуги на трети страни просто не могат да стартират едновременно със системата, т.е. стартирането им е пропуснато.
Ако тази функция е активирана и не можете да стартирате контролния панел на Nvidia, тогава може да се е случило горното събитие. Трябва да отидете в настройките на BIOS и да деактивирате Quick Boot или Quick Startup.
Намерихте печатна грешка? Изберете текста и натиснете Ctrl + Enter
Редица потребители на графични карти на NVIDIA може да изпитат невъзможност да стартират контролния панел на NVIDIA на своите машини. Когато щракнете върху иконата на контролния панел, нищо не се случва и потребителят не знае какво да прави по-нататък в тази ситуация. В тази статия ще ви кажа защо контролният панел на Nvidia не се отваря и как да се отървете от проблема със стартирането на панела на Nvidia на вашия компютър.
Контролният панел на NVIDIA не се отваря - симптоми и причини
Както бе споменато по-горе, симптомите на този проблем са, че контролният панел на Nvidia не се стартира, когато се опитате да го активирате. Когато щракнете върху иконата на контролния панел, програмата просто не се стартира, докато повторното натискане не прави нищо.

Периодично такъв проблем възниква след инсталиране на всякакви съвременни игри, за които драйверът на видеокартата в определени случаи се оказва "не готов".
И така, какви са основните причини за ситуацията, в която контролният панел на NVIDIA не се отваря? Те са както следва:
- Случайна компютърна повреда;
- Проблеми в работата на системните услуги Nvidia Display Driver Service и Nvidia Display Container LS (втори, ако е наличен);
- Остарели помощни програми NET Framework и Microsoft Visual C ++ 2010;
- Неправилен Nvidia драйвер за вашата видеокарта;
- По някаква причина хардуерното ускорение е деактивирано в настройките на Windows;
- Контролните програми за наблюдение (като MagicTune) са в конфликт с контролния панел на Nvidia;
- Остаряла версия на инсталатора на Windows 7, 8, 10 (Microsoft Windows Installer)
- Работата на вирусните програми.

Как да отворите контролния панел на NVIDIA
- Рестартирайте компютъра си... Ако проблемът е от случаен характер, той ще изчезне;
- Опитайте да стартирате контролния панел на Nvidia от контролния панел на Windows 7-10... Влезте в последния, отидете на "Хардуер и звук" и там щракнете върху "Контролен панел на Nvidia";

- Проверете изправността на Nvidia Display Driver Service и Nvidia Display Container LS... Щракнете върху бутона "Старт", въведете services.msc в лентата за търсене и в списъка с услуги, който се отваря, потърсете посочените услуги (втората може да липсва). Щракнете двукратно върху името на посочената услуга и задайте "Тип стартиране" на "Автоматично". След като направите промените, рестартирайте посочените услуги и след това рестартирайте компютъра;

- Изключете и включете вашата графична карта... Щракнете върху бутона "Старт", въведете devmgmgt.msc в лентата за търсене и в работещия диспечер на устройства потърсете вашата видеокарта (намира се в "Видео адаптери"), щракнете с десния бутон върху нея и изберете "Деактивиране". След деактивиране го активирайте отново, като щракнете с десния бутон върху него и изберете „Активиране“;
- Ако проблемът се появи след актуализиране на драйверите, връщане на драйвера на видеокартата до предишната версия... Щракнете върху бутона Старт, въведете devmgmt в лентата за търсене. msc, намерете вашата видеокарта в списъка с устройства, щракнете с десния бутон върху нея, изберете "Свойства", отидете в раздела "Драйвер" и щракнете върху "Roll Back" там;

- Изтеглете най-новите драйвери за вашата видеокарта от уебсайта на разработчикаи да ги инсталирате на вашия компютър, това може да помогне в ситуация, когато контролният панел на Nvidia не работи;
- Изтеглете и инсталирайте най-новите версии на софтуера Microsoft NET Framework и Microsoft Visual C ++ 2010;

- Активирайте хардуерното ускорение на Windows, ако е необходимо.Щракнете с десния бутон върху празно място на работния плот на Windows, изберете „Разделителна способност на екрана“, след което щракнете върху „Разширени опции“. В менюто, което се показва, отидете на раздела „Диагностика“, кликнете върху „Промяна на параметрите“ и активирайте хардуерното ускорение (ако е възможно);
- Променете стойностите на системния регистър... В лентата за търсене на бутона "Старт" въведете regedit и следвайте маршрута HKLM \ СОФТУЕР \ NVIDIA Corporation \ Global \ NVTweakкъдето намерете ключовете NoMenus и NoPages и задайте тяхната стойност на 0 (нула);
- Проверете компютъра си за вирусни програми(например с помощта на Dr.Web CureIt !, Malware Anti-Malware и други подобни програми);

- Деактивирайте помощните програми за управление на монитора(в присъствието на);
- Изтеглете и инсталирайтена компютъра най-новата версия Windows Installer;
- Извършете възстановяване на систематачрез връщане към предишната точка за възстановяване. Щракнете върху Старт, въведете rstrui в лентата за търсене, изберете работеща точка за възстановяване и се върнете към нея.
Най-ефективният метод
Най-ефективният метод в ситуация, когато контролният панел на NVIDIA не се отваря, е да премахнете напълно предишните драйвери на Nvidia с помощта на Display Driver Uninstaller, който трябва да бъде изтеглен и инсталиран на вашия компютър. След това трябва да рестартирате компютъра в безопасен режим, да стартирате тази програма и да деинсталирате драйверите от Nvidia (изберете Nvidia и кликнете върху бутона "Деинсталиране на рестартиране").

След рестартиране трябва да изтеглите най-новите драйвери за видеокартата от уебсайта на разработчика и да ги инсталирате на вашия компютър (като опция първо изтеглете Geforce Experience и след това използвайте тази програма, за да изтеглите най-новите драйвери за видеокартата). В повечето случаи проблемът ще бъде решен.
https://youtu.be/bckm0zHgyNk
По-горе анализирах причините за дисфункцията на контролния панел на Nvidia и изброих набор от съвети за решаване на този проблем. Ако контролният панел на NVIDIA не се отвори, най-вероятно имате проблем с работата на драйверите на видеокартата на вашия компютър (те са остарели или, обратно, новите версии на драйвери са нестабилни). Следвайте целия набор от съвети, които описах по-горе, това ще ви помогне да разрешите проблема с контролния панел на Nvidia на вашите компютри.
Ръководството подробно описва как да управлявате настройките за вашата графична карта NVIDIA. Ще ви покажем също как да коригирате настройките на NVIDIA 3D за някои игри. Преди да направите настройките, трябва да инсталирате драйверите за Nvidia.
Ако драйверите са инсталирани, продължаваме с конфигурацията.
Щракнете върху работния плот с десния бутон на мишката, така че да се появи изскачащо меню. В който избираме артикула:
След това стигаме до контролния панел. Отидете в раздела: 3D опции
В прозореца, който се показва, първо изберете елемента: Регулиране на настройките на възпроизвежданата картина
щракнете върху: Приложи(както е показано на снимката по-долу)

Сега забавлението започва.
Конфигуриране на NVIDIA 3D настройки за игри
Отидете в раздела: Контролиране на 3D параметрите
 След това пристъпваме към настройка на параметрите в десния прозорец.
След това пристъпваме към настройка на параметрите в десния прозорец.
За да работят правилно приложенията, трябва да зададете следните параметри:
- CUDA - графични процесори: Всичко
- Анизотропно филтриране: Изключи
- V-Sync (вертикално синхронизиране): Изключи
- Вертикален синхронизиращ импулс": Използвайте настройка на 3D приложение
- Засенчване на фоновото осветление ": Изключи
- Максималният брой на предварително обучен персонал: изберете елемента, маркиран с иконата на NVIDIA
- Оптимизация на потока: Автоматично
- Режим на управление на захранването: Адаптивен
- Anti-aliasing - гама корекция: Изключи
- Anti-aliasing - опции: Изключи
- Anti-aliasing - прозрачност: Изключи
- Anti-aliasing - режим: Изключи
- Тройно буфериране: Изключи
- Ускоряване на множество дисплеи / смесени графични процесори: Режим за изпълнение на няколко дисплея
- Текстурно филтриране - анизотропна оптимизация на извадката: Изключи
- Филтриране на текстури - качество ": Най-висока производителност
- Филтриране на текстура - отрицателно UD отклонение: Ние включваме
- Филтриране на текстури - трилинейна оптимизация ": Ние включваме
- Анизотропно филтриране. Пряко влияе върху качеството на текстурите в игрите. Затова се препоръчва изключи.
- Включете мащабируеми текстури: Изключи
- Ограничение на разширението: Изключи
След като промените всички настройки, щракнете върху бутона Прилагане. Тези настройки не гарантират 100% от резултата, но в 90% от случаите могат да увеличат FPS до 30%.
Понякога при опит за достъп до настройките на дисплея на компютри с инсталирани графични карти NVIDIA, потребителят може да получи съобщение, че настройките на дисплея на NVIDIA не са налични. Промяната поне нещо не работи изобщо. Какво да направите в такава ситуация, прочетете материала по-долу.
Контролен панел на NVIDIA: Настройките на дисплея на NVIDIA не са налични. Каква е причината?
Причината за тази ситуация повечето експерти наричат проблеми с драйверите на видеокартата. Не е изненадващо, защото именно този софтуер за управление позволява на графичния адаптер да комуникира с компютърен монитор или екран на лаптоп.
Но защо настройките на дисплея на NVIDIA не са налични за всеки отделен случай, понякога е трудно да се определи, въпреки известната основна причина. Драйверите може да са остарели, липсващи или дори повредени. В зависимост от това има няколко ефективни решения, които могат да бъдат приложени, за да помогнат за отстраняването на проблема. Методите са доста прости, но в някои случаи е необходимо да се вземе предвид спецификата на ситуацията.
Ами ако настройките на дисплея на NVIDIA не са налични?
Нека започнем с най-простото. Ако такова съобщение в един "перфектен" момент се появи в старта на системата, но всичко работеше преди това, може би това по някакъв начин е свързано с повреди в самата ОС. Няма нищо по-лесно от активиране на System Restore до точката, в която проблемът не е съществувал.
Същото важи и за ситуацията, когато получите известие, че настройките на дисплея на NVIDIA не са налични в Windows 10 или друга версия на ОС след инсталиране на актуализации. Възможно е някои от тях да са инсталирани неправилно или сами да причинят неизправности в операционната система. В този случай в раздела за програми и компоненти трябва да премахнете наскоро инсталираните актуализации, като ги сортирате по дата на инсталиране. Но трябва да ги изтриете един по един, като рестартирате системата и се опитвате да получите достъп до настройките. Когато бъде намерена неуспешна актуализация, трябва да настроите ръчно търсене и след това да изключите лошия пакет от списъка, като предварително сте запомнили или записали неговия номер.

Друга напълно банална причина е свързана със ситуации, когато на компютъра са инсталирани две видеокарти (дискретна и интегрирана). Ситуацията може да се коригира в "Диспечер на задачите", където вграденият адаптер е деактивиран, ако се използва в момента, или картата NVIDIA е активирана.
Точно същите действия за случаите, когато настройките на "Диспечер на устройства" не са имали ефект, могат да се извършат в настройките на BIOS, където основната NVIDIA е избрана от списъка с инсталирани видеокарти.
Преинсталиране и актуализиране на драйвери
Но да предположим, че всички горепосочени методи не работят и системата отново показва съобщение, че настройките на дисплея на NVIDIA не са налични. В такава ситуация ще е необходима ръчна намеса на потребителя.

За да не стигнете далеч, опитайте да актуализирате драйверите на адаптера в същия "Диспечер на устройства". Ако това не работи, деинсталирайте драйверите или дори самата графична карта. Възможно е драйверите да се инсталират автоматично при рестартиране. В краен случай можете да използвате инсталационния диск с драйверите на адаптера, ако има такива. Но най-големият проблем е, че драйверите не винаги се деинсталират по този начин и съобщението, че настройките на дисплея на NVIDIA не са налични, се появява отново и отново.
Премахване на стари драйвери
В този случай ще трябва самостоятелно да премахнете всички драйвери и свързан софтуер, като използвате за това секцията с програми и компоненти, разположени в "Контролен панел".

Можете също да използвате помощната програма Display Driver Uninstaller, за да почистите напълно системата от ненужни драйвери (но тя е предназначена само за драйвери и не премахва допълнителни програми).
След това трябва да рестартирате системата и да инсталирате отново всички компоненти. За да инсталирате най-новите драйвери, най-добре е да използвате автоматизирани помощни програми като Driver Booster, които ще актуализират софтуера за управление за абсолютно всички устройства на вашия компютър.
Специализирани шофьори
Друга опция за отстраняване на проблема с настройките на дисплея на NVIDIA не е налична за нестандартни модели лаптопи.

За да започнете, отворете менюто Run и въведете командата msinfo32, след което намерете точното име на модела на лаптопа. След това се свържете с официалния ресурс на производителя, потърсете драйвери по име на модела и изтеглете съответния драйвер и след това го инсталирайте сами.
Забележка: ако инсталаторът е под формата на EXE файл, използвайте обичайното стартиране като администратор. Ако това е INF файл, изберете реда "Инсталиране" чрез RMB. Ако системата съобщи, че драйверът не може да бъде инсталиран по този начин, отидете на "Диспечер на устройства", изберете актуализацията на драйвера и посочете пътя към запазения INF файл.
Някои производители предлагат на потребителите онлайн проверка на лаптоп, след което ще получат списък с проблеми, както и съвети как да ги отстранят. И не е нужно да изтегляте драйвера на графичния адаптер, а да го инсталирате директно от уебсайта на производителя.
Послеслов
Това е всичко, което може да се каже за отстраняването на горния проблем. Кой продукт трябва да използвате? Въпросът е риторичен. По принцип автоматична програма за актуализиране на драйвери може да бъде инсталирана незабавно. Ако проблемът не е в драйверите, а в допълнителния софтуер, ще трябва да се отървете от него и след това да го инсталирате отново, като изтеглите най-новата версия от уебсайта на NVIDIA. Въпреки това, тези, които имат умения за работа с шофьори, могат да изпълняват всички стъпки в ръчен режим.
Което не може да се промени с настройките на Windows. По-специално, може да се използва за промяна на разделителната способност, регулиране на яркостта и наситеността на изображението, завъртане на екрана, настройка на 3D графика и много други. В този урок ще ви преведем как да отворите контролния панел на NVIDIA и какво да направите, ако не се отвори.
Метод номер 1. Контекстно меню на работния плот.
Най-лесният начин да отворите контролния панел на NVIDIA е да използвате контекстното меню на работния плот. За да направите това, просто трябва да щракнете с десния бутон върху празно място на работния плот и да изберете "NVIDIA Control Panel" в менюто, което се показва.
Метод номер 2. Контролен панел.
Ако не можете да отворите контролния панел на NVIDIA чрез контекстното меню на работния плот, има алтернативен метод. За да направите това (в Windows 10 е удобно да използвате клавишната комбинация Windows + X за това) и след това отидете в секцията "Хардуер и звук".

След това трябва да превъртите прозореца надолу и да кликнете върху „Контролен панел на NVIDIA“ там.

Контролният панел на NVIDIA не се отваря?
Понякога потребителите се сблъскват с факта, че "NVIDIA Control Panel" не се отваря на компютъра им. Това обикновено сигнализира за проблем с драйверите. В такъв случай е най-добре да ги инсталирате напълно и отново.
За да премахнете напълно драйверите на NVIDIA от вашия компютър, изтеглете и инсталирайте Display Driver Uninstaller. След това рестартирайте компютъра си и стартирайте тази програма. След това отворете падащото меню и изберете "NVIDIA" там. По този начин казвате на Display Driver Uninstaller, че искате да премахнете драйверите от видеокартата на NVIDIA.


След рестартиране влизаме в нормална работа на Windows, инсталираме нови драйвери и рестартираме компютъра отново. В повечето случаи тази процедура ще бъде достатъчна, за да започне нормалното отваряне на контролния панел на NVIDIA.