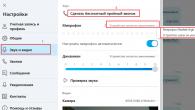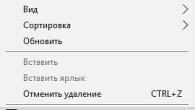Когато настройвате локална мрежа на Windows 7, 8 и 10, трябва правилно да зададете достъп на потребителите и да конфигурирате услуги. В противен случай възниква мрежова грешка с кодове 0x800070035, 0x80004005 или 0x800704cf и се появява съобщение, че Windows няма достъп до необходимата мрежова папка, устройство, устройство или файл.
Съобщението за грешка, в зависимост от версията на ОС, може да изглежда така:
- Windows няма достъп до компютъра в локалната мрежа. Мрежовият път не беше намерен. Код на грешка:
- Windows няма достъп до мрежова папка / диск / друго място в локалната мрежа.
- Windows няма достъп до * папка или файл *. Липсва разрешение за достъп * Път на папката *. Свържете се с вашия мрежов администратор за достъп.
[Актуализация]Възможно е бързо да коригирате грешки с код 0x80004005 (а понякога и с останалите), като претеглите само един запис в системния регистър:
- Отворете "Старт" -> "Изпълни", въведете regedetи натиснете Enter.
- В ключа на системния регистър HKEY_LOCAL_MACHINE отидете на пътя \ Software \ Policies \ Microsoft \ Windows \ LanmanWorkstation.
- RMB - създайте ново име на параметър AllowInsecureGuestAuthтип REG_DWORDАктивирана стойност 1 (стойност 1 - активирана). Рестартирайте компютъра си.
Поправяне на мрежови грешки 0x800070035 и 0x80004005
Причините, поради които Windows 7 или 10 има достъп до мрежова папка или файлове, почти винаги се крият в неправилно зададени системни настройки, а не в някакви грешки. По подобни причини локалната мрежа може и системата ще покаже грешката „Неуспешно установяване на връзка. Мрежовият път не беше намерен." с подобни кодове. Повечето от проблемите могат да бъдат отстранени по елементарен начин, с прости промени в настройките.
Ако Windows няма достъп до мрежовата папка и показва грешки 0x800070035 или 0x80004005, трябва да:
- Проверете настройките за споделяне.
- Уверете се, че мрежовата услуга "Сървър" е активирана.
Проверка на настройките за споделяне
Грешки при достъп до мрежова папка често се появяват в Windows поради неправилно зададен достъп. Ако дискът, папката, файлът или компютърът не са споделени, други членове на локалната мрежа няма да могат да установят връзка.
Последователност:
- Изберете мрежова папка или диск, за който искате да създадете споделен достъп.
- Щракнете с десния бутон, изберете "Споделяне" в контекстното меню.
- Отидете в подменюто „Специфични потребители“.
- В прозореца, който се отваря, кликнете върху триъгълната стрелка, разположена до бутона „Добавяне“.
- Изберете потребителя, на когото искате да предоставите достъп, от списъка, който се показва. Ако в списъка няма потребители, трябва да изберете опцията "Всички".
- Задайте права за достъп за потребителя: само четене (преглеждане на файлове) или четене и запис (възможност за промяна, добавяне и изтриване на файлове от мрежова папка).
След това трябва да кликнете върху бутона "Споделяне" и, ако системата не показва никакви грешки или предупреждения, щракнете върху бутона "Край".
След това системата трябва да отвори достъп до посочения път за всички потребители на локалната мрежа.
Проверка на здравето на сървърната услуга
„Сървър“ е вградена услуга в Windows, която е необходима за функционирането на локалната мрежа и свързването с отдалечени компютри, устройства или файлове. Ако компютърът преди това не е бил използван като сървър или за свързване към домашна мрежа, услугата може да бъде деактивирана. Това често причинява грешки при достъпа до мрежови папки, дори когато правата за всички потребители са зададени правилно и останалите настройки на операционната система са нормални.
Активирането и деактивирането на услуги в Windows 7 и 10 става в контролния панел:
- Щракнете върху "Старт" - "Административни инструменти" - "Услуги".
- Ако разделът "Административни инструменти" не е в менюто "Старт", отидете на "Контролен панел" и намерете елемента "Услуги" в раздела "Административни инструменти" в списъка.
- Ще се отвори прозорец с всички услуги, в които искате да намерите "Сървъра".
- Кликнете върху реда "Сървър" с десния бутон на мишката, изберете "Свойства" в контекстното меню, което се показва.
- В прозореца, който се отваря, в раздела "Общи" изберете "Тип стартиране": автоматично или ръчно.
Ако услугата първоначално е била деактивирана, типът на стартиране ще бъде зададен на Disabled. Ръчното стартиране ще принуди услугата да се рестартира всеки път, когато има нужда от достъп до мрежова папка, отдалечен компютър или файлове в домашна група. В автоматичен режим услугата ще стартира сама и няма да е необходимо да правите тези стъпки отново.
Конфигуриране на свойствата на мрежовата карта
Грешки при свързване към мрежови устройства с кодове 0x800070035 и 0x80004005 могат да бъдат разрешени чрез задаване на настройките за мрежова връзка. В настройките на мрежовата карта трябва да премахнете отметката от протокола iPv6, както и да конфигурирате iPv4. Методът работи еднакво добре в Windows 7 и 10 от всички версии. Първо трябва само да опитате да изключите протокола iPv6 и едва след това да изпълните останалите стъпки, ако този прост метод не помогна.
Инструкция стъпка по стъпка:
- Отидете в менюто "Старт", отидете в "Контролен панел".
- V Windows 7: Отидете в секцията „Център за мрежи и споделяне“, след това „Промяна на настройките на адаптера“. За Windows 10: В контролния панел изберете "Мрежа и Интернет", след това "Център за мрежи и споделяне", изберете "Промяна на настройките на адаптера" в лявото меню.
- Изберете локалната мрежова връзка, до която няма достъп. Щракнете с десния бутон върху него и изберете "Свойства".
- Премахнете иконата от iPv6 протокола в свойствата на мрежовата карта.
- Отворете свойствата на протокола iPv4, отидете на раздела "Разширени".
- Отворете раздела с името "WINS", кликнете върху "NetBIOS Settings".
- Поставете отметка в квадратчето, в зависимост от типа на ip-адресацията: „По подразбиране“ за динамично IP-адресиране и „Активиране на NetBIOS през TCP/IP“ за статично.
- Натиснете три пъти "Ok", "Ok", "Ok".
След това трябва да изпълните няколко прости стъпки в диспечера на устройства:
- Отворете "Старт" - "Контролен панел" - "Хардуер и звук" - "Диспечер на устройства".
- Отидете в раздела „Преглед“, поставете отметка в квадратчето „Показване на скритите устройства“.
- Щракнете върху "Мрежови адаптери" и премахнете всички адаптери 6to4.
Промените ще влязат в сила, след като рестартирате компютъра си.
Конфигуриране на компонентни услуги
Настройките на тази услуга рядко причиняват грешки при достъп до мрежови папки и устройства. Поради тази причина е препоръчително да промените настройките на услугата последно, ако други методи не помогнаха.
Инструкции за конфигуриране на локален достъп чрез Component Service:
- Щракнете върху бутона "Старт", въведете "Component Services" в полето за търсене.
- Щракнете върху намерения резултат с десния бутон на мишката, изберете "Изпълни като администратор" от контекстното меню.
- В изскачащия прозорец разрешете на програмата да прави промени в този компютър. Трябва да се отвори прозорец с услугата.
- Разгънете прозореца "Компонентни услуги", отворете втория прозорец "Компютри".
- Щракнете върху надписа "Моят компютър" с десния бутон на мишката, отидете на раздела "Свойства", след това "Свойства по подразбиране".
- Задайте „Ниво на удостоверяване по подразбиране“ на „По подразбиране“.
- Задайте нивото на представяне по подразбиране на представяне под чужда самоличност.
- Щракнете върху бутона "Прилагане".
- Натиснете бутона "OK".
- Затворете прозореца Component Service.
Препоръчително е незабавно да рестартирате компютъра и след това да опитате да се свържете отново. Ако грешката продължава, проверете настройките за достъп до мрежовата папка.
Настройки за достъп до мрежова папка
Windows може да покаже грешка при достъп до папка и да ви помоли да се свържете с администратора, ако настройките за споделената папка, където се намират файловете, които ще се разпространяват, са неправилни. В същото време всички устройства в локалната мрежа могат нормално да се откриват взаимно и връзката се установява без проблеми.
Само тези потребители, които имат достъп, могат да видят съдържанието на мрежовата папка. Лесно е да се провери:
- Щракнете върху желаната папка с десния бутон на мишката, отворете "Свойства".
- Отидете в раздела "Сигурност".
- В прозореца "Групи или потребители" трябва да изберете елемента "Всички".
Ако е така, значи всичко е наред. В противен случай трябва да добавите нова група:
- Щракнете върху бутона „Промяна“ под прозореца „Групи или потребители“.
- Щракнете върху бутона "Добавяне", отидете на раздела "Допълнителни ...".
- Натиснете „Търсене“, изберете реда „Всички“ в резултатите от търсенето и след това щракнете върху „OK“.
- Натиснете отново "OK".
Остава да зададете правата за създадената потребителска група "Всички" - четене, достъп, промяна и т.н. По същия начин можете да зададете различни настройки за отделни групи, но това не е необходимо. Едни и същи настройки за всички потребители ще намалят риска от повтарящи се грешки при достъп до минимум.
Много от нас имат повече от един компютър у дома с различни операционни системи. Често възниква необходимостта. Но ако един от тях има Windows XP, а на втория става проблем, т.к. Windows 7 обръща много внимание на проблемите със сигурността на мрежата (какво да кажем тогава)... Почти невъзможно е да получите достъп до мрежови ресурси от Windows XP, без да правите допълнителни настройки.
За да направите необходимите настройки, отидете в менюто " Старт"и от там до "Контролен панел"и в списъка, който се показва, изберете "Център за мрежи и споделяне"
В прозореца, който се показва, виждаме името и картата на активната мрежа. За да конфигурирате мрежата, е необходимо "Начална група" да не е създадена, ако е създадена, трябва да я напуснете. Ако домашна група не е създадена, нейният статус се дефинира като „Готов за създаване“. Сега трябва да отидем до елемента от менюто „Избор на начална група и опции за споделяне“.
В прозореца, който се показва, изберете „Промяна на разширените опции за споделяне...“.
След това на екрана ще се покаже голям списък с настройки. За да конфигурираме правилно мрежата, трябва да променим следните параметри, както е показано на снимката:



Записваме всички параметри и отваряме общия достъп до необходимите, за това избираме папката, щракваме с десния бутон върху нея и избираме "Имоти", в свойствата на папката изберете раздела "достъп"... Щракнете върху бутона „Общ достъп…“.
В прозореца, който се показва, трябва да изберете потребители и тяхното ниво на достъп до папката. За да могат всички потребители на мрежата да имат достъп до папката, трябва да добавите потребителска група, наречена "Всичко"(Ако не е в списъка, трябва да го изберете в полето в горната част на екрана и да кликнете върху бутона „Добавяне“).
След приключване на тези прости манипулации щракнете върху бутона "Общ достъп"и на екрана се появява прозорец с посочения мрежов път до папката. Сега кликнете върху бутона "Готов".
Внимание!
Ако вашият твърд диск е форматиран във файловата система NTFS, трябва или да деактивирате споделянето, или да коригирате правата, преди да преинсталирате Windows. ако отворите достъп до папки само за вашия акаунт, рискувате да нямате достъп до тях от новата операционна система.
Сблъсках се с такъв боклук - споделям папката в Windows XP SP3. От мрежата се вижда, но не могат да влязат в нея.
В свойствата на папката имам раздела Защита (този раздел не се вижда по подразбиране и се появява само след премахване на отметката от квадратчето за преглед на файлове в Инструменти -> Опции на папката ... -> Изглед -> Разширени опции -> Използване на Simple Shared достъп до файлове "). Имайте предвид, че тази функция не работи с файловата система FAT32 или Windows XP Home Edition. След това, за да разрешите достъп до папката от мрежата, в свойствата на споделената папка в раздела "Сигурност" изберете групата "Всички" и дайте пълен достъп, но все още няма достъп до тази папка от мрежата !
Решение 1:Отбелязваме "Инструменти -> Опции на папката ... -> Изглед -> Допълнителни опции -> Използване на просто споделяне на файлове", позволявайки опростено споделяне на файлове и завинаги забравяме за ограничаване на достъпа до различни категории. Сега споделените папки трябва да станат достъпни за всички, веднага след споделянето.
Решение 2:Запазвайки сложен общ достъп, добавете потребителя „Гост“ към свойствата на споделената папка в раздела „Сигурност“ и му дайте пълен достъп. Появява се достъп до папката от мрежата. Оказва се, че потребителят "Гост" не е включен в групата "Всички", което е описано по-подробно в решение 3.
Решение 3:Поддържайки сложен общ достъп, в свойствата на желаната споделена папка в раздела „Сигурност“ изберете групата „Всички“ и дайте пълен достъп. След това отворете "Администриране -> Локална политика за сигурност -> Локални настройки за сигурност -> Локални политики -> Настройки за сигурност -> Достъп до мрежата: Разрешете на всеки да кандидатства за анонимни потребители". Променете посочения параметър на - "Разрешено".
Тази настройка за защита определя какви допълнителни разрешения ще бъдат дадени на анонимни връзки към компютъра.
Windows позволява на анонимните потребители да правят някои неща (например изброяване на имената на акаунти на домейни и споделени папки). Това е полезно, ако администраторът иска да предостави достъп на потребители в доверен домейн, който не поддържа взаимно доверие. По подразбиране публичният SID се премахва от маркера, генериран за анонимни връзки. Следователно публичните разрешения не засягат анонимните потребители. Когато е избрана тази опция, анонимните потребители имат достъп само до онези ресурси, до които им е изрично разрешен достъп.
Когато е активиран, публичният SID се добавя към маркера, генериран за анонимни връзки. В този случай анонимните потребители имат достъп до всеки ресурс, разрешен за групата „Всички“.
В операционната система Windows можете да свържете споделен достъп към папка във вашата локална домашна мрежа, за да обменяте данни между компютри, използвайки споделени папки. Това е много удобен и бърз начин за прехвърляне на файлове по схемата компютър-компютър, без използване на външни носители (флашки, външни твърди дискове, карти с памет и др.).
В тази статия ще говоря за създаването на локална мрежа, използвайки примера на операционната система Windows 10. Създаването и конфигурирането на локална мрежа в Windows 8 и в Windows 7 е подобно, тази инструкция е универсална.
Статията разглежда следната опция за използване на споделени папки в локална мрежа: няколко компютъра са свързани към рутера, свързани чрез кабел и безжична Wi-Fi мрежа, обединени в домашна мрежа. На всеки компютър се създава споделена папка и всички компютри в тази локална мрежа имат достъп до споделени папки.
Компютрите, свързани към домашна локална мрежа, могат да имат операционни системи Windows 10, Windows 8, Windows 7 (различна ОС или същата операционна система), свързани към рутера чрез Wi-Fi или кабел.
Създаването и конфигурирането на локална мрежа се извършва на четири етапа:
- първата стъпка е да проверите името на работната група и настройките на мрежовата карта
- втори етап - създаване и конфигуриране на параметри на локална мрежа
- третият етап - свързване на споделения достъп към папката в локалната мрежа
- четвъртият етап е обмен на данни през локалната мрежа
Първо, трябва да проверите параметрите на работната група и настройките на мрежовата карта и след това да създадете локална мрежа на Windows.
Проверка на настройките на мрежовата карта и работната група
На работния плот щракнете с десния бутон върху иконата "Този компютър" ("Моят компютър", "Компютър"), в контекстното меню изберете "Свойства". В прозореца "Система" кликнете върху "Разширени системни настройки".
В прозореца "Свойства на системата", който се отваря, отворете раздела "Име на компютър". Тук ще видите името на работната група. По подразбиране в Windows 10 работната група се нарича "РАБОТА ГРУПА".

На всички компютри, свързани към тази локална мрежа, името на работната група трябва да е същото. Ако компютрите, които свързвате към мрежата, имат различни имена за работните групи, променете имената на едно и също име за работната група.
За да направите това, щракнете върху бутона "Промяна ...", в прозореца "Промяна на името на компютъра или домейна" дайте различно име на работната група (напишете новото име с главни букви, за предпочитане на английски).
Сега проверете настройките на вашата мрежова карта. За да направите това, в областта за уведомяване щракнете с десния бутон върху иконата на мрежата (достъп до интернет). Кликнете върху „Център за мрежи и споделяне“. В прозореца "Център за мрежи и споделяне" щракнете върху връзката "Промяна на настройките на адаптера".
В прозореца "Мрежови връзки" изберете мрежова карта, Ethernet или Wi-Fi, в зависимост от това как компютърът ви е свързан с интернет. След това щракнете с десния бутон върху мрежовата карта, в контекстното меню щракнете върху "Свойства".
В прозореца със свойства на мрежовата карта в раздела "Мрежа" изберете компонента "IP версия 4 (TCP / IPv4)" и след това щракнете върху бутона "Свойства".

В отворения прозорец със свойства на интернет протокола в раздела "Общи" проверете параметрите на IP адреса и DNS услугата. В повечето случаи тези параметри се задават автоматично. Ако тези параметри са въведени ръчно, проверете съответните адреси при вашия интернет доставчик (IP адресът на компютрите, свързани към мрежата, трябва да е различен).

След като завършите проверката на параметрите, можете да преминете директно към създаване на локална мрежа в Windows.
Създаване на локална мрежа
Първата стъпка е да конфигурирате настройките на вашата локална мрежа в Windows. Влезте в „Център за мрежи и споделяне“, щракнете върху „Промяна на разширените настройки за споделяне“.
Прозорецът Разширени настройки за споделяне конфигурира как да промените настройките за споделяне за различни мрежови профили. Операционната система Windows създава отделен мрежов профил за всяка използвана мрежа със свои специфични параметри.
Налични са три мрежови профила:
- Частен
- Гост или обществен
- Всички мрежи
В профила на частната мрежа под Откриване на мрежа изберете Активиране на мрежово откриване.
В опцията „Споделяне на файлове и принтери“ активирайте опцията „Активиране на споделяне на файлове и принтери“.
За връзка с домашна група изберете Позволете на Windows да управлява връзките с домашна група (препоръчително).

След това отворете мрежовия профил "Всички мрежи". В опцията Споделяне на публични папки изберете Активиране на споделяне, така че потребителите на мрежата да могат да четат и записват файлове в споделени папки.
За връзка за споделяне на файлове изберете Използване на 128-битово криптиране за защита на споделени връзки (препоръчително).
В параметъра "Споделяне със защита с парола" активирайте елемента "Деактивиране на споделяне със защита с парола".

След като завършите настройките, кликнете върху бутона „Запазване на промените“.
Повторете всички тези стъпки на всички компютри, които планирате да свържете към вашата домашна локална мрежа:
- проверете името на работната група (името трябва да е същото)
- проверете настройките на мрежовата карта
- в опциите за споделяне активирайте откриването на мрежата, активирайте споделянето на файлове и принтери, деактивирайте защитеното с парола споделяне
Как да активирате споделянето на папки
В този случай създадох папка с име "Public". Щракнете с десния бутон върху тази папка, в прозореца със свойства на папката отворете раздела "Достъп".
След това кликнете върху бутона "Разширени настройки".

В прозореца „Разширени настройки за споделяне“ активирайте елемента „Споделяне на тази папка“ и след това щракнете върху бутона „Разрешения“.

Изберете разрешения за използване на данни от споделени папки от друг компютър. Има три опции за избор:
- Пълен достъп
- Промяната
- Четене

За да запазите настройките, кликнете върху бутона "OK".
Влезте отново в свойствата на папката, отворете раздела "Сигурност" и след това щракнете върху бутона "Промяна ...".

В прозореца, който се отваря, въведете името "Всички" (без кавички) в полето "Въведете имената на избраните обекти" и след това щракнете върху бутона "OK".

В прозореца със свойства на папката, в раздела Защита, конфигурирайте разрешенията, които сте избрали по-рано за споделената папка.

За да промените разрешението за групата „Всички“, щракнете върху бутона „Разширени“. В прозореца „Разширени настройки за сигурност за споделена папка“ изберете групата „Всички“ и след това щракнете върху бутона „Промяна“, за да промените разрешенията.
Конфигурирането на локалната мрежа в Windows е завършено. В някои случаи може да се наложи да рестартирате компютъра си, за да влязат в сила всички промени.
Влизане във вашата локална домашна мрежа
Отворете Explorer, в секцията "Мрежа" ще видите всички налични компютри, свързани към вашата локална домашна мрежа. За да влезете в друг компютър, щракнете върху името на компютъра и след това щракнете върху името на споделената папка, за да получите достъп до файлове и папки, намиращи се в споделената папка.

Локалната мрежа в Windows 10 е създадена и конфигурирана.
Отстраняване на някои проблеми с мрежата
Понякога след настройка на мрежата има проблеми с достъпа до папки в локалната мрежа. Един от възможните проблеми може да е неправилно избраният мрежов профил. Аз лично се сблъсках с това на моя компютър. След преинсталиране на системата създадох и конфигурирах локална мрежа, но компютърът ми не видя два лаптопа, свързани към тази мрежа. От лаптоп беше възможно достъп до споделената папка на моя компютър без проблеми, но компютърът изобщо не ги виждаше.
Проверих всички настройки на локалната мрежа няколко пъти и едва тогава забелязах, че на моя компютър работи публична мрежа, а не частна (домашна) мрежа, както на лаптопите. Как може да бъде решен този проблем?
Влезте в "Център за мрежи и споделяне", щракнете върху "Отстраняване на неизправности". Изберете секцията „Споделени папки“, стартирайте диагностика и отстраняване на неизправности. В самия край приложението ще предложи да конфигурирате мрежата като частна. Приложете тази корекция и след това рестартирайте компютъра си. След извършване на тази операция компютърът ми получи достъп до споделени папки на лаптопи в локалната мрежа.
Често възникват проблеми поради неправилни настройки на мрежата. Windows 10 има опцията да нулира мрежовите настройки до техните настройки по подразбиране. Въведете "Настройки", "Мрежа и интернет", под "Промяна на мрежовите настройки" щракнете върху "Нулиране на мрежата", за да приложите мрежовите настройки по подразбиране.
Може да възникнат други проблеми, потърсете тяхното решение в интернет.
Заключение
В Windows можете да създадете локална частна (домашна) мрежа между компютрите, за да организирате обмена на данни с помощта на споделени папки, за достъп до принтера. Компютрите в една и съща мрежа може да имат различни или идентични операционни системи (Windows 10, Windows 8, Windows 7).

Мрежовите публични папки много често се използват за споделяне в малки домашни или корпоративни мрежи. Ползата от споделянето на мрежата е оценена от много потребители. За да гледате филм или да слушате музикална композиция, изобщо не е необходимо всеки потребител да записва съответния файл на своя диск. Ако компютрите са свързани към мрежа, тогава е достатъчно да поставите файлове в папка и да отворите публичен достъп до нея, за да могат други потребители на мрежата да работят с тези файлове. Често в домашните мрежи има компютри с различни операционни системи, например и. Потребителите на Windows XP обаче имат проблеми с работата с публични папки на компютри с Windows 7. И достъпът до мрежовите папки просто се губи. Грешката при достъп обаче е свързана с честотната лента на сървъра, тоест компютъра с Windows 7, където се намира публичната папка.
За да разрешите този проблем, трябва да промените настройките по подразбиране, така че мрежовите клиенти винаги да имат достъп до публични папки. Параметрите, отговорни за ресурсите, разпределени за нуждите на публичната папка (сървър) и честотната лента, се съхраняват в регистъра. За да ги промените, отидете в редактора на системния регистър (натиснете на клавиатурата Win + R, въведете в прозореца regeditи натиснете Въведете). Сега отидете на раздел HKEY_LOCAL_MACHINESYSTEMC urrentControlSetControlSe ssion ManagerMemory Management,
където намерете параметър от тип REG_DWORD с име LargeSystemCache.

Щракнете двукратно върху него и променете стойността му от 0
на 1
... Това ще увеличи максимално честотната лента за споделяне на файлове.
Сега отидете в секцията HKEY_LOCAL_MACHINESYSTEMC urrentControlSetServicesl anmanserverparameters, където има параметър от тип REG_DWORD с име Size. Щракнете двукратно върху него отново с мишката, променете стойността му от 1 на 3 ... По този начин ще увеличите паметта, разпределена от системата за споделяне на файлове и ще увеличите мрежовата честотна лента до максимум.
За да влязат в сила промените, ще трябва да рестартирате компютъра си. Сега, когато се свързват към публична папка, потребителите както на Windows XP, така и на други операционни системи не трябва да изпитват грешки при достъп.