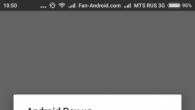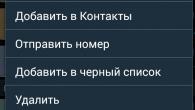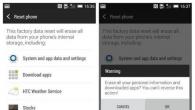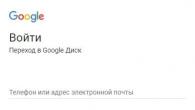Изтеглете и инсталирайте актуализации BIOS на компютъра... Този процес се нарича още „мигане на BIOS“.
Актуализация на BIOS трябва да се извършва само в следните случаи:
Наличната актуализация на BIOS поправя конкретен проблем или подобрява производителността на вашия компютър.
Текущата версия на BIOS не поддържа хардуерен компонент или актуализация на Windows.
За професионални компютриИТ отделът на вашата компания или местният ИТ отдел могат да управляват настройките на BIOS. Проверете дали не можете да отворите Настройки на BIOSили инсталирайте актуализации.
Внимание!Инсталирайте актуализации на BIOS, получени само от уебсайта на HP... Грешно Настройка на BIOSможе да попречи на стартирането или възстановяването на компютъра. Ако вашият компютър се управлява от ИТ услуга, свържете се с тях за правилната процедура за актуализиране.
Актуализиране на BIOS при стартиране на Windows
Инсталирайте актуализация на BIOS, ако Windows се отвори и имате достъп до интернет.
Стъпка 1: Деактивирайте шифроването на устройство BitLocker
За да избегнете потенциални проблеми, деактивирайте BitLocker преди актуализиране на BIOS.
Внимание!Ако BitLocker не е деактивиран, ключът BitLocker може да не бъде разпознат при следващото рестартиране на компютъра. Ако не знаете ключа за възстановяване на BitLocker, може да загубите данни или да се наложи да преинсталирате Windows.
Стъпка 2. Разберете номера на вашия компютър, името на процесора и текущата версия на BIOS
Да намеря правилна актуализация BIOS, проверете продуктовия номер на компютъра, името на процесора и версията на BIOS.

Стъпка 3. Инсталирайте актуализацията на BIOS
Изтеглете и инсталирайте най -новата актуализация на BIOS, достъпна от уеб сайта за поддръжка на клиенти на HP.
Ако актуализацията е подходяща, щракнете върху Изтегляне. Следвайте инструкциите на екрана, за да запазите файла на компютъра си. Това не следваизберете тази опция, за да стартирате файла.
Ако актуализацията не е подходяща, прегледайте информацията за други актуализации на BIOS. Ако няма други актуализации, компютърът не изисква актуализации на BIOS.
Ако BIOS не е в списъка на наличния софтуер, актуализацията в момента не е налична.
Следвайте инструкциите на екрана, след което рестартирайте компютъра, когато бъдете подканени да завършите актуализацията.
Ако Bitlocker е поставен на пауза, стартирайте Търсене в Windowsв реда за битлокер, след което щракнете върху Възобновете защитата.
Активирайте отново антивирусен софтуер.
Проверете наличния софтуер за актуализации на BIOS, щракнете върху него, след което се уверете, че е повече късна версиякоето отговаря на вашия тип процесор.
Уверете се, че захранващият кабел е свързан към лаптопа. Не го изключвайте по време на цялата актуализация на BIOS.
Затворете всички отворени приложения.
Деактивирайте временно вашия антивирусен софтуер. Потърсете в Windows „сигурност“, отворете настройките Безопасност и поддръжка, след което щракнете върху Защита за достъп до антивирусните настройки.
Прегледайте папката или работния плот, където е записан файлът за актуализация на BIOS.
Намерете името на файла (напр. Sp12345.exe), след което щракнете двукратно върху него, за да стартирате инсталацията.
По време на актуализацията може да изпитате следното поведение: компютърът издава звуков сигнал, екранът се изключва, вентилаторите за охлаждане се включват или изключват и индикаторът на бутона за захранване мига.
Внимание!Не изключвайте и не рестартирайте компютъра, докато процесът на актуализиране не приключи.
Актуализиране на BIOS, ако Windows не стартира
Ако Windows не се отваря, използвайте втори работещ компютър с достъп до Интернет, за да изтеглите актуализацията на BIOS. Копирайте файла за актуализация на USB флаш устройство и го инсталирайте на оригиналния компютър.
Внимание!Ако защитата на BitLocker е активирана на вашия компютър, е необходим ключ за възстановяване на BitLocker, за да стартирате компютъра след актуализация на BIOS. Може да се наложи Windows да преинсталира Windows, ако нямате ключа или ако ключът не е разпознат след надстройката.
Здравей Дмитрий. Инсталирах най -новия фърмуер в BIOS на моя лаптоп, но след това опциите UEFI и Secure Boot станаха неактивни в BIOS на лаптопа и преди да бъдат деактивирани и активирани. Интересното е, че един приятел има същия лаптоп и версията на BIOS е същата, но тези опции са активни. Актуализирах BIOS без особена причина, само заради интереса и до това доведе.
В един форум в мрежата беше посъветвано да инсталирате стария фърмуер в BIOS върху новия. От друга страна, те предложиха отново да пуснат най -новия фърмуер и ако това не помогне, тогава запоявайте чипа BIOS от дънната платка на лаптопа и го флашнете със стария фърмуер на програмиста.Според вас какъв съвет трябва да следвате?Честно казано, страшно е да се правят всички операции, а и аз нямам програмист.
Актуализиране на BIOS отгоре
Здравейте приятели! Преинсталирайте едно и също в BIOSфърмуерът е напълно възможен, но няма начин да се актуализира със стария фърмуер, системата просто ще ви даде грешка.
Ще дам пример за актуализиране на BIOS отгоре, на лаптоп Acer aspire E5-573G.
На първо място, определяме версията на фърмуера на BIOS, въвеждаме командата в командния ред: msinfo32... В прозореца "Информация за системата", който се отваря, виждаме версията на BIOS на нашия лаптоп - 1.35.
Също версията може да бъде намерена в самия BIOS в първоначалния раздел "Информация".

Изтеглете новия фърмуер от официалния уебсайт на производителя на лаптоп:
https://www.acer.com/ac/ru/RU/content/support

Отваряме елемента BIOS / Фърмуер.

Избирам фърмуера, от който се нуждаем, например най -новата версия на фърмуера: 1.35, натискам „Изтегляне“.
В момента този конкретен фърмуер 1.35 е инсталиран в BIOS на нашия лаптоп.
Архивът се зарежда. Разархивирайте го и намерете файла за актуализация на BIOS с разширението .exe в папката.
Започваме инсталирането на актуализацията.

Появява се прозорец за инсталиране за няколко секунди (нищо не трябва да се прави), който е готов да актуализира BIOS отгоре. Лаптопът се рестартира.


Процес на актуализиране BIOS Acer Aspire се провежда в среда за предварително инсталиране на Windows с продължителност 5 секунди.
Версия: 1.35 заменя абсолютно същата версия.


За съжаление инсталаторът няма да ви позволи да актуализирате BIOS с фърмуер, който е по -стар от вече инсталирания (тоест стария фърмуер).
Например, на нашия лаптоп, версията на фърмуера 1.35 и изтеглихме версията 1.31 и се опитайте да го инсталирате отгоре, в този случай инсталаторът ще помисли за секунда,

и след това ще даде грешка относно невъзможността за актуализиране.

Приятели, ако на нов лаптоп (например на нашия Acer Aspire E5-573G) неуспешно сте попиталиBIOS и не можете да стартирате операционната система, тогава можете да го върнете към живот само с помощта на програмиста. Да, ще трябва да разглобите лаптопа и да разпаявате чипа на BIOS, след това да го инсталирате в програмиста и да изтриете съдържанието му, след което да качите всяка версия на фърмуера.
Не твърдя, че много стари модели лаптопи могат да бъдат актуализирани всреда за предварително инсталиране на операционна система, за тези цели производителят на лаптоп публикува на официалния уебсайт специална папкас името DOS, съдържанието на тази папка е качено на USB флаш устройство, форматирано в файлова система FAT или FAT32, а процесът на актуализиране на BIOS се проведе в DOS с помощта на флаш устройство, тоест инсталираната операционна система на лаптопа не беше необходима. В момента с появата на лаптопи с UEFI BIOS това вече не е възможно.
Преди да се докоснем до въпросите на фърмуера на BIOS (система за основна изходна изходна система), си струва да си припомним какво представлява BIOS като цяло и защо е необходим.
Когато включите лаптоп или компютър, първо се зарежда малка програма, която проверява дали всички устройства работят, конфигурира същите тези устройства и именно тази програма стартира товарача на операционната система. Просто казано, BIOS е много важен софтуер. Без него лаптоп или компютър просто няма да се зареди. Процедурата за проверка и конфигуриране на оборудването се нарича още POST (Power On Self Test).
Докато основният BIOS работи, е възможно да се изпълняват и други подобни програми. Обикновено това е BIOS на видеокартата, както и BIOS на други сложни устройства като някои RAID контролери... В края на изпълнението контролът се прехвърля обратно към основния BIOS.
Самата програма (BIOS) се съхранява на чип памет на дънната платка. Тази микросхема може да се обнови отново чрез актуализиране на същата програма.
Както всяка уважаваща себе си програма, BIOS има настройки. Именно тях можем да променим при влизане в менюто за настройка. На преносимите компютри на Acer, eMachines и Packard bellтова меню се извиква чрез натискане на клавиша F2. Прост потребителналична е само малка част от настройките. Всъщност има много от тях. Всички тези настройки се съхраняват в паметта на EEPROM. Те са тези, които се нулират, когато извадите малката батерия на дънната платка или превключите съответния джъмпер.
Така че разбрахме какво е BIOS. Сега нека решим въпроса защо изобщо трябва да се актуализира, т.е. защо мига BIOS.
Препоръчително е да мигате BIOS на лаптоп в случай на проблеми, които могат да бъдат свързани с лаптоп устройства, просто гонете нова версия- не си струва, т.к. в някои случаи фърмуерът може да причини неизправност на лаптопа. Както се казва, работи - не го докосвайте))
Това е от една страна.
В последния Версия на BIOSи разработчиците обикновено поправят идентифицирани грешки предишна версияи добавете нови функции, които генерират нови грешки и така нататък в кръг, докато разработчикът се умори и потокът от възмутени писма от потребителите изсъхне.
Обикновено новите версии на BIOS поправят много грешки и добавят поддръжка за нови устройства.
Обикновено те добавят поддръжка за нов хардуер на лаптоп, като нови видове процесори, видео карти, повече памет, а също така премахват проблеми като спонтанно генериране на парола, работа на процесора само на намалена честота, неработоспособност на дисплея след събуждане от режим на заспиване, неправилна работа функционални клавиши, прашен, облачен екран, промяна на скоростта на вентилатора в зависимост от натоварването, това могат да бъдат различни грешки, които са свързани с работата на видеокартата, Wi-Fi адаптера, звука, уеб камерата и много други устройства и т.н.
Това е от другата страна.
По принцип потребителят трябва да реши дали да мига BIOS или не. И той и само той е отговорен за това решение.
Най -новата версия на BIOS за вашия модел лаптоп може да бъде намерена на уебсайта на производителя в раздела Шофьори... За Acerтова е .
Изтегляне последна версияточно за ВАШИЯТмодели лаптопи. Тази забележка е много важно да се вземе предвид!
Ако не го приемете, раздялата с лаптопа ви и пътят до държавната къща до ремонтниците ви очакват))) най -добрия случай- "танци с тамбура" за възстановяване на BIOS или флашът просто ще откаже да мига микросхемата поради несъвместимост на типовете BIOS.
Описанието на промените обикновено е във файл с името на типа издание в архива с BIOS или само на няколко реда с описание на страницата с BIOS.
Трябва да мига САМО BIOS от НЕГОмодели лаптопи.
Инструкциите за фърмуера също са в архива с BIOS във файл с името на типа readme. Обикновено трябва да стартирате файл с разширение bat от същия архив или exe, ако разработчикът е опаковал BIOS, инструкции за флаш и самия флашър в него за удобство на потребителите. Например, едно щракване - и вие нов фърмуер.
Мигач, известен още като мигач, е програма, която мига BIOS.
Колекция от мигачи за DOS и Windows от Феникси InsydeH2Oможе да се изтегли от връзката: изтегляне
Можете да мигате от Windows или DOS. Смята се, че от DOS е много по -безопасно, но авторът на тези редове многократно е проблясвал BIOS от Windows без фатални последици. Просто трябва да следвате някои прости правила за безопасност:
- затворете всички работещи програми, антивирус;
- деактивирайте всичко интернет връзка, Интернетът;
- заредете батерията, свържете захранването;
- изключете (ако е свързан) всички (с изключение на мишката) устройства, свързани чрез USB
Ако зашивате Windows Vistaили в Седем - бягай изпълним файлкато администратор. Батерията трябва да бъде поставена и заредена до поне 30%и за предпочитане напълно. Самият процес отнема минута или две.
Препоръчително е да стартирате файла с разширение за прилепот архива с BIOS. Архивът с BIOS може предварително да се разархивира отделна папка... Факт е, че за някои модели, например Acer Aspire 5530, в него са предписани нетривиални действия по време на фърмуера.
@echo off bioschk3.exe ако ниво на грешка 1 отидете на SouthBridgeROM: ECROM echo EC Side ... PHLASH16 jalb111.wph / c / x / s / bbl / pn / mode = 3 goto exit: SouthBridgeROM echo SB Side ... echo EC Актуализиране ... повикване spi / flash -bFD60 -v20000 -i -nid k26a111a.rom PHLASH16 jalb111.wph / c / x / s / bbl / pn / mode = 3: EXIT
Мисля, че ако в някои версии на този модел лаптоп просто мигате BIOS (без допълнителен фърмуер на клавиатурния контролер k26a111a.rom) ще се случи нещо ужасно (за собственика;)) bootblock(което не се среща често), което означава, че ако има проблеми с фърмуера, тогава вероятността за възстановяване с помощта на Кризисен дискнамалява.
Това обаче е рядкост. Обикновено е достатъчно просто да мигате BIOS.
BIOS на Phoenix имат файлови разширения .wph, .rom, InsydeH2O .fd.
Трябва да се отбележи, че ако архивът съдържа както .wph, така и .rom файлове, тогава последният е резервно копие на BIOS (изображение) и няма да работи за мигането му - той няма сервизна информация за мигача в края на файл, но е доста подходящ за програмиста.
Между другото, ако сте изтеглили най -новия фърмуер на BIOS от уебсайта на Acer за Вашиятмодел, а мигачът отказва да го мига - пише, че версията е неправилна (и имате почти първата налична версия на BIOS, "времената на Очаков и завладяването на Крим"), можете да опитате с пример, за да опитате първо да флаш не най -новата версия, а някаква междинна.
BIOS фърмуер
Ако не искате да стартирате bat-файла от архива (може би сте по-умен от разработчиците или са забравили да го поставят там), тогава:
(Следното се отнася за BIOS от Phoenix, въпреки че процедурата е подобна с BIOS от InsydeH2O)
1) можете да мигате BIOS от DOS
За всеки случай подгответе Кризисен диск, който ще бъде разгледан по -долу.
Създайте стартиращ USB флаш, според статията
Пишем флашър и BIOS файл върху него
Стартираме мигача, примери:
Ако BIOS е от Phoenix:
phlash16 / x / c / mfg / mode = 3 my_bios.wph
Ако BIOS е от InsydeH2O:
flashit my_bios.fd / fe / b
Почти е стандартни опции, повече за тях по -долу. Ако имате нужда от нещо конкретно, добавете още опции за фърмуера по ваш вкус. Но като цяло е по-добре да разгледате bat-файла, който трябва да бъде в архива във фърмуера за DOS и да копирате опциите за мигача от там.
Настроики командна линияза Phoenix Flash Utility за DOS - Версия 1.7.0.0 Phoenix16.exe
ИЗПОЛЗВАНЕ: Phlash16 [@rspfile] romfile Отменете стандартното име на образа на BIOS BIOS.WPH с "файл". @rspfile Response файл, съдържащ повече опции / A: адрес 32 битов адрес, където да поставите изображението на файла. / B: файл Заменете името на изображението на BIOS по подразбиране BIOS.WPH с "файл". / ББЛ Програмен блок за зареждане. / BU [= име] Архивиране флаш памет в BIOS.BAK преди програмиране. Ако е посочено "име", заменете името на файла по подразбиране BIOS.BAK. / C Изчистване на контролната сума на CMOS след програмиране. / CS Проверете контролната сума за изображения на BIOS WPH. / DMC: низ Посочете DMI низ от производителя на шасито. / DMM: низ Посочете DMI низ от производителя на дънната платка. / DMS: низ Посочете DMI низ от производителя на системата. / DOxx: низ Посочете OEM DMI номер на низ xx. / DPC: низ Задайте номер на маркировката на шасито. / DPM: низ Посочете идентификатор на продукта на дънната платка DMI низ. / DPS: низ Посочете идентификатор на системния продукт DMI низ. / DSC: низ Посочете DMI низ от сериен номер на шасито. / DSM: низ Посочете серийния номер на дънната платка DMI низ. / DSS: низ Посочете сериен номер на системата DMI низ. / DUS: низ Посочете UUID DMI низ. / DVC: низ Посочете DMI низ на версията на шасито. / DVM: низ Посочете версия на дънната платка DMI низ. / DVS: низ Посочете версията на системата DMI низ. / DESC Проверете описателния режим. / DEV Показва информация за устройството от WPH файл. / EXIT Изход без рестартиране. / E2 Генериране на нов UUID, когато текущият UUID е (FFF ... FFF). / H или /? Помощен екран. / I Проверявам размера на изображението да съответства на размера на частта на флаш. / MODE = n Посочете режим n (0, 1, 2, 3). / Режим на производство на MFG - Автоматично рестартиране без натискане на клавиш. / N Програма само ако BIOS.WPH е различен от системния BIOS. / NOB Не позволявайте на по -стар BIOS да се мига към платформата. / NIC Актуализирайте драйвера на мрежовия контролер с * .lom файлове. / NOBIOSINFO Не показвайте датата и номера на BIOS, докато мига. / O Премахване (деактивиране) на всички опции от BIOS.WPH. / P Режим на производство (минимизиране на съобщенията и закъсненията). / PF = низ Низ за предаване в командния ред. / PN програма само ако е един и същ номер на BIOS. / REMOTE Посочете отдалечена работа през RS232 / RO [= име] Прочетете съдържанието на частта на флаш и запишете във файл. / R = n Опитайте отново да мига блок n пъти, ако светкавицата не успее. / S Безшумна работа (изключете високоговорителя). / SWAP = NO Деактивирайте автоопределянето на Axx. / T Показване на информацията за времето за отстраняване на грешки (Внимание: флашът е направен ДЕСЕТ ПЪТИ!) / V Проверете всеки блок, след като го програмирате. / VBL Покажи предупреждение за Vista Bitlocker. / VGA Актуализиране на VGA модул с * .dat файлове. / X Игнорирайте проверката на мениджъра на паметта на XMS. / Z Нула преди изтриване на блок. / UUID Генериране на нов UUID. / DOSKEY Игнорирайте проверката на DOSKEY. / Mod: име на файл Актуализирайте текущата системна BIOS с модула, определен от името на файла. / Fbin: име на файл Актуализирайте текущата системна BIOS DMI с интерфейсния файл, посочен от името на файла, не се нуждаете от файл с изображение. / FileUUID Генериране на нов UUID образ в BIOS (Няма да мига). / ShowFileUUID Показване на UUID на файл за BIOS. / Принудително актуализиране на BIOS от файл с изображение директно без никакви промени. За да актуализирате целия BIOS на системата, се нуждаете и от следния файл: BIOS.WPH (интерфейсният файл с образа на BIOS) / BB Update recovery (BootBlock) само раздел. / BC Изчистете BIS Persistent Зона за съхранение... / BR Запазете постоянната зона за съхранение на BIS. / CC: xx Промяна на кода на държавата (език) с xx / CF Копиране на клиентската област от файл (CDABIN). / CR Запазете областта с данни за клиента. / CPU Update CPU микрокод с най -новата версия. / E: 2 Включете опцията за подобрена защита. / E: 4 Изключете опцията за подобрена защита. / E: 8 Включете свързването на POV картата. / E: 16 Изключете свързването на POV картата. / L Запазете логото. / L: xx Заменете логото с xx (файл с лого на изображението). / MB Актуализиране на Bios и Bootblock. / PD Копиране на известие за предварително зареждане от файл (PBNTXT). / PR Запазете известието за предварително зареждане. / VCPU Update микрокод на процесора с променлив размер. / W: xx Административна парола xx (7 байта ASCI низ).
Параметри на командния ред за InsydeH2O Flash Utility за DOS - Версия 1.3i FLASHIT.exe
ИЗПОЛЗВАНЕ: Име на Flashit файл /? , H Тази помощна програма за флаш помощ / 1 Запазване на текущия BIOS във файл (1Mbits от паметта) / 2 Запазване на текущия BIOS във файл (2Mbits от паметта) / 4 Запазване на текущия BIOS във файл (4Mbits от паметта) / 8 Запазване на текущия BIOS във файл ( 8Mbits от паметта) / 16 Запазете текущия BIOS във файл (16Mbits от паметта) / AB Проверете процента на живот на батерията / AC Не проверявайте щепсела на AC / ALL Flash all / B Flash PEI volume / BEEP При мигащ звуков сигнал / BIOS Flash BIOS регион / C Изчистване на COMS / DC Деактивиране на сравнението при нормален процес на флаш / Desc Flash DESC регион / DI Деактивиране на показване на ID EC (по приложение) / EC: String Flash EC (по приложение) и BIOS (по IHISI) / ECB Flash EC (по приложение) с BIOS (по IHISI) / EV Erase променлива (ASCII) / EVG: Променлива GUID Erase (ASCII )) от потребителския GUID / FD Flash DXE / FE Flash EC / FILE: FILENAME Преди Flash за изтриване на променлива от файла. / FL Flash лого / FM Flash CPU Микрокод / FN Flash OEM NV S / FP Flash парола / FT: стойност Flash OEM специален тип / FV Flash Variable / G Запазване на текущия BIOS във файл (от IHISI). / GbE Flash GbE регион / GU: Сравняване на низове GUID с текущия BIOS / I: Лого за актуализиране на низове. (може да се нуждае от Himem.sys) / LF Зареждане на Fd файл от друг диск с наклон / LG: Низ GUID. Изисква се актуализиране на малко лого. (Трябва да се използва с / I, / WV, / WU) / MC Пропуснете проверката на всички модели на платформата / ME Flash ME регион / N Не рестартирайте след флаш / O: Изходен файл за низ (трябва да се използва с / I) / PI Dump BVDT защита MAP / PMCA: ModelName Използва се за проверка на името на модела на платформата / PMCAF: FileName Използва се за проверка на името на модела на платформата / PN Flash не-SPI флаш част / PQ Query ROM защита MAP в текущия ROM / PR регион на заявка MAP в текущия ROM / PS Flash SPI флаш част / RB: Име на файла Прочетена променлива (към двоичен файл) / RM Защита на региона, който не е на същия адрес / RV променлива за четене / S Изключване след флаш / SE: Низ Сравнете серийния номер с текущия BIOS / U Показване на съобщение за потвърждение / UU: Низ Сравнете UUID с текущия BIOS / V Проверете целостта на файла / WB: Име на файл Запишете променлива (От двоичен файл) / WH: Име на файл Запишете HDCP ключ / WU: Променлива за запис на низ (UNICODE) / WV: String Записваща променлива (ASCII) Прикачен файл: Вашата потребителска група няма разрешение за достъп до прикачени файлове
След фърмуера лаптопът е претоварен и ето го - имате нов фърмуер. Това е, ако всичко вървеше гладко. Между другото, преди да мигате нов, можете да направите резервно копие на стария BIOS, ключът е / BU.
2) можете да мигате BIOS от Windows
Затворете всички работещи програми, деактивирайте антивирусната програма, изключете се от мрежата и интернет
В същата папка с мигача трябва да има BIOS файл за ВАШИЯТмодели лаптопи
Стартирайте Winflash или Winflash64 като администратор
Първо направете резервно копие на BIOS без фърмуер
Ако имате нужда от нещо конкретно - щракнете върху бутона Разширени
Мигащ BIOS
Възстановяване на BIOS при неуспешен фърмуер
Ами ако всичко се обърка? Когато мигаше, лаптопът замръзна и трябваше да бъде изключен, BIOS беше мигнат от друг модел лаптоп, някой случайно стартира антивирус, музиката свири добре по време на фърмуера, но не за дълго ...
По -лошо е, ако правите всичко според инструкциите, но се оказва като идиот с криви ръце, въпреки че като цяло не сте такъв (добре, ще спазваме равенството на гражданите - не така)!
Като цяло, ако след рестартиране или включване на лаптопа (веднага след фърмуера) видите черен екран, системата не се зарежда, въпреки че охладителят работи, а индикаторите светят или мигат, или лаптопът издава звуков сигнал - имате два изхода.
1) направете Crisis Disk и използвайте Crisis Режим на възстановяванеопитайте да възстановите BIOS.
Опитите почти винаги завършват успешно (ако при предишен фърмуер BIOS на BootBlock не е повреден)
2) флашнете BIOS на програмиста, като го разпаявате сами или го занесете в сервизния център.
Програмистът по принцип може да бъде направен и от вас, пример # 0, пример # 1, пример # 2, пример # 3, ...
Няколко обяснения за смисъла на процеса.
Процедура за възстановяване BIOS на Phoenixизползва boot-block. Boot-block съдържа кода, който ви позволява да стартирате системата в режим на възстановяване при кризи (CRM) По време на нормално зареждане, BIOS, след включване на лаптопа, запитва всички лаптоп устройства и ако всички критични устройства бъдат открити, системата се зарежда. В същото време резултатите от диагностиката на Power-On-Self-Test (POST) могат да се видят, ако имате т.нар. Пощенска картичка. Някои POST кодове се сигнализират от BIOS със звуков сигнал. PhoenixBIOS POST и Beep Code Table
Ако сте стартирали в режим на възстановяване при кризи (CRM), тогава устройствата не са анкетирани, мигането на BIOS започва веднага, ако, разбира се, към него е свързано USB FDD (флопи устройство) или USB флаш устройство (флаш устройство) с кризисен диск Лаптопът. CRM работи само основни системилаптоп. Няма да видите нищо на екрана, клавиатурата и твърдият диск няма да работят.
И така, как да мигате BIOS в режим на възстановяване при кризи.
Първо трябва да изключите всички устройства от лаптопа (мишка, клавиатура, USB устройства, принтери, външен монитори т.н.), извадете дисковете и дискетите, а също и батерията.
00 - изключете захранващия адаптер от лаптопа
01 - свържете се с USB лаптоп FDD или USB флаш с кризисен диск
03 - свържете захранващия адаптер към лаптопа
04 - включете лаптопа (натиснете бутона за захранване).
05 - след около 10-15 сек. освободете бутоните и (след като индикаторът за активност на FDD устройството се включи, изключи и след това отново се включи и четенето от дискетата (или флаш устройството) ще започне).
06 - системата трябва да започне да се зарежда от FDD (или флаш устройство)
07 - процесът отнема ~ 3-5 минути. и ТЪРСИ С "ЧЕРЕН" ЕКРАН! (т.е. нищо не се показва на екрана; че процесът протича може да се види от индикатора за активност на FDD устройството (или флаш устройството))
08 - в края на процеса четенето от FDD устройството първо ще спре, индикаторът за активност на FDD устройството ще изгасне, а след това след известно време (~ 1-2 минути) лаптопът трябва автоматично да се рестартира.
InsydeH2O
BIOS флашерът от InsydeH2O е вграден, така че не е необходимо да го копирате на USB флаш устройство.
Подгответе работния си компютър с USB FDD устройство или USB флаш
- поставете празна дискета (или USB флаш устройство) в дискетата и я форматирайте във FAT32
- копирайте файла BIOS във вашия модел лаптоп, по -рано преименуван.
Можете да разберете името в услугата за поддръжка на Acer или да погледнете в сервизното ръководство, да попитате тук, на уебсайта, в темата „Prabivis ...“ :), а също така можете да стартирате PhoenixTool(най -новата версия може да бъде изтеглена от връзката от тук), подайте му вашия BIOS файл, вземете такава картина
"?" - това е бъг, всъщност е "d".
След това можете също да погледнете в папката BIOS и да отворите SLIC.txt 
Тези. в този случай правилното име на BIOS файл за фърмуер в режим на възстановяване при кризи е BIOS.fd
Допълнително:
00 - Изключете захранващия адаптер от лаптопа.
01 - свържете USB -FDD устройство с дискета или USB флаш към лаптопа
02 - натиснете и задръжте бутоните и (задръжте до стъпка 06).
03 - Свържете захранващия адаптер към лаптопа.
04 - включете лаптопа (натиснете бутона за захранване).
05 - след около 10-15 сек. освободете бутоните и
(след като индикаторът за активност на FDD устройството или USB флаш се включи, той се изключва и след това се включва отново и започва четенето от дискетата).
06 - системата трябва да започне да се зарежда от FDD или USB Flash
07 - процесът отнема ~ 3-5 минути. и ОТИВА С "ЧЕРЕН" ЕКРАН!
(т.е. нищо не се показва на екрана; че процесът е в ход, можете да видите индикатора за активност на FDD устройството или USB флаш)
08 - в края на процеса четенето от FDD устройството (или USB флаш) първо ще спре, индикаторът за активност на FDD устройството (или USB флаш) ще изгасне и след известно време (~ 1 мин.) Самият лаптоп трябва да се изключи.
09 - натиснете бутона за захранване - системата трябва да работи.
Ако BIOS не мига, значи името на файла е неправилно.
P.S. Ако индикаторът за четене мига повече от 15 минути - лаптопът може да бъде изключен, значи нещо се обърка.
Какво да направите, ако не можете да влезете в CRM.
Случва се. Ако сте сигурни, че вашият блок за зареждане е безопасен и здрав, можете да опитате различни „шамански танци с тамбура“:
Опитайте да инсталирате напълно заредена батерия, преди да започнете процеса на възстановяване на BIOS;
-опитайте флаш устройство с малък капацитет (като 128-256Mb, до 2Gb също е подходящо), а също по -добър USB FDD (за биос от Phoenix);
- опитайте се да премахнете твърдия диск и DVD устройството;
- опитайте да свържете устройство с кризисен диск към друго USB портовелаптоп;
- опитвам различни версии Wincris.exe (за биос от Phoenix);
- опитайте различни версии на phlash16 (може да се намери в първата част) (за биос от Phoenix);
- опитайте други комбинации от клавиши Fn + B, Fn + Home, Win + B или Win + Esc, Ctrl + Nome (въпреки че Fn + Esc или понякога Fn + B или Fn + Home обикновено са подходящи за Acer).
Някой беше помогнат, като натисна отново бутона за захранване.
Някой беше помогнат, като натисна отново Esc клавишислед натискане на бутона за захранване.
Някой беше помогнат чрез инсталиране на батерия следсвързване на захранващия кабел.
Някой беше помогнат от потрепването на батерията на биоса.
А за някой - инсталиране само на една лента памет в долния (първи) слот.
Фърмуерът на програмиста ще помогне на всички))
Заключение
Надявам се този текст да ви е бил полезен.
Надявам се също, че третата част от текста никога няма да ви бъде полезна)))
Искам да изразя своята благодарност Фузил, slovelissimo, Дими
Ако забележите неточност или грешка - не се колебайте да кажете на автора за това))
Errare humanum est.
P.S. Обсъждане на успехи и неуспехи във фърмуера, къде да намерите правилния bios файлкак да преименувате BIOS файла от InsydeH2O и т.н. и т.н. по -добър пост в съответната тема на форума
Редактирано: Рейлби- 27 декември 2016 г.
Причина: добавен начин да разберете правилното име на файла
Внимание! Актуализирането на BIOS с персонализирана модификация може да повреди вашия лаптоп и да анулира вашата гаранция. Актуализирайте BIOS само на свой собствен риск!
Тази статия предоставя списък с персонализирани версии на BIOS за Лаптоп на Dell Inspiron n5110. Всички модификации са свързани с двете под напрежение, или с промяна на честотатаработа дискретна графична карта GT-525M.
Dell Inspiron n5110 Модифициран BIOS
Всички файлове за фърмуера на BIOS имат * .ROM разрешение, опаковани в архив с инструкции за употреба. Програмата за стартиране на фърмуера се изтегля отделно.
- Оригинална версия на BIOS A11 -.
- 0.83V -.
- 0.85V -.
- 0.9V-.
- 0.9V 500/1000/800 (GT-420M). Според автора, най -добрата модификациячрез съотношението на прегряване и зареждане на батерията на лаптопа -.
- 0.9V 550/1100/800 (GT -425M) -.
- 0,95 V -.
- 0.95V 672/1344/900 (GT -540M) -.
- 0.98V -.
- 0.98V 740/1480/900 (GT -550M) -.
- 1В -.
- 1В 753/1506/900 (GT -555M) -.
Допълнителна информация
Специални версии с модифицирани честоти и консумация на енергия:
- 420M - Опция за икономия на енергия 0.9V
- 425M - 0.9V опция за пестене на енергия
- 540M - Опция за повишена производителност 0.95V
- 550M - Опция за повишена производителност 0.98V
- 555M - 1.00V Опция за изключителна производителност
Често задавани въпроси относно мигането на модифициран BIOS
1. Въпрос: Възможно ли е да се създаде BIOS с деактивиран Optimus?
Отговор: Вероятно, но в момента това не е внедрено в потребителски модификации.
2. Въпрос: Има ли лаптоп с модификация 0.85V същата производителност като версията 0.83V?
Отговор: И двете модификации имат приблизително еднакъв ефект върху производителността на лаптопа. Но версията 0.85V е по -стабилна (и в същото време дава повече топлина на лаптопа), отколкото 0.83V.
3. Въпрос: FPS внезапно спадна. Изглежда, че лаптопът се прегрява.
Отговор: Най -вероятно това не е свързано с BIOS, а с настройките на вашия лаптоп в операционната система.
4. Въпрос: Какъв софтуер трябва да използвам в предложените приложения към тази статия?
Отговор: Ако искате да мигате BIOS под DOS, използвайте програмата "AFUDOS". Ако мигате в Windows (32-битов), използвайте програмата "afuwin32". Ако не разбирате какво се обсъжда тук, тогава не мигайте BIOS!
5. Въпрос: Как мога да избера напрежението за дискретна графична карта GT-525M. Мога ли да мигам BIOS само на версия 0.83B?
Отговор: Нищо. Просто опитайте всички модификации и изберете най -стабилната и подходяща.
Инструкции за мигане на BIOS с модифицирани версии
За 32-битов Windows използвайте afuwin32. За 64-битов Windows използвайте afuwin64.
Редът на работа е следният:
- Стартирайте файла AFUWINGUI.exe.
- Оставете всички настройки непроменени!
- Щракнете върху бутона „Отваряне“ и изберете желаната версия на BIOS за фърмуера.
- Щракнете върху бутона "Flash".
Е, след всички процедури с модификацията на BIOS, трябва да си починете добре. Препоръчваме ви да посетите nextlivetv.com и да гледате най -добрите онлайн телевизионни канали с добро качество. Влезте, оценете и се насладете.
Това е всичко! Благодаря ви за вниманието и ще се видим скоро на страниците на сайта.
Свободното време и работата на съвременния човек е абсолютно невъзможно да си представим без използването на лаптоп. Необходимостта от ремонти, промени в познати настройки и актуализации се среща често сред потребителите. Понякога е важно да знаете как да актуализирате BIOS на лаптоп. BIOS (BIOS) е ключова система за въвеждане-извеждане на информация, която осигурява зареждане на операционни системи (Windows, Linux, IOS). Повторното мигане на BIOS на лаптоп премахва грешки или активира допълнителна поддръжкапамет и процесори.
Защо трябва да актуализирате BIOS
Преди да актуализирате BIOS на вашия лаптоп, трябва да разберете защо трябва да актуализирате програмата. Има няколко фактора:
- Няма поддръжка за нов софтуер. Старите настройки не са подходящи за новите инструменти, така че лаптопът трябва да смени версията на BIOS.
- При инсталирането на нови програми старият софтуер „противоречи“ с тях.
- Инсталирани настройкиповредени от вируси.
- Информация за това как да мигате BIOS ще е необходима, когато флаш устройството не се чете като устройство за зареждане.
- Лаптопът замръзва, когато включите някои програми или техните опции, рестартира сам.
- Дънната платка не открива твърд диск с голям капацитет, видео адаптер (видеокарта) с голям брой гигабайта.
- Стабилността на лаптопа е нестабилна, компютърът работи лошо поради малки софтуерни грешки.
- Производителят е инсталирал само основен набор от функции, което не е достатъчно за мощността на компютъра.
Как да влезете в BIOS на лаптоп
BIOS се стартира веднага, когато лаптопът е включен. Ако моделът на лаптопа е по -стар, буквите ще се виждат в горния ляв ъгъл на дисплея през първите секунди на зареждане. След това се стартира операционната система, контролът на лаптопа преминава към нея. За да разберете как да отворите BIOS на лаптоп, първо разберете производителя и модела на лаптопа. За да влезете в BIOS на най -популярните марки лаптопи, трябва да включите или рестартирате лаптопа, тогава трябва за:
- HP (HP) - задръжте клавиша F2 или Escape при стартиране на лаптопа.
- ASUS (Asus) - натиснете клавиша F2 при включване.
- ACER (Аcer)-натиснете комбинацията F2-Del или Ctrl-Alt-Esc. Също така включването става с клавиша F1.
- DELL (Dell)-Del, F2, рядко Ctrl-Alt-Enter.
- SAMSUNG (Samsung) - в момента на включване, натиснете бутона Пауза. Ще се появи текст, в него трябва да намерите „Натиснете F2, за да влезете в настройката“. Бутонът F2 се заменя с F1, F8, F10, F11, F12, Esc, като изберете желания. Натиснете Enter, за да излезете. Следващата стъпка е да потърсите маркировката на дънната платка на лаптопа. За да го разберете, следвайте „Старт - Хардуер - Диспечер на устройства - Конфигурация“. Копираме маркировката в нашия лист, въвеждаме я в браузъра. Добавете, ако желаете, допълнително „за влизане в настройка / BIOS“.
- LENOVO (Lenovo) - класически клавиши Del или F2.
- TOSHIBA (Toshiba) - струва си да се обмисли модела на устройството. При стари модели Toshiba, с изключен лаптоп, задръжте натиснат бутона F2, след което, докато държите клавиша, включете лаптопа. Новите устройства се включват съгласно инструкциите „Влезте в Windows - Старт - Предварително инсталирани програми- Bios System “(понякога името е различно, но винаги съдържа думата BIOS).

Начини за актуализиране на BIOS на дънната платка на лаптоп
Инсталирането на софтуерната актуализация на BIOS се различава по начини в зависимост от типа на дънната платка. Преди да мигате, трябва да изучите инструкциите за платката, за да вземете предвид всички подробности, които посочва производителят. Опции за актуализиране:
- Собствена помощна програма за Windows. Предпочитаният начин за избягване на грешки, ако не е ясно как да преинсталирате BIOS. Съвременните дънни платки (Asus, MSI, Gygabyte) предпочитат тази помощна програма.
- Вградени настройки на BIOS. Опцията се счита за подходяща, когато потребителят е сигурен в абсолютно правилната инсталирана версия на BIOS. Програмата за актуализиране на BIOS (Q-Flash, EZ Flash, Utility) се записва на USB флаш устройството и стартира.
- DOS режим. Вариант на такъв фърмуер за опитни потребители, за начинаещите ще бъде трудно да актуализират I / O програмата с този метод. Режимът изисква създаване на стартиращо флаш устройство с DOS и новата версия BIOS програми... Възможни са сериозни грешки при инсталирането.
В операционната система Windows
Как да актуализирате BIOS на дънната платка Дъска Asusили някой друг? С помощта патентована помощна програма MSI Актуализация на живо 5 алгоритъмът на действията е следният:
- Стартирайте MSI Live Update 5, щракнете върху иконата Сканиране.
- Потърсете реда MB BIOS в списъка на доклада. Ако има такъв, значи има актуализация за вашия лаптоп. Щракнете върху стрелката, за да изтеглите.
- Стартирайте файла, който сте запазили по -рано и щракнете върху Напред.
- Изберете Вход Режим на Windowsза да стартирате инсталацията.
- Активните програми са затворени, щракнете върху Напред.
- Изчаквате завършването на актуализацията на програмата.
- Появява се Натиснете произволенключ - натиснете произволен бутон, за да рестартирате компютъра.
- Процесът на преинсталиране на актуализацията е завършен.

Актуализиране директно в BIOS
Опцията за надстройка на Windows не е безопасна за дънната платка. Основната опасност е замразяването на компютъра или неочакваното изключване. Ако процесът на инсталиране е прекъснат, тогава дънна платкаще бъдат повредени. Актуализирането директно в BIOS ще ви помогне да конфигурирате необходимите програми, да избегнете проблемната инсталация с помощта на вградени инструменти. Инструкция стъпка по стъпка:
- Изтеглете файла за актуализация на вашия компютър.
- Запишете го на чисто, добре работещо флаш устройство - имате нужда от такова, което преди това е било сканирано за вируси.
- Не изваждаме USB флаш устройството от порта и рестартираме компютъра. Следващата стъпка е да влезете в BIOS.
- В секцията Инструменти отворете помощната програма за актуализиране (научаваме името от инструкциите за дънната платка).
- В главното меню отидете в лявата колона (клавиш Tab). Всички носители, които устройството открива, се намират тук.
- Изберете USB флаш устройството, щракнете върху актуализацията и натиснете бутона Enter.
- Понякога дънната платка изключва проверка за грешка, чийто край трябва да се изчака, без да се отменя нищо.

В режим DOS с помощта на USB стик
- Изтеглете програмата от официалния уебсайт. Не се изисква инсталация, така че нека започнем веднага.
- В секцията Device изберете флаш устройството, за да изтеглите файла към него. Важно: запазете всичко необходимо от флаш устройството предварително, в противен случай всички файлове от флаш устройството ще бъдат изтрити по време на зареждане и възстановяването ще се провали.
- Посочете FAT32 в реда Файлова система.
- Обратно Създайте стартиращ диск с помощта на, инсталирайте версията MS-DOS или FreeDOS. Как да разберете версията на BIOS за вашия лаптоп? Няма фундаментална разлика между тези опции, изберете някоя.
- Щракнете върху Старт: процесът ще приключи в рамките на няколко секунди.

Видео инструкция: как да презаредите BIOS