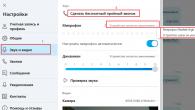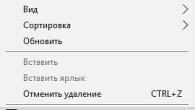Търсенето и обработката на изображения е неразделна част от работата на всеки уеб администратор или администратор на групи в социалните мрежи. Понякога отнема много време, за да намерите снимката, която искате. Ето защо е срамно, когато е, а размерът му е много малък.
В този случай може да ни помогне услуга за увеличаване на размера на изображенията, която, както обещават разработчиците, удвоява картината, без да губи качество. Всичко, което остава да направим, е да го проверим на собствен опит и да решим дали да добавим отметка към услугата или не.
Как да работите с услугата Waifu2x
Интерфейсът на услугата (https://waifu2x.booru.pics или http://waifu2x.me/index.ru.html) е ясен с един поглед. Зареждаме снимката или вмъкваме url-а на снимката и маркираме необходимите ни параметри.

Ако не знаете кои параметри ви трябват, тествайте ги един по един и изберете най-оптималния за себе си. Между другото, висок клас (upscale - това е увеличена, разтеглена видео последователност до по-висока разделителна способност) ви позволява да увеличите нивото на мащабиране на снимката с 2 пъти.Можете да маркирате тези, които виждате на изображението. След изтегляне щракнете върху бутона "Конвертиране" и вашата снимка ще се отвори в нов раздел. Или можете веднага да изтеглите изображението на вашия компютър, без да го преглеждате.
Резултати от обработката на снимки
Сега нека проверим резултата от трансформацията. Снимка №1 е с размера 426 x 639 пиксела.

И това е резултатът, получен след двойно уголемяване на картината ( 852 x 1278 пиксела). За по-добро сравнение на резултатите препоръчвам отваряне на снимки в реални размери в нови раздели.

Според мен сервизът се справи отлично и увеличи снимката, практически без загуба. Ще добавя, че картината също беше тествана за елиминиране на шума, но на тази снимка не се наблюдават съществени промени.
Как да увеличите размера на снимка правилно
Попаднах на няколко съвета за използване на премахване на шума в интернет: ако няма шум на снимката, тогава не е необходимо да го премахвате, тъй като това може само да развали картината. Ако в картината има шум, изберете ниво за премахване на шума 1 (нормално). Ниво на отстраняване на шума 2 (високо) не се препоръчва, тъй като разваля почти всички изображения. Подобрение има само в редки случаи, когато първоначално картината е била много силно повредена.
Waifu2x е по-пригоден за аниме или фен арт и е подходящ за ръчно рисувани изображения. Резултатът е повече от задоволителен.
Ако оригиналната картина първоначално е с лошо качество (мътна или с прекъснати линии), тогава Waifu2x, колкото и да се опитва, няма да може да подобри качеството 4 пъти. Това трябва да се знае и да се третира с разбиране.
Примери за увеличаване на размера на изображенията
И ето още един нагледен пример, който демонстрира нивото на качество на услугата Waifu2x. Оригинален размер на изображението 100x89pxбеше увеличен до 200x178pxи 400x356pxсъответно.
Като тестов случай -, увеличен от 100x89pxпреди 400x356pxс помощта на редактора на GIMP. За да видите снимката с най-добро качество, отворете я в нов раздел, като щракнете с десния бутон върху „ Отворете снимката в нов раздел«.

Поради факта, че светът се променя бързо и има глобални промени в работата на алгоритмите в областта на невронните мрежи за анализ и обработка на изображения, ние, обикновените потребители на Интернет, вече можем да използваме нови, уникални инструменти днес, оставяйки обичайните си методи на работа далеч назад.
Сега няма нужда да се страхувате, че ще бъде намерена подходяща картина - имаме в ръцете си отличен инструмент, с който всички изображения ще бъдат с по-висока разделителна способност и с добро качество.
С появата на фотографията през първата половина на 19-ти век възниква естественото желание да се увеличи изображението до размера на художествено платно. Един от истинските и най-ефективни методи, който се използва и до днес, беше преначертаването в клетките, но днес този съвет рядко се дава, защото е съвсем очевидно, че тези, които искат да увеличат изображение, се интересуват как да увеличаване на размера на снимките на компютър.
Размер на изображението на компютърния монитор
Говорейки за компютъра, да кажем, че на монитора размерът на изображенията се намалява / увеличава с клавишната комбинация Ctrl (- / +) или колелото на мишката със същия натиснат клавиш Ctrl. И ако сте в мрежата, можете да повлияете на размера на изображението, като промените мащаба в раздела „Изглед“ в менюто на браузъра. Никой не е забранен за разрешаване), като извикате тази команда чрез щракване с десния бутон директно върху работния плот.
Сега, ако следвате принципа "от просто към сложно", трябва да разберете как да увеличите размера на снимките в Paint, защото, първо, това е стандартен графичен редактор (Старт> Всички програми> Аксесоари), който се предлага с операционната система Windows и второ, мнозина не са наясно с някои от неговите способности, включително бутона "Преоразмеряване" в раздела "Начало".
Разтягане на картината в Paint
В диалоговия прозорец „Преоразмеряване и изкривяване“ те обикновено поставят отметка в квадратчето „Поддържане на съотношението на страните“ и посочват или процент, или конкретна стойност в пиксели. Във втория случай е достатъчно да посочите само желаната ширина на изображението (промяна хоризонтално), за да може вторият параметър да се промени автоматично.

Някои версии на Paint също имат опция за точки, която ви позволява да въведете конкретни размери за изображението. Ако всичко е наред, кажете на редактора.
Когато измислят как да увеличат, повечето потребители вероятно дори не смятат за необходимо да добавят това, без да губят качество, като се предполага, че се разбира от само себе си. Това мълчаливо условие обаче не е толкова лесно за изпълнение, тъй като изображението в грубо приближение може да се сравни с мозайка от многоцветни пиксели. Лесно е да си представите как ще изглежда картината, ако просто я разтегнете, защото броят на информативните пиксели ще остане същият, но физическият размер ще се увеличи.
За да се запази по някакъв начин качеството до известна степен, е необходимо да се запълнят „празнините“, като се вземе предвид съдържанието на околните пиксели. За съжаление, добрият стар Paint не прави това по-добре от всеки друг, но има много програми, които, използвайки различни алгоритми за интерполиране на данни между разтегнати пиксели (методи за повторно семплиране/ресамплиране), могат да увеличат изображенията с много прилично качество. Повечето от тези услуги, сред които платената PhotoZoom Pro е особено популярна, са функционално сходни и лесни за използване, но ако просто ги препоръчате на тези, които искат да знаят как да увеличат размера на снимките във Photoshop, това ще бъде уклончиво отговор.
Възможността на Photoshop да преоразмерява снимките
Ако ще увеличите изображението, трябва да имате предвид, че резултатът директно зависи от качеството и размера на изходния материал. След като заредите снимката във "Photoshop" в менюто "Изображение", изберете командата "Размер на изображението", като по този начин отворите едноименния прозорец, в който провеждат диалог с програмата.

Ако имате пълно доверие на програмата, можете да посочите ширината и височината само в полетата на блока Размер на документа и да оставите останалите параметри избрани по подразбиране, включително функцията Resample Image и Bicubic Automatic resampling method. (Bicubic) , което обикновено се предпочита пред останалите пет алгоритма. След това отворете прозореца "Автоматичен избор на разделителна способност" с бутона "Авто..." (Авто), изберете желаното качество (по подразбиране е "Добро") и щракнете върху OK.
Забележка: Resample е функция за контрол на количеството данни в изображенията, които се преоразмеряват или преоразмеряват.
Малки трикове
Може би не всеки знае за някои от добре познатите препоръки за това как да увеличите размера на снимките с минимална загуба на качество, като използвате всеки редактор на изображения с функции за корекция и повторна семплиране, но не е задължително това да е Photoshop.
Първо, трябва да подготвите оригиналното изображение, като леко увеличите мащаба му и внимателно го разгледате за наличие на шум, замъглени области (където не трябва да бъдат), различни петна и други възможни дефекти. Всички недостатъци трябва да бъдат отстранени (коригирани) и едва след това да се пристъпи към преоразмеряване.
След това трябва да увеличите снимката два пъти повече от предвиденото, да работите с острота, контраст, наситеност, след което да се върнете към желания размер и да се уверите, че качеството остава на правилното ниво. Ето един малък трик, но това не е всичко.
Колко хора няма да се сетят в търсене на оригинално решение как да увеличат размера на снимките.
Оказва се, че ако увеличите размера на изображението с 10%, визуалното влошаване на качеството няма да се забележи. Това предполага очевиден извод: като многократно увеличавате размера от 10%, можете ... добре, тогава - който има малко въображение. Но този метод не е универсален и безразборното му използване за всички снимки подред няма непременно да доведе до добри резултати, които до голяма степен зависят от различни параметри за качество на изображението, включително от формата. Черно-бялата фотография, например, може да се разтегне до 50%.
Тези „тайни“ техники са допустими само в случаите, когато по някаква причина няма други опции и най-вероятно „сложните продукти“ ще изискват много сериозна последваща обработка във Photoshop.
Специализирани програми

Ако имате нужда от отговор на въпроса как да увеличите размера на снимките с минимално главоболие, използвайте една от специализираните програми, които имат повече алгоритми за интерполация от Photoshop и имат свои собствени оригинални технологии. В допълнение към гореспоменатата програма PhotoZoom Pro, тези услуги са: Perfect Resiz, Reshade Image Enlarger, OnOne Genuine Factals Pro v6.0, Akvis Magnifier v3.0 и други.
Опитвали ли сте някога да преоразмерите изображение, за да го направите по-голямо? Това обикновено води до загуба на качество в повечето случаи, когато увеличеното изображение изглежда замъглено и непрофесионално.
Наскоро един от нашите потребители ни попита как да променим изображение, когато първоначално е малко, превръщайки го в голямо, без да губи качество?
Защо увеличените изображения губят качество?
Bitmap е най-често използваният формат на изображения в Интернет. Всички png и jpeg файлове принадлежат на растерни изображения. Състои се от хиляди пиксели. При увеличение можем да ги видим под формата на квадратчета.
Всяка от тези точки е строго фиксирана на мястото си на фигурата. Повечето софтуери за редактиране на изображения имат за цел да намалят размера на изображението. Следователно загубата на качество не е забележима, тъй като тези пиксели са станали още по-малко видими.
От друга страна, когато искате да увеличите размера на изображението, увеличените пиксели стават много забележими, в резултат на което картината изглежда неравномерна и замъглена. Както в този пример:

Има ли решение?
Има решение и то се състои в компенсиране на всеки увеличен пиксел, така че да съответства на най-близкия му. Този метод се нарича такава ужасна дума като фрактална интерполация или просто фрактали. Той произвежда най-добрия ефект, ако искате да увеличите малко изображение с него, без да губите качество.
Ще го използваме за редактиране в такава популярна програма като Photoshop.
Метод 1: Използване на Perfect Resize с Adobe Photoshop
Това е програма, която ви позволява да преоразмерявате изображенията много бързо и лесно. Предлага се като добавка към програмата Photoshop.
Обикновената версия струва $50, докато премиум версията, която съдържа приставката Photoshop, е $150. И двете версии са налични за 30-дневна безплатна пробна версия. Ако ще преоразмерявате редовно изображенията, препоръчваме ви да се обърнете към Perfect Resize за помощ. Скъпо е, но е висококачествено и професионално, ако искате да увеличите размера на изображението, без да губите качество.
Отново Perfect Resize е добавка за Photoshop.
Отворете Adobe Photoshop и изображението, което искаме да предефинираме от малко към голямо. За да направите това, отидете на Файл -> Автоматизиране и изберете Перфектен размер

Това ще отвори изображението в отделен прозорец на приложението. Можете да изберете набор от предварителни настройки (предварителни настройки), който се намира вляво или да изберете своя размер в прозореца "Размер на документа"

След като въведете стойността за изображението, трябва да запазите промените и да ги приложите във файла на Photoshop. Отидете на Файл -> Прилагане.
Вече можете да експортирате този файл, като го запишете като уеб документ.
Това е всичко. Сега нашето преоразмерено изображение ще изглежда достатъчно добре, отколкото при нормално увеличение.

Метод 2: Използване на безплатната програма Gimp
Това е безплатна алтернатива на Photoshop. Освен това преоразмерява изображението с минимална загуба на качество. Но е малко по-нисък от перфектния размер по отношение на функционалността.
Така че нека да видим как да промените изображение от малко към голямо с помощта на Gimp.
Отворете снимката, която ще увеличим в Gimp. Просто отидете на File -> Scale Image.
Въведете желаните размери за картината. В секцията Качество изберете SINC (Lanczos3) като метод на интерполация и щракнете върху бутона Scale image.

Това е всичко! Сега можете да експортирате изображението си в интернет. По-долу е даден пример, направен с помощта на photoshop (вляво) и gimp (вдясно). На пръв поглед е много трудно да се направи разлика.

Метод 3: Увеличаване на изображение с Irfanview
Irfanview е компактна програма за редактиране на снимки, достъпна за потребители на Windows. Много е лесно да се работи с увеличаване на размера на изображението.
Всичко, което трябва да направите, е да отворите изображението и да кликнете върху Image -> Resize Resample

Веднага ще се появи диалогов прозорец, в който можете да изберете свой собствен размер и метод за уголемяване на изображението и не забравяйте да поставите отметка в квадратчето „Прилагане на изостряне след повторно семплиране“, което означава да приложите остротата към картината.

Изображението ще бъде променено, запазете резултатите на вашия компютър.

Както може би сте забелязали, безплатните опции не са особено впечатляващи при правене на увеличени изображения с добро качество, но можете да промените остротата и контраста, за да сведете до минимум загубата на качество.
Обичам да правя графики: рисувам на графичен таблет, обработвам снимки и снимки във Photoshop и създавам колажи. Понякога има нужда да се увеличи готова, но малка картина. Обикновено след такива манипулации графиката изглежда замъглена поради факта, че пикселите се губят. Сега ще говорим за това как да увеличите изображение, без да губите качество.
Опитах много различни програми за уголемяване на изображението без загуба на качество, но всички те имаха много лошо изображение след уголемяване. И тогава един ден, вече напълно отчаян да намеря това, което ми трябва, попаднах на чужд сайт, където беше предложена програма SmillaEnlargerбета версия.
Най-вероятно щях да тръгна от там, т.к. Не говоря чужди езици, но поради факта, че имам браузър google chrome, ми беше предложен превод на тази страница и в описанието прочетох, че
SmillaEnlarger е малък графичен инструмент (базиран на Qt) за преоразмеряване, особено за увеличаване на висококачествени растерни изображения. (Използваният алгоритъм е мое собствено изобретение)
И аз реших да опитам и аз.
Можете да изтеглите програмата от официалния
Работа със SmillaEnlarger
Отидете на страницата на сайта с тази програма и натиснете големия зелен бутон " Изтегли"(Ако страницата ви не е преведена, бутонът се извиква" Изтегли»).

Програмата е пакетирана в архив, който първо трябва да се разопакова.
В резултат на това трябва да имате папка SmillaEnlarger-0.9.0... Отворете го и отидете в папката SmillaEnlarger.

Намерете файла в него SmillaEnlarger.exe, и го стартирайте.

Както можете да видите, не е необходимо да инсталирате програмата. Можете просто да го стартирате от тази папка.
Ще се отвори програма, в която за проба е показана снимка с куче.

Качете вашата снимка


Задаваме необходимите параметри:
В прозореца ИзходВисочиназадайте размера на височината на увеличената картина.

В прозореца пишетеРезултатда семожете да напишете предпочитаното име на увеличения файл или да оставите същото име, което е имал, само самата програма ще добави буквата "e" в края на името през долното тире. Файлът ще бъде запазен в същата папка, където е бил преди.

Ако искате да запишете файла в друга папка, трябва да премахнете отметката от квадратчето до записа ИзползвайтеИзточникПапка... След това бутонът се активира ПромянаПапкакато щракнете върху която можете да изберете друга папка на вашия компютър.
Сега можете да щракнете върху бутона за увеличаване и запазване по-долу и след няколко секунди в посочената папка ще имате файл с увеличена снимка. И качеството на файла е доста задоволително.
Ако искате индикаторите на файла да са още по-добри, можете да опитате да изберете други параметри.
Параметри на Smilla Enlarger

- ИзходРазмери(Размер на готовата снимка)
Посочетемащабиранефактор(Посочете коефициента на мащабиране)
Посочете ширината на резултата(Посочете ширината на резултата)
Посочете височината на резултата(Посочете височината на резултата)
Подходящовътреграница(Задаване на вътрешна граница)
Разтегнете, за да пасне(Опъвам, разтягам)
Изрежете, за да пасне(Реколтата трябва да бъде взета)
Поставете вътре, добавете пръти(Вмъкнете вътре, добавете ленти)
- Прозорец ИзходВисочина(Височина на показаното изображение)
- Параметър за уголемяване(Увеличен параметър)
По подразбиране(По подразбиране)
Остър(Подсилен)
Боядисани(тониран)
Остър &шумен(усилено със шум)
- МиниатюраВизуализация(Преглед на миниизображение)
- размер(Размерът)
- Напишете резултата на(Напишете резултата)
- В папка(в папката)
- ИзползвайтеИзточникПапка(Използвайте папка източник)
- БутонПромяна на папката(Промяна на папката)
- Уголемяване иЗапазете(Увеличете и запазете)
- Формат за изрязване(Формат за изрязване)

- Изрязване(формат)
- Параметър(параметър)
- Работни места(работа)
- Дневник(списание)
- Помогне(Помогне)
Параметрите по подразбиране са ми достатъчни досега.
Видео за това как да увеличите изображение без да губите качество с помощта на програмата Smilla Enlarger:
Ако използвате друга програма или познавате програма, която увеличава изображението по-добре, споделете с нас в коментарите по-долу.
Добър ден, лоялни читатели и гости на блога! Днешната статия е малък урок, който ще ви покаже как да увеличите снимка, без да губите качество на компютър. За това съм приложил някои инструкции как да преоразмерите изображение във Photoshop и Paint.NET.
В допълнение към това ще ви разкажа и за други приложения и онлайн услуги, които ви позволяват да променяте мащаба на графичните файлове. Нека разгледаме по-отблизо материала!
Работа в мащаба на картините в Paint.NET
Всеки познава стандартната програма Paint, която ви позволява да преоразмерявате изображенията по броя на пикселите или като посочите процент. Тя обаче не може да проследи спада в качеството на картината, когато я мащабира. Ето защо сега ще говорим за друг безплатен растерен редактор за графични файлове - Pant.NET.
Посоченият редактор е създаден от двама студенти специално за операционната система Microsoft Windows. Сега това е доста мощен и лесен за използване редактор на снимки и картини, който можем да използваме, за да постигнем основната си цел - висококачествено уголемяване на изображението.
За да направите това, трябва да извършите редица действия:
Не забравяйте обаче, че много малка картина не може да бъде увеличена многократно и в същото време можете да очаквате идеално ясен резултат. Поне не с тази програма. Подходящ е за малки промени.
Използване на функциите на Photoshop
Сигурен съм, че всички сте чували за този многофункционален и мощен графичен редактор. Позволява ви да решавате наистина трудни проблеми и се справя перфектно с тях. Уроците, които приложих по-долу, ще работят с много популярни версии на Photoshop, включително CS5 и CS6. Не забравяйте да увеличите размера на платното, преди да преоразмерите файла.
Така че първата опция е да използвате командата Image Size. За да направите това, трябва:
1. Във Photoshop отидете в раздела "Image" и изберете "Image Size";
2. В диалоговия прозорец, който се отваря, посочете размера на картината в пиксели или проценти:
3. Поставете отметка в квадратчетата срещу последните три елемента: „Стилове на мащабиране“, „Поддържане на съотношението“, за да не се изкриви графичният файл и „Интерполация“;
4. И тук е забавната част. Интерполацията пряко влияе върху качеството на изображението. При намаляване на разделителната способност част от пикселите се изхвърлят, но при увеличаване програмата генерира нови подобни пиксели, за да запълни липсващото число с тях. Ето защо изходните изображения изглеждат размазани.

Photoshop предлага няколко метода за интерполация:
- По най-близките пиксели. Бърз, но неточен метод. Той поддържа остри ръбове, което означава, че може да забележите назъбени линии, докато увеличавате снимка. По-подходящ за илюстрации.
- Билинейни. Интерполира хоризонтално и след това вертикално. Резултатът е по-гладко изображение, но качеството е лошо.
- Бикубичен. Достатъчно бавен метод, но по-точен. Градациите на изходния тон са по-гладки, без видими неравности.
- Остър бикубичен. Използва се за намаляване на снимките. Понякога остротата на отделните детайли е преувеличена.
- Изгладен бикубичен. Използва се при уголемяване на графични файлове.
Изберете един от тях;
5. Щракнете върху OK.
Този метод има един недостатък. Ако преоразмерите изображението няколко пъти, качеството му ще се влоши значително, тъй като програмата ще добавя и/или премахва пиксели в зависимост от вашите действия.
„Възможно ли е да се заобиколят тези негативни последици?“ - ти питаш. Отговорът е да. Веднага задайте желания размер за старата снимка или използвайте този "трик с ушите си":
- В раздела "Файл" изберете "Отваряне като интелигентен обект ...";
- След това разтегнете изображението до желания размер;
- Когато приключите с мащабирането, натиснете Enter.
В този случай пикселите няма да бъдат загубени по време на повторното семплиране. И след приключване графичният файл ще бъде леко замъглен.
Във всеки случай можете да добавите контраст и острота, за да увеличите яснотата.
Други софтуерни решения
В допълнение към горните редактори, има и други софтуерни решения, които ви позволяват да регулирате размера на графичните файлове в пиксели и проценти. Нека да разгледаме някои от тях.
IMGonline.com.ua
Официален сайт: https://www.imgonline.com.ua/.
Наистина харесвам този онлайн редактор, тъй като включва широк набор от функции и функции за мащабиране, редактиране, компресиране, конвертиране, модифициране и т.н. изображения.

Когато увеличавате снимка, услугата ви предлага да зададете ширината и височината на платното (като запазите пропорциите, можете да зададете само един параметър), изберете алгоритъма за разпределение на пикселите, задайте формата и неговото качество. Резултатът е файлове с прилично качество.
Imagener
Официален сайт: https://www.imagener.com/.
Това е платена програма и е подходяща за Windows OS. Това е едно от най-добрите приложения за уголемяване на графични файлове. Предлага се в три издания: Enhanced, Professional и Unlimited.
Най-евтината версия - Enhanced - ви позволява да увеличите разделителната способност на снимките без забележима загуба на качество с 300%. По-скъпи версии с над 400%.
Pxl SmartScale 1
Официален сайт: http://www.extensis.com/font-management/suitcase-fusion/.
Една от най-скъпите програми и не е изненадващо. Позволява интерполиране на изображения до 1600% ефективно и без видима загуба на качество! За тези, които искат да изпробват приложението, има безплатна пробна версия за 30 дни.
Увеличете 1.32 Beta
Официален сайт: http://iproc.ru/software/enlarge/.
Безплатна конзолна програма, която използва собствен алгоритъм за мащабиране на графични файлове. Можете да увеличите снимката 2 - 5 пъти.
За разлика от платените софтуерни продукти, той работи по-бавно и не е надарен с графичен интерфейс, въпреки че качеството на изходните данни не е по-ниско от търговските решения.
Казах ти всичко, което исках. Абонирайте се за актуализации на блога и не забравяйте да публикувате повторно публикации. До следващия път! Чао чао!