Расширения имен файлов — это краткие обозначения типа данных, которые содержатся в этих файлах. По расширениям операционная система определяет, с помощью какой программы она может открыть файл. К примеру, расширение «txt » укажет Windows 7 любой версии («расширенная», «домашняя» и пр.) на то, что документ предназначен для текстового редактора «Блокнот», а «Композиция.mp3 » будет открыта и воспроизведена музыкальным плеером. Расширение файла всегда указывается после его имени через точку.
Windows 7 может распознавать сотни тысяч всевозможных типов файлов. Это обусловлено огромным количеством программ, которые используют собственные расширения. При установке в систему каждая из таких программ вносит в реестр сведения, с какими файлами она «умеет» работать. Исходя их этих сведений Windows сопоставляет файлы определенного типа каждой программе.
Сопоставление программ расширениям файлов
Часто бывает так, что файлы одного типа могут обрабатываться разными приложениями. В этом случае выбор делает пользователь. Так, при установке заменителя блокнота Windows 7 — программы Bred3, пользователю предлагается указать расширения файлов, которые по умолчанию будет отрывать это приложение.
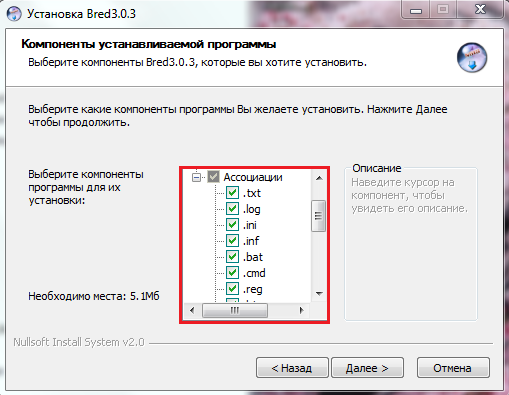
При всём этом остается возможность открывать файлы указанных типов и прочими текстовыми редакторами. Чтобы это сделать, нужно раскрыть контекстное меню файла, нажать «Открыть с помощью» и кликнуть другое приложение.
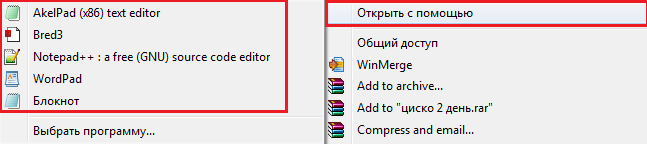
Если требуемого приложения в списке нет, нажмите «Выбрать программу» и произведите ручной выбор.

Узнать, какой программой по умолчанию будет открываться файл, можно:
- по значку приложения (если это очевидно);

- по информации в свойствах файла (на вкладке «Общие»);

- путем запуска файла — его откроет то приложение, которое ему сопоставлено.
Изменение расширений
Чтобы изменить или удалить расширение файла, нужно однократно кликнуть по нему, нажимая клавишу F2, или раскрыть контекстное меню и нажать «Переименовать».

После этого в поле имени можно вписать новое расширение или удалить старое.

В написании расширений допускается использовать любые символы, кроме /, |, ?, :, >,*, < и «. Длина имени файла в Windows 7 (не имеет значения, расширенная у вас или домашняя редакция) не должна превышать 260 знаков.
Расширение часто представляет собой 3 символа, но у некоторых типов файлов оно короче (к примеру, .h, .ps, .db) или длиннее (.torrent, .gadget).
Если расширение файла изменить или удалить, Windows 7 не сможет определить, какая программа должна его открывать. Значок такого файла также поменяет вид.

При попытке открытия отобразится уведомление, что система не нашла сопоставленное файлу приложение и вам необходимо выбрать его вручную или найти в Интернете.

Если вы знаете точно, какой программе предназначался файл и правильно укажете ее в списке, несмотря на отсутствующее или измененное расширение вы сможете его открыть.
Поставив в окне выбора программы метку «Использовать для всех файлов такого типа», вы создадите новое сопоставление расширения файла выбранному приложению.

Если вы попытаетесь открыть файл с несуществующим расширением неподходящей программой, Windows 7 уведомит вас, что это приложение такой тип данных не поддерживает.

Если же вы присвоите файлу расширение программы, которая для него не предназначена, вы также не сможете его открыть. К примеру, если документу Microsoft Word дать расширение.pdf, вы увидите следующее сообщение:

Так происходит потому, что кроме расширения программа считывает внутренний заголовок файла, и если он (заголовок) приложением не поддерживается, файл не будет открыт.
Как показать или скрыть расширения файлов в проводнике
По желанию пользователь может скрывать расширения файлов в проводнике «семерки» или, наоборот, делать их видимыми. Опция доступна в редакциях «начальная», «домашняя», «профессиональная» и «расширенная».
Для доступа к настройке войдите в панель управления и кликнете категорию «Оформление и персонализация».

Откройте «Параметры папок».

Зайдите во вкладку «Вид» и в списке дополнительных параметров поставьте или снимите метку «Скрывать расширения для зарегистрированных типов файлов». Если метка стоит — расширения не будут видны в проводнике. Если не стоит — наоборот, будут.

Попасть в эти же настройки можно и из любой папки. Для этого в верхнем меню щелкните кнопку «Упорядочить» и выберите «Параметры папок и поиска».

Форматы файлов
И напоследок приведем список расширений наиболее распространенных типов файлов, а также приложений, которые им сопоставлены (актуально для всех редакций Windows 7 — «начальная», «домашняя», «профессиональная» и «расширенная»).
Видео и звук
| .3gp | Мультимедиа 3GPP |
| .3g2 | Мультимедиа 3GPP2 |
| .asf | Потоковое видео |
| .aif | Звуковой файл AIFF |
| .asx | Ярлык мультимедийного файла ASF |
| .avi | Видео в формате AVI |
| .flv | Видео в формате Flash |
| .iff | Формат Electronic Arts |
| .m4v | Видео в формате iTunes |
| .m3u | Аудио пейлист |
| .mid | Звуковой файл в формате MIDI |
| .mov | Видео в формате QuickTime (Apple) |
| .m4a | Звук в формате MPEG-4 |
| .mp4 | Видео в формате MPEG-4 |
| .mp3 | Звук в формате MP3 |
| .mpg | Видео в формате MPEG |
| .mpa | Звук в формате MPEG-2 |
| .rm | Видео в формате Real Media |
| .ra | Звук в формате Real Audio |
| .srt | Субтитры в формате SubRip |
| .swf | Анимация Flash |
| .vob | Видео в формате DVD |
| .wav | Звук в формате Windows Media |
| .wmv | Видео в формате Windows Media |
| .wma | Звук в формате Windows Media |
Графика
| .3ds | 3D-графический файл Autodesk 3D Studio |
| .ai | Файл Adobe Illustrator |
| .bmp | Точечный рисунок |
| .dwg | Файл чертежей AutoCAD (базы данных) |
| .dxf | Файл обмена изображениями |
| .eps | Файл PostScript (инкапсулированный) |
| .gif | Графика в формате GIF |
| .max | Файл 3D-изображения 3D Studio Max |
| .obj | Файл объекта |
| .ps | Файл Adobe PostScript |
| .psd | Файл Adobe Photoshop |
| .png | Графика в формате PNG |
| .pspimage | Графика PaintShop Pro |
| .svg | Масштабируемый векторный файл SVG |
| .tga | Графика в формате Targa |
| .thm | Эскиз |
| .tif | Графика в формате TIF |
| .tiff | Графика в формате TIFF |
| .yuv | Кодированный графический файл YUV |
Системные файлы
| .bat | Пакетный файл MS-DOS |
| .bak | Файл резервной копии |
| .cab | CAB-архив |
| .cfg | Конфигурационный файл |
| .com | Исполняемый файл MS-DOS |
| .cpl | Апплет панели управления |
| .cur | Курсор |
| .dat | Файл данных |
| .dll | Динамическая библиотека |
| .db | Файл базы данных |
| .dmp | Дамп памяти Windows |
| .drv | Драйвер устройства |
| .exe | Исполняемый файл Windows |
| .fon | Файл шрифта |
| .ico | Иконка |
| .gadget | Гаджет Windows 7 |
| .ini | Конфигурационный файл |
| .lnk | Ярлык |
| .log | Лог событий |
| .msi | Установщик программ |
| .otf | Шрифт OpenType |
| .pif | Сведения о приложении Windows |
| .pdb | Файл базы данных |
| .sys | Драйвер устройства |
| .tmp | Временный файл |
| .ttf | Шрифт TrueType |
| .wsf | Сценарий Windows |
ЛЕКЦИЯ 19. СИСТЕМЫ ФАЙЛОВ
Понятие файла
Файл (file) – это смежная область логического адресного пространства. Как правило, файлы хранятся во внешней памяти.
Немного о терминологии. Слово файл уже несколько десятков лет используется как русское – один из многочисленных примеров программистских неологизмов. Первоначально, когда около 50 лет назад появился данный английский термин, в русскоязычной литературе специалисты пытались ввести другую терминологию – слово file переводили как фонд и даже тека (в смысле хранилище ). Однако исторически сложилось иное решение – слово файл стало русским. В английском языке слово file имеет много других значений: например, подшитый в папку бумажный документ и даже стадо (например, слонов) – в последнем случае, как можно предположить, размер "файла" может быть очень велик. У всех в памяти название легендарного сериала " X files" (в вольном русском переводе – "Секретные материалы").
Фирма IBM в документации по своей системе IBM 360 в 1960-х гг. использовала иной термин – набор данных (data set) – для обозначения этого же понятия, однако он не пережил операционную систему, в которой использовался.
Каждый файл имеет свой тип , определяющий, какая информация хранится в файле. Основные типы файлов – программа (код) или данные . Данные подразделяются на числовые, символьные (текстовые) идвоичные ( произвольная информация ).
Структура файла
В различных системах приняты различные точки зрения на структуру файлов. В ряде систем структура файла привязывалась к типу устройства, на котором он находится. В некоторых других системах структура файла была искусственно усложнена. Однако наиболее простую и унифицированную точку зрения из них предложили авторы системы UNIX : файл – это последовательность слов или байтов . Казалось бы, это очевидно, но преимущество данного подхода к файлам в том, что базовое представление файла и базовые операции над ним (read , write ) не зависят от типа устройства. В свое время для программистов нашего поколения такой подход к файлам был откровением, после сложностей системы файлов IBM 360, а затем – "Эльбруса". Можно сказать, что файлы в своем развитии прошли путь , аналогичный развитиюархитектур компьютеров – сначала в сторону значительных усложнений, затем – упрощения и унификации .
Файлы можно условно подразделять на файлы простой и сложной структуры (хотя точка зрения на структуру файла зависит от той программы, которая его обрабатывает).
Файлы простой структуры состоят из последовательности записей (records) – элементарных единиц, в терминах которых выполняются операции обмена с файлом. Записи могут быть:
· строками , если это текстовый файл ;
· двоичными данными фиксированной длины ;
· двоичными данными переменной длины .
Файлы сложной структуры могут быть самого разного вида, например:
· отформатированным документом Microsoft Office (такой файл, кроме собственно текста, содержит управляющие символы переключения шрифтов, цветов и т.д.);
· загрузочным модулем реального или виртуального двоичного кода, например, portable executable (PE) -файлом для платформы.NET; class-файлом для платформы Java; подобные файлы состоят из нескольких секций, содержат внутренние ссылки и таблицы и т.д.
Сложная структура файла может быть смоделирована записями путем добавления соответствующих управляющих символов .
Файлы интерпретируются операционной системой или программами их обработки.
Атрибуты файла
Практически в любой системе файлов можно считать, что файл состоит из заголовка и памяти .В заголовке файла хранятся его атрибуты – общие свойства, описывающие содержимое файла, память файла – это его записи, строки, секции и т.д., содержащие собственно хранимую в нем информацию.
Различаются следующие основные атрибуты файла :
Имя (Name) – название файла в символьной форме, воспринимаемое пользователем.
Тип (Type) – тип хранимой в файле информации. Отдельный атрибут тип необходим для систем, которые поддерживают различные типы файлов. Например, в системе "Эльбрус" значением атрибута тип файла является число, кодирующее тип: 0 – данные, 2 – код, 3 – текст и т.д. Однако более общепринятым подходом является подход, принятый в системах MS DOS , Windows , UNIX : тип файла кодируется расширением имени , например, book.txt – текстовый файл (.txt), содержащий текст книги.
Размещение (Location) – указатель на размещение файла на устройстве.
Размер (Size) – текущий размер файла .
Защита (Protection) – управляющая информация , задающая полномочия чтения, изменения и исполнения файла.
Время и дата . Например, во всех системах хранится дата создания файла и дата последней модификации файла. Последняя играет важную роль при компиляции (сборке) больших программных проектов, так как утилиты для сборки проектов (например, make ) определяют по соотношению дат последней модификации файлов исходного кода и двоичного кода, следует ли перекомпилировать исходный файл .
В ОС UNIX дату модификации файла можно изменить командой touch f, где f – имя файла . Touch дословно означает потрогать . Кроме изменения времени модификации, больше никаких действий над файлом не производится.
Идентификация пользователя .В любой системе поддерживается понятие хозяин (создатель) файла (owner) .Именно хозяин вправе задавать другим пользователям полномочия для работы с файлом.
Информация о файлах хранится в структуре директорий ( или справочников - directories) ,иногда, например, в системе Windows , называемых также папками (folders) – структурами во внешней памяти, содержащими символьные имена файлов и ссылки на них. Важнейшая концепция директории подробно рассматривается далее в данной лекции.
Операции над файлами
Хотя набор операций над файлами и особенно их обозначений различается от системы к системе, можно выделить следующие основные операции над файлами.
· Создание файла (Create ). Создается заголовок файла; первоначально его содержимое (память) пусто.
· Запись в файл (Write ). Как правило, происходит записями (records) или блоками – более крупными логическими единицами информации, объединяющими несколько записей, с целью оптимизацииопераций ввода-вывода .
· Чтение из файла (Read ). Обычно также выполняется записями или блоками.
· Поиск позиции внутри файла (позиционирование) (Seek ). Позиция задается номером записи или блока, либо специальными именами, обозначающими начало файла (позиция перед первой записью) или конец файла (позиция после последней записи).
· Удаление файла (Delete ). В зависимости от реализации системы файлов, ошибочное удаление файла может быть фатальным (UNIX) или исправимым (MS DOS).
· Сокращение файла (Truncate ).
· Открытие файла (Open ) – поиск файла в структуре директорий по его символьному имени (пути) и считывание его заголовка и одного или нескольких смежных блоков в буфера в основной памяти.
· Закрытие файла (Close ) – запись содержимого буферов в блоки файла; обновление файла во внешней памяти в соответствии с его текущим состоянием; освобождение всех структур в основной памяти, связанных с файлом.
Для выполнения операций обмена с файлом (read, write ), как правило, файл необходимо открыть. Закрытие файла является обязанностью пользовательского процесса ; однако, если он по какой-либо причине этого не выполняет, то закрывает все файлы, открытые процессом, операционная система после завершения или прекращения процесса.
Типы файлов – имена и расширения
В таблица 19.1 приведены некоторые наиболее употребительные типы файлов и соответствующие им расширения имен.
| Таблица 19.1. Типы файлов – имена и расширения | ||
| тип файла | расширение имени | функциональность |
| исполняемый код (загрузочный модуль) | exe, com, bin или отсутствует | готовая к выполнению программа в бинарном машинном коде |
| обьектный модуль | obj , о | откомпилированная программа в бинарном коде, но не слинкованная |
| исходный код на языке программирования | с, сс, Java, pas, asm , а | исходный код на различных языках (Си, Паскаль и др.) |
| командный файл | bat, sh | файл с командами для командного интерпретатора |
| текст | txt, doc | текстовые данные, документы |
| документ для текстового процессора | wp, tex, rtf , doc | документ в формате какого-либо текстового процессора |
| библиотека | lib, a, so, dll, mpeg, mov, rm | библиотеки модулей для программирования |
| файл для печати или визуализации | arc , zip, tar | ASCII или бинарный файл в формате для печати или визуализации |
| архив | arc , zip, tar | несколько файлов, сгруппированных в один файл, для архивации или хранения |
| мультимедиа | mpeg, mov, rm | бинарный файл , содержащий аудио- или видео информацию |
Смысл их ясен из приведенной таблицы. Следует заметить, что унифицированных расширений имен, принятых в различных ОС, очень мало – по -видимому, только .txt (текст) и расширения для исходных кодов на языках программирования, например, .c – Си , .p или. pas – Паскаль и др. Объектные модули называются по -разному (в Windows – .obj , в UNIX - .o ), библиотеки – тоже: статически линкуемые в Windows - .lib , вUNIX - .a ; динамически линкуемые в Windows - .dll , в UNIX – .so .Интересно отметить, что для исполняемого кода в Windows есть стандартное расширение - .exe ,а в UNIX – нет, зато есть весьма экзотическое полное стандартное имя: a.out (assembler output) .Унифицированы расширения имен для различных текстовых процессоров: . doc - Microsoft Word , .pdf – Adobe Acrobat и др.
Методы доступа к файлам
Традиционно различаются файлы последовательного доступа и прямого доступа .Файл последовательного доступа – это файл , доступ к которому возможен только позиционированием на начало и конец и затем операциями обмена вида считать или обновить следующую (предыдущую ) запись . Файл прямого доступа – это файл , для которого возможен непосредственный доступ по номеру записи и операция обмена с явным указанием номера записи. В любом случае, при выполнении обмена с файлом всегда существует некоторая текущая позиция по файлу, указывающая на некоторую запись , на позицию перед началом или после конца файла. В операциях над файлом последовательного доступа произвольная установка позиции не допускается, а разрешены только операции , автоматически передвигающие текущую позицию на следующую (предыдущую) запись .
Подобная особенность связана с различием устройств, на которых размещены файлы (например, магнитная лента – по сути дела, последовательное устройство), однако необходимость организации последовательных или прямых файлов может быть связана с сутью задачи.
По -видимому, последовательный доступ используется чаще: именно так происходит ввод данных, вывод результатов на печать или на экран.
Типичные :
reset – установка на начало файла для чтения
rewrite – установка на начало файла для записи.
Типичные операции прямого доступа:
position to n – позиционирование на запись с номером n
rewrite n, где n - относительный номер блока (записи).
Описанная трактовка последовательных файлов и операций над ними иллюстрируется рис. 19.1.
Рис. 19.1. Файл последовательного доступа.
При необходимости можно смоделировать операции последовательного доступа для файла с прямым доступом. Способ моделирования показан в таблица 19.2.
Указатель на текущую позицию, характерный для последовательного доступа , для файла прямого доступа моделируется переменной cp , а операции последовательного доступа – операциями прямого доступа с указанием cp в качестве номера блока.
Для ускорения доступа к файлу большого объема может использоваться индексный файл , содержащий ссылки на записи основного (относительного ) файла. рис. 19.2 изображен пример основного файла, содержащего упорядоченные по фамилиям анкетные данные людей. Индексный файл для данного основного файла содержит ссылки на первые логические записи анкет с заданной фамилией, например, Smith.
Рис. 19.2. Индексный файл и основной файл.
Директории
Директория (directory, folder) - узел, содержащий информацию о файлах – их имена и ссылки на файлы и на другие директории во внешней памяти. Таким образом, возможна организация иерархии директорий или их более сложных взаимосвязей, вплоть до произвольных графов. Как структура директорий, так и файлы хранятся на диске. С помощью директорий поддерживается именование файлов с помощью путей (paths) – многослоговых имен, состоящих из имени корневой директории (или логического диска) и последовательности имен директорий последующих уровней. Например, в системе Windows c:\doc\plan.txt –путь доступа к файлу, задающий его расположение – на логическом диске C: ,в директории doc (документы), и имя файла – plan.txt .Имя содержит расширение, указывающее на тип файла .
Резервное копирование (back-up) файлов и директорий выполняется на специальные предназначенные для этого носители – например, на ленту (стример ), flash-память , внешний переносной жесткий диск , компакт-диск (CD , DVD ). Настоятельно рекомендуется регулярно копировать на внешний носитель (или на несколько внешних носителей) наиболее важные директории.
Особенности системы файлов в "Эльбрусе"
Говоря о структуре директорий и именовании файлов, нельзя не упомянуть столь экзотическую систему файлов, как в МВК "Эльбрус". Это будет полезно читателям, чтобы сравнить и лучше оценить разнообразие подходов к системам файлов.
Основные концепции системы файлов МВК "Эльбрус" – это файлы , контейнеры , справочники . Понятие контейнера в "Эльбрусе" близко к современным понятиям тома и контейнера в системах Windows и Solaris: контейнер – это хранилище файлов на одном или нескольких дисках. Понятие справочника близко к понятию директории в традиционных файловых системах.
Файл в "Эльбрусе" состоит из заголовка и памяти. В заголовке хранятся атрибуты файла , число которых – порядка 100 (!).
Существенным отличием файловой системы "Эльбруса" является то, что возможно создание файла и управление им без присваивания ему имени , т.е. без отображения его в справочниках (директориях). Такой временный файл создается в программе, ссылка на файл хранится в глобальной или локальной переменной, и по окончании выполнения программы файл уничтожается, если на него не была сохранена ссылка в справочнике на диске. Кроме того, файлы могут ссылаться друг на друга (по прямой "физической" файловой ссылке, а не c помощью символьных путей) через справочники внешних ссылок (СВС) .СВС имеется у каждого файла. Его элементы адресуются по номерам, а не по именам. Типичный пример: файл объектного кода (ФОК) ссылается через свой СВС на файл дополнения к файлу объектного кода (ДФОК) ,содержащий в унифицированном виде таблицы именованных сущностей, определенных в программе и ее процедурах. Выражаясь современным языком, ДФОК содержит метаданные . Эта взаимосвязь используется при диагностике ошибок времени выполнения и для многих других целей.
К недостаткам файловой системы "Эльбруса" можно отнести усложненную структуру файлов, большое число атрибутов, зависимость логической структуры файла и набора операций над ним от типа внешнего устройства , на котором он расположен. По сравнению с системой файлов "Эльбруса", система файлов в UNIX гораздо проще и удобнее, но нисколько не уступает по функциональности.
Типичная организация файловой системы изображена на рис. 19.3.

Рис. 19.3.
Организация файловой системы.
Файловые системы организуются на дисках . Каждый диск поделен на разделы (partitions) – смежные области дисковой памяти, имеющие свои логические имена (обычно в виде первых букв латинского алфавита). Однако возможна и организация раздела, занимающего несколько дисков. Для деления диска на разделы рекомендуем утилиту Partition Magic . В разделах хранятся директории и файлы. Каждый раздел имеет корневую директорию , у которой при необходимости могут быть организованы поддиректории , на которые она ссылается.
Следует иметь в виду, что в разных разделах могут быть установлены различные операционные системы, использующие разное форматирование и разные файловые системы для своей работы. Даже если на компьютере установлена только одна ОС, различные разделы могут использовать различные типы файловых систем, например, в Windows раздел A может использовать файловую систему FAT32 , а раздел B – файловую систему NTFS . В разделе C может быть инсталлирована ОС Linux, использующая свою собственную файловую систему Ext2Fs .
Формат файла , также его называют тип файла - это информация о файле для компьютера . Благодаря этой информации, компьютер приблизительно знает, что находится внутри файла и «понимает», в какой программе его открыть.
Чтобы компьютер понимал, к какому типу относится тот или иной файл и в какой программе его открыть, после имени указано расширение.
Расширение - это несколько букв или цифр, находящихся после точки в имени файла.
На картинке показан файл с расширением mp3. Про него компьютер «знает», что это музыкальный файл, и открывать его необходимо в программе-проигрывателе. Картинка файла совпадает с картинкой программы, которая его открывает. Опытный пользователь компьютера уже по одному этому значку понимает, в какой программе откроется данный файл и к какому типу он принадлежит.
Есть, например, текстовые файлы. Это значит, что содержимое таких файлов – текст, и открываются они в программе для работы с текстом. Бывают музыкальные и видео файлы, то есть их содержимое – это музыка и видео, и открываются они в проигрывателях. Также часто встречаются графические файлы – фотографии и картинки. Есть еще много других типов файлов. У каждого из них свой значок, точнее, значок программы, установленной на компьютере, в которой открывается данный тип файлов.
Напомню, что компьютер определяет тип файла по расширению. Так вот многие компьютеры настроены таким образом, что расширение у файлов не показывается!
На мой взгляд, это даже лучше. Но, на всякий случай, расскажу, как настроить компьютер, чтобы он показывал расширение файлов.
Для этого откройте любую папку и нажмите на надпись «Сервис» (вверху окна). Из списка выберите пункт «Свойства папки…» или «Параметры папок…».

Если пункта «Сервис» вверху окошка нет, то нажмите на кнопку «Пуск» и откройте «Панель управления». Среди значков найдите и откройте «Свойства папки» (Оформление и персонализация — Параметры папок).
Откроется окошко. Нажмите на закладку «Вид» (вверху).
Уберите галочку с пункта «Скрывать расширения для зарегистрированных типов файлов» и нажмите кнопку «ОК» внизу окошка.

Кстати, таким же образом Вы можете настроить свой компьютер, чтобы он показывал расширения файлов. Но в любом случае — скрыто расширение файла или оно показывается — компьютер «понимает», в какой программе открывать файл, и показывает значок той программы, в которой собирается его открыть.
В уроке «Компьютерные программы» мы убедились, что программ для компьютера очень много, и каждая из них выполняет определенные задачи. Соответственно, и расширений файла тоже много. Чуть ниже описаны типы файлов и относящиеся к ним расширения:
Таблица наиболее часто встречающихся расширений:
| Расширение | Пример | |
| exe | программы | ACDSee9.exe |
| com | Command.com | |
| doc | документы (Microsoft Word) | Письмо.doc |
| xls | таблицы(Microsoft Excel) | Каталог.xls |
| txt | текстовые документы | текст.txt |
| ppt | презентации (Microsoft PowerPoint) | Презентация.ppt |
| htm | страницы из Интернета | Книга.htm |
| html | Книга.html | |
| hlp | справка | Windows.hlp |
| bmp | рисунок, фотография | Рисунок.bmp |
| jpg | Фото.jpg | |
| tif | Природа.tif | |
| gif | Рисунок.gif | |
| mp3 | Музыка | Песня.mp3 |
| mpeg | видео | Фильм.mpeg |
| avi | Клип.avi | |
| zip | архив ZIP | Реферат.zip |
| rar | архив WinRAR | Реферат.rar |
Важно! Если компьютер настроен таким образом, что показаны расширения файлов, то, когда Вы изменяете название файла, оставляйте расширение как есть. То есть меняйте название файла до точки. Если Вы измените расширение, файл может после этого перестать открываться. Помните это!
Представьте, что вы получаете почту от своих друзей или коллег, а во вложении они отправили вам какой-то документ в виде прикреплённого к письму файла, в котором есть нужная вам информация. Вы сохраняете этот файл на свой компьютер, но видите, что вместо привычных значков какой-либо программы (Word, Excel, PDF и т.д.) никакого значка нет, а Windows считает, что это какой-то файл с неизвестным форматом. Зачастую это происходит из-за того, что файл в процессе прикрепления к письму отправителем (или при сохранении файла на компьютер получателем) теряет своё расширение, и операционная система Windows перестаёт понимать, что за тип файла перед ней, и соответственно не знает, какой программой нужно открывать такой файл. Что такое расширение файла, и как их отображать и скрывать в различных версиях Windows, вы можете прочитать в .
Второй наиболее частой причиной потери расширения файла является неаккуратное переименование файла, когда у вас в Windows задан режим отображения расширений всех известных типов файлов, и вы при попытке переименовать файл случайно стираете расширение файла и получаете в итоге документ неизвестного происхождения, который уже не сможете открыть двойным щелчком мышки. Например, файл у вас назывался «Письмо.doc», который раньше легко открывался с помощью программы Word, а после переименования он стал называться «Письмо по работе». Обратите внимание, что у файла теперь нет расширения «.doc», которое было случайно стёрто при изменении имени файла, и теперь этот файл не будет открываться двойным щелчком мышки, а попытается спросить у вас, какой именно программой нужно открывать этот файл.
Хорошо, если вы точно знаете, какой тип файла перед вами, и можете просто добавить ему нужное расширение, например, doc или xls, чтобы он автоматически открывался с помощью двойного щелчка мышки по нему. В отдельной статье вы можете прочитать о . Но что делать, если перед вами файл, тип которого вы не знаете? Есть как минимум два способа узнать, какой перед вами тип файла, и задать ему правильное расширение.
В этой статье мы с вами проведём эксперимент — возьмём несколько готовых файлов разных форматов, которые рассматривали в вышеуказанной статье, сотрём им расширения, как будто они были утеряны или случайно удалены, и попытаемся узнать, какой тип имеет каждый файл, и какое ему нужно добавить расширение, чтобы легко открыть его.
В нашем эксперименте будут участвовать несколько файлов:
- Bonnie Tyler — Turn around.mp3 — песня в формате mp3
- bonus.mp4 — небольшое видео в формате mp4
- KeePass-2.28.exe — установочный файл программы KeePass (об этой замечательной программе я расскажу вам в одной из следующих статей)
- math.zip — архив zip
- Point Break.avi — небольшое видео формата avi
- Tulips.jpg — картинка с тюльпанами
- Доклад.ppt — презентация, сделанная в MS PowerPoint 2003
- Материалы к совещанию.pptx — презентация, сделанная в MS PowerPoint 2007
- Письмо.doc — текстовый файл, сделанный в редакторе MS Word 2003
- Приказ.docx — текстовый файл, сделанный в редакторе MS Word 2007
- Приложение 4.rar — архив rar
- резолюция.pdf — файл в формате pdf
- Таблица соответствия.xlsx — файл с данным, сделанный в табличном редакторе MS Excel 2007
- Табличные данные.xls — файл с данным, сделанный в табличном редакторе MS Excel 2003
На картинке ниже у всех файлов стоят свои расширения (выделены рамочками с красными краями):

Удаляем все расширения файлов, и после этого пропадают все значки программ, с помощью которых можно открывать эти файлы. В Windows XP это выглядит так:

В Windows 7 это выглядит немного по-другому, но смысл тот же — операционная система не знает, какой программой открывать эти файлы.

Теперь при попытке открыть любой файл Windows предложит нам сначала выбрать программу, которой нужно открывать этот файл:

И здесь надо быть аккуратным, поскольку неправильный выбор программы для данного типа файла приведёт к тому, что файл не откроется, и программа выдаст ошибку, а за данным файлом закрепится неправильная ассоциация программы его открытия.
Иногда о том, какой перед нами тип файла и какое расширение у должно быть, можно догадаться и по названию файла. Но мы возьмём тот случай, когда это сделать невозможно.
Итак, перед нами куча файлов с неизвестными форматами и расширениями, и нам надо понять, что это за файлы.
Первый способ узнать, что за тип файла перед нами — это посмотреть содержимое этих файлов с помощью простых текстовых редакторов, например, Блокнота, а лучше — либо с помощью встроенных программ просмотра различных файловых менеджеров, таких, как Total Commander или Far, либо с помощью бесплатного усовершенствованного текстового редактора Notepad++. Рекомендую вам скачать и установить его, поскольку у него есть множество преимуществ перед обычным блокнотом.
Берём первый файл «Bonnie Tyler — Turn around», в списке программ для открытия выбираем Notepad++ (если не установили его — используйте обычный Блокнот, но лучше всё-таки Notepad++, поскольку при открытии больших файлов Блокнот просто зависает), и видим какие-то кракозябры:

Смущать это не должно, поскольку для определения типа файла достаточно посмотреть первую строчку содержимого файла. Здесь видно, что файл начинается с букв «ID3».

Итак, запоминаем, что если внутри файла его содержимое начинается на «ID3 «, то это музыкальный файл формата mp3, и именно это расширение необходимо ему прописать. После указания расширения файл будет распознан системой как музыкальный, и вы сможете его прослушать.
Открываем второй файл «bonus» той же программой Notepad++ и смотрим его содержимое:
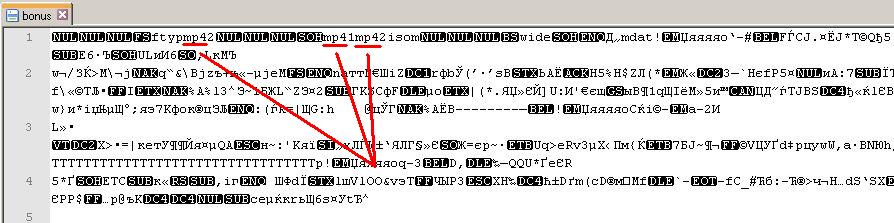
Как видим в первой строчке содержимого файла, в ней неоднократно упоминается, что это видеофайл формата mp4 (выделил красным на скриншоте выше). Да и в целом, если вы видите внутри файла текст вроде «ftypmp42 «, то, как правило, это видеофайл формата mp4.
Проделывая ту же самую операцию по просмотру содержимого со всеми остальными файлами, получаем следующую информацию:
- При открытии содержимого файла KeePass-2.28 видно, что файл начинается с букв MZ — это признак того, что перед нами исполняемый файл exe.
- При открытии содержимого файла math.zip видно, что файл начинается с букв PK — это говорит нам о том, что данный файл представляет собой архив. Учитывая, что архивы Rar имеют другую запись в содержимом файла, скорее всего это архив Zip, но при этом будьте внимательны и обратите внимание на пункт 6 ниже.
- При открытии содержимого файла Point Break в первой же строчке видим подсказку, что перед нами видеофайл формата avi.

- При открытии содержимого файла Tulips видим два определяющих формат файла слова — в начале строки «яШя» и затем — «Exif». Эти слова определяют графический формат файла, в частности jpg, и в данном случае мы точно уверены, что перед нами файл-картинка.

- Касательно файлов MS Office 2003 «Доклад», «Письмо» и «Табличные данные» — все они во внутреннем содержании начинаются с «РП», поэтому определить сразу, какой из них сделан в Word, Excel или PowerPoint, достаточно сложно. Единственное, в чём можно быть точно уверенным — это то, что данные файлы относятся к одному из приложений MS Office версии 2003 и ниже. Поэтому для открытия таких типов файлов можно использовать перебор трёх расширений, начиная с «doc», затем «xls», затем «ppt». Как правило, одно из них подойдёт.
- С файлами «Материалы к совещанию», «Приказ», «Таблица соответствия» немного сложнее — поскольку они сделаны в приложениях MS Office 2007, то по сути они представляют собой архивы, и поэтому в начале их содержимого вы увидите те же буквы, что и в архиве Zip — это буквы «PK». Тем не менее, далее в этой же строке можно увидеть строчку .xml, именно она нам подскажет, что перед нами не просто архив, а документ из серии MS Office Так же, как и в предыдущем пункте, можно использовать последовательный перебор трёх расширений «docx», затем «xlsx», затем «pptx». Одно из них должно подойти.
- При открытии содержимого файла «Приложение 4» видим, что он начинается со слова «Rar» — это самое простое указание на то, что перед нами архив формата rar.
- При открытии содержимого файла «резолюция» с самого начала видно указание, что это за файл, поскольку он начинается со строчки «%PDF-1.3». Цифры могут меняться, но тем не менее аббревиатура pdf обычно присутствует, и указывает на формат файла.
Второй способ определения типа файла требует наличия интернет-соединения, а также желательно, чтобы размер файла был небольшим, поскольку мы будем использовать интернет-сервис для определения формата файла.

Нажимаем мышкой на кнопку «выберите файл», указываем наш файл для анализа (я попробую проанализировать один из сложных файлов «Материалы к совещанию», чтобы увидеть, сможет ли этот анализатор справиться и понять, что этот файл был создан в MS PowerPoint 2007 (у него было расширение pptx, и мы его удалили при нашем эксперименте). После выбора файла нажимаем кнопку «Analize» и получаем следующий результат:

Как видим, сервис с 97%-ой вероятностью определил, что это файл PowerPoint с расширением pptx. И поскольку этот файл также является архивом-контейнером, содержащим внутри себя другие файлы, анализатор также указал трёхпроцентную вероятность, что это может быть архив zip.
Попробуем также проверить, сможет ли этот сервис определить тип нашего файла «резолюция», у которого мы стёрли расширение pdf. Загружаем файл на сервис, нажимаем кнопку «Analize» и видим, что сервис отлично справился с поставленной задачей:
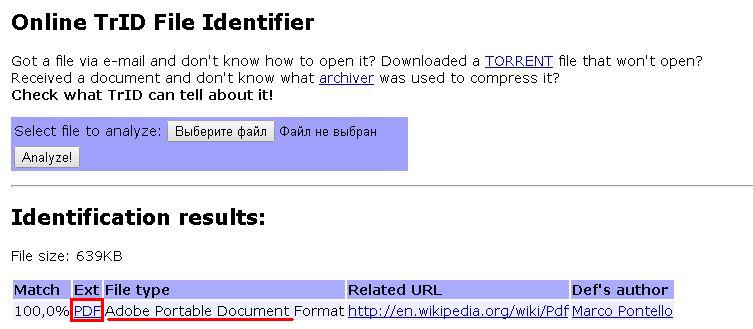
Как я уже говорил, недостатком данного сервиса может быть то, что для анализа файла ему необходимо его полностью загрузить, и если у вас файл большого размера, то этот процесс может затянуться надолго, а то и вовсе не дойти до конца. Поэтому при больших размерах неопознанных файлов попробуйте сначала воспользоваться первым способом определения его типа, а именно — просмотр содержимого файла через файловый менеджер или редактор Notepad++.
Можно конечно воспользоваться специальными программами для определения типа файла, например, File Type Verificator, но на мой взгляд, гораздо проще и быстрее будет воспользоваться одним из двух предложенных выше способов.






