Чтобы понять, как работать в Excel, следует чётко уяснить, что Excel - это одна из компьютерных программа, которая входит в пакет Microsoft Office. Её обычно устанавливают в папку, расположенную на диске и имеющую следующий путь:C:\Program Files\Microsoft Office\Office12\. Тогда, чтобы запустить Excel, находим в этой папке файл с именем EXCEL.EXE и нажимаем два раза левой кнопкой мыши на нём. В результате должна запуститься программа Excel .
Ещё один способ, более быстрый: открываем ПУСК -> Все программы -> Microsoft Office -> Microsoft Office Excel. Так или иначе мы должны увидеть:
По-сути мы открыли шаблон, c которым можно работать. Для того чтобы сделать из него полноценный файл, наш шаблон нужно сохранить. Это можно сделать несколькими способами:
1.Нажать на выпадающее меню, отмеченное кругом красного цвета
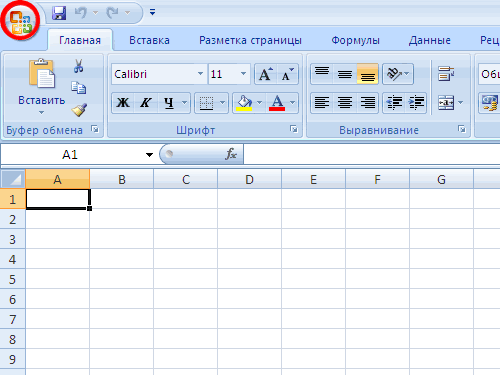

2. Зажать на клавиатуре клавишу «Ctrl» и,не отпуская её, нажать клавишу «S», а далее,выбрать папку «Папка:», например «D:\», указать «Имя файла:», нажать «Сохранить».
Быстрое сохранение можно произвести, воспользовавшись пиктограммой, выделенной жёлтым кружком.
Для того чтобы создать ещё один шаблон, нажмите на выпадающее меню с красным кругом, и выберите «Создать», а далее подтвердить создание, нажав на кнопку«Создать» справа внизу.
В этом уроке мы обсудили лишь некоторые основы работы в Excel, но начальное представление о том, как работать в Excel, я надеюсь, что Вы уже получили и может приступить к следующему уроку курса
Ребята, мы вкладываем душу в сайт. Cпасибо за то,
что открываете эту красоту. Спасибо за вдохновение и мурашки.
Присоединяйтесь к нам в Facebook
и ВКонтакте
Microsoft Excel - программа, без которой не обойтись в современном мире. Но многие люди, работающие в ней далеко не первый год, даже не догадываются о некоторых ее полезных возможностях.
сайт собрал 15 приемов, которые упростят вам работу и откроют новые перспективы.
Мгновенное заполнение
Отличная функция, благодаря которой можно избавить себя от долгого заполнения одинаковых по своей сути форм. Например, у нас есть список из десятка фамилий и имен, который мы хотим сократить. И вот, чтобы не заполнять все поля заново, Excel (начиная с версии 2013) предлагает заполнить их сам.
Как перемещаться по файлам Excel
Очень часто при работе с программой приходится открывать огромное количество самых разных файлов. Чтобы быстро перемещаться между ними, достаточно нажать одновременно клавиши Ctrl + Tab . Это, ко всему прочему, работает и в браузерах.
Как быстро перенести информацию
Если вам нужно быстро перенести ячейку или столбец, выделите их и наведите мышку на границу. Ждите, пока указатель сменится на другой. После этого можно смело перетаскивать их куда угодно. Для копирования ячейки или столбца нужно проделать то же самое, только с зажатой кнопкой Ctrl.
Как удалить пустые ячейки
Сделать это довольно просто: выделите нужный столбец, нажмите на вкладку Данные и воспользуйтесь функцией Фильтр . Теперь вы можете выбрать любой столбец и избавиться от пустых полей.
Как скрыть информацию
Эта функция будет полезна всем, кто хочет временно спрятать нужную информацию. С помощью этой опции можно также оставлять какие-то комментарии и заметки, которые не будут перемешиваться с основным текстом. Выделите интересующую вас ячейку, перейдите в меню Формат и нажмите Скрыть и отобразить . Так вам откроются доступные функции.
Как быстро объединить текст из нескольких ячеек
Нажмите на ячейку, в которой вы хотите увидеть результат, и вбейте туда знак «= ». После этого выделите ячейки, которые хотите сложить, ставя перед каждой символ «& ».
Как изменить регистр всех слов
Вы легко можете поменять регистр всей текстовой информации, выбрав необходимую функцию. ПРОПИСН - сделать все буквы прописными, ПРОПНАЧ - сделать прописной первую букву в каждом слове. Функция СТРОЧН , соответственно, делает все буквы строчными.
Всем привет. Сегодня хотел бы немного отклониться от тематики блога и написать довольно-таки познавательную статью, которая может быть полезна широкому кругу читателей. А также тем, кто занимается и сбором семантических ядер. И так, тема сегодня «Работа с ячейками в Excel». Статья будет полезна как для профессионалов своего дела, так и для чайников.
После того как Microsoft выпустил Excel версии 2010 года, в нём появилось очень много новых функций. Для того чтобы разобраться с кучей больших данных, нельзя игнорировать значительную роль, которую играет Excel в повседневной работе. Однако, как для начинающих, так и продвинутых пользователей есть еще много полезных советов, уроков и рекомендаций, которые неизбежно упускаются из виду. Здесь приводятся 20 секретов по работе с таблицами Excel, которые вы могли не знать. Обратите внимание, что все эти функции основаны на работе с Microsoft Excel 2010, хотя некоторые применимы и в версиях 2013 года.
1. Как выделить всё за один клик
Вы, возможно, знаете, как выделить всю информацию помощью Ctrl + А, но мало кто знает, что это можно сделать, кликнув один раз в уголке, как показано на скриншоте ниже. В результате все данные будут выделены за секунду.
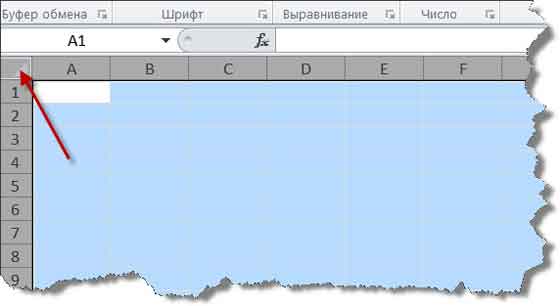
2. Как открывать сразу несколько файлов за одно нажатие
Чем открывать файлы по одному, когда у вас есть несколько файлов, которые необходимо обработать, существует удобный способ открыть их все одним кликом. Выберите файлы, которые вы хотите открыть, а затем нажмите клавишу Enter на клавиатуре, все файлы откроются одновременно.
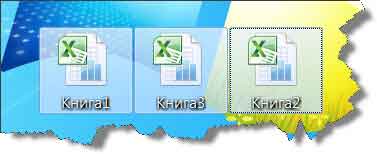
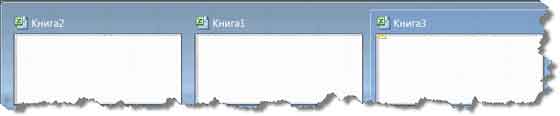
3. Как передвигаться легко между разными файлами
Если у вас открыто несколько электронных таблиц, то переключение между ними может принести некоторые неудобства, так как работа над неправильным листом может испортить весь проект. С помощью клавиш Ctrl + Tab можно свободно переключаться между разными файлами. Эта функция также применима и для других файлов, таких как различные вкладки Windows в Firefox, если вы работаете под Windows 7.
4. Как создать новый ярлык в меню
В верхнем меню есть три ярлыка, «сохранить», «отменить ввод» и «повторить ввод». Однако, если вы хотите использовать больше ярлыков, например, «копировать» и «вырезать», вы можете задать их следующим образом: Файл > параметры > панель быстрого доступа, добавьте «вырезать» и «копировать» из левой колонки в правую, сохраните. Вы увидите две дополнительные клавиши, которые появятся в верхнем меню.

5. Как добавлять диагональные линии к ячейке
При создании списка адресов, например, одноклассников, вам может понадобиться диагональная линия в первой ячейке, чтобы отделить различные атрибуты строк и столбцов. Как это сделать? Всем известно, что зайдя в главная > шрифт > границы можно изменять различные виды границ для ячейки и даже добавить разные цвета. Однако, если вы выберите функцию «больше границ», то там можно найти и другие линии, например, диагональную линию. Нажмите на неё и сохраните. Таким образом, вы легко можете работать со списками.
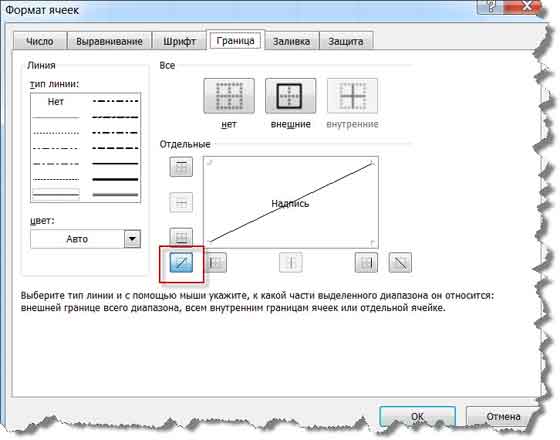
6. Как добавить несколько новых строк или столбцов
Возможно вы знаете способ, как добавить одну новую строку или столбец, но на это тратится много времени, если вам нужно вставить сразу много строк и столбцов. Лучший способ — это выбрать Х-количество строк или столбцов (X — два или более), если вы хотите добавить строки или столбцы сверху или слева. Правой кнопкой мыши нажмите на выделенных строках или столбцах и выберете «Вставить» из выпадающего меню. Новые строки будут вставлены строкой выше или слева от столбца.

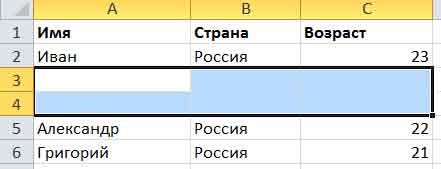
7. Как быстро перемещаться и копировать данные в ячейках
Если вы хотите быстро переместить один столбец с данными в электронной таблице, сделать это можно следующим образом: выделите его и переместите указатель мыши к границе, после того, как она превратится в крестик, перетащите столбец. Что делать, если вы хотите скопировать данные? Нажмите на кнопку Ctrl и перетащите данные; в новый столбец скопируются все выбранные данные.
8. Как быстро удалить пустые ячейки
Некоторые данные по умолчанию будет пустыми по разным причинам. Если вам нужно удалить их, чтобы сохранить точность, особенно при вычислении среднего значения, быстрый способ – это отфильтровать все пустые ячейки и удалить их одним щелчком мыши. Выберите столбец, который необходимо отфильтровать, зайдите в раздел «данные» > «фильтр», снимите галочку с опции «выделить все», а затем выберите последний вариант, пустые ячейки. Будут сразу показаны все. Возвратитесь на начальную страницу и нажмите кнопку «удалить».
9. Поиск спецсимволов
Вы, наверняка, знаете, как активировать быстрый поиск с помощью клавиш Ctrl + F, но есть символы, которые используются для активации еще одного вида поиска — вопросительный знак и звёздочка. Они используется, когда вы не уверены в конечном результате. Вопросительный знак обозначает один символ, а звёздочка представляет один или более символов. Что делать, если нужно найти вопросительный знак и звёздочку в тексте, как целевой результат? Не забудьте добавить знак волны перед ними.
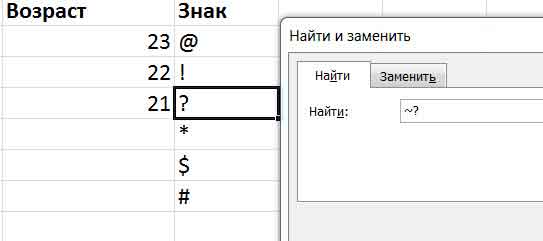
10. Как сгенерировать уникальное значение в столбце
Вы знакомы с основной функцией фильтра, но мало кто пользуется расширенным фильтром, который часто применяться, когда необходимо отфильтровать уникальные значения данных в столбце. Выберите столбец, откройте вкладку данные > дополнительно. Появится всплывающее окно. Как показано на скриншоте, нажмите кнопку «скопировать результат в другое место», которое должно соответствовать значению, которое выделено на скриншоте вторым красным прямоугольником. Затем укажите целевое местоположение, введя значение или выделив нужный диапазон мышкой. В данном примере уникальные имена могут быть сформированы из столбца A и показаны в столбце Е. Не забудьте выбрать только уникальные записи, затем нажмите кнопку ОК.
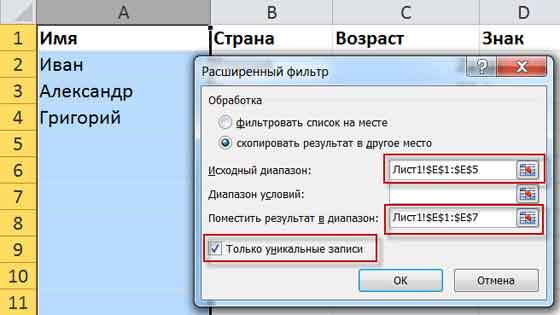
11. Как ограничить ввод с помощью функции проверки данных
Для того чтобы сохранить достоверность данных, иногда нужно ограничить вводимое значение, и предложить некоторые советы для дальнейших шагов. Например, возраст в этом листе должен быть целым числом, и все люди, участвующие в этом опросе, должны быть в возрасте от 18 до 60 лет. Чтобы гарантировать, что данные за пределами этого возрастного диапазона не будут введены, заходим в меню «данные > проверка данных > настройка», вводим условие и переходим во вкладку «сообщение для ввода», чтобы дать подсказки, например, «пожалуйста, введите ваш возраст в виде целого числа. Оно должно быть в пределах от 18 до 60». Пользователи увидят эту подсказку, когда наведут указатель мыши на эту область, и получат предупреждение, если введенная информация неверна.
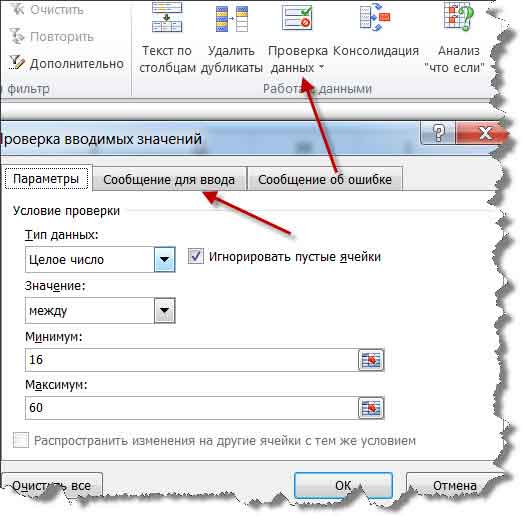
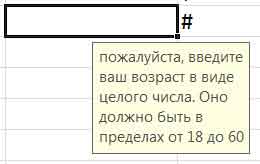
12. Быстрая навигация с помощью Ctrl + стрелка
При нажатии Ctrl + любая кнопка со стрелками на клавиатуре, можно перейти к краю листа в разных направлениях. Если вы хотите перейти к нижней строке с данными, попробуйте нажать Ctrl + кнопка вниз.
13. Как транспонировать данные из строки в столбец
Вы можете использовать эту функцию, если хотите перенести данные для их лучшего отображения. Однако, вам, конечно, не захочется все заново перепечатывать. А это и не нужно, если вы знаете, как использовать функцию транспонирования. Вот как: скопируйте область, которую вы хотите перенести, переместите указатель мыши в другое пустое место. Перейдите в раздел главная > вставить > транспонировать, обратите внимание, что эта функция не будет активна, пока вы не скопируете данные.

14. Как тщательно скрыть данные
Практически все пользователи знают, как скрыть данные, щелкнув правой кнопкой мыши и выбрав функцию скрыть. Лучшим и простым способом тщательно скрыть данные – это использовать функцию «Формат ячеек». Выделите диапазон и перейдите в раздел Главная > Шрифт > Формат ячейки > вкладка «число» > Все форматы > Наберите в поле тип;;; — > нажмите кнопку ОК. После этого все значения в выделенной области будет невидимым. Их можно будет увидеть только в области предварительного просмотра, следующей за кнопкой функции.

15. Как писать текст с символом &
Ниже вы видите четыре колонки с разными текстами, но что делать, если я хочу скомпоновать их в одно значение в одной ячейке? Во-первых, переместите курсор, куда вы будет вставлять скомпонованный результат, воспользуйтесь формулами с &, как показано на скриншоте ниже. Нажмите «Enter»: все данные в A2, B2, C2 и D2 будут объединены. В результате получится: ИванРоссия23@ в E2.

16. Как изменить регистр текста
Изменить регистр текста можно, воспользовавшись простыми формулами: ПРОПИСН, СТРОЧН и ПРОПНАЧ. Формула ПРОПИСН делает все буквы заглавными, СТРОЧН – строчными, ПРОПНАЧ – делает заглавной только первую букву. Это особенно полезно для тех, кто работает в Microsoft Excel с Яндекс.Директ при составлении объявлений из ключевых слов, которые пишутся, как правило, с маленькой буквы. Я с этим тоже сталкивался, и мне приходилось все это делать через Word.
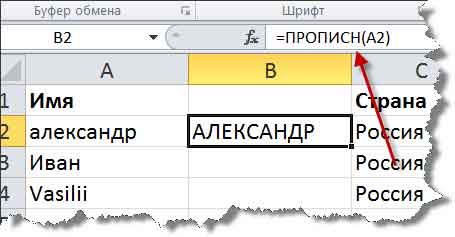
17. Значения, начинающиеся с 0
Когда входное значение начинается с нуля, Excel удалит ноль по умолчанию. В данном случае формат ячеек менять необязательно. Можно просто добавить одну кавычку перед первым нулём, как показано на рисунке.
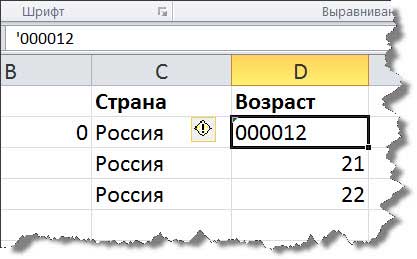
18. Как ускорить ввод сложных условий с помощью автозамены
Если вам нужно использовать ещё раз какое-то значение, а оно является достаточно сложным для ввода, то лучшим способом будет использование функции Автозамены, которая заменит ваш текст на нужный. Возьмем, например, мое имя Александр Пузатых, которое можно заменить на АП. Каждый раз, когда я буду вводить АП, оно будет автоматически заменяться на моё полное имя. Зайдите в файл > параметры > правописание > параметры автозамены, и введите правильный текст для замены, как показано на рисунке.
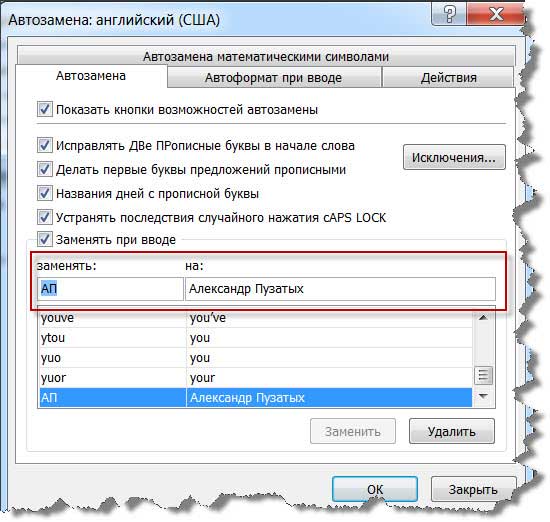
19. Как за один клик получить больше данных о документе
Большинство пользователей знают, как проверить данные в нижней части листа Excel, такие как количество значений, среднее и так далее. Однако, вы ещё можете переместить курсор в нижнюю вкладку и щелкнуть правой кнопкой мыши, чтобы получить больше значений, как показано ниже.
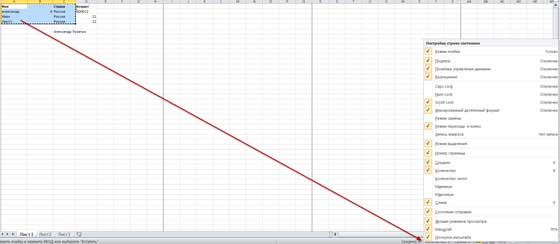
20. Как переименовать лист, используя двойной щелчок
Существует несколько способов переименовать листы, и большинство пользователей делают это правой кнопкой мыши: клик правой кнопкой мыши > переименовать. Но на это может уйти много времени. Лучше просто кликнуть два раза левой кнопкой и переименовать лист.
Это были всего лишь основы.
На этом буду заканчивать свой огромный текст. Если вам было интересно, поделитесь статьёй в социальных сетях. И делитесь мнением в комментариях.
С уважением, Александр Пузатых
Сегодня ни один компьютер и ноутбук, работающий на основе операционной системы Windows, не обходится без табличного редактора. Именно поэтому многим пользователям необходимо узнать как можно больше о том, как работать в Excel. Мы решили помочь всем новичкам и сделать всё, чтобы знакомство с программой вдохновило на работу со всевозможными формулами , числами и функциональными таблицами.
Итак, первое, о чём стоит сказать, приступая к работе с Экселем, так это о том, что некоторые типы информации лучше воспринимаются только тогда, когда они систематизированы и представлены в виде таблицы . Если вы хотите научиться самостоятельно преобразовывать получаемые из внешней среды данные, советуем вам начать использование Excel с самого простого - создания таблицы.
Чтобы создать новую таблицу , вам необходимо открыть редактор и при помощи курсора выделить на рабочем листе необходимый вам диапазон ячеек. Выбранная вами зона загорится светло-серым цветом, а её границы обозначатся чёрной жирной линией. Именно с этой зоной мы и будем работать в дальнейшем, чтобы преобразовывать её в таблицу.
После того как вы зададите таблице необходимый размер, перейдите во вкладку «Главная» и отыщите в открывшемся листе категорию «Форматирование таблиц». Перед вами должно открыться окно с перечнем стилей, которыми вы можете оформить вашу таблицу. Укажите все необходимые параметры, пропишите заголовки и подтвердите свои действия кликом на кнопку «ОК». Если вы всё сделали правильно, то выбранные вами на первом этапе ячейки будут преобразованы в определённый вами стиль.
![]()
Хотелось бы обратить внимание на то, что в заголовках созданной вами таблицы находятся стрелочные кнопки. Они нужны для комфортной фильтрации данных, которые будут вноситься в сетку редактора. Для удобства советуем вам сразу обозначить наименования значений, прописав их в заголовках столбцов.
Можно ли изменить таблицу?
Первоначальный вид созданной вами таблицы можно изменить в любой момент. В процессе работы с матрицей данных у вас есть возможность изменить её оформление, увеличить за счёт добавления новых строк и столбцов или, напротив, уменьшить за счёт удаления последних. Кроме того, в Экселе вы можете строить графики и производить сложные расчёты и действия с данными , внесёнными в таблицу. Чтобы вы могли пользоваться всеми возможностями программы, предлагаем вам научиться добавлять в уже существующую и функционирующую таблицу дополнительные столбцы и строки.
Итак, если в процессе работы с сеткой данных вы ловите себя на мысли, что вам не хватает места для внесения всех необходимых информационных значений, значит, вам необходимо изменить размер этой сетки. Сделать это можно двумя способами:
- Первый предполагает добавление данных сразу в ячейку, находящуюся вне зоны сетки. То есть в зависимости от того, какого элемента в таблице вам недостаёт - столбца или строки, данные добавятся либо справа, либо снизу, автоматически расширив рабочую область сетки;
- Второй способ добавления столбцов и строк реализуется простым перетаскиванием рамки таблицы на необходимое вам расстояние.
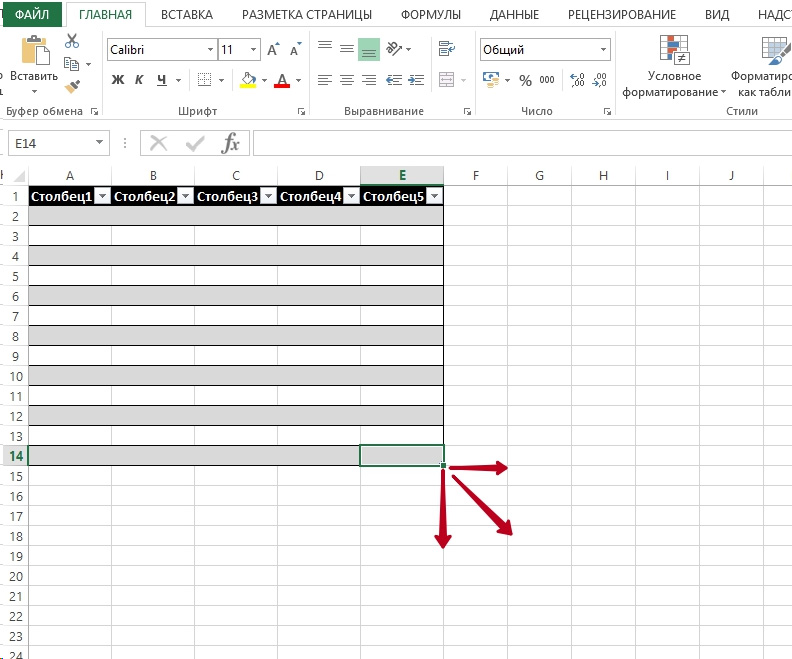
Экспериментируем со стилем
Важно также научиться изменять ранее выбранный стиль таблицы. Для этого вам потребуется выделить любую ячейку в рабочей области сетки и перейти во вкладку «Конструктор». В появившемся функциональном листе найдите категорию «Экспресс-стили» и выберите тот, что вам больше понравится и удовлетворит требования, выдвигаемые к оформлению вашей сетки.
Изменения параметров
Если научиться пользоваться вкладкой «Конструктор», вы сможете в считанные секунды не только изменять внешний вид матрицы с данными, но и добавлять, и удалять всевозможные опции. Например, вы в любой момент сможете снабдить свою сетку опцией «Заголовка» или «Чередующейся строки». Возможно, вы найдёте полезными такие опции, как «Первый столбец» или «Итог». В любом случае, для того чтобы изменить параметры, вам необходимо выделить необходимую вам зону ячеек и перейти во вкладку «Конструктор». Там при помощи установки и снятия флажков на соответствующих «Параметрах стилей» вы сможете производить необходимые вам изменения.
Как удалять таблицы?
Ну и последнее, чему вам необходимо научиться на первом этапе знакомства с Excel, - это процесс удаления созданных таблиц. Случаи, когда необходимость в разграничении данных исчезает, а в самих значениях остаётся, случаются сплошь и рядом. Именно поэтому так важно сохранить информацию в целости и сохранности, чтобы с ней можно было продолжить работать в дальнейшем. Для удаления сетки вам необходимо перейти в «Конструктор» и выбрать группу «Сервис», содержащую команду «Преобразить диапазон». Кликнув на последнем и подтвердив своё действие, вы вернёте таблице вид обычного диапазона.

Изложенная в этой статье информация - это лишь малая часть того, что вы можете сделать в Excel. Поэтому теперь, когда у вас есть базовые представления о редакторе и работе в нём, процесс обучения всем премудростям преобразования информации будет более продуктивным и плодотворным.






