Om du vill returnera genomskinliga fönster måste du ladda ner Aero Glass för Windows 10. Ett litet verktyg (endast 3 megabyte) gör att du kan få exakt samma fönster på din Windows 10-enhet som på den tidigare versionen av operativsystemet.
Egenheter
Det är tråkigt att Microsoft bestämde sig för att ta bort genomskinliga fönster i sitt nya operativsystem. Denna effekt kallas Aero Glass och är känd för många användare från tidigare versioner av Windows. Men det spelar ingen roll, företagsamma användare har hittat en lösning på detta missförstånd och gjort ett speciellt program som låter dig returnera denna effekt. Här är dess nyckelfunktioner:- Utseendet överensstämmer helt med Aero Glass-temat;
- Kräver inte användaringripande;
Tack vare det här verktyget kan du returnera Aero-temat. Observera att detta endast är externa ändringar, inga interna ändringar kommer att ske i systemet. Om du vill förändra något radikalt måste du göra det. Vår version av Aero Glass låter dig lägga till en genomskinlig effekt till arbetsfönstren, vilket du kan se på skärmdumparna i den här artikeln. Tyvärr saknar programmet inställningar och du kan antingen aktivera Aero-effekten eller inaktivera den helt. Utvecklarna lovar att det i den senaste och senaste versionen kommer att finnas stöd för att justera andelen transparens.
Aero Glass passar alla enheter: bärbara datorer, datorer och surfplattor. Programmet har inga systemkrav, du kan installera det åtminstone på 32-bitars, åtminstone på 64-bitars Windows 10. Tänk bara på en sak, att programmet kommer att börja förbruka mer energi än standardutseendet för windows, och om du har en bärbar dator eller surfplatta kan detta påverka batteritiden negativt.
Först introducerades i Windows Vista, Aero Glass Det är en av de tema webbplatser ångrar de flesta användare av Windows 8/Windows 8.1-system, sedan Microsoft beslutade han att lämna av skäl så tvetydiga som möjligt.
Även om Microsoft med lanseringen av Windows 10 försöker fixa vissa buggar (eller ändringar som inte togs emot väl av användarna, som att byta ut Start-menyn med startskärmen), är Aero Glass inte bland webbplatserna Funktion för att återinföra dem till system, men de som vill aktivera den här funktionen i det nya Windows-operativsystemet De kan göra det med ett tredjepartsverktyg, nämligen Aero Glass för Windows 10.
Hur kan vi aktivera Windows Aero Glass i 10 Technical Preview?
10 för Windows Aero Glass är ett gratis verktyg baserat på tillämpningen av Big Muscle i Aero Glass (det mest populära applikationssystemet i sitt slag i Windows 8/8.1), skapat av en användare av My Digital Life-forumet, verktyget är mycket lätt att använda, vilket aktiverar genomskinligheten av Aero Glass utan behov av ytterligare systeminställningar efter installationen.
Paketet som också ingår i verktyget innehåller Aero Glass-temat Airborne wide windows, men det måste appliceras manuellt av användare efter installation av applikationen.
Ladda ner för Windows Aero Glass 10.
Obs: Den här versionen av appen fungerar bara för Windows 10 64-bitars.
Tack till Ace2 @mydigitallife
STEALTH-INSTÄLLNINGAR - Hur man aktiverar Windows Aero Glass i 10
Aero Glass, 10 för Windows Aero Glass, Anpassa Windows 10, Aktivera Aero Glass i Windows 10, Transparency 10 Windows Aero, 10 gratis programvara för Windows, Teman för Windows 10, verktyg för Windows Nästa: Hur kan vi aktivera viloläge i Windows 10 »» Gammal: «« Hur kan vi logga in automatiskt på OS X Yosemite utan att använda ett lösenord IT-tips - Windows, Mac OS X, Linux och Mobile - Hur kan vi aktivera Windows Aero Glass i 10
- ace2 aero mydigitallife
- Windows Aero 10
- Aktivera Aero Glass tutorial Como no eindows 10
- Aero Glass
- Ladda ner fyll fönster med Aero Glass 10
- vinna 10
- aktuvar Como en Windows Aero 10
- Kara mengaktifkan fönster 10
- helglasfönster 10
- 10 fönster エアログラス
- Cara infuse di aero glass windows 10
- Como du R
- avaktivera Como Windows Aero 10
- Aeroglass windows 10
- Windows 10 AeroGrass
- häll windows aero theme 7 10
- 10 윈도우
- Slå på Como En El aero Windows 10
- Puede poner en Windows Aero Glass är 10
- aero för fönster 10
sv.stealthsettings.com
Installera Aero Glass för Windows 10
Alla användare delar inte de flesta människors begär efter den moderna platta designen - fortfarande föredrar en hel del människor den genomskinliga "glasigheten" hos de sju respektive, de har en fråga: hur aktiverar man aero i Windows 10? Låt oss ta reda på det...
Vad är Aero?
Aero är ett standarddesigntema som dök upp i Windows 7 och ... förblev i det. Redan i "åttan" lämnade de inte ett spår av det, eftersom sådan glasartad genomskinlighet absolut inte harmoniserade med planet av enhetliga toner. För att vara ärlig är detta beslut helt korrekt - platta teman ser mer än moderna ut och alla OS-tillverkare bytte gradvis till dem (även om Ubuntu fortfarande håller sig till genomskinlighet). Men om du verkligen saknar specialeffekterna från 2009 har vi en enkel och snabb lösning för dig att aktivera aero i Windows 10.
Hur man aktiverar aero i "topp tio"
Tyvärr, standardverktygen som låter dig inkludera det redan klassiska flygtemat i Windows 10, som de säger, "levererades inte", men tredjepartslösningar kan användas för dessa ändamål. I synnerhet är Aero Glass-appen, som du kan ladda ner, perfekt för detta. Så, för att aktivera aero i Windows 10, gör följande:
- Ladda ner och kör installationsprogrammet;
- Klicka på nästa tills ett fönster med tre flaggor visas på skärmen;

- Var noga med att kontrollera den första (Installera Aero Glass Theme);
... och nu en liten utvikning. Om du vill att absolut alla applikationer ska vara glaserade är det vettigt att aktivera de återstående kryssrutorna, men du bör göra detta enbart på egen risk, eftersom tillverkaren själv erkänner det faktum att denna funktion är experimentell och kan orsaka buggar och OS kraschar.
- Klicka på "Nästa" och vänta tills installationen är klar.
Omedelbart efter installationen kommer du att märka att alla fönstertitlar har returnerat den en gång kända transparensen.

Slutsatser
Som du kan se är det inget svårt att returnera ett transparent gränssnitt, men vi skulle vilja varna dig för att installera sådana applikationer - trots allt, för det mesta tenderar alla moderna applikationer att vara "platta". Som ett resultat kan du få Windows 10, om än bekant, men visuellt extremt smaklös, som dessutom i vissa fall kan "fela ut" ...
windows10x.ru
Aktivera Aero Mode i Windows 7

En av de viktigaste grafiska effekterna som skiljer Windows 7 från tidigare versioner av Windows-operativsystemet är fönstertransparens. Denna effekt blir tillgänglig när Aero-läget är på. Låt oss ta reda på hur du aktiverar det här grafikläget i Windows 7.
Sätt att aktivera läget
Det bör genast noteras att Aero-läge och fönstertransparens är aktiverade som standard i Windows 7. Läget kan endast stängas av om det gjordes manuellt av användaren eller på grund av systemfel. Detta händer till exempel när du installerar eller tar bort vissa program. Dessutom bör du vara medveten om att Aero är ett ganska resurskrävande läge, och därför kan inte alla datorer stödja det. De viktigaste minimikraven är:
- Prestationsindex - 3 poäng;
- CPU-frekvens - 1 GHz;
- Stöd för DirectX 9 grafikkort;
- Grafikkortsminne - 128 MB;
- RAM - 1 GB.
Det vill säga, om systemet inte uppfyller dessa minimikrav, är det osannolikt att Aero körs. Vi kommer att överväga olika sätt att starta detta läge på en PC som uppfyller de specificerade kraven, och ta reda på vad vi ska göra om lanseringen misslyckades på standardsättet.
Metod 1: Standard aktivera Aero
Överväg standardalternativet för att aktivera Aero-läge. Det är lämpligt om din dator uppfyller minimikraven och alla nödvändiga tjänster är aktiverade på den, vilket bör vara standard.


Lektion: Hur man ändrar temat i Windows 7
Metod 2: Prestandaalternativ
Ett annat alternativ för att aktivera Aero är att justera hastighetsinställningarna om du tidigare har ställt in läget för att ge högsta prestanda genom att stänga av de visuella effekterna.

Metod 3: Aktivera tjänster
Men det finns situationer när du öppnar "Personalisering", och Aero-teman i det här avsnittet är inte aktiva. Samtidigt leder förändringar i prestandaparametrar inte till de förväntade resultaten, det vill säga det är omöjligt att aktivera motsvarande ämnen på vanligt sätt. Detta indikerar troligen att en av tjänsterna (och möjligen båda) som ansvarar för temans funktion är avstängd på datorn. Så du måste aktivera dessa tjänster.



Metod 4: "Kommandorad"
Men det finns tillfällen då alla ovanstående åtgärder inte leder till det önskade resultatet. Specifikt, på grund av ett visst fel, kan Themes-tjänsten inte startas eller så fungerar den inte korrekt. Då är det vettigt att försöka åtgärda situationen genom att ange kommandouttryck i "Kommandoraden".


Lektion: Starta "Kommandotolken" i Windows 7
Metod 5: Ändra prestationsindex
Som nämnts ovan, med ett prestandaindex under 3.0, kommer systemet helt enkelt inte att tillåta Aero att starta. I detta fall beräknas, som bekant, prestandaläget av den svagaste komponenten. En så svag komponent kan till exempel vara hastigheten på datautbytet med hårddisken och inte grafikkomponenten. Teoretiskt, även med en mycket långsam hårddisk, kan du starta Aero-läget, men eftersom det totala prestandaindexet kommer att vara under 3 på grund av hårddisken, kommer systemet inte att tillåta det. Men det finns ett knepigt sätt att lura Windows genom att manuellt ändra prestandaindex.
- För att ta reda på datorns prestandaindex, klicka på "Start". Högerklicka sedan på "Dator" och välj "Egenskaper".
- Fönstret PC-egenskaper öppnas. I gruppen "System" finns en position "Utvärdering". Om du aldrig har gjort en bedömning tidigare, kommer värdet "Systembedömning är inte tillgänglig" att visas här. Klicka på denna etikett.
- Avsnittet Prestandaräknare öppnas. För att betygsätta en dator, klicka på Betygsätt dator.
- En utvärderingsprocess pågår, under vilken skärmen kan bli tom ett tag.
- Efter proceduren kommer värdet på PC-prestandaindexet att visas. Om det överstiger 3 poäng kan du prova att slå på Aero-läget på vanligt sätt. Om detta inte fungerar måste du försöka göra det på något av de andra sätten som beskrivs ovan. Om poängen är under 3,0 kan systemet blockera inkluderingen av Aero-läge. I det här fallet kan du försöka "lura" henne. Hur man gör detta kommer att beskrivas nedan.

Om du redan har gjort en bedömning tidigare, kommer dess värde att visas omedelbart efter att du öppnat fönstret "System" mittemot parametern "Utvärdering". Som nämnts ovan, beroende på värdet av denna poäng, kan du antingen gå direkt till aktiveringen av Aero, eller försöka göra tricket, som kommer att beskrivas nedan.

Uppmärksamhet! Det bör noteras att du utför alla ytterligare åtgärder på egen risk och risk. Att aktivera Aero på detta sätt innebär att tillhandahålla falsk information till systemet. Det är en sak om denna information inte är direkt relaterad till grafiska processer. I detta fall kommer systemet inte att utsättas för någon särskild fara. Men när du till exempel på konstgjord väg ökar betyget på ett grafikkort, kan en svag videoadapter helt enkelt inte stå emot om du använder Aero, vilket kommer att få det att misslyckas.
- För att "lura" systemet måste du redigera resultatutvärderingsrapportfilen med valfri textredigerare. För detta ändamål kommer vi att använda standardanteckningsblocket, lanserat med administrativa rättigheter. Klicka på Start. Välj sedan Alla program.
- Öppna standardkatalogen.
- Hitta namnet "Anteckningar" och tryck på RMB. Välj "Kör som administratör". Detta är ett grundläggande villkor, eftersom du annars inte kommer att kunna redigera och ändra objektet som finns i systemkatalogen. Och det är precis vad vi behöver göra.
- Textredigeraren är öppen. Klicka på "Arkiv" och "Öppna" i den, eller skriv Ctrl + O.
- Öppningsfönstret öppnas. Klistra in sökvägen i adressfältet:
C:\Windows\Performance\WinSAT\DataStore
Klicka på Enter.
- Katalogen för att hitta rapportfilen vi behöver öppnas. Men med tanke på att den har ett XML-tillägg kommer filen inte att visas i fönstret. För att den ska visas bör du ställa in formatomkopplaren på "Alla filer". Efter det letar du efter ett objekt vars namn innehåller följande uttryck: "Formal.Assessment". Det kan finnas mer än ett av dessa objekt om systemutvärderingen utfördes mer än en gång. Sök i så fall efter det senaste objektet efter datum, välj det och klicka på "Öppna".
- Innehållet i filen öppnas i Notepad-skalet. Vi är intresserade av blocket som finns i "WinSPR"-taggen. Detta block ligger närmare början av dokumentet, det är i det som den övergripande bedömningen av systemet och bedömningen av dess individuella komponenter finns. Systemets totala poäng är inkluderad i "SystemScore"-taggen. De andra taggarna i blocket innehåller utvärderingar av de enskilda komponenterna. Vi ser till att poängen i var och en av dem inte är mindre än 3,0. Om poängen är lägre, ersätt den med valfritt värde större än 3,0. Efter att de erforderliga värdena för komponenterna har ställts in, hitta det minsta poängen från de som erhölls som ett resultat av bedömningen (det måste vara större än eller lika med 3,0). Ange detta värde mellan "SystemScore"-taggarna, där det övergripande prestationsindexet anges.
- Efter att data har redigerats, klicka på "Arkiv" och klicka på "Öppna" eller använd kombinationen Ctrl + S. Efter det kan Anteckningar stängas.
- Om du nu går till datorns egenskaper kommer du att se att prestandaindexet har ändrats och ligger inom det acceptabla intervallet för att aktivera Aero. Nu kan du starta om din dator och försöka starta det här läget på vanligt sätt.













Lektion: Prestandautvärdering i Windows 7
Metod 6: Tvinga på strömmen
Dessutom finns det ett sätt att tvinga införandet av Aero-läge. Den är även tillämplig även i de fall prestationsindex är mindre än 3 poäng. Denna metod har samma risker med otillräcklig hårdvarukraft. Det utförs genom att redigera systemregistret och ange ett kommando via "Kommandotolken".
Uppmärksamhet! Innan du börjar arbeta i "Registerredigeraren", skapa en Windows-återställningspunkt.


Som du kan se finns det flera sätt att aktivera Aero-läge. Valet av ett visst alternativ beror på situationen. I de flesta fall räcker det att installera rätt tema. Om den här metoden av någon anledning inte fungerar måste du använda andra alternativ, men naturligtvis bör du först och främst fastställa orsaken till problemet.
Vi är glada att vi kunde hjälpa dig att lösa problemet.
Omröstning: Hjälpte den här artikeln dig?
Inte riktigtlumpics.ru
Hur man aktiverar transparent Aero Glass-stil i Windows 8 |
Hej kära vänner! Windows 8 saknar Aero Glass. Men om du verkligen saknar det kan genomskinliga titelfält och fönsterkanter aktiveras med ett litet trick, även om Microsoft inte vill att du ska göra det.
Tydligen har Microsoft blivit av med mycket av koden som en gång gjorde Aero Glass till en viktig funktion i Windows. Tricket fungerar inte perfekt – Microsoft har tagit bort suddighetseffekten och grafiska fel kan uppstå i vissa situationer.
Högkontrastläge
För att aktivera den genomskinliga glaseffekten kommer vi att använda färgerna i högkontrastläget med inställningarna för ett annat tema.
För att komma igång, högerklicka på valfritt ledigt utrymme på skrivbordet och välj Anpassa.

Aktivera temat Kontrastvitt genom att klicka på det.

Klicka på alternativet "Färg" längst ner i anpassningsfönstret.

Lämna rutan Fönsterfärg och utseende öppen och klicka inte på något ännu. Högerklicka på skrivbordet igen och öppna det andra anpassningsfönstret.

I det andra anpassningsfönstret klickar du på ett av Windows-standardteman för att aktivera det.

Gå tillbaka till fönstret Fönsterfärg och utseende som du lämnade öppet och klicka på knappen Spara ändringar.

Nu kommer kanterna på dina fönster att vara genomskinliga. Naturligtvis är detta inte precis Aero Glass, eftersom vi fick full transparens utan oskärpa. Dessutom kan grafiska buggar uppstå när du drar fönster. Detta är dock det närmaste du kan komma Aero Glass på Windows 8.
Aero8Tuner (Ladda ner i slutet av artikeln)
Denna effekt kan också aktiveras med hjälp av programmet Aero8Tuner, skapat av utvecklarna av den populära Aero Tuner-applikationen för Windows 7. Tyvärr har Aero8Tuner inte så omfattande inställningar som Aero Tuner. Microsoft tog bort många Aero-funktioner från Windows och det är omöjligt att få tillbaka dem. Aero8Tuner låter dig bara ändra inställningar som är dolda i Windows.
Med Aero8Tuner kan du enkelt aktivera forcerat högkontrastläge för att uppnå transparens utan att använda ett högkontrasttema. Allt kommer dock att fungera på samma sätt som om du gjorde allt manuellt.
Med Aero8Tuner kan du även välja färg på fönstren. Alla färger är tillgängliga, även de som inte kan väljas med vanliga Windows-verktyg.

I slutändan kan det här tricket vara en liten besvikelse för Aero Glass-fans som föredrar det gamla utseendet på Windows 7 framför det nya, trista utseendet på Windows 8. Vissa människor arbetar med fullt stöd för Aero Glass, men litar inte på dem för mycket , eftersom Microsoft har gjort allt för att göra det svårt för dem.
Ladda ner Aero8Tuner
Aero Glass för Windows 10 är en liten applikation som ändrar standardtemat för alla operativsystem. Det gör fönstertitlar och menyer genomskinliga, vilket gör att gränssnittet i det nya operativsystemet ser mer elegant och attraktivt ut. Microsoft introducerade ett mode för "glasig" grafisk design tillbaka i Vista - dess mest kontroversiella "OS". I den mycket mer framgångsrika "sju" fortsatte Redmon-företaget att utveckla idén om ett transparent gränssnitt, men i efterföljande versioner av Windows övergav det. G8- och 10-gränssnittet, som följer de senaste trenderna, har blivit platt och helt ogenomskinligt.
Installation och inställning
Så, som du redan förstått, är Aero Glass för Windows 10 designad för älskare av "glas" skal. Vi noterar genast att programmet är långt ifrån kompatibelt med alla dussintals sammanställningar, och det tillåter inte att uppnå full transparens. Det ger inte heller någon kontrollpanel och i allmänhet några inställningar. Du kör helt enkelt installationsprogrammet, väntar på att det ska ersätta standardtemat med ett nytt (skärmen kan blinka flera gånger) och njut av det nya utseendet på ditt system. För att returnera standardskalet tar du helt enkelt bort Aero Glass från din dator med hjälp avt. Lyckligtvis, efter borttagning, lämnar programmet inga onödiga spår i systemet, och standardgränssnittet återställs i sin ursprungliga form, utan grafiska artefakter. Vi noterar också att vi inte hittade någon märkbar nedgång i prestanda efter att ha installerat ett transparent tema. Men på relativt svaga datorer som körs på en integrerad grafikadapter kan de mycket väl observeras.
Resultat
Generellt sett har vi framför oss en unik mjukvarulösning som kan användas för att ersätta det vanliga skalet med ett mer "lätt" och transparent utan onödig dans med tamburin. Förutom kompatibiliteten för detta program med Windows 10, hävdar utvecklaren också kompatibilitet med Windows 8.1 för det.
Nyckelfunktioner
- installation och borttagning från datorn utan onödiga "spår";
- brist på kontrollpanel och inställningsmeny;
- möjliga kompatibilitetsproblem med några "dussin" sammanställningar;
- bibehålla samma nivå av systemprestanda som innan du installerade programmet;
- gratis distribution.
Windows Vista introducerade Desktop Window Manager och Aero-temat för fönsterkanter, titelrader och Start-menyn. Detta tema är väldigt vackert. Windows 7 och Windows Vista kom med en oskärpa effekt för transparensen som används i Aero-temat. Den här glaseffekten togs bort i Windows 8. På grund av användarfeedback återställdes den i Windows 10 men titelfält och fönsterkanter fortsätter att endast använda platta färger. Tack och lov finns det en lösning för Windows 10 version 1703 "Creators Update".
Det finns goda nyheter för alla transparensfans - BigMuscle, personen som hade återupplivat Aero Glass-effekten för Windows 8 och Windows 10 med DirectX, har uppdaterat sitt verktyg för den senaste versionen av Windows 10. Tyvärr har det bara släppts för .För att få Aero Glass i Windows 10 Creators Update måste du följa instruktionerna nedan.
- Från nedladdningssidan tar du filen "64-bitars Windows" under etiketten "Aero Glass for Win8.1+ v1.5.3 - change log". Se skärmdumpen nedan.
- Packa upp arkivet. Du kan använda 7-Zip för det. Placera filerna i vilken mapp du vill. Jag kommer att extrahera dem till mappen c:\aeroglass:

- Kör inte någon körbar fil. Byt namn på filen DWMGlass.dll till DWMGlass.dll.bak som visas nedan.

- Nu måste du ladda ner den nya DLL-filen med stöd för Creators Update. Det är en BETA-version när detta skrivs, så du måste ladda ner det från följande sida:
Ladda ner betaversionen av Aero Glass
Den senaste versionen för närvarande är 1.5.4.904. - Ladda ner filen under etiketten "Designed for 10.0.15063". Den är lämplig för Windows 10 version 1703. Filen heter rs2_15063_904_x64dbg.7z

- Extrahera DWMGlass.dll till mappen c:\aeroglass.

- Ladda nu ned den här batchfilen . Spara den i samma mapp där du lagrar aero glass-appfilerna. Högerklicka på batchfilen i File Explorer och välj "Kör som administratör" från snabbmenyn.
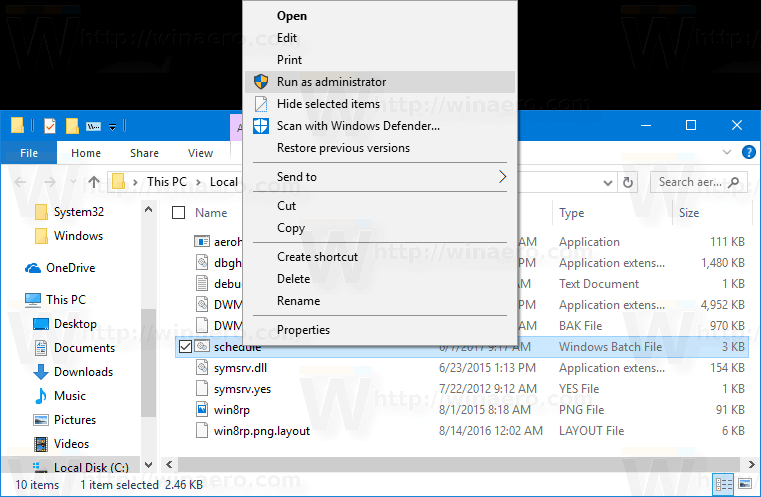
- Detta kommer att tillämpa Aero Glass med oskärpa i Windows 10 Creators Update. Nej krävs. Resultatet blir som följer:

Obs: Applikationen är donationsprogram. Du måste donera författaren för att bli av med skrivbordets vattenstämpel samt generera en licens för dig själv efter att ha donerat från denna webbsida. Maskinkoden är unik för varje PC.
Vi såg först Aero-gränssnittet på Windows 7. Sedan dess har gränssnittet älskats av många användare, och vissa har saknat det på Windows 10. Om du vill ta tillbaka Aero till det nya operativsystemet måste du ladda ner Aero Glass för Windows 10. Detta är ett inofficiellt verktyg som till 100 % kopierar det välbekanta Aero-gränssnittet och låter dig återgå till det välbekanta utseendet. Du kan få verktyget gratis, och på senare tid på ryska. Programmet stöder flera avancerade inställningar, vilket gör att du helt kan förändra systemets utseende och anpassa allt för dig själv.
Hur man återställer Aero-gränssnittet på Windows 10
Det faktum att det inte kommer att finnas något Aero-gränssnitt på Windows 10 blev tydligt redan under den tekniska versionen av operativsystemet. När Microsoft presenterade den slutliga versionen av operativsystemet blev det äntligen känt att Aero var ett minne blott. Först var användarna väldigt upprörda över att det inte fanns någon Aero på Windows 10. Men sedan fanns det hantverkare som skapade sin egen produkt och därigenom återlämnade sitt favoritgränssnitt till miljontals människor. Fördelen med detta program är:- Återställer Aero-gränssnittet till Windows 10;
- 100 % kopia av Aero;
- Returutseende kräver inte konfiguration;

Att återställa Aero till Windows 10 är så enkelt som möjligt. Du måste gå igenom en enkel installationsprocedur och köra programmet. Naturligtvis kommer verktyget inte att kunna bli 100% inbyggt i ditt system och du kommer fortfarande att behöva köra det i framtiden, annars försvinner Aero-gränssnittet. Men om du lägger till programvaran i startlistan, kommer programmet att laddas tillsammans med operativsystemet och du får det önskade utseendet direkt efter nedladdningen.
Den senaste generationen släpptes 2017. Det har förbättrats avsevärt jämfört med tidigare versioner. Den största skillnaden är att programmet nu inte laddar systemet och din dator fungerar på samma sätt som om du hade ett standardgränssnitt. Dessutom har utvecklarna lagt till några ytterligare funktioner för anpassning. Till exempel, nu kan du till och med ändra ikonen för att stänga filer och mappar. Det visade sig att Aero Glass för Windows 10 inte bara är ett verktyg som kan returnera Aero-gränssnittet, utan också ett verktyg för full anpassning.
För dem som bryr sig om utseendet på sin dator rekommenderar vi att du installerar levande bakgrundsbilder på ditt skrivbord, vilket






