Hur förhindrar man byte av skrivbord?
Mästarens svar:
Det finns tillfällen då personen som är ansvarig för andra användares datorer behöver ställa in samma skärmsläckare för alla stationära datorer. Huvudvillkoret för detta är omöjligheten att ändra denna bild. För att göra detta måste du använda "Registerredigeraren".
Innan du börjar redigera registernycklar måste du skapa dem säkerhetskopiering... För att starta "Registerredigeraren" måste du öppna "Start" och sedan "Kör". "Start"-menyn kan också startas med kombinationen Win + R. I ett nytt fönster måste du ange kommandot Regedit och bekräfta operationen. Om du inte kunde starta programmet på detta sätt, välj "Den här datorn" på skrivbordet, klicka på den höger nyckel musen och välj "Registerredigeraren" där. Det kan också startas med " Windows utforskaren", För att göra detta, gå till sökvägen C: \ Windows \ och dubbelklicka på regedit.exe-ikonen.
I programmets huvudfönster kommer du att se två kolumner, nycklarna är skrivna till vänster och deras värden är till höger. För att öppna en filial måste du klicka på "+" bredvid den. Gå nu till sökvägen HKEY_CURRENT_USER \ Software \ Microsoft \ Windows \ CurrentVersion \ Policies \ ActiveDesktop och skapa ny parameter heter NoChangingWallpaper. För att göra detta, klicka Högerklicka möss i ett fritt område höger sida program och välj Nytt och DWORD-värde. Skriv nu ovanstående namn, tryck på Enter och din parameter skapas. Klicka på den två gånger och ställ in enheten (1) som värde. Bekräfta operationen.
Låt oss nu gå tillbaka till skrivbordet. Gå till Inställningar bakgrundsbild... För att göra detta, högerklicka på skrivbordet, välj "Egenskaper" och klicka sedan på "Skrivbord" och försök ändra bilden. Men listan med bilder kommer inte att vara tillgänglig för dig. För att komma tillbaka till initiala inställningar skrivbordet måste du ta bort parametern NoChangingWallpaper eller ändra värdet i den från "1" till "0". För att stänga programmet, använd "Arkiv"-menyn genom att välja "Avsluta" i den.
Xiaomi smartphones under MIUI-kontroll har ett antal funktioner som du bara kan lägga märke till genom att titta på telefonens skrivbord. Det finns ingen bekant här Android-användare applikationsmeny – istället finns det många tredjeparts arbetsplattformar som alla installerade applikationer... Detta låter dig sortera program efter mappar och justera arbetspanel för dig själv.
Låt oss ta reda på det tillsammans!
*Förresten, denna instruktion skrevs baserat på MIUI 9. I andra versioner av skalet kan visualiseringen och funktionerna skilja sig åt.
För att justera skrivbordet måste du föra två fingrar till mitten av skärmen eller hålla ned "Meny"-knappen. En meny öppnas med tre genvägar "Bakgrund", "Widgets" och "Inställningar".

I avsnittet "Bakgrund" kan du ställa in en skärmsläckare för ditt skrivbord: välj bland de befintliga på din smartphone, eller ladda ner den efter eget tycke från Internetresurserna.
Genom att klicka på "Widgets" visas en lista med widgets (liten oberoende mjukvarumoduler) som kan läggas till på smartphonens skrivbord. Både snabbväxlingar och widgets från tredjepartsappar är tillgängliga.

Om du går till "Inställningar" kan du hitta följande parametrar:

- "Effekten av att ändra skärmar" - ställer in animationen när du sveper mellan skrivborden. Du kan välja mellan 7 animationer - "Slide", "Fading", "Mill", "Scrolling", "Cascade", "Rotation", "3D-cube" - den som du gillade mest;

- "Standardskärm" - val av huvudskrivbordet, till vilket smarttelefonen kommer att avslutas genom att trycka på "Hem"-knappen;

- I fliken " Utseende"Du kan ställa in antalet celler på ett skrivbord (" 4x6 "eller" 5x6 "), men den här funktionen är inte tillgänglig på alla smartphones Xiaomi;
- "Fyll tomma celler" - funktion automatisk fyllning tomma celler på skrivbordet;
- "Skydda från förändringar" - denna funktion blockerar alla ändringar (ta bort / flytta) på skrivbordet;
- "Mer" - kommer att öppna en meny i inställningarna med alla möjliga ändringar som kan ställas in på skrivbordet;
Att kombinera ikoner till delad mapp du måste hålla en ikon och hålla muspekaren över en annan. Gör samma sak för alla andra etiketter du vill lägga till. Du kan också byta namn på mappen - gå till den valda mappen, klicka på dess namn och ändra den.


Det är omöjligt att ta bort ikonen utan att ta bort själva applikationen, du kan kombinera det lite använda på samma sätt, som diskuterades tidigare. Själva borttagningen går snabbt, håll bara i applikationen och dra den till papperskorgen som visas högst upp på skärmen. Sedan bekräftar vi raderingen genom att klicka på knappen "Radera".
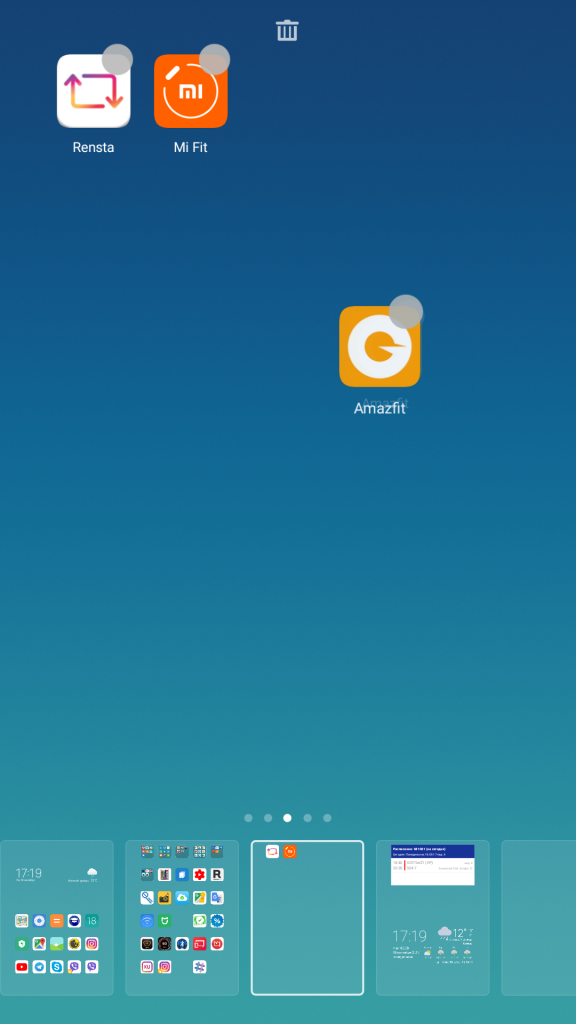
Njut av intressanta fakta och nyheter tillsammans med Xistore!
Varje användare på sin dator har sina egna konfidentiella mappar och filer som han vill skydda från nyfikna ögon. Till exempel hemma är det nödvändigt att skydda ett barn från information som inte är avsedd för honom, och på jobbet, av en eller annan anledning, kan det vara oönskat att visa andra anställda en del av hans arbetsmaterial. Tja, dessutom, säg mig, med handen på hjärtat, släpper du alltid lugnt dina kollegor vid din arbetsdator eller hushållsmedlemmar hemma hos dig? Knappast ... Och anledningen här ligger inte bara i önskan att begränsa tillgången till konfidentiell information, men också i den undermedvetna rädslan att förlora sitt eget material på grund av andra användares analfabeter – det vill säga när deras eget barn aktivt börjar bemästra konsten att arbeta med filer och mappar med alla de sorgliga konsekvenser som kommer. med dig. Det bör noteras att behovet av att skydda konfidentiell information från nyfikna ögon är relevant inte bara om sådan information ständigt lagras på verket eller hemdator, men också när du överför dem till andra användare via e-post på någondera olika medier(CD/DVD, USB-minnen, disketter, etc.). Det är ofta vettigt att också tänka på att skydda mappar och filer i operativsystemet och applikationer från ändringar, radering eller rörelse i en okänd riktning, vilket ofta hanteras av otillräckligt utbildade användare. Om detta är ditt fall är det klokare att dölja sådana mappar helt och hållet, säg, från hushållsmedlemmarnas ögon, och denna åtgärd ensam kan avsevärt utöka din dators prestanda, eftersom dolda mappar kan användas på vanligt sätt(till exempel genom att springa applikationsprogram från Start-menyn), men du kommer inte att kunna ta bort, byta namn på eller flytta dem. När det gäller konfidentiell information är det bättre att blockera den - låsta mappar kommer att vara otillgängliga för visning eller redigering, och därför kommer dokumenten i dem att skyddas på ett tillförlitligt sätt från alla ändringar. Om du inte vill att andra användare ska vara medvetna om att viss information döljs för dem, så bör du kombinera blockering med att dölja. Tja, om detta inte verkar tillräckligt för dig, så är det ingen som förbjuder dig att kryptera det mest hemliga materialet.
Skydda mappar och filer med inbyggda Windows-verktyg
I teorin kan du dölja dina mappar och filer med den inbyggda Windows-funktioner- för detta räcker det att aktivera attributet "Hidden" i egenskaperna för motsvarande objekt. Mappar och filer som är dolda på detta sätt kommer inte att vara synliga i Utforskaren för andra systemanvändare, men bara om "Visa inte dolda filer och mappar. "I princip kan detta räcka för att skydda din data från den mest oförberedda publiken. Men objekt som är dolda på detta sätt kommer att synas i applikationer som inte använder standarddialogrutan för att visa filer och mappar (FAR, Total befälhavare etc.), så ett sådant skydd är mer än opålitligt.Ett säkrare alternativ för att skydda din data med inbyggd Windows-verktygär användningen av det krypterade filsystemet EFS (Encrypting Filsystem, EFS), som låter dig kryptera filer genom att aktivera alternativet "Kryptera innehåll för att skydda data" för dem i Utforskaren (Egenskaper> Allmänt> Avancerat). Det är omöjligt att läsa filer krypterade på detta sätt utan att känna till lösenordet, men EFS-systemet låter dig skydda mappar och filer endast i filsystem NTFS.
Därför är det mycket bättre att använda för att skydda personliga mappar och filer specialiserade verktyg... Dessa lösningar gör att du på ett mer tillförlitligt sätt kan dölja mappar och filer (de kommer inte att vara synliga när kryssrutan "Visa inte dolda filer och mappar" är inaktiverad), samt blockera åtkomst till dem och till och med kryptera själva data.
Program för att dölja, blockera och kryptera mappar och filer
Det finns många program för att dölja / kryptera mappar och filer på marknaden, och skyddsnivån som implementeras i dem är märkbart annorlunda. Vissa lösningar ger endast möjlighet att dölja och/eller blockera mappar och filer (det händer att sådana alternativ är tillgängliga för diskar också). I andra stöds dessutom fullvärdig filkryptering (tabell 1), vilket säkerställer dataskydd även när den laddas in i en annan operativ system eller installera skivan på en annan dator. Vi har inte som mål att ta fram det bästa ur befintliga lösningar, eftersom allt här beror på de uppgifter som användaren står inför, men precis som exempel kommer vi att nämna de mest attraktiva i vår (det är tydligt att den subjektiva) synen på de mångsidiga verktygen. Här bör förresten flera nyanser noteras direkt. För det första är det fullt möjligt att skyddad data som standard kommer att vara otillgänglig för andra användare endast när normal belastning OS och kl startar Windows v säkert läge(SafeMode) åtkomst till dem kommer att vara öppen. Förklaringen är väldigt enkel: i ett kassaskåp Windows-läge laddar bara de drivrutiner som behövs för att systemet ska fungera och hoppar över alla ytterligare (inklusive de som är ansvariga för att dölja data), vilket leder till ett liknande resultat. Så det är möjligt att för att skydda data i SafeMode kommer vissa inställningar att behöva göras i verktygen (vanligtvis, aktivera bara motsvarande kryssruta). För det andra kommer andra användare att kunna komma åt dolda eller blockerade data genom att starta upp i ett annat operativsystem, om det finns flera av dem installerade på datorn och skyddsprogrammet bara är konfigurerat i ett. Det finns ytterligare ett sätt - att ordna om HDD med skyddad information till en annan dator som en extra, starta på den, varefter du enkelt kan komma åt datan. MED externa media(USB, flash, CD-RW, etc.) ännu enklare - installera dem bara på en annan dator - och skyddet är borta. Dock i verkliga livet ganska ofta sådant skydd (om t.ex det kommer om hårddisken, operativsystemet på datorn är ett, och du vet säkert att andra användare inte kommer att kunna ansluta den till en annan dator) kan vara tillräckligt. Dessutom, om du av misstag glömmer lösenordet för data (vi alla syndar ibland med detta), så kommer du alltid att ha det pålitligt sätt komma åt dem på en annan dator. Tja, om du lagrar topphemligt material i din arsenal, och angriparna som vill komma till dem är proffs, så kommer du inte att kunna begränsa dig till att dölja eller blockera data - du måste kryptera dem. Krypterad data kan inte läsas vid uppstart i SafeMode eller vid uppstart till ett annat operativsystem eller en annan dator. Men om du lyckas glömma lösenordet till datan kan du säkert "ge upp" dessa topphemliga material - ingen kan komma åt dem, inklusive du personligen.Bord 1. Funktionalitet av lösningar för att dölja, blockera och kryptera mappar och filer (klicka för att förstora)
Universal Shield 4.3
Utvecklare: Everstrike programvaraDistributionsstorlek: 1,86 Mb
Spridning: shareware Universal Shield - mycket behändigt verktyg för skydd personliga filer, mappar och enheter (inklusive nätverksenheter) genom att dölja och kryptera dem (sju krypteringsalgoritmer stöds, inklusive AES med en 256-bitars nyckel). Det är tillåtet att dölja filer som matchar en specifik mask (säg C: *. Doc). Installationen av olika åtkomstregler (läs, skriv, synlighet och radering) tillhandahålls, vilket gör att du kan välja det mesta olika kombinationer parametrar - du kan till exempel göra filer tillgängliga för läsning och skrivning och förhindra att de raderas. Detta åtkomstalternativ tillåter inte bara att förhindra radering av personuppgifter, utan också applikationsfiler, vilket ofta inte är mindre viktigt. Om ingen åtgärd har vidtagits på datorn under en viss period kan datablockeringen utföras automatiskt. För större säkerhet är det möjligt att använda Special behandling Stealth Mode, som döljer helheten synlig för användaren information om installationen av Universal Shield - en genväg till programmet på skrivbordet och i Start-menyn, samt motsvarande mapp i Program filer... Åtkomst till programmet i detta läge är endast möjligt genom att trycka på en förutbestämd tangentkombination. Det finns stöd för "trusted processer", vilket tillåter säkerhetskopiering filer, skanna dem efter virus osv. liknande operationer i skyddat tillstånd. För åtkomst till programinställningarna krävs att ett huvudlösenord anges. Demoversionen av programmet är fullt fungerande i 30 dagar, kostnaden för den kommersiella versionen är $ 34,95. Du kan skydda dina data på två sätt - med hjälp av guiden som startar automatiskt när programmet först laddas (då kan du aktivera det med kommandot Arkiv> Universal Shield Wizard eller genom att trycka på guiden ) eller manuellt. Om valet görs till förmån för guiden måste flera operationer utföras i följd. Välj först ett skyddsalternativ - det vill säga berätta för programmet om data kommer att döljas eller krypteras, eller om de kommer att ha ett begränsat åtkomstalternativ. Och sedan, i två steg, väljer du vilken data som ska skyddas, under vilken du inte bara explicit kan ange den, utan också använda filmasker. Att skydda data manuellt är inte alls svårare - knappen Skydda och kommandot Arkiv> Skydda objekt är ansvariga för denna operation. Till exempel, genom att klicka på knappen Skydda, måste du definiera datatypen (disk, mapp, fil eller mask) i den vänstra delen av fönstret som öppnas, och i den högra delen, ange själva det skyddade objektet på disk och konfigurera dess skyddsinställningar. Justering etablerad typ skyddet utförs genom objektets egenskaper (knappen Egenskaper) och avvisande av skydd - genom det vanliga borttagandet av objektet från programfönstret. Tillfälligt avlägsnande av skyddet utförs från själva verktyget genom att trycka på låst-knappen eller med snabbtangenter (det senare är mycket snabbare och bekvämare).
Det tar lite mer tid och ansträngning att säkra dina filer genom att kryptera dem. Till en början, på samma sätt som det diskuterades ovan, är de konfigurerade grundläggande parametrar skydd (Protect-knapp). Och sedan är det skyddade objektet som visas i verktygsfönstret dessutom krypterat (kryptera-knappen) med en indikation på krypteringsalgoritmen och lösenordet. Dekryptering utförs genom att trycka på Decrypt-knappen, och det är naturligtvis omöjligt utan att känna till lösenordet.
Dessutom låter Universal Shield dig begränsa åtkomsten till speciella mappar Windows (Mina dokument, Favoriter, Kontrollpanelen etc.), skydda skrivbordet från ändringar (så att användare inte kan ta bort, lägga till eller ändra genvägar och ikoner på skrivbordet), begränsa åtkomsten till kontrollpanelen och förhindra ändringar på datordatumet och tid. Detta kan göras genom guiden eller genom att använda kommandot Arkiv> Säkerhetstrick.
Det finns en billigare, förenklad version av Universal Shield, Lock Folder XP (1,38 MB; $ 24,95), som begränsar möjligheten att skydda enheter, mappar och filer genom att dölja dem. Dessutom saknar det här verktyget stöd för pålitliga processer och begränsat användningen av snabbtangenter (dock är huvudfunktionen för att snabbt aktivera / inaktivera skydd), samt begränsad funktionalitet när det gäller att reglera åtkomst till speciella Windows-mappar och systeminställningar . Konfigurera dataskydd i Lås mapp XP är möjligt genom guiden och manuellt - i båda fallen måste du bestämma vilken typ av data som ska döljas och ange vilka, till exempel, mappar du vill dölja. Knappen Låst/Upplåst eller att trycka på kombinationen är ansvarig för att tillfälligt aktivera/inaktivera skyddet Ctrl-tangenter+ Vinn.
Folder Guard 8.1
Utvecklare: WinAbility Software CorporationDistributionsstorlek: 3,29 Mb
Spridning: shareware Folder Guard - enkel och bekväm lösning för att begränsa åtkomst till mappar och filer, samt förhindra åtkomst till ett antal Windows-inställningar. Begränsning av åtkomst till personuppgifter görs genom att dölja dem, ställa in skrivskyddad åtkomst eller blockera dem. Döljning implementeras på två sätt - du kan göra mappar och filer dolda, eller så kan du tilldela mappar att tomma (Empty). I det andra fallet kommer mapparna att synas utåt, men när de öppnas kommer de att se tomma ut, även om de i verkligheten kommer att innehålla information - detta skyddsalternativ är rimligt i förhållande till standarden Windows mappar, vars fullständiga döljande kommer att berätta för andra användare att informationen på datorn är blockerad, vilket är oönskat. Skyddade mappar kommer inte att vara tillgängliga för andra användare av systemet även när Windows startar i felsäkert läge, men för detta måste du aktivera motsvarande kryssruta i inställningarna. Åtkomst till själva programmets inställningar utförs endast när du anger huvudlösenordet, om du glömmer det angett lösenord det finns en funktion av dess återhämtning med hjälp av gratis verktyg Nödåterställning. Möjligheten att köra programmet i dolt läge(Stealth Mode), där dess egna genvägar och filer kommer att döljas. Demoversionen av programmet är fullt fungerande i 30 dagar, kostnaden för den kommersiella versionen beror på typen av licens: personlig licens - $ 29,95, affärslicens - $ 59,95.
Du kan skydda dina data med hjälp av en guide, som startas automatiskt när programmet laddas (det är tydligt att det är lätt att avaktivera att starta guiden), eller manuellt. I fallet med att arbeta med guiden anger de mappen med dokumenten, bestämmer om de ska lägga till ett lösenord för åtkomst till mappen, ställer in alternativet för mappsynlighet (synlig, dold eller tom) och bestämmer åtkomstnivån till den ( full tillgång, ingen åtkomst, skrivskyddad). För att kontrollera åtkomstnivån till filer av en viss typ är användningen av filmasker dessutom tillåten. När du skyddar manuellt kommer proceduren att vara densamma, med undantag för att du måste utföra dem själv - välj först mappen av intresse i programfönstret och ställ sedan in alla nödvändiga inställningar genom att klicka på motsvarande knappar i programmet fönster (Read-Only, No Access, Synlig, etc.) eller genom att välja nödvändiga kommandon v innehållsmeny... För att ta bort skyddet måste du utföra samma uppsättning åtgärder, men i omvänd ordning.
Det är tillåtet att sätta olika restriktioner för olika användare(motsvarande användare måste läggas till med kommandot Skydda> Användarlista) - det här är mycket bekvämt, eftersom det inte finns något behov av att regelbundet ta bort skyddet om du själv arbetar på din dator. Det är möjligt att anpassa listan över "Trusted Programs" (Protect> Trusted Programs) - det vill säga antivirus, säkerhetskopieringsprogram, etc., vilket gör att du kan utföra motsvarande operationer utan att ta bort skyddet. Tangentkombinationen Ctrl + G är ansvarig för att växla från skyddat läge till normalt läge, såväl som knappen Växla skydd. Förutom att skydda mappar och filer, använder mappen Vakt kan också skyddas grund inställningar OS från justeringar (kommando Skydda> Behörigheter). I synnerhet för att stänga åtkomsten till egenskaperna för aktivitetsfältet, "Start"-menyn och ett antal andra fönster, förbjuda att spara visningsegenskaper (om de har ändrats), blockera ändring av egenskaper för mappar och Internetinställningar Utforskaren, visa inte ikoner på skrivbordet. Och även för att förhindra att parametrarna som är kritiska för driften av systemet ändras genom att stänga åtkomsten till kontrollpanelen och ställa in en rad förbud: åtkomst till systemregistret, lägga till/ta bort skrivare, använda kommandot Kör, etc. Du kan också dölja den i Den här datorn, Filutforskaren och Standard dialogrutorÖppna/Spara specifika skivor och blockera CD/DVD-skrivning. För olika användare är en annan uppsättning sådana begränsningar möjliga.
Billigare version tillgänglig Mappprogram Guard - MySecretFolder (1,35 MB; personlig licens - $ 24,95, affärslicens - $ 3,95). Detta verktyg lättare att använda än Folder Guard, men dess möjligheter är begränsade till att dölja och låsa mappar, och installerade inställningar skyddet kommer att vara detsamma för alla användare. Att ställa in dataskydd i MySecretFolder är ganska enkelt - du behöver bara ange en mapp, välja ett skyddsalternativ för den (dölj eller blockera) och klicka på knappen Skydda. Tillfällig inaktivering av skyddet utförs genom att trycka på knappen Unprotect.






