Alla system måste vara licensierade och ha en viss identifierare som anger denna licens. programvara Windows programvaraär en betallösning, vilket innebär att du vid köp online eller på disk alltid har en produktnyckel. Vissa undrar hur man tar reda på Windows 7, 8 eller 10-nyckeln. För vilket fall du behöver bestämma, det viktigaste är att här hittar du många alternativ för hur du utför denna procedur.
Ett av de bra alternativen är att ta reda på det licensnyckel Windows 8 – ladda ner verktyget RWEEverything. Ladda ner från den här webbplatsen - http://rweverything.com/download.
Så proceduren för att hitta information om en licensnyckel kan behövas i följande fall:
- När systemet är skadat så mycket att alternativet för att åtgärda problemet är att installera om systemet.
- Enheten där Windows är installerat är formaterad.
#1 sätt att hitta nyckeln
Nästan varje bärbar dator med ett OS-system, det vill säga att den inte har DOS, men är licensierad, har en nyckel som är inkopplad i BIOS. Det vill säga, detta är aktiveringsnyckeln OEM-system. Detta finns i både Windows 7 och Windows 10. Mer på enhetens undersida Det ska finnas ett klistermärke med produktnyckeln och ett par irrelevant information. När du laddar ner rent systemönskad utgåva (till exempel Hem), kan du ange denna nyckel och därigenom aktivera den.
#2 metod för att hitta systemnyckeln
- Kör filen Rw.exe
- I fönstret hittar vi fliken ACPI, och gå till fliken i ett annat fönster MSDM. Hitta linjen Data, där din licensnyckel kommer att skrivas.
I det här avsnittet använder vi programmet igen, men den här gången är det annorlunda. Den föregående är också lämplig för alla system.
Programmet heter Product Key Viewer och du kan ladda ner det från denna resurs: .

Varför finns det två nycklar i en bärbar dator?
Alla bärbara datorer du köper online eller i en fysisk butik har förinstallerade versioner OEM. Systemet kan vara vad som helst. OEM-version– detta är förinstallerat på Windows-dator, använder sig av särskild kontrolläkthet genom att matcha 2 nycklar.
Inledningsvis kontrolleras nyckeln inbäddad i BIOS, sedan den 25-siffriga licensnyckeln som redan finns i systemet för att aktivera systemet, ett så kallat OEM-certifikat krävs också.
När du börjar installera om Windows 10 och aktiveringen börjar, Microsofts servrar Jämförelsen av dessa nycklar, 1:a och 2:a licensen, börjar. Förutsatt att båda nycklarna är relaterade till Windows 10 Home för samma språk, alltså aktivering kommer att ske framgångsrikt (Till exempel angav jag den tionde versionen av Home).
I en av mina artiklar tittade jag på flera verktyg, vars lista inkluderar ProduKey. Med enkla steg kan du ta reda på nyckeln för Windows 10 och andra OS-versioner. Om du har på din dator Microsoft Office, då kommer du att se den önskade nyckeln från denna programvara.
Det visar sig att du kan ta reda på produktnyckeln med hjälp av kommandoraden. Starta den med förhöjda privilegier och skriv in följande kommando:
wmic path softwarelicensingservice få oa3xoriginalproductkey
En så lång rad hjälper till att upptäcka nyckeln från vilket Windows-system som helst.
För att kontrollera Windows-nyckeln, ladda bara ner ShowKeyPlus-verktyget. Det är gratis och det finns inget behov av att installera det, och efter öppning kommer du omedelbart att se nödvändiga data.
Du kommer att se systemnamnet, produktkoden, själva nyckeln och en andra nyckel för OEM-systemet.
Gratis PC-revision
Ett annat verktyg som hjälper dig att ta reda på om Windows-tangenten på vilken dator som helst. Det liknar andra verktyg som vi har granskat. Ladda ner härifrån, kör det och gå till fliken "System". Till vänster letar vi efter ett avsnitt "Windows produktnyckel". Och på höger sida av fönstret visas informationen vi behöver.
Du kan ladda ner den härifrån: http://www.ixbt.com/news/soft/index.shtml?17/77/14
Hur man tar reda på Windows-nyckeln med Speccy och AIDA64
Så här kommer vi till ett av mina favoritverktyg, med hjälp av vilket jag letar upp information om systemet och komponenterna som kallas. Den innehåller också en möjlighet att kontrollera Windows-nyckel. Allt du behöver göra är att gå till fliken "Operativsystem" och till höger ser du raden "Produktnyckel".
Det andra liknande verktyget är. Gå också till fliken "Operativsystem", som finns till höger. Hitta linjen" Serienummer" Det är hela processen.
Jag tror inte att någon skulle vilja bry sig om att skriva in ett manus när det finns sådana enkla metoder, som beskrivs ovan. Men jag kommer fortfarande att peka ut den här metoden, för säkerhets skull.
Nedan är ett skript kört som en fil med en VBS-tillägg. Låt oss överväga det här alternativet.
Öppna ett standardanteckningsblock och klistra in detta innehåll i det:
Ställ in WshShell = CreateObject("WScript.Shell")
regKey = "HKLM\SOFTWARE\Microsoft\Windows NT\CurrentVersion\"
DigitalProductId = WshShell.RegRead(regKey & "DigitalProductId")
Win8ProductName = "Windows Produktnamn: " & WshShell.RegRead(regKey & "ProductName") & vbNewLine
Win8ProductID = "Windows Product ID: " & WshShell.RegRead(regKey & "ProductID") & vbNewLine
Win8ProductKey = ConvertToKey(DigitalProductId)
strProductKey = "Windows Key: " & Win8ProductKey
Win8ProductID = Win8ProductName & Win8ProductID & strProductKey
MsgBox(Win8ProductKey)
MsgBox(Win8ProductID)
Funktion ConvertToKey(regKey)
Const KeyOffset = 52
IsWin8 = (regKey(66) \ 6) Och 1
RegKey(66) = (regKey(66) Och &HF7) Eller ((isWin8 And 2) * 4)
J=24
Tecken = "BCDFGHJKMPQRTVWXY2346789"
Cur = 0
Y=14
Cur = Cur * 256
Cur = regKey(y + KeyOffset) + Cur
RegKey(y + KeyOffset) = (Cur\24)
Cur = Cur Mod 24
Y=y-1
Slinga medan y >= 0
J=j-1
WinKeyOutput = Mid(Chars, Cur + 1, 1) & winKeyOutput
Sista = Cur
Slinga medan j >= 0
Om (isWin8 = 1) Då
Keypart1 = Mid(winKeyOutput, 2, Last)
Infoga = "N"
WinKeyOutput = Replace(winKeyOutput, keypart1, keypart1 & insert, 2, 1, 0)
Om Last = 0 Då winKeyOutput = infoga & winKeyOutput
Avsluta om
A = Mid(winKeyOutput, 1, 5)
B = Mid(winKeyOutput, 6, 5)
C = Mid(winKeyOutput, 11, 5)
D = Mid(winKeyOutput, 16, 5)
E = Mid(winKeyOutput, 21, 5)
ConvertToKey = a & "-" & b & "-" & c & "-" & d & "-" & e
Avsluta funktion
Filen ska inte sparas från texttillägg, skriv ".txt". Du måste klicka på knappen "Arkiv", välj alternativet "Spara som" och ange ett namn på latin och lägg till VBS-suffixet. Med andra ord kan namnet vara så här:
script.vbs
Efter att ha kört den här filen med skriptet bör du se ett meddelande i form av ett fönster där namnet på systemet, ID och själva nyckeln skrivs.

SIW-program
Sista avsnittet i artikeln. Vi använder programmet SIW. Du behöver bara ladda ner den, kör den och gå till fliken "Licenser" till vänster.
Varför visas andra symboler istället för den normala knappen?
Ibland, när man försöker ta reda på Windows 7, 8, 10-nyckeln på en bärbar dator eller annan enhet, uppstår en situation när tecken visas som är helt orelaterade till nyckeln. Typiskt aktiveras sådana system av de så kallade MAK och VLK, och de sparas som regel inte. Sådana nycklar är inte registrerade på datorn, utan finns på Microsofts servrar.
Mer liknande fall kan inträffa när du byter komponenter, så kom ihåg att du kanske ändrade din för inte så länge sedan moderkortet eller någon annan komponent.
Nu vet du hur du tar reda på Windows 7, 8, 10-nyckeln med hjälp av olika programvaror och till och med med själva systemet.
Många människor kan inte göra detta och förstår inte var just den här koden tog vägen när den plötsligt blev efterfrågad. Klistermärket på datorn hade blivit utslitet med tiden, och de glömde att skriva ner det. Vad ska man göra?
Produktnyckel (licensnyckel) är 25 tecken som skrivs in vid köp av en produkt från Microsoft eller annan programvara. Det är detta som gör vårt Windows 10 eller något annat helt lagligt och inte piratkopierat, som de flesta operativsystem som används i Ryssland. Därför är det särskilt viktigt att inte tappa den. Men Microsoft har av oförklarliga skäl gjort det så att det inte går att hitta på datorn. Därför, när de efterfrågas, vet många inte hur man tar reda på nyckeln installerat Windows 10, 8, 7.
Det finns många fall där människor tappar sin produktlicensnyckel. Dessutom finns det situationer när vi inte ens känner igen honom. Till exempel när du köper en ny dator och därefter uppgraderar till ett äldre operativsystem: från Windows 8 till Windows 10.
Det finns en ganska enkel metod som rekommenderas av många, plus att den inte kräver installation av några verktyg på datorn. Men det är endast lämpligt för dem som letar efter hur man tar reda på produktnyckeln för installerade Windows 7, 8 eller 8.1.
För att göra detta måste du springa speciellt manus:
- Skapa en ny Textdokument("Anteckningsbok")
- Klistra in skripttexten:
[[[Skripttext i bilaga]]] – klistra in med citat
- Klicka på "Spara som".
- Vi anger vilket filnamn som helst, men i slutet skriver vi ".vbs".
- Välj filtypen "Alla filer" och klicka på "Spara".
När du nu klickar på filen öppnas ett fönster där du ser Windows-tangenten 7, 8 eller 8.1. Det är värt att notera att ibland kan den här metoden fungera för en Windows 10-produkt.
Utöver detta manus finns det flera fler som tjänar samma syfte. Men det kommer att ta längre tid att mixtra med dem: använd kommandoraden, olika andra allmännyttiga verktyg på datorn. Trots att resultatet blir detsamma. Därför presenterar vi bara en för dig.
För dem för vilka denna metod inte fungerade, läs artikeln vidare.
Metoder som använder tredjepartsprogram
Tydligen har många ställt frågan om att hitta en nyckel, så på Internet kan du nu hitta en hel del olika verktyg som erbjuder att visa koderna för många program, inklusive operativsystem. Som regel är de alla gratis och väger från flera kilobyte till flera megabyte, men de klarar uppgiften ganska bra. Följande är flera exempel på verktyg som kan användas för detta ändamål.

ProduKey-fönster
Med det här programmet kan du hitta förlorade licenskoder för Windows 10 eller något annat Windows, såväl som för ett antal betalprogram.
Allt du behöver göra är att ladda ner verktyget från den officiella webbplatsen, packa upp det och köra det. Därefter kommer du att se din Windows-nyckel.
Dessutom visar ProduKey också produktnycklarna för följande programvara:
- Microsoft Office
- Exchange Server
- SQL Server

Ett annat verktyg med ett ganska självförklarande namn, som också låter dig ta reda på produktnyckeln för Windows 10 eller något annat Windows.
För att göra detta behöver vi bara ladda ner det (programmet är gratis) och köra det. All nödvändig information kommer omedelbart att visas i fönstret som öppnas.

Ett bra program som är ett av alternativen när man letar efter sätt att ta reda på Windows 7 eller XP-nyckeln. Den visar produktnumren för själva operativsystemet och Office. Det är ganska lätt att använda. Den distribueras gratis, så vi laddar bara ner den och startar den. Du kommer genast att se nödvändiga kit tecken.
Utöver dessa verktyg finns det ett obegränsat antal verktyg, men faktiskt, för att ta reda på din produktnyckel för installerade Windows XP, 7, 8 eller 10, räcker det med något av ovanstående.
Sista 5 tecknen
Slutligen kan du notera att du kan se de fem sista tecknen i produktnumret utan knepiga manipulationer. Du behöver bara anropa kommandoraden (Win+R) och sedan skriva in följande i den: "slmgr.vbs /dlv". Då visas ett fönster med flera rader, i en av vilka det kommer att skrivas den sista delen Windows licenskod 10 eller någon annan.
Nu kan du enkelt återställa din produktnyckel om den plötsligt försvann.
Har du någonsin tappat bort dina nycklar? En konstig fråga, naturligtvis, men under tiden, om du på något sätt "tappade" nyckeln Windows aktivering, betyder det att du har förlorat din licens och därmed pengarna du betalade för den. Dessutom för att bevisa lagligheten använder Windows Utan en aktiveringsnyckel är det inte möjligt.
Det finns dock goda nyheter. Du kan ta reda på nyckeln själv. Även om det går förlorat kan det återställas. Nu ska vi berätta hur du gör detta. Alltså i ordning.
Vad är en Windows-aktiveringsnyckel?
En Windows-aktiveringsnyckel, eller på annat sätt en licensnyckel, är ett av verktygen som används för att licensiera Microsoft-produkten du köpt. Detta är en licens. Nyckeln är en kod på 25 tecken. Detta är en kombination av latinska tecken i olika register med siffror. Koden är skriven som en sekvens av fem "ord" med fem tecken, åtskilda av ett bindestreck. Det ser ut så här:
DNAW6-WCRBM-TFBYC-TLVD8-2GV66t
Licensnyckeln är en bekräftelse på lagligheten av din användning av produkten. Inga andra metoder eller medel kan användas för detta ändamål. Till exempel ett försäljningskvitto från butiken där du köpte datorn, eller kvitto eller annat betalningsdokument.
Vad är en licensnyckel till för?
Du behöver en Windows-nyckel för:
- ominstallation av systemet
- installationer ny version, till exempel 10:e
- uppdatera Windows till nästa version
- bekräftelse på lagligheten av den köpta produkten
- får regelbundna uppdateringar av operativsystemet
Vilka typer av nycklar finns det?
Windows-licensnycklar finns i flera typer och har olika beteckningar: Installerad nyckel, produktnyckel och OEM-nyckel.
Produktnyckel och OEM-nyckel är i huvudsak samma sak, bara olika namn användes på olika klistermärken, vars design ständigt "förbättrades".
En OEM (Original Equipment Manufacturer) eller produktnyckel är en nyckel för operativsystemet som är förinstallerat på din dator eller bärbara av tillverkaren. På varje dator eller bärbar dator med ett operativsystem installerat Windows-system Det finns klistermärken från Microsoft. Datortillverkaren har självständigt köpt och installerat den på din dator åt dig. operativ system. Fördelen är att du inte behöver betala extra Windows-licens, nackdelen är att nyckeln är "bunden" till denna apparat. Det är inte möjligt att överföra systemet till en annan dator. Nyckeln skrivs i BIOS. Men det är nästan omöjligt att tappa den.
Installerad nyckel är en "gratis" aktiveringsnyckel. Du får den när du köper en "förpackad". Windows-versioner För självinstallation på datorn. Den är också tryckt på en klistermärke som sätts på fraktlådan.
Hur kan jag ta reda på licensnyckeln för mitt system?
Det enklaste sättet är att läsa det från klistermärket. Men det finns några "men". Klistermärken tenderar ibland att gå vilse eller helt enkelt slitas av i sådan utsträckning att det är omöjligt att läsa nyckeln på dem. Dessutom ändrade Microsoft med jämna mellanrum designen på klistermärkena. Förändringarna sträckte sig från små till radikala. Till exempel, här är klistermärket som Asus köptes med med Windows 8.1 förinstallerat på den
Windows 8 aktiveringsnyckel
Klistermärket på laptopfodralet innehåller ingen licensnyckel. Det är inbyggt i BIOS. Denna metod används för att aktivera Windows 8/8.1
Därför mest den rätta vägen- extrahera information om aktiveringsnyckeln från själva Windows.
Microsoft erbjuder ett eget alternativ för hur man tar reda på Windows-aktiveringsnyckeln.
Den här metoden fungerar dock inte alltid, konstigt nog. Det händer när det här skriptet fortfarande "inte ser" aktiveringsnyckeln för operativsystemet, men producerar följande rad: ВВВВВ-ВВВВВ-ВВВВВ-ВВВВВ-ВВВВВ. Dessutom visar det här skriptet bara den installerade nyckeln (slutar 6F4BT) och ger ingen information om OEM-nyckeln.


Därför kan du använda olika program. Till exempel, ProduKey. Resultatet av nyckeldefinitionen ser ut så här:

Bilden visar att det finns två nycklar: Installerad nyckel (ände 6F4BT) och OEM-nyckel (ände 2GV33). Installerad nyckel dök upp i I detta fall, efter "ren" Windows installationer 10 på en bärbar dator där Windows 8.1 installerades av tillverkaren med en OEM-nyckel (slut 2GV33).
Hur kan jag tappa min aktiveringsnyckel?
Väldigt enkelt. En användare, övertygad om fördelarna med Windows 10 jämfört med hans 7, bestämde sig till slut för att byta till 10. Dessutom tillkännagav Microsoft återigen stängningen av möjligheten fri överföring från 1 januari 2018.
Det finns två vägar att gå - uppdatera och ren installation. Skillnaden är att vid uppdatering förblir data på din dators enheter säkra, och de flesta installerade program kommer att förbli installerad. Faktum är att det alltid finns risker, så många människor föredrar att göra en ren installation efter att ha sparat data först molnlagring eller vid extern lagring. Under den rena installationsprocessen formaterade användaren disken på datorn och ... nästan förlorade sista chansen byta till 10 lagligt. Under formateringen, tillsammans med den raderade 7:an, förlorades också nyckeln (om den var 8 skulle nyckeln helt enkelt tas från BIOS). När han försökte läsa nyckeln från klistermärket såg han att den helt enkelt hade raderats till den grad att den var oläslig.
Varför "nästan förlorat" eftersom det lyckligtvis fanns en backup kopia av Windows, från vilken nyckeln extraherades med ShowKeyPlus.
Vilka är sätten att återställa nyckeln?
Med 8 är allt enklare; detta är precis fallet när du inte behöver återställa något, eftersom det är nästan omöjligt att förlora. OEM-nyckeln lagras i BIOS. Du kan se det i BIOS med hjälp av programmet
Efter överenskommelse med Microsoft-användare som uppgraderar till Windows 10 får licenssystem. I detta fall sker dess aktivering i bakgrund, det vill säga operativsystemet informerar inte användaren på något sätt om att processen har slutförts framgångsrikt. Därför vet inte alla hur man förstår om en kopia av systemet är aktiverat. Situationen är liknande med licensnyckeln och aktiveringsperioder - du måste leta efter denna data själv.
Så här kontrollerar du aktivering av Windows 10
Det finns flera metoder för att kontrollera om din kopia av Windows 10 är aktiverad:
- Genom systemegenskapersfönstret: du måste trycka på Win+X-tangenterna och välja fliken "System" i menyn som visas. Längst ner i fönstret kommer det att finnas information om huruvida Windows-aktiveringen har slutförts eller inte. Licensnyckeln kommer också att visas här.
Det enklaste sättet att ta reda på om Windows 10 är aktiverat är genom fönstret för systemegenskaper
- I systeminställningar: du måste klicka på "Start"-knappen och välja "Inställningar", hitta sedan avsnittet "Uppdatering och säkerhet", öppna sedan fliken "Aktivering" i menyn till vänster. All information kommer att finnas där: systemsläpp, aktiveringsdata och produktkod.
Alla Windows-aktiveringsdata visas också i systemmenyn "Alternativ"
- Använda ett skript via kommandoraden: för detta används ett speciellt skript, SLMgr.vbs, som ansvarar för att hantera licenser, licensnycklar och operativsystemaktiveringar. För att köra det måste du starta en kommandorad med administratörsrättigheter med hjälp av tangentkombinationen Win+X. I rullgardinsmenyn måste du välja " Kommandorad" och skriv kommandot "slmgr /xpr". Om systemet är aktiverat och aktiveringsperioden är oändlig visas meddelandet " Maskinenär permanent aktiverad". Vid aktivering gäller t.o.m viss period, kommer systemet att visa ett fönster med slutdatumet för denna period.
Med hjälp av SLMgr.vbs-skriptet kan du kontrollera om Windows 10 är aktiverat och ta reda på aktiveringstidsramen
Kommandot cscript slmgr.vbs -xpr låter dig visa aktiveringsmeddelandet i kommandoradskonsolen.
Hur man tar reda på aktiveringsperioden för Windows 10
Om en licensnyckel angavs under systeminstallationen eller det aktuella operativsystemet uppdaterades till Windows 10, är aktiveringsperioden oändlig. Om det var installerat testversion på begränsad mängd dagar, för att kontrollera deadline måste du trycka på Win+R-kombinationen och ange kommandot “winver.exe” i fönstret som öppnas. Ett fönster öppnas som anger aktiveringens utgångsdatum. Om det inte anges installeras systemet på obestämd tid.
Systemet har en specifik aktiveringsperiod endast om en testversion är installerad
Dessutom kan aktiveringsperioden hittas med hjälp av SLMgr.vbs-skriptet, som beskrivs i detalj ovan i punkt 3.
Hur man tar reda på licensnyckeln för installerat Windows 10
Produktlicensnyckeln är en kod på 25 tecken - den används inte bara för att aktivera systemet utan också för att installera om det, så det är bättre att känna till det och inte förlora det. Eftersom aktivering av Windows 10 sker i bakgrunden informeras användaren inte om koden på något sätt, utan måste titta på den oberoende. Det finns flera sätt att göra detta:
- använda speciella program;
- genom systemegenskapersfönstret (se punkt 1 ovan);
- genom systemparametrar (se punkt 2 ovan);
- med hjälp av skript.
Det enklaste sättet att visa koden är genom systemparametrarna eller egenskapsfönstret, men dessa metoder är inte alltid tillgängliga - av någon anledning kanske datorn inte visar siffror eller visar meddelandet "Inga data". Därför måste vi ta till specialprogram för att visa licensnyckeln eller skripten.
Verktyg för att visa aktiveringskoden kan laddas ner från officiella webbplatser och installeras på din PC. Det finns flera av dem, här är de enklaste:
- Speccy är en ryskspråkig applikation med användarvänligt gränssnitt, som visar all information om operativsystemet, inklusive dess serienummer: den finns i avsnittet "Operativsystem";
I Speccy-verktyget finns licensnumret i avsnittet "Operativsystem".
- ProduKey är ett verktyg som inte kräver installation, du behöver bara ladda ner det och köra det, aktiveringsnyckeln kommer omedelbart att visas i informationsfönstret;
Verktyget ProduKey visar bara licensnyckeln, men det startar snabbt
- ShowKeyPlus kräver inte heller installation, applikationen laddas helt enkelt ner från den officiella webbplatsen och startas. Serienumret visas på skärmen.
ShowKeyPlus-verktyget behöver inte heller installeras - det visar systemnyckeln direkt efter start
Dessutom kan du ta reda på licensnyckeln genom att köra ett speciellt skript. Denna metod kommer att vara mer komplicerad än de som beskrivs ovan, men ibland av någon anledning installationen tredje parts applikationer inte tillgänglig på datorn. Därefter utförs uppgiften med ett eget skal Windows PowerShell.
Först måste du öppna programmet Anteckningar och skapa en fil i det med filtillägget .ps1: för att göra detta, ange värdet "Alla filer" i fältet "Filtyp" och ange tillägget manuellt. Följande skript ska kopieras till filen:
$regHKLM = 2147483650
$regPath = "Programvara\Microsoft\Windows NT\CurrentVersion"
$DigitalProductId = "DigitalProductId"
$wmi = "\\$env:DATORNAMN\root\default:stdRegProv"
$Object = $wmi.GetBinaryValue($regHKLM, $regPath,$DigitalProductId)
$DigitalProductId = $Object.uValue
If($DigitalProductId)
$ResKey = ConvertToWinkey $DigitalProductId
$OS = (Hämta-WmiObject "Win32_OperatingSystem" | välj Caption). Caption
If($OS -matchar "Windows 10")
$value ="Windows-nyckel: $ResKey"
$w1="Skriptet är endast för Windows 10"
$w1| Skriv-varning
$w2="Skriptet är endast för Windows 10"
$w2| Skriv-varning
$w3=»Reste sig oväntat fel vid mottagandet av nyckeln"
$w3| Skriv-varning
Funktion ConvertToWinKey($WinKey)
$isWindows10 = ($WinKey/6) -band 1
$WinKey = ($WinKey -band $HF7) -bOr (($isWindows10 -band 2) * 4)
$Symbols = "BCDFGHJKMPQRTVWXY2346789"
$CurIndex = $CurIndex * 256
$CurIndex = $WinKey[$X + $OffsetKey] + $CurIndex
$WinKey[$X + $OffsetKey] = ::Floor(($CurIndex/24))
$CurIndex = $CurIndex % 24
$KeyResult = $Symbols.SubString($CurIndex,1) + $KeyResult
$last = $CurIndex
while($с -ge 0)
$WinKeypart1 = $KeyResult.SubString(1,$last)
$WinKeypart2 = $KeyResult.Substring(1,$KeyResult.length-1)
$KeyResult = "N" + $WinKeypart2
$KeyResult = $WinKeypart2.Insert($WinKeypart2.IndexOf($WinKeypart1)+$WinKeypart1.length,"N")
$WindowsKey = $KeyResult.Substring(0.5) + “-” + $KeyResult.substring(5.5) + “-“+ $KeyResult.substring(10.5) + “-“+ $KeyResult.substring( 15.5) + “-“ + $KeyResult.substring(20.5)
Därefter bör du köra det själv Windows skal PowerShell: tryck på tangentkombinationen Win+R och skriv in "powershell" i fönstret som visas - detta är det mest snabbt sätt. I fönstret som öppnas måste du skriva cmd kommando och namnet på katalogen där filen som skapats i Anteckningar finns lagrad, klicka Enter-tangent, ange sedan skriptnamnet i formen: "./filnamn.ps1" och tryck på Retur igen.
Fotogalleri: hur man tar reda på licensnyckeln för installerat Windows 10 med ett skript
Skapa en textfil i Anteckningar och kopiera skriptet där Spara textfilen i .ps1-format (välj "Alla filer" i menyn "Filtyp") Starta PowerShell med kommandot på raden Snabbstart Ange cmd-kommandot, katalogsökväg med textfil och manusnamn
Ibland kan ett meddelande visas om att skriptkörning är inaktiverat på systemet. Sedan i PowerShell-konsol du ska ange kommandot "Set-ExecutionPolicy RemoteSigned" och bekräfta sedan åtgärderna med Y- och Enter-tangenterna.
Video: hur man tar reda på aktiveringsnyckeln för Windows 10
Hur man tar reda på dator-ID på Windows 10
För att fjärraktivera program och fjärrstyra din dator från andra enheter måste du känna till dess ID. Du kan ta reda på det själv. För att göra detta i Windows 10 måste du gå till "Kontrollpanelen", i tur och ordning öppna sektionerna "Nätverk och Internet", "Nätverk och delningscenter". delad åtkomst", "Ändra adapterinställningar". Därefter, i fönstret som öppnas, på adaptern du använder, måste du klicka Högerklicka musen, välj "Status" och klicka på knappen "Detaljer" i fönstret som visas längst ned. Ditt ID kommer att anges i kolumnen "Fysisk adress".
Du kan förtydliga datorns ID genom egenskaper nätverksadapter i kolumnen "Fysisk adress".
Det finns ett enklare sätt, det föregående kräver fortfarande mycket kroppsrörelser. Med Win+R-kombinationen måste du ringa upp linjen snabb åtkomst, skriv cmd, tryck på Enter och skriv "ipconfig /all". Ett fönster med data kommer att visas, där det erforderliga dator-ID anges i avsnittet "Fysisk adress".
För att ta reda på dator-ID, skriv bara "ipconfig /all" på kommandoraden
Trots att Windows 10-aktivering sker utan direkt användarmedverkan och utan utfärdande informationsfönster När det är klart kan du alltid se om systemet är aktiverat, och även ta reda på licensnyckeln. Det är bättre att göra det här med Microsofts verktyg, även om de också tar till att installera och starta tredjepartsapplikationer. Det viktigaste är att köra och installera endast verifierade filer från officiella källor på din dator.
Datorägare stöter ofta på en situation där de behöver ta reda på aktiveringsnyckeln för sitt operativsystem. Och i de flesta fall är detta ganska enkelt att göra: stationär dator eller ett klistermärke placeras på den bärbara datorn som det är markerat på. Men vad ska man göra om denna klistermärke blir sliten eller till och med lossnar? Svaret är enkelt - "dra" licensnyckeln från själva operativsystemet.
Visa nyckeln på Windows 7
, vänd sedan först av allt din uppmärksamhet till program för att helt diagnostisera din dator. Att använda dem är det enklaste sättet att ta reda på aktiveringsnyckeln. Ett av dessa program är den välkända AIDA 64. För att se aktiveringskoden i den måste du gå till fliken "Operativsystem". Det kommer att finnas ett avsnitt "Licensinformation" där produktnyckeln kommer att skrivas.
Ett annat sätt att se Windows-aktiveringsnyckeln är att använda verktyget KeyFinder. Det låter dig hitta nycklar för nästan alla installerade mjukvaruprodukter och från själva operativsystemet. Du behöver bara installera, köra det och välja från listan programvara, vars aktiveringskod du vill veta.

I allmänhet finns det fortfarande många program som låter dig ta reda på Windows 7-aktiveringsnyckeln Om du har minimal programmeringskunskap kan du klara dig helt utan den genom att skriva och köra ett skript som fungerar med PowerShell eller VBScript.
Ange en aktiveringsnyckel i Windows 7
Många användare är rädda för att installera om operativsystemet eftersom de inte vet var de ska ange Windows 7-nyckeln och när de ska göra det. Men i verkligheten är det inget komplicerat med denna process. På ren installation Windows aktiveringsnyckel måste anges under systeminstallationen. Efter skapandet konto En skärm visas framför dig som ber dig att ange en produktnyckel på 25 tecken. Sedan, efter att ha angett den, kommer systemet att kräva att du går igenom aktiveringsproceduren.

Ett redan installerat operativsystem måste aktiveras inom 30 dagar efter installationen. Detta kan göras genom egenskaperna för "Den här datorn". I fönstret för att visa grundläggande information, längst ner finns en kolumn "Windows-aktivering".

Där måste du klicka på "Ändra produktnyckel" och ange den licens du känner till windows kod 7. Efter detta börjar systemet automatiskt aktivera nyckeln via Internet.
Skript för att extrahera Windows 7-nyckeln
Poängen är att nyckeln lagras i Windows-registret, men i krypterat binärt format. Denna nyckel kan inte användas.

Du kan enkelt skapa ett enkelt VBScript som läser värden från registret och sedan översätter det till det format du behöver för ominstallation.
Kopiera och klistra nästa text i anteckningsblocket:
Ställ in WshShell = CreateObject("WScript.Shell")
MsgBox ConvertToKey(WshShell.RegRead("HKLM\SOFTWARE\Microsoft\Windows NT\CurrentVersion\DigitalProductId"))
Funktion ConvertToKey(Key)
Const KeyOffset = 52
i = 28
Tecken = "BCDFGHJKMPQRTVWXY2346789"
Do
Cur = 0
x = 14
Do
Cur = Cur * 256
Cur = Key(x + KeyOffset) + Cur
Key(x + KeyOffset) = (Cur \ 24) Och 255
Cur = Cur Mod 24
x = x -1
Slinga medan x >= 0
i = i -1
KeyOutput = Mid(Chars, Cur + 1, 1) & KeyOutput
Om (((29 - i) Mod 6) = 0) Och (i<>-1) Då
i = i -1
KeyOutput = "-" & KeyOutput
Avsluta om
Slinga medan i >= 0
ConvertToKey = KeyOutput
Avsluta funktion
När du sparar filen, ge den vbs-tillägget:
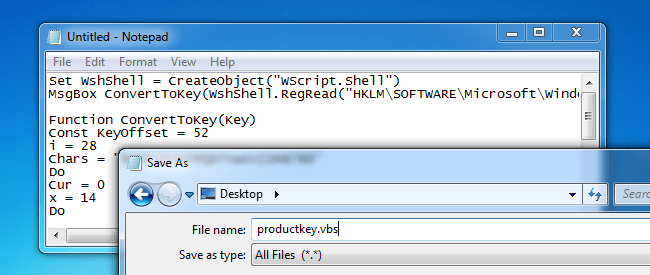
Kör nu den resulterande filen dubbelklicka möss:

Skriptet kommer att visa ett fönster som innehåller din nyckel.




