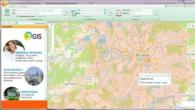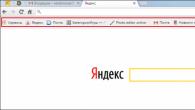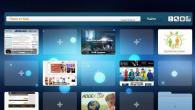Sannsynligvis har hver PC-bruker minst en gang støtt på et problem når, når du kobler til en flash-stasjon eller en annen enhet, varsler systemet at "USB ikke gjenkjennes".
Det er mange årsaker til en slik feil, akkurat som løsningene. Vurder den mest effektive.
Måter å løse problemet på
Denne metoden er akseptabel for Windows 7. Klikk "Start", høyreklikk på "Datamaskin"-ikonet og velg "Egenskaper".
Gå til "Enhetsbehandling.

Velg "USB-kontroller" eller "Andre enheter". Mest sannsynlig vil en ukjent enhet være plassert i en av disse partisjonene.

I tilfelle når enheten er plassert i "Andre enheter" og er indikert med et gult utropstegn, høyreklikk og velg "Oppdater drivere".

PC-en vil uavhengig finne de nødvendige programvaredokumentene på nettverket. Hvis problemet vedvarer, søker vi etter drivere manuelt. For å gjøre dette, høyreklikk på enheten og velg "Egenskaper".

Gå til fanen "Detaljer" og velg "Maskinvare-ID" fra listen.

Vi velger dataene "VEN_...DEV..." i den første linjen og prøver å finne den nødvendige driveren på nettverket.

Hvis enheten tidligere ble gjenkjent normalt, klikk på "Egenskaper" og gå til fanen "Driver". Hvis rulle tilbake-knappen er aktiv, klikker du på den.

Ellers velger du "Slett".

Etter å ha utført den andre operasjonen i "Enhetsbehandling", velg "Handling" og "Oppdater maskinvarekonfigurasjon".

Se etter endringer med en uidentifisert enhet. Vi starter PC-en på nytt.
Hvis denne metoden heller ikke fungerer, utvider du grenen "USB Controller" i "Enhetsbehandling" og velger "Generisk USB Hub".

Høyreklikk på den og velg "Egenskaper".

Gå til "Strømstyring"-fanen. Her må du fjerne merket for "La datamaskinen slå av denne enheten for å spare strøm".

Vi starter PC-en på nytt.
Du kan også koble USB-enheten fra datamaskinen og starte systemet på nytt. Eller koble utstyret til en annen port. Disse trinnene løser ofte problemet.
I tilfelle du får feilmeldingen USB Device Not Recognized hver gang du kobler til et USB-tastatur eller en USB-mus, kan du bruke metodene nedenfor for å fikse en slik feil i Windows 10.
USB-enhet ikke gjenkjent feil i Windows 10
Feilen merkes ikke bare når du kobler til nye USB-enheter, den kan også vises når USB-enheter, for eksempel et tastatur eller en mus, allerede er koblet til datamaskinen.
Uavhengig av situasjonen når en slik feil oppstår, har du muligheten til å fikse alt ved å bruke en av følgende metoder.
- Koble fra USB-enheten og start PC-en på nytt.
- Koble strømkabelen fra datamaskinen.
- Oppdater enhetsdrivere.
- Se etter oppdateringer.
- Deaktiver USB Pause-innstillingen.
- Endre strømplaninnstillingen.
- Fjern defekte enhetsdrivere.
Pass på at du ikke hopper over den første og andre metoden som er oppført nedenfor.
1 Koble fra USB-enheten og start PC-en på nytt
Koble fra alle USB-enheter, og start deretter datamaskinen på nytt.
Når datamaskinen starter på nytt, kobler du USB-enheten tilbake til den samme USB-porten som ikke gjenkjente den. Hvis det ikke fungerer, prøv å koble enheten til en annen USB-port på datamaskinen.
2 Koble strømkabelen fra datamaskinen
Årsaken til feilen for ukjent enhet i Windows 10 kan være fordi PC-en din står overfor mindre programvarefeil.
For å fikse det, bare slå av datamaskinen og koble den fra strømkilden. Vent 5 minutter og start datamaskinen på nytt.
Noen ganger kan dette enkle trinnet løse feilen.
3 Oppdater enhetsdrivere
Windows-datamaskinen skal automatisk oppdatere programvaren for alle enhetsdrivere. Dette skjer imidlertid ikke alltid, noe som fører til at enhetsdrivere blir utdaterte.

Etter å ha installert den oppdaterte driveren, sjekk om datamaskinen kan gjenkjenne USB-enheten.
4 Sjekk oppdateringer
Sjekk om oppdateringer er tilgjengelige for datamaskinen din. Hvis oppdateringer er tilgjengelige, vil Windows også installere de nyeste tilgjengelige driverne for datamaskinen.

I tilfelle oppdateringer er tilgjengelige, vil de nyeste enhetsdriveroppdateringene også installeres på datamaskinen.
5 Deaktivere USB-pauseinnstillingen
Som standard er en Windows-datamaskin konfigurert til å spare strøm ved å suspendere strømmen til eksterne USB-enheter mens de er inaktive. Imidlertid kan denne strømsparingsinnstillingen føre til problemer som kode 43-feil eller USB-enhet som ikke gjenkjennes feil i Windows 10.

6 Endre strømstyringsinnstillingene for USB Root Hub

Hvis du har mange USB-porter, må du følge disse trinnene for hver av dem.
Merk: Hvis dette trinnet ikke hjelper, kan du returnere hakene i boksen La datamaskinen slå av denne enheten for å spare strøm.
7 Fjern defekte enhetsdrivere
Feilproblemet kan være relatert til defekte, ødelagte eller manglende enhetsdrivere.
Dette kan fikses ved å fjerne de defekte enhetsdriverne og la Windows installere dem på nytt automatisk på datamaskinen din.
Merk: I sjeldne tilfeller kan det hende at Windows ikke installerer enhetsdrivere, og du vil ikke sitte igjen med noen fungerende USB-porter.

Så snart datamaskinen starter på nytt, vil Windows automatisk laste ned de riktige driverne til PC-en.
Når du arbeider med noen flash-stasjoner, vises en melding om at USB-enheten ikke gjenkjennes, og det blir helt umulig å jobbe med den. Det er flere svært effektive måter å løse dette problemet på, og vi vil se på dem alle.
Og hvis ingenting hjelper da, er det bedre å kaste bort det flyttbare lagringsmediet eller sjekke USB-porten. La oss komme i gang!
Metode nummer 1. Reinstallerer kontrollere
I Windows 10 og tidligere versjoner av dette operativsystemet er det mulig å ganske enkelt fjerne og installere ulike enheter som er koblet til datamaskinen på nytt. Disse inkluderer kontrollere som er ansvarlige for driften av flyttbare stasjoner.
For å fjerne dem, gjør følgende:
- Søk i Start-menyen etter et verktøy som heter Enhetsbehandling. Åpne den.
- Der utvider du delen "USB-kontrollere".
- Klikk på den første med høyre museknapp og klikk på "Slett"-alternativet i rullegardinlisten. Gjør det samme for alle andre kontrollere.

- Start datamaskinen på nytt. Når den er aktivert, vil den automatisk sjekke hvilke kontrollere som er tilkoblet og oppdatere listen deres i dispatcheren. Samtidig vil konfigurasjonen deres også oppdateres. Etter det kan du prøve å sette inn USB-flashstasjonen igjen.
Hvis ingenting har endret seg, gå til den andre metoden.
Metode nummer 2. Driveroppdatering
I noen tilfeller hjelper det også å oppdatere programmene som kreves for at USB-enheter skal fungere. For å utføre denne operasjonen, gjør følgende:
- Åpne Enhetsbehandling igjen.
- Der, vær oppmerksom på om det er enheter et sted i nærheten der det er et lite gult ikon med et utropstegn. Prøv også å finne "Ukjent enhet" der. Hvis det ikke er noen, åpner du delen "Bærbare enheter" (disse er flash-stasjoner).
- Høyreklikk på den ukjente enheten, enheten med det gule ikonet og den bærbare enheten og klikk på "Oppdater drivere..." fra rullegardinmenyen.

- I neste vindu velger du "Automatisk søk ...". Takket være dette vil systemet uavhengig finne de mest passende driverne på Microsoft-servere eller andre kilder og installere dem.

- Følg instruksjonene og vent på oppdateringen.
Metode nummer 3. Enhetens strømstyring
I mange tilfeller hjelper det også å stille inn noe så enkelt som strømalternativer. Trinn for trinn ser denne prosessen slik ut:
- I den allerede kjente Enhetsbehandlingen, høyreklikk på "Ukjent enhet", en enhet med et gult ikon, eller en bærbar enhet koblet til datamaskinen.
- Velg "Egenskaper".
- I vinduet som åpnes, gå til "Strømstyring"-fanen.
- Hvis det er en hake på elementet "Tillat datamaskinen å slå av denne enheten ...", fjern merket for det. Og hvis det ikke er der, sett det tvert imot. Klikk OK og lukk alle vinduer.

- Prøv å sette stasjonen inn i datamaskinen igjen og bruk den. Hvis det ikke fungerer, start datamaskinen på nytt og gjør det samme.
I noen tilfeller hjelper det også å slå av strømmen på den måten som er beskrevet ovenfor i noen minutter (5 eller 10, ikke mer). Etter det må du returnere den opprinnelige maskinvarekonfigurasjonen.
Metode nummer 4. Feilsøking
Microsoft har et eget verktøy som er laget for å finne og fikse alle slags feil relatert til driften av alt som fungerer via USB. Det heter Fix It.
I Windows 10 er det innebygd i systemet helt fra begynnelsen, og på tidligere versjoner må du gå til det offisielle Microsoft-nettstedet og klikke på "Last ned" -knappen. Da vil du få det mest passende verktøyet.
Etter å ha startet den nedlastede filen, gjenstår det å klikke på alternativet "Oppdag problemer og installer reparasjoner ...". Da vil programmet automatisk finne alt som kan forårsake et slikt problem og fikse det. Du trenger bare å observere hva som skjer og følge instruksjonene.

Hva annet kan gjøres
Til slutt, hvis ingen av de ovennevnte fungerer, du kan gjøre følgende:
- Bare fjern og sett inn flash-stasjonen igjen. Ofte løser en så enkel løsning et komplekst problem.
- Sett den inn i en annen port. Hvis det fungerer, er det bedre å erstatte den ødelagte porten.
- Koble den til en annen datamaskin.
- Koble alt fra alle USB-porter på datamaskinen og sett inn kun en USB-flash-stasjon, og prøv å gjøre dette i forskjellige porter.
Hvis du har spørsmål, skriv dem i kommentarene nedenfor.
Fungerer ikke ordentlig" alene. De kjenner datamaskinen sin ned til minste detalj, så det er ingen spørsmål om hvordan de skal fikse denne eller den feilen. Men for uerfarne brukere i denne saken er det mye vanskeligere. For noen hjelper ikke selv råd fra Internett, fordi det er for lite kunnskap og erfaring.
Problem
Men det er ikke noe problem. Enhver grunnleggende PC-feil kan løses raskt. For å gjøre dette, må du studere instruksjonene nøye og følge trinnvise råd fra eksperter.
Dagens problem er når en av dem ikke fungerer som den skal. Oftest vil du legge merke til denne teksten i nedre høyre hjørne av skrivebordet. Noen ganger vises et spesielt vindu med en melding om dette problemet.
Forutsetninger
Oftest oppstår feilen når du kobler til en hvilken som helst enhet via USB. Dette er en vanlig flash-stasjon, og en telefon, og en skriver, etc. Problemet oppstår både på en tidlig versjon av Windows 7, og på en senere - de ti. Imidlertid kan USB-en din være versjon 2.0 eller 2.0. Generelt endrer ikke essensen av problemet seg fra dette.
Grunnene
En feil ledsaget av en USB-tilkobling kan være forårsaket av en rekke årsaker. Det er faktisk mange av dem. Og de er ikke alltid typiske. Det hender at feilen ligger direkte og fullstendig hos brukeren, som mirakuløst fjernet driverne eller forvirret systemet. Det er også feil hos produsentene av disse enhetene. Kinesiske flash-stasjoner av dårlig kvalitet er spesielt utsatt for dette problemet.
Stol på, men verifiser
Så du så en lignende feil på skjermen. For å unngå unødvendige nerver og å kaste bort mye tid, er det bedre å umiddelbart sjekke enheten du kobler til porten. Som nevnt tidligere er ikke alle produsenter så pliktoppfyllende. Mange lager et produkt bare for å selge. Dette resulterer i systemfeil.

Hvis du har kjøpt en ny mus, tastatur eller flash-stasjon, må du umiddelbart sjekke at den fungerer som den skal før du synder på USB-grensesnittet. For å gjøre dette kan du bruke to metoder:
- Hvis du har en annen PC eller bærbar PC, kobler du bare den nye enheten til den. Hvis alt er bra på et annet system, er problemet mest sannsynlig i datamaskinen.
- Ta en fungerende enhet (en gammel mus, en ekstra flash-stasjon, etc.) og sett den inn i samme port. Hvis det samme varselet vises, er problemet virkelig i kontakten.
Det er et par skjulte måter. De gir ikke alltid et klart bilde av hva som skjer, men i tilfelle kan du prøve dem ut. Så vi tar enheten som gir en feil, kobler den fra PC-en og slår av systemet sammen med støpselet i stikkontakten. Nå må du holde nede startknappen på datamaskinen slik at restene av elektriske ladninger forlater hovedkortet.
Slå nå på PC-en og koble til USB-enheten når systemet starter opp helt. Alternativet er ikke det beste, men noen ganger etter det begynner alt virkelig å fungere.
Og for de som endelig vil forsikre seg om at porten ikke fungerer, kan du ganske enkelt slå av all USB-en som er på grensesnittpanelet. Det hender at portoverbelastning kan gi en lignende feil. Hvis du slår av utstyr som ikke er nødvendig for øyeblikket, installer USB-flashstasjonen på bakpanelet.
Programvare metoder
Noen ganger kan ikke problemet "En av de tilkoblede USB-enhetene fungerer som de skal" løses ved å stokke om alene. Vi må grave i systemet. Hvis alle de tidligere metodene ikke ga deg et resultat, la oss prøve å oppdatere "veden".

For å gjøre dette, ser vi etter "Enhetsbehandling". Vi gjør det gjennom kommandolinjen: hold nede Win + R på tastaturet og skriv inn devmgmt.msc i feltet. Du kan gå til "Min datamaskin", høyreklikk hvor som helst i vinduet og velg "Egenskaper". Et vindu med PC-parametere åpnes foran oss, og i venstre kolonne finner du ønsket seksjon.
Så, i "Enhetsbehandling" velg linjen "USB-kontrollere", her vises alt USB-utstyret som er koblet til systemet. Det vil være en linje "Andre enheter", det er i den vår ukjente enhet vil bli lokalisert. Klikk på navnet og prøv "Oppdater drivere". Vi venter på at systemet selv skal laste ned de nødvendige filene via Internett, og kanskje flash-stasjonen vil "komme til fornuft" og fungere.
Utropstegn
Det kan være at ved siden av denne "Ukjent enhet" er det et gult utropstegn. I dette tilfellet prøver vi å rulle tilbake driverne. Klikk på den og gå til Egenskaper. Her må du finne en fane med "ved" og "Rull tilbake"-knappen. Kanskje den vil være utilgjengelig for deg, uthevet i grått. Velg deretter "Slett".
Nå må du gå tilbake til "Enhetsbehandling"-vinduet og velge "Handling"-delen fra toppen, og oppdatere maskinvarekonfigurasjonen i den. Disse trinnene kan løse problemet.
Utropstegnet kan dukke opp av en annen grunn. For å gjøre dette må du gå til egenskapene til utstyret som har fått navn som Generic USB Hub, USB Root Controller og USB Root Hub. I vinduet som vises, velg "Power Management" og fjern merket for den første linjen. Dette vil forhindre at utstyret slås av for å spare strøm.

Vanlige feil og løsninger
Som nevnt tidligere er feilen "En av de tilkoblede USB-enhetene fungerer ikke som den skal" individuell og avhenger av mange faktorer. Vi har dekket de vanligste årsakene ovenfor. Og la oss nå kort prøve å beskrive hva slags funksjonsfeil andre brukere har møtt.
Ofte oppstår denne feilen når du kobler til en skriver. Vanligvis forårsaket av feil installasjon av "ved". Derfor kan du ganske enkelt fjerne dem og installere dem forsiktig på nytt.
Mange problemer oppstår på grunn av mekanisk skade. Anta at en kabel med en mikro-USB-kontakt på den ene siden og USB på den andre kan bli ødelagt eller knust i midten. Det påvirker også ytelsen og synkroniseringen av den med PC-en betydelig.
Et annet interessant problem, som nå blir mindre og mindre vanlig, kan være inkompatibilitet. Noen enheter støtter ikke 2.0 eller nyere 3.0. Da skjer det at når du kobler til en telefon eller en annen enhet via USB, vil du se denne meldingen igjen. Generelt, hvis et slikt problem har oppstått, er det bedre å tenke på å endre hovedkortet, siden grensesnittstandarden vil fortsette å endre seg, og det vil være enda flere problemer.

Laptop problemer
I dette tilfellet står vi overfor USB 3.0-tilkoblingsproblemer. På grunn av ufullkommenheten i denne revisjonen av grensesnittet, må brukerne komme seg ut på forskjellige måter. En løsning er funnet. Den bærbare datamaskinen måtte justere strømplanen.
For å gjøre dette kan du gå til standardinnstillingene for denne parameteren eller til den proprietære programvaren fra enkelte bærbare produsenter. I Windows velger du strømplanen som er i bruk, og går deretter til avanserte innstillinger. Og allerede i henhold til den kjente ordningen forbyr vi å deaktivere havner for å spare energi.
konklusjoner
Hvis du plutselig ikke kan koble til en telefon, ekstern harddisk, flash-stasjon og andre enheter via USB, trenger du ikke bli opprørt med en gang. For det første er sammenbruddet av én port av ti i systemet en vanlig ting. Å prøve å bare bruke en annen kontakt er like enkelt som å avskalle pærer. For det andre, selv om du ikke lykkes programmatisk, kan du prøve å installere Windows på nytt.
Å installere OS på nytt er selvfølgelig ikke et universalmiddel for alle problemer, og prosessen er ganske vanskelig, spesielt for de som aldri har vært borti det. Men selv han kan hjelpe deg.

Det er mulig at mikro-USB-kontakten din ikke fungerer på grunn av en reell kontrollerfeil. Den kan ikke erstattes på hovedkortet. Dette er enten å kjøpe et nytt hovedkort, eller alternativt kjøpe en ekstern kontroller med PCI-grensesnitt.
Feil - enheten gjenkjennes ikke, en av de mest hyppig feil i Windows OS, kan det være flere årsaker til det:
Årsaker og løsninger
Hvis flash-stasjonen din virkelig er ødelagt, vil det være nesten umulig å fikse det. umulig. For å sjekke om den er ødelagt, sett den bare inn i USB-kontakten og vent til datamaskinen reagerer, hvis ingen lyd ble hørt og selve USB-enheten ikke begynte å lyse - den gått i stykker.
Hun kan prøve reparere tar den til et servicesenter, hvor spesialister kan lodde kontaktene. Men det er klokt å ta det dit bare hvis du har svært viktige filer og dokumenter lagret på flash-stasjonen, fordi. reparasjonsprosedyren er ikke billig og vil være mye enklere kjøpe ny.
Men ikke skynd deg å bære den til servicesenteret umiddelbart. Kan være, kontakt flash-enheten er tilstoppet. Dette skjer også. For å fikse det, bare ta en bomullspinne og dyppe den i alkohol, tørk av kontakter.
Noen ganger skjer det at datamaskinen tildeler til enheten din bokstaven til en annen enhet, det vil si at den endrer plassering.
For å fikse denne feilen må du gå til Start – Løpe- og skriv inn kommandoen diskmgmt.msc
Vil åpne kontrollansvarlig disker. 
Her er det nødvendig finne enheten din, høyreklikk på den og velg " endre stasjonsbokstav eller banen til disken ... ". 
Å velge unikt brev som ennå ikke er okkupert av noen av enhetene dine.
Hvis forrige trinn hjalp ikke, skal være i samme meny, ved å høyreklikke på flash-enheten, velg " Format”, bør formateringen utføres, etter å ha erstattet NTFS med FAT 32. Velger en annen filsystemproblemet kan forsvinne. 
Problemer med sjåfører anses å være den enkleste. Hvis datamaskinen din ikke kan oppdage enheten på grunn av manglende driverstøtte, bør du slette sjåfør og deretter omstart enhet. 
Hvis tilkoblingsproblemer er relatert til reirbrudd, kan du prøve å sette inn USB-flashstasjonen i en annen kontakt eller enhet, Om hun tjent- det er i redet.
Noen ganger er det situasjoner der frontkontaktene ikke fungerer. I dette tilfellet er det nødvendig å fjerne dekselet og komme nær hovedkort.
Hvis alt er det samme som på bildet, ring mesteren, deg ikke tilkoblet USB-kontakt foran. 
Du bør ikke prøve å koble kontaktene alene, fordi den minste feilen kan føre til sammenbrudd datamaskin.
Noen ganger er problemet at USB-en er rettferdig ikke fungerer. Du kan fikse dette ved å gå til BIOS. For å gjøre dette, når du slår på datamaskinen, trykk raskt på en av tastene " F2», « F11"eller" DEL”, er hver datamaskin forskjellig.
Etter det bør du gå til avansert-USBKonfigurasjon.
Sørg for at det er i nærheten USB 2.0kontrolleren vil være [ Aktivert].
Vi har dekket alle de viktigste løsningene på problemene. Det er andre problemer, men metodene som er skissert i denne artikkelen kan løse dem alle.