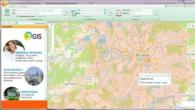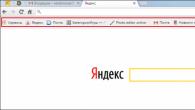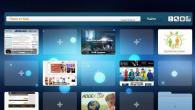Hei alle sammen! Jeg heter Sergey og i denne guiden vil jeg prøve å fortelle deg i detalj hvordan du setter opp Åpne Broadcaster Software(heretter referert til som OBS), hvordan du kjører det og vurderer alle innstillingene i detalj. Det vil være bilder i manualen, så jeg tror det vil være lettere for deg å navigere gjennom dem.
Hvis du har spørsmål om dette emnet, skriv i kommentarfeltet, jeg skal prøve å svare. Jeg vil samle interessante spørsmål og svar på dem sammen og publisere dem under veiledningen i form av en FAQ.
Så la oss starte fra bunnen av, skal vi?
Først skal jeg svare på spørsmålet:
Hva er Open Broadcaster Software (OBS) for?
OBS er et gratis åpen kildekode-program som lar deg kringkaste diverse multimedieinformasjon på Internett og ta den opp i videoformat.
Ofte brukes tjenester som Twitch, YouTube, DailyMotion, Hitbox til kringkasting.
OBS støtter:
- koding med H264 (x264) og AAC;
- Intel Quick Sync Video (QSV) og NVENC;
- ubegrenset antall scener og kilder (du vil lære om dette senere);
- lansering av RTMP-strøm (direktesending) på Twitch, YouTube, DailyMotion, Hitbox og andre prosjekter;
- når vi spiller inn video, får vi MP4- eller FLV-format;
- fange spill ved hjelp av GPU for å sikre høy spillytelse;
- DirectShow fangstenhet;
- Windows 7/8/10, OSX og Linux.
I mitt tilfelle vil operativsystemet Windows 7 Professional x64 bli brukt. Gå...
OBS installasjon:
Last ned OBS-programmet fra det offisielle nettstedet (last ned) eller fra nettstedet vårt (last ned).
visning av OBSproject-nettstedet, gjeldende per 11.08.15
Hvis du lastet ned arkivet fra siden vår, pakk ut og kjør OBS_0_656b_Installer.exe, hvis du lastet ned fra den offisielle siden, så bare kjør installasjonsprogrammet OBS_0_656b_Installer.exe. Etter lansering vises et velkomstvindu:

velkomstvindu
Vi trykker på knappen Neste >, åpnes et vindu med avtalen. Lesing krever kunnskaper i engelsk.

avtalevindu
Hvis du trykket Jeg er enig, har du godtatt avtalen og fortsetter med installasjonen. Installasjonstid mindre enn 10 sekunder (på en rask datamaskin). Hvis du ikke er enig, klikk Avbryt, i så fall vil installasjonen stoppe.
Og så, installasjonen er fullført, følgende vindu åpnes:

vindu for fullføring av installasjon
Den har et merke ved siden av. Kjør Open Broadcaster Software 0.656b, som betyr at etter å ha trykket på knappen Bli ferdig programmet starter automatisk.

OBS ved første lansering
Utmerket! Installasjonen fullført. Vi starter og fortsetter til OBS-oppsettet.
OBS oppsett:
Etter å ha startet OBS, gå til innstillingene. For å gjøre dette, trykk på knappen Innstillinger nederst i vinduet til høyre eller øverst i menyen Innstillinger > Innstillinger, vil det ikke være noen forskjell.

Kolonnen til venstre er innstillingsmenyen, til høyre er innholdet i den valgte kategorien.
La oss starte, selvfølgelig, med den aller første kategorien. Generell.
Generell. Innstillinger:
- Språk: russisk.
- Programspråk.
- Profil: CyberFrags(hvilket som helst navn, uten navn som standard).
- Brukes til å bytte mellom Stream-kanaler. Det vil si at vi har to kanaler som vi streamer på, for eksempel youtube.com/cyberfragscom og twitch.tv/cyberfrags .
- Viktig! Innstillinger for hver profil må velges separat! Gjelder ikke generelle innstillinger.
- Knapper Legge til, Gi nytt navn, Slett.
- Lar deg administrere profiler, du kan legge til, gi nytt navn eller slette.
- Skuffikon: Ja.
- Viser programikonet i skuffen (vises nederst til høyre, nær klokken).
- Minimer til brett: Ja.
- Minimerer programmet til skuffen under sending.
- Vis markøren på projektoren: Ja.
- Vis loggvindu ved oppstart av OBS: Ikke.
- Sett kun ved feil med OBS.

standardinnstillinger

våre innstillinger
Koding. Innstillinger:
- Koder: x264(IQS støttes ikke av meg).
- Lar deg velge hvilken teknologi du vil bruke for å kode videoen.
- x264- koding med prosessoren.
- Hurtigsynkronisering- koding med GPU, ved hjelp av Intel Quick Sync-teknologien innebygd i selve prosessoren.
- NVIDIA NVENC- koding med skjermkort. Støttes av NVIDIA-grafikkort som starter med GeForce GT 430.
- Lar deg velge hvilken teknologi du vil bruke for å kode videoen.
- CBR (konstant bitrate): Ja.
- Angir en konstant bitrate som koderen skal kode innenfor. Hvis du velger Ikke, så brukes VBR (Variable Bitrate).
- CBR polstring: Ja.
- Jeg fant ikke informasjonen noe sted, jeg la den som standard.
- Kvalitet: misligholde.
- Kodingskvalitet. Hvis du velger VBR (jeg skrev om dette i avsnitt 2), så kan du velge kodingskvaliteten selv.
- Fra 0 til 10, jo høyere verdi, jo høyere kvalitet, jo større belastning på prosessoren.
- Kodingskvalitet. Hvis du velger VBR (jeg skrev om dette i avsnitt 2), så kan du velge kodingskvaliteten selv.
- Annen bufferstørrelse: Ikke.
- Bufferstørrelsen bestemmes av deg, se punkt 7.
- Maksimal bithastighet (Kbps): 3000
.
- Brukes for kringkasting (bilde) kvalitet. Hver kvalitet bruker en annen mengde Kbps.
- Tabell for oppløsning/bithastighet, se nedenfor.
- Viktig! Ikke bruk en verdi som er høyere enn 80 % av utgående tilkoblingshastighet.
- Bufferstørrelse (Kbit): misligholde.
- Lar deg velge bufferstørrelsen selv.
- Hvis maksverdien er 3500, og på denne linjen 5000, vil seere med godt internett se et bedre bilde, og med svakt internett blir det bufring.
- Lar deg velge bufferstørrelsen selv.
- Kodek: AAC.
- AAC – Advanced Audio Coding – er et lydfilformat som har mindre tap i lydkvalitet ved koding med samme bithastigheter.
- MP3 er et lydfilformat som har mer tap i lydkvalitet når det kodes med samme bitrate enn AAC.
- Bithastighet: 128
.
- Lydkvalitet.
- For innspilling av sanger er 320 mest.
- Lydkvalitet.
- Format: 48kHz.
- Samplingsfrekvensen til lydopptaket.
- 44,1kHz - brukt i cd lyd.
- 48kHz - i bruk på DVD, DAT.
- Forskjellen vil bare merkes ved perfekt hørsel og tilstedeværelsen av gode høyttalere.
- Samplingsfrekvensen til lydopptaket.
- Kanal: stereo.
- Mono er enkanals lydopptak og avspilling.
- Stereo - to-kanals og mer.
Tabell for oppløsning/bithastighetsforhold:
| Kvalitet | Kringkastingsoppløsning | Minimum bitrate | Maksimal bithastighet | Optimal bitrate |
| 240p | 426 x 240 | 300 | 700 | 400 |
| 270p | 480 x 270 | 300 | 700 | 400 |
| 360p | 640 x 360 | 400 | 1000 | 750 |
| 480p | 854 x 480 | 500 | 2000 | 1000 |
| 540p | 960 x 540 | 800 | 2000 | 1000 |
| 720p | 1280 x 720 | 1560 | 4000 | 2500 |
| 720p | 1280 x 720 | 2500 | 6000 | 3800 |
| 1080p | 1920 x 1080 | 3000 | 6000 | 4500 |
| 1080p | 1920 x 1080 | 4500 | 9000 | 6800 |

standardinnstillinger

våre innstillinger
Vi trykker på knappen Søke om mens gjeldende innstillinger opprettholdes. Lagret? Gå videre.
Kringkaste. Tilpasning:
- Modus: Bo.
- Direkte - direktesending.
- Lokalt opptak - opptak til harddisken.
- Kringkastingstjeneste: Rykke(la oss vurdere et eksempel med Twitch-tjenesten).
- Tilpasset- tilpasset service
- Rykke- http://www.twitch.tv/
- Vaughn Live / iNSTAGIB.tv- http://intagib.tv/
- GoodGame.ru- http://goodgame.ru/
- Dailymotion / Dailymotion-spill- http://dailymotion.com/
- YouTube/YouTube Gaming- https://www.youtube.com/
- CyberGame.tv- http://cybergame.tv/
- hitbox.tv- http://hitbox.tv/
- connectcast.tv- http://connectcast.tv/
- azubu.tv- http://www.azubu.tv/
- FMS URL: EU: Frankfurt, DE.
- rtmp-kobling til tjenesteserveren. Hver tjeneste har sin egen FMS URL.
- Spillebane/strømnøkkel (hvis tilgjengelig).
- Kringkastingsnøkkelen brukes ikke i alle tjenester. Om ham senere.
- Koble til automatisk: Ja.
- Nødvendig for å koble til strømmen på nytt, i tilfelle tilkoblingsbrudd.
- Forsinkelse for automatisk tilkobling: 10
.
- Tiden som sendingen vil bli koblet til igjen.
- Forsinkelse (sek): 30
.
- Forsinkelsen i overføring av data fra deg til tjenesten.
- Brukes hovedsakelig for konkurrerende spill til kikket ikke =)
- For chatting eller streaming av singler er det best å bruke 0 for å chatte med seere.
- Forsinkelsen i overføring av data fra deg til tjenesten.
- Modus for lav ventetid: Ikke.
- Lar deg redusere tiden for dataoverføring.
- Hvis en Ja, da er forsinkelsen veldig minimal, et par sekunder (jeg sjekket ikke nøyaktig hvor mye).
- Hvis en Ikke, da vil overføringsforsinkelsen være: forsinkelsen du satte i trinn 7 + et par sekunder. I mitt tilfelle, en forsinkelse på 30-35 sekunder.
- Lar deg redusere tiden for dataoverføring.
- Automatisk lagring av kringkastingen til en fil: Ja.
- Lagrer sendingsopptaket automatisk på datamaskinen.
- Fortsett opptaket når sendingen har stoppet: Ja
- Fortsetter å ta opp video når sendingen er stoppet.
- Hvis du velger Ikke, vil videoen kuttes av med samme antall sekunder som du har i forsinkelsen.
- Fortsetter å ta opp video når sendingen er stoppet.
- Banen til filen.
- Hvor mediefilene er lagret. Alle er forskjellige.
- Gjenta bufferlengde (i sekunder): 1
.
- Forsinkelse i sekunder for replay-opptak.
- Banen til avspillingsfilen.
- Hvor du lagrer reprisen.

standardinnstillinger

våre innstillinger
Rykke. Kringkastingsnøkkel:
La oss gå til Twitch.tv. Vi går inn på kontoen din, hvis ikke, opprett den. Øverst i menyen klikker du på påloggingen din, en undermeny åpnes. I den velger vi Informasjonspanel. Litt lavere, en meny til, i den velger vi Broadcast-tasten. Vi trykker på knappen Vis nøkkel. Vi er enige om at den ikke skal vises til noen Jeg forstår. Og kopier det, det ser slik ut: live_*tilfeldige tall*_*tilfeldige tall og bokstaver*.




kopiert? Flott, legg den i feltet Spillebane/strømnøkkel (hvis tilgjengelig) og trykk på knappen Søke om.
Video. Tilpasning:
- Skjermkort: NVIDIA GeForce GT 640.
- Lar deg velge skjermkortet du vil ta opp.
- Tilpasset: 1920 x 1080.
- Lar deg velge den faktiske oppløsningen. Jo større parameter, jo bedre kvalitet, jo høyere belastning.
- Observere: 1
.
- Lar deg velge hvilken skjerm du vil kringkaste fra. Du kan velge om du har to eller flere. Dette bruker full skjermoppløsning.
- Skala oppløsning.
- Reduserer størrelsen på bildet, men øker belastningen på systemet.
- Filter.
- Kan bare endres når skalering er aktivert. Lar deg forbedre kvaliteten på det reduserte bildet.
- Bilder per sekund: 30
.
- Antall bilder per sekund. Det varierer fra 10 til 60. Jo større verdi, jo jevnere vil videoen gå, men belastningen på systemet øker.
- For svake datamaskiner: 10-25
- For mellomstore datamaskiner: 25-45
- For kraftige datamaskiner: 45-60
- Antall bilder per sekund. Det varierer fra 10 til 60. Jo større verdi, jo jevnere vil videoen gå, men belastningen på systemet øker.
- Deaktiver Aero ved oppstart: Ja.
- Slår av gjennomsiktigheten av vinduer i operativsystemet.
- For kraftige datamaskiner er det ingen forskjell, valget er ditt.
- Middels og svak, det er bedre å slå den av.
- Slår av gjennomsiktigheten av vinduer i operativsystemet.

standardinnstillinger

våre innstillinger
Lyd. Innstillinger:
- Avspillingsenhet: Misligholde.
- Som standard - avspillingsenheten som er installert av systemet brukes.
- Enhetsnavn - det kan være flere, avhengig av hvor mange avspillingsenheter som er tilkoblet.
- Du har for eksempel hovedutgangen på høyttalerne, og du mottar Skype-anrop gjennom hodetelefoner, slik at seeren ikke hører hvem du snakker med, men hører deg.
- Mikrofon: Misligholde.
- Demp - deaktiverer mikrofonen.
- Som standard - mikrofonen som er installert av systemet brukes.
- Navnet på mikrofonen - det kan være flere, avhengig av hvor mange mikrofoner som er tilkoblet.
- Tvunget mono-modus: Ikke.
- Aktiverer mono-modus uavhengig av innstillinger.
- Vis bare tilkoblede enheter: Ja.
- Viser de fungerende enhetene som er koblet til datamaskinen.
- NiG latens (ms): 200
.
- Forsinkelse for Trykk og snakk.
- Applikasjonsgevinst (multiplikator): 1
.
- Forsterker lyden fra applikasjoner, verdien multipliseres.
- Mikrofonforsterkning (multiplikator): 1
.
- Forbedrer mikrofonfølsomheten, multiplisert med verdi.
- Mikrofonforskyvning: 0
.
- Mikrofonavspillingsforsinkelse i millisekunder.

standardinnstillinger, vi har det samme
I prinsippet endret jeg ingenting, hvis du setter det opp på din egen måte, trykk på knappen Søke om.
Hurtigtaster. Tilpasning:
- Bruk "Push to Talk"-funksjonen: Ikke.
- Ved å holde nede knappen du angir, snakker du inn i mikrofonen. Vi trenger det ikke, det er ikke praktisk.
- Trykk og snakk: Ikke.
- holder tilsvarende nøkkel.
- Trykk og snakk 2: Ikke.
- Tilbakeslag 2 poeng.
- Demp/aktiver mikrofon: Nummer1.
- Lar deg aktivere eller deaktivere mikrofonen, klikke tilsvarende nøkkel. I mitt tilfelle er dette Num1-knappen.
- Deaktiver/aktiver skrivebordslyder: Nummer 3.
- Lar deg aktivere eller deaktivere skrivebordslyder (systemlyder), klikke tilsvarende nøkkel. I mitt tilfelle er dette Num3-knappen. Hvorfor ikke Num2? For ikke å slå av mikrofonen ved et uhell.
- Begynn å strømme: Nummer 0.
- Lar deg begynne å kringkaste klikke tilsvarende nøkkel.
- Stopp strømming: Num Del.
- Lar deg slutte å kringkaste, klikke tilsvarende nøkkel.
- Start opptak: Ikke.
- Lar deg starte opptak av sendingen, klikke tilsvarende nøkkel.
- Stopp opptak: Ikke.
- Lar deg stoppe opptaket av sendingen, klikke tilsvarende nøkkel.
- Start repetisjon: Ikke.
- Lar deg starte gjentatt avspilling, klikke tilsvarende nøkkel.
- Stopp gjentakelse: Ikke.
- Lar deg stoppe gjentatt avspilling, klikke tilsvarende nøkkel.
- Lagre avspilling: Ikke.
- Lar deg lagre gjentakelsen, klikke tilsvarende nøkkel.
- Replay oppføring: Ikke.
- Lar deg starte et opptak fra en replay, klikke tilsvarende nøkkel.

standardinnstillinger

våre innstillinger
Valgte hurtigtaster? Lagre ved å klikke på knappen Søke om og la oss gå videre til de mest interessante, avanserte OBS-innstillingene.
Forlenget. Innstillinger:
- Flertrådsoptimalisering: Ja.
- Bestemmer antall prosessorkjerner og fordeler belastningen jevnt mellom dem.
- Prosessprioritet: Gjennomsnitt.
- Angir prioritet til OBS over andre programmer.
- Scenebuffertid: 500
.
- Lastetid for scene i millisekunder.
- Deaktiver koding mens du surfer: Ikke.
- Deaktiverer forhåndsvisningskoding (påvirker ikke kringkasting).
- Tillat systemmodifikatorer for hurtigtaster: Ikke.
- Lar deg bruke modifikatorer for hurtigtaster.
- Forhåndsinnstilt x264 CPU: veldig fort.
- Stiller inn kodingsnivået. Jo raskere, jo dårligere kvalitet, men mindre belastning på prosessoren:
- langsommere - veldig sakte
- sakte sakte
- middels - middels
- raskt - raskt
- fortere fortere
- veldig fort - veldig fort
- superrask - superrask
- ultrarask - superrask
- Stiller inn kodingsnivået. Jo raskere, jo dårligere kvalitet, men mindre belastning på prosessoren:
- Kodingsprofil: hoved-.
- høy - for høyoppløselig kringkasting.
- main - for standardoppløsningssending.
- Nøkkelbildeintervall (sek, 0=auto): 2
.
- Angir frekvensen til nøkkelbilder.
- CFR (konstant frekvens): Ja.
- Lar koderen kode informasjon med en konstant bildefrekvens.
- Ytterligere x264-koderinnstillinger.
- Jeg rører ikke feltet, fordi jeg forstår ikke dette.
- Kode i fullt spekter: Ikke.
- Øker kvaliteten på kodingen, på grunn av belastningen på prosessoren, og forbedrer kvaliteten på bildet.
- Tillat 61-120 FPS i videoinnstillinger: Ikke.
- Lar deg bruke 61-120 FPS i sendingen. Ikke alle skjermer kan fungere med dette antallet FPS, og denne innstillingen øker belastningen på prosessoren betydelig.
- Juster lyd til video timing. Total lydforskyvning (ms): 0
.
- Eksperimenter hvis du har problemer med synkronisering av video- og lydstrømmer.
- Forbedret mikrofonsynkronisering (QPC-tagger).
- Les avsnitt 12.
- Automatisk lav latensmodus: Ikke.
- Grensesnittbinding: misligholde.
- Graden av påvirkning på forsinkelsen: 20 .
- Deaktiver TCP-optimalisering: Nei.
- Bruk kun hvis du har dårlig tilkoblingskvalitet til strømmetjenesten. Det beste alternativet er å bytte server/strømleverandør.

standardinnstillinger

våre innstillinger
Klar! Grunnleggende innstillinger er fullført.
Støyport. Tilpasning:
Her skal jeg ikke gå i detaljer. Denne funksjonen lar deg justere mikrofonen i tilfelle det er "ekstra" støy.

Og så er innstillingene fullført. Det gjenstår å koble til strømmetjenesten og begynne å kringkaste.
Hvordan begynne å kringkaste gjennom Twitch vil jeg beskrive i neste guide.
Kanskje jeg tok feil på noen punkter, men jeg blir glad hvis du retter meg. Lykke til med streaming ;)
Setter opp OBS for live streaming på Twitch
Åpne Broadcaster Software(OBS) er en gratis programvare for direktestrømming og videoopptak. Denne programvaren har også muligheten til å koble til et stort antall forskjellige eksterne plug-ins.
Å starte last ned OBS fra den offisielle siden og installer den på datamaskinen din. Etter vellykket installasjon, la oss gå videre til innstillingene og begynne å kringkaste Twitch.tv.
Starte og konfigurere OBS
Start OBS og gå til " Innstillinger". Du kan gjøre dette ved å bruke den tilsvarende knappen, som er plassert til høyre for " Kilder", eller gjennom toppmenyen.

Velg språket ditt (russisk), skriv inn navnet på profilen i feltet " Profil"og trykk" Legge til".

Profiler er nødvendig hvis du streamer til to nettsteder som krever visse innstillinger. For eksempel streamer jeg hovedsakelig på Rykke, men noen ganger på bra spill. For raskt å bytte innstillinger, endrer jeg ganske enkelt profilen via toppmenyen i " Profiler".
Bare når du endrer profilen OBS-innstillinger, hvori scener og kilder forbli det samme.
Koding
1) Kryss av i boksene CBR (konstant bithastighet)"og" CBR polstring".
2) Maksimal bithastighet (Kbps): Jeg anbefaler deg å starte med 2000-2200. Hvis du har en god utgående tilkoblingshastighet, øk verdien, men ikke mer enn 3500 (twitch-regler).
- 1080p: 3000-3500
- 720p: 1800-2500
- 480p: 900-1200
- 360p: 600-800
- 240p: opptil 500
4) Buffer størrelse er lik maksimal bitrate. Jeg anbefaler deg å ikke endre dette feltet.
5) Lyd: la standarden.

Kringkaste
1) I feltet " Modus"å velge" Bo".
2) Fra listen "Kringkastingstjeneste" å velge Rykke.
3) Server ( FMS URL) velg den som er nærmest deg. I mitt tilfelle er det " EU: Stockholm, SE".
4) Å motta nøkkel gå til din " Informasjonspanel" -> "" og trykk " Vis nøkkel" (Vis nøkkel). Kopier den og lim den inn i " Spill Path/Stream Key".

5) Forsinkelse (sek): selv ved 0 sek vil det være en forsinkelse (avhenger av din plassering og serverplassering).

En knapp vil vises i nedre venstre hjørne Optimaliser", klikker du på den for å få OBS til å angi de anbefalte Twitch-innstillingene (Twitch.tv).
Video
1) Velg et skjermkort for å streame fra listen.
2) Installer oppløsningen til strømmen din.
3) For å redusere belastningen på PC-en kan du redusere oppløsningen manuelt eller bruke " Skala oppløsning".
4) "Bilder per sekund (FPS)": 30 FPS er det beste alternativet. Du kan sette 60 hvis PC-ens egenskaper tillater det.
Lyd
1) avspillingsenhet og mikrofon: du kan gå " Misligholde" eller velg fra listen over tilkoblede enheter.
2) Søknadsstyrking: For å øke applikasjonsvolumet med n ganger (hvor 1 - 100%).
3) Mikrofonforsterkning: For å øke mikrofonvolumet n ganger (hvor 1 - 100%).

Her anbefaler jeg deg å ikke endre noe, siden kringkastingstjenesten du har valgt setter disse innstillingene som standard (etter å ha klikket på " Optimaliser").

Resten av punktene kan du selv sette deg inn i, men i praksis er de ikke så viktige og brukes sjelden.
Etter å ha opprettet scenen, kjør " forhåndsvisning", legg til og konfigurer kildene du trenger.
For å starte en strøm (kringkasting), klikk på " Begynn å strømme".

For å stoppe kringkastingen, klikk på " Stopp sendingen".
Utviklere har stoppet teknisk støtte OBS klassisk, så gå til og dette vil hjelpe deg.
Mine innstillinger for OBS vises i skjermbildene. Hva som blir kvaliteten på sendingen kan du se på Twitch-kanalen min zakrut TV .
Hvis du vil ha enkel kanaldesign eller trenger hjelp til OBS oppsett så sjekk det ut.
Denne artikkelen vil fokusere på hvordan du setter opp Åpne Broadcaster Software(forkortet som OBS) for twitch.tv for streaming selvfølgelig.
Hvordan sette opp Open Broadcaster Software for twitch.tv
Vi vil handle i rekkefølge:1) Vi trenger selve OBS-programmet, for dette går vi til https://obsproject.com/ og laster ned gratis fra nettsiden deres, som vist på skjermbildet rett under:
Når den er lastet ned og installert, vil installasjonen gå raskt.
2) Kjør programmet ved å bruke snarveien på skrivebordet, og la oss starte oppsettet for å streame til twitch.tv.
2.1) Klikk på toppen "Innstillinger" -> "Innstillinger" som vist på skjermbildet nedenfor:

2.2) Velg et språk og navngi profilen din, du kan opprette flere profiler, for eksempel 1080p på Twitch, og 720p Cybergame, og enkelt bytte mellom disse profilene når som helst på et par sekunder. Så til å begynne med vil vi lage vår første profil. Du kan navngi profilen hva du vil, da vi vil være mer praktisk for deg å navigere. Og så skriver vi inn navnet og klikker "Legg til".

Også i selve OBS vil det være en "Uten navn"-profil, du kan trygt slette den, klikk på rullegardinmenyen for profiler, velg "Uten navn", og klikk på slett.

2.3) Klikk nå på "Coding" øverst til venstre, linje 2. Her vil vi forresten gjøre de viktigste innstillingene i OBS med deg, siden kvaliteten på strømmen din allerede vil avhenge av dette.
Må ha 2 avmerkingsbokser CBR (konstant bithastighet) og CBR polstring, hvis du ved et mirakel ikke har dem, merk av i boksene.
For å streame i 1280x720 kvalitet på Twitch, anbefaler jeg deg å sette bitrate til ca 2300, det blir et bedre bilde på streamen, og uten lags, og hvis du setter bitrate mer vil bildet bli bedre, men seerne dine vil klage på forsinkelser på strømmen din, men se strømmer med forsinkelser, det tror jeg ingen vil.
Lydinnstillinger, bare sett "Codec: AAC" og "Bitrate 128".
Klikk "Bruk" og gå videre til neste trinn.

2.4) Klikk nå på "Kringkast".
Her velger vi:
Modus: Live.
Kringkastingstjeneste: Twitch.
Server: her setter du allerede den som er nærmere deg, selv om du kan sette hvilken som helst, men starter med EU.
Spillebane / strømnøkkel (hvis tilgjengelig): Her må vi legge nøkkelen vår fra Twitch, for å finne ut nøkkelen din, følg denne lenken http://www.twitch.tv/broadcast/dashboard/streamkey og klikk "Vis nøkkel" .

Kopier nøkkelen og lim den inn i Play Path/Stream Key.
Koble til automatisk: Merk av i boksen.
Auto-reconnect delay: Du kan la den stå på 10, denne funksjonen forteller hvor mange sekunder OBS vil prøve å starte strømmen igjen hvis den har falt.
Forsinkelse (sek): Du kan legge igjen 0.

Hvis det nederst under innstillingene er skrevet med rødt at noe ikke er riktig konfigurert, klikk "Optimalisering" og godta.
2.5) Gå til "Video"-fanen.
Still inn ønsket oppløsning, og 30 FPS.

2.6) Gå til "Lyd".
Det er her vi setter opp mikrofon og lyd. Du må velge "Avspillingsenhet", velge "Høyttalere" og deretter velge mikrofonen "Mikrofon"
Vi lar alt annet være uendret.

2.7) Gå til "Hurtigtaster".
Her tror jeg det ikke er nødvendig å forklare, hvis du ønsker å bli hørt kun når du trykker på ønsket knapp, kryss av i boksen "Bruk funksjonen: Trykk for å snakke", og sett inn knappen som passer for deg. I seksjonen "Kringkasting" synes jeg også at du tydelig legger de nødvendige knappene i de seksjonene du trenger.

2.8) Gå til "Avansert" og angi innstillingene som i skjermbildet nedenfor:

3) La oss gå videre til innstillingene "Scene" og "Kilder".
La oss se hva som er hva, "scene" - en profil som vil inneholde en eller flere kilder. Det vil si at vi lager scener med navn på spill: for eksempel "LoL", "Dota2", "CS: GO", "WoT", etc., og så vil vi i hver scene allerede sette opp kildene våre, for for eksempel, i "LoL"-scenen vil det være en kilde med en fangst av selve spillet, og en kilde med webkameraet ditt, osv. osv. For å forstå kildene til dette laget, og den ønskede kilden som vil være i listen ovenfor, vil den være i forgrunnen, og selvfølgelig den under vil være i bakgrunnen.
3.1) Til å begynne med vil det bare være "Scene", gi det nytt navn til for eksempel "LoL", bare høyreklikk på det og klikk gi nytt navn.

Vi skriver inn "LoL" og klikker ok, og vi får en scene med navnet "LoL".
3.2) La oss nå legge til en kilde til denne scenen slik at den tar bildet av spillet vi ønsker å streame. For å gjøre dette, må vi starte spillet, bare start spillet med roboter.
Høyreklikk på et tomt område i "Kilder" og velg "Legg til" -> "Spill".

Vi skriver navnet for eksempel "League of Legends".
I "applikasjonen" må vi finne spillet vårt, som jeg skrev ovenfor, du må kjøre det for å finne det, hvis du gjorde alt riktig, velg League of Legends (TM)-klienten.
Merk også av for "Strekk bildet for å fylle skjermen" og "Fang musen" og klikk ok.

Og i kildene kan du legge til en lysbildefremvisning (flere bilder som vil endres med jevne mellomrom). Bilde (bilde eller gif-animasjon). Tekst (en hvilken som helst tekst du ønsker). Enhet (for eksempel et webkamera).
For å se resultatet må du klikke på "Forhåndsvisning".
Og hvis du la til lag, som jeg skrev ovenfor. Det vil si at Kilden som er over den er i forgrunnen, og den under er i bakgrunnen. Det vil si at du bestemmer deg for å pålegge spillet, bilder og tekst, spillet skal være helt nederst på listen.

For å justere laget slik det passer deg, det vil si størrelsen og hvor det skal være, uten å forlate "Forhåndsvisning"-modus, klikk på "Endre scene", og klikk på kilden du vil dra eller endre størrelse på. Når du velger kilden du trenger, vises en rød ramme rundt den, slik at du kan flytte den dit du vil, eller endre størrelsen.

Og når du setter opp lyden og mikrofonen, har du allerede satt det opp for deg selv.
Vel, nå gjenstår det bare å klikke på "Start kringkasting".
Det er også veldig viktig hvis du vil tjene penger på strømmene dine, det er gode tilknyttede programmer, og det er en spillkategori der, og dermed velge spillet du trenger, og annonsere det i strømmene dine eller i beskrivelsen med riktig lenke til spillet gjennom et affiliate-spill, og du får gode penger på det. Lenker til disse tilknyttede programmene er gitt nedenfor:
For å gi deg rettighetene til tilbud i Spill-kategorien, si at du er en streamer, og du vil annonsere spill som dette.
Vi tilbyr også en video, hvor mye du kan tjene! Du kan spole tilbake videoen klokken 22:09 til tidspunktet hvor statistikken og inntekten til personen som gjorde repriser på kanalen sin skinner! Hvis du er interessert, se hele videoen!
Forresten, hvis du ofte kjøper i nettbutikker i Russland og Kina, selv i for eksempel alliekspres, kan du motta ytterligere 4% rabatt på ethvert kjøp! Les denne artikkelen for . Og du vil vite hvordan du kan spare på ethvert kjøp i nettbutikker, og til og med på flyreiser og hotellreservasjoner.
Det moderne markedet for digitale tjenester, reklame og kringkasting går gradvis over til streamingformatet. Det vil si at brukerne i økende grad begynner å filme hvordan de spiller et spill, gjennomfører trening eller velger et samtaleemne, og alt dette sendes direkte, legges ut i opptak osv. Derfor er det viktig at brukeren kan forstå denne problemstillingen og vet hva programmet er best i denne retningen. Hvem vet, kanskje noen av dere vil bestemme seg for å bli en del av et stort fellesskap av bloggere, eller kanskje dere begynner å lage spill eller bare åpner deres eget lille kringkastingsselskap om et bestemt emne.
Derfor vil vi analysere følgende spørsmål: "hva er OBS-programmet", "hvordan sette det opp" og "hva er det for i det hele tatt". Det er nødvendig å vite dette, siden det er ganske komplekst, det har noen nyanser. Det viktigste du trenger å vite er hvilken kvalitet du skal sette opp på videoen din, med tanke på de tekniske egenskapene til datamaskinen og leverandøren. La oss derfor ikke kaste bort tid og gå videre til vurderingen.
Hva er dette programmet?
Men før vi svarer på spørsmål om hva OBS er, hvordan sette det opp osv., er det verdt å først demontere selve programvaren. Så OBS er den beste utviklingen for streaming, som har det maksimale settet med innstillinger, er i stand til å lage forskjellige videoer, redigere dem, kontrollere kvaliteten og deretter laste opp til nettverket. I tillegg har denne programvaren et brukervennlig kontrollgrensesnitt, har et sterkt teknisk grunnlag og lar deg oppnå ønsket resultat uten problemer. Derfor, hvis det er behov for å lage en strøm eller ta en video, kan du trygt velge dette programmet. Når det gjelder selve forståelsen av OBS-programmets evner, hvordan du konfigurerer elementene og andre ting, vil dette snart slutte å være en hemmelighet og noe uforklarlig for deg.

Hva er den til?
Til tross for overfloden av en rekke programmer, må du noen ganger velge akkurat de som lar deg oppnå ønsket resultat uten problemer. Samtidig må du ikke glemme at du trenger enkle innstillinger og et stabilt teknisk grunnlag. OBS passer perfekt til denne beskrivelsen, du kan begynne å lære nyansene og grunnleggende strukturen til programmet akkurat nå uten problemer. Vi minner om at programmet vil være nyttig for å organisere strømmer eller lage videoer i ulike formater. Ja, programmet har ikke en fullverdig redaktør, men det er ganske i stand til å lage ønsket videoinnhold. Det viktigste er å finne ut hvordan du setter opp OBS for å spille inn spill og annet materiale.

Er det vanskelig å bruke?
Det skal bemerkes med en gang at programmet har et veldig vennlig grensesnitt, praktiske funksjonsknapper og andre aspekter ved programvaren. Men samtidig har den dype innstillinger som du ikke vil kunne finne ut med en gang. Det er ingen grunn til å bekymre deg for hvordan du setter opp OBS for å spille inn spill og annet materiale, vi vil definitivt finne ut av det. I mellomtiden er det bare å merke seg at alle kan bruke programmet. Du trenger bare å bruke litt tid og ikke være redd for å teste alle aspekter av programmet. I tillegg kan du enkelt fange ikke bare skjermen din, men også deg selv ved hjelp av et webkamera. Det viktigste er å forstå hvordan du setter opp OBS for streaming, og personlig forberede deg på en så seriøs jobb.

Hva er prisen?
Ikke bli overrasket over at mange brukere har blitt interessert i kostnadene for noen programmer, så det er verdt å finne ut hvor mye denne programvaren koster. Du vil bli overrasket, men OBS er en helt gratis programvareplugin for en datamaskin som er tilgjengelig for absolutt alle. Du bør ikke se etter en fangst, siden OBS-programmet ble laget spesielt for å gi brukerne denne muligheten. Det eneste som gjenstår å finne ut er hvordan du setter opp OBS Studio.

Innstillingsprosess
Så, helt sikkert, er du allerede klar til å utforske OBS videre, så det er på tide å sortere ut alle elementene knyttet til dette problemet. For å stille inn visse indikatorer trenger du bare å gå til programinnstillingene og merke følgende indikatorer:
- Installer først det russiske språket slik at hvert element blir mer forståelig. Det er ikke vanskelig å finne denne innstillingen, siden den ligger helt i begynnelsen.
- Merk deretter av i boksene ved siden av "CBR padding" og "CBR constant bitrate".
- deretter gå til elementet "Maksimal bitrate", i det legger vi inn indikatoren på 80% av hastigheten på Internett. Vær oppmerksom på at opptaksformatet har Kbit/s, vi angir nøyaktig samme verdi i elementet "Bufferstørrelse". Hvis indikatoren når en verdi på 3000 eller høyere, kan du være sikker på at videoen din vil være av høy kvalitet.
- I "Audio"-elementet må du installere ACC 64-128-kodeken. Vi setter kanalen til Stereo, og det er ønskelig å sette formatet til 44,1 kHz.
- Det neste elementet er "Kringkast", i det må du stille inn direktesendingen i underelementet "Modus", la "Server" stå som standard, angi forsinkelsen for automatisk gjenoppkobling til 10 sekunder. Du kan stille inn resten av parameterne som du ønsker.
- Det siste elementet er "Video", i det, overfor underelementet "Videokort", må du la det stå som standard, i "Grunnleggende oppløsning" spesifiser oppløsningen til skjermen din, og i elementet "Frames per second" , er det ønskelig å sette 30 FPS. Men hvis du har kraftig maskinvare, kan du sette hastigheten til 60 FPS.
I prinsippet er disse dataene nok til å forstå hvordan du setter opp OBS 0.16 eller en annen versjon. Følg nøye våre anbefalinger, og du vil definitivt oppnå suksess som lar deg ta og motta videoinnholdet du trenger.

Hvordan streame?
I prinsippet er det ikke noe komplisert med dette, hvis du angir alle innstillingene ovenfor, trenger du bare å starte strømmen, spesifisere mikrofonen og webkameraet. Men det er ett poeng til angående hvordan du setter opp OBS for Twitch. Det er nødvendig å stille inn Twitch-indikatoren i underelementet "Kringkasting" i underelementet "Kringkastingstjeneste". Disse innstillingene vil være nok til å begynne å ta opp en strøm eller enkelt videoopptak.

Kommunikasjon med andre tjenester
Det kan oppstå spørsmål om hvilke tjenester dette programmet kan kobles til. Faktisk er integrasjon og muligheten for å kombinere indikert i selve innstillingene, det er nok bare å gjøre deg kjent med dem. Og angående hvordan du setter opp en strøm gjennom OBS, vet du allerede alle de nødvendige anbefalingene. Det gjenstår bare å teste innstillingene dine, og du kan fortsette å bruke dem. Ikke glem å opprette en spesiell profil for bruk av programmet slik at innstillingene dine i fremtiden ikke kommer på avveie selv etter ominstallering.
Ekstra programvare
Hvordan sette opp OBS-poster? Du kan gjøre dette ved å bruke "Fil"-elementet, det har all funksjonalitet og innstillinger for å lagre poster. Men det kan være et spørsmål angående bruk av tilleggsprogramvare, alt avhenger av ditt ønske og formål. I prinsippet har OBS alle nødvendige innstillinger og funksjonalitet som lar deg utføre tilleggsdesign og gjøre tilleggsopptak på videomaterialet. Men hvis du på en eller annen måte trenger å redigere videoen din, er det bare å bruke Sony Vegas-programmet.
Riktignok, hvis du streamer og laster opp opptaket direkte til Internett-portalen, vil det være umulig å redigere det med mindre du laster inn videoen på nytt. Ellers trenger du ikke gjøre noen justeringer, standardfunksjonaliteten vil være nok.
Lignende alternativer
Naturligvis, før de bruker OBS, vil mange tenke på å lage en liste over alternative programmer. Det er et stort antall av dem, og hver er klar til å gi noe av sine egne, visse funksjoner og andre interessante elementer. Men uansett hvor hardt tredjepartsutviklere prøvde, klarte de ikke å organisere teknisk og oppnå samme kvalitet som OBS. I tillegg prøver de samme utviklerne å markedsføre programvareutviklingen deres for ekte penger, og dette er allerede et stort minus for OBS-konkurrenter.
Derfor bør du ikke tenke lenge på sidene til visse produkter, men bare bruke det som virkelig fortjener oppmerksomheten din. I tillegg har du nå all nødvendig kunnskap og tips som lar deg oppnå ikke bare god kvalitet, men også en stabil forbindelse. Generelt vil du definitivt ikke angre på at du bestemte deg for å bruke dette programmet.
Nå vet du hva OBS-programmet er, hvordan du konfigurerer funksjonaliteten og hva du bør ta hensyn til under funksjonell manipulasjon. Nå kan du enkelt bruke et spesielt program som vil gi deg alle nødvendige funksjoner og funksjoner. Ikke bekymre deg, du vil lykkes og du vil ikke oppleve problemer, du kan umiddelbart oppnå ønsket resultat. Men ikke skynd deg, fordi alt må gjøres grundig og nøye, enhver feil i innstillingene kan redusere kvaliteten betydelig eller forårsake problemer under streaming. Derfor anbefaler vi deg å ganske enkelt teste hver av endringene dine i innstillingene.
Og når du først kan spille inn et par testvideoer og du er sikker på at alt fungerer, kan du begynne din første karriere. Du vil definitivt lykkes hvis du nærmer deg denne saken med kreativitet, jobber hardt og bare prøver å bli bedre. Vi er enige om at ikke alle er i stand til å lage videoinnhold av høy kvalitet, men over tid vil ferdigheten dukke opp. Viktigst av alt, ikke glem å bruke våre anbefalinger og praksis.
Mange som akkurat har begynt å streame på Twitch eller andre ressurser, og samtidig ser etter hvilket program som er optimalt for dem, velger ofte ut fra følgende kriterier: enkelhet, effektivitet og selvfølgelig kostnad. Verktøyet passer perfekt under alle disse kriteriene. Å sette opp dette programmet er ikke så enkelt som det kan virke ved første øyekast, men faktisk kompenserer alle fordelene som slike detaljerte innstillinger gir, for dets kompleksitet.
OBS og XSplit
Det er umiddelbart verdt å merke seg at hvis vi sammenligner dette verktøyet med XSplit, så er det faktisk ikke så lett å lære. Tross alt, hvis sistnevnte gjør nesten alt for oss, så når du bruker OBS, må du mest sannsynlig enten sortere ut alle slags nyanser i lang tid eller henvende deg til Internett for å få råd om Open Broadcaster Software. Å sette opp dette verktøyet er noen ganger komplisert, også fordi nettstedet deres med jevne mellomrom krasjer, som et resultat av at brukere absolutt mister tilgang til det. I denne forbindelse er det ganske ofte en slik situasjon at det er umulig å gå inn på forumet til selve nettstedet.
Hva er fordelene med OBS?
Først av alt, med tanke på fordelene med dette verktøyet, er det verdt å merke seg hvor enkelt grensesnittet har Open Broadcaster Software. Å sette opp dette programmet er vanskelig bare på grunn av detaljene, mens det å mestre hovedpunktene er ekstremt enkelt og forståelig. Selvfølgelig skiller dette grensesnittet seg ikke i noen utrolig skjønnhet, men i slike ting er bekvemmelighet mye viktigere.
Det er også umulig å ikke si hvor få ressurser Open Broadcaster Software krever. Innstilling med en detaljert oppsummering av ulike parametere lar deg oppnå maksimal tilgjengelighet av strømmer og minimumsforbruk av ressursene til selve programmet. Hvis du stiller inn alle egenskapene riktig, vil selv de mest krevende spillene kjøre og kjøre uten problemer, men for nybegynnere er en så detaljert innstilling selvfølgelig et problem. Faktisk vil ikke alle finne ut av det på egen hånd, fordi det er et stort antall punkter her, og selve verktøyet kan ganske ofte pålegge langt fra den beste konfigurasjonen for brukerens datamaskin.
Hva trenger du å vite?

Når du laster ned verktøyet fra det offisielle nettstedet, bør du nøye velge versjonen som passer for operativsystemet ditt. Streamingprogrammer tilbys i to versjoner - x32 og x64, og snarveien i dette tilfellet kan opprettes som standard. Hvis du blander sammen bitheten, vil programmet i dette tilfellet under strømmeprosessen "lagre" ganske sterkt eller til og med ikke fungere i det hele tatt. For å gjøre det enklere for deg, er det best å i utgangspunktet bare fjerne snarveien som er upassende for deg, slik at du i fremtiden ikke ved et uhell vil starte OBS, som kan "lagre".
Men slike problemer er ikke bare et resultat av at folk kjører feil snarveier, noen vet heller ikke hvordan de skal konfigurere Open Broadcaster Software. Tross alt, faktisk, når du arbeider med dette verktøyet, er det veldig viktig å ta hensyn til alle de små tingene.
OBS eller gratis XSplit?

Mange tror at på grunn av kompleksiteten bør du ikke bruke OBS, men du kan bare bruke for eksempel gratisversjonen av strømmeprogrammet XSplit. Men faktisk er det ikke alle som forstår at gratisversjonen av dette verktøyet er fundamentalt forskjellig fra den betalte, den er ekstremt begrenset, mens Open Broadcaster Software (OBS) er perfekt brukt og ikke hindrer oss i å få tilgang til noen egenskaper.
I prinsippet dukket verktøyet opp relativt nylig, og utviklerne av XSplit har enten ikke innsett til i dag at de har en veldig, veldig seriøs konkurrent (noe som er usannsynlig), eller de fortsetter ganske enkelt å bli betalt av de menneskene som er vant til dette verktøyet, fordi bokstavelig talt I flere år ble dette programmet dominert av et totalt monopol, siden det ikke var noen alternativer til det.
Strømmer er dyre
Men uansett hvilket program du laster ned, må du umiddelbart bestemme hvor dedikert du vil være til streaming, fordi du må investere visse midler her for utvikling av både datamaskinen og Internett. . Hvis det bare er for moro skyld, er Open Broadcaster Software uten tittel greit, men hvis du ønsker å få den beste ytelsen og stabiliteten for deg selv, kan du prøve premiumversjonen av XSplit.
De fleste brukere som bruker OBS og har erfaring med betalt XSplit sier imidlertid at det nesten ikke er noen forskjell.
Laster ned programmet
Naturligvis, før vi bruker Open Broadcaster Software, må vi laste ned dette programmet fra den offisielle nettsiden. Mens den laster ned og installeres på datamaskinen din, kan du gå til hovedsiden, velge den omtrentlige konfigurasjonen til datamaskinen din, og deretter klikke på knappen Anbefal innstillinger. Til å begynne med kan du bruke akkurat et slikt sett med egenskaper, som du allerede kan endre for deg selv under testene.
Generelle programinnstillinger

Når den er installert, må du gå til fanen "Generelt" innstillinger. For enkelhets skyld anbefales det først å opprette en profil slik at du kan bytte mellom flere sett med innstillinger når som helst.
Det er verdt å merke seg at du i utgangspunktet er utstyrt med Open Broadcaster Software på russisk, men du kan endre språket i innstillingene, om nødvendig, hvis det er mer praktisk for deg. Det er ikke nødvendig å installere et skuffikon eller minimere programmet hvis du har en ekstra skjerm. Det er best å ha kontroll over strømmeprosessen, i stedet for å irritere seerne ved å stadig bytte mellom vinduer. Visning av markøren bør slås av uten feil hvis du skal vise en bestemt film eller video, men når det gjelder de aller fleste spill, er det fullt mulig å forlate den, og noen ganger til og med nødvendig - for mer informasjon.
Koding
Den mest kontroversielle funksjonen her er CBR, som opprettholder en konstant bitrate. Denne parameteren tvinger brukere til å laste ned sendingen med en viss hastighet under hele strømmen, som varierer fra 2000 til 5000 Kbps, noe som ikke er optimalt i noen tilfeller, men faktisk siden nylig har det vært et obligatorisk krav på Twitch å sette denne parameteren . Open Broadcaster Software gir deg muligheten til ikke bare å oppfylle dette kravet, men å gjøre det helt automatisk.

Den eneste ulempen med en slik konstant bitrate er at strømmen din ikke er tilgjengelig for de personene som bruker en ustabil tilkobling (for eksempel et 3G-modem) eller har begrenset trafikk.
Vi setter kvaliteten på nivået 6-8. Du bør ikke umiddelbart sette verdien til 10 for glede, siden du visuelt praktisk talt ikke vil se noen forskjell, men samtidig kan brukere som vil se den oppleve alle slags etterslep. Maksimal bithastighet anbefales å settes omtrent på nivået 2500-3500. For det første er strømmetjenester ikke særlig villige til å akseptere høyere verdier, begynner å "miste" pakker, og for det andre kreves bruk av en bitrate på mer enn 3500 bare hvis bildet leveres i Full-HD-format. Det bør også bemerkes at verdien av grensebithastigheten må være lik bufferstørrelsen, så du bør ikke engang merke av i boksen ved siden av elementet "Annen bufferstørrelse".
I "Audio" velger du "AAC"-kodek, samt "Bitrate 128".
Kringkaste

Det er to tilgjengelige moduser her - lokalt opptak og direktesending. Lokalt opptak gir en flott mulighet til å fullt ut evaluere kvaliteten på den fremtidige strømmen før du bruker Open Broadcaster Software i en direktesending, slik at du ikke forstyrrer seerne i fremtiden. Samtidig anbefales det å bruke denne funksjonen før du starter strømmen, og dette gjelder spesielt i de situasjonene hvis du skal henge alle slags bilder og andre uvedkommende elementer oppå bildet. Nå må du spesifisere banen der testvideoen din skal lagres og angi en hurtigtast, etter å ha trykket på hvilken sendingen vil bli lansert i OBS-vinduet. Dette alternativet kan blant annet brukes som et verdig alternativ til alle slags programmer som Fraps.
Etter at du er ferdig med å velge de optimale innstillingene, bør du sette livestrømmen tilbake. De nyeste versjonene av verktøyet gir et ganske stort antall av en rekke tjenester som du kan kringkaste sendingen din gjennom, men Twitch og Cybergame var og forblir selvfølgelig optimale. Den første er den vanligste portalen av denne typen i dag, og den andre er mer rettet mot det russiske publikummet. Det er verdt å merke seg at begge tjenestene for øyeblikket er lite påtrengende når det gjelder inntektsgenerering, og er også helt dedikert til spill.
Hvilken server skal du velge?
For Twitch bør du velge London, Amsterdam eller Frankfurt. Ganske ofte er det situasjoner når en av serverne er overbelastet, konstant "lags", og av denne grunn mottar den ganske enkelt ikke alle pakkene fra oss. I dette tilfellet må du velge en annen server. Hvis vi vurderer Cybergame, er det ingen spesielle alternativer her - dette er en betalt eller gratis server.
For at du skal få din egen spillebane/strømnøkkel, må du gå gjennom registreringsprosedyren på en av kanalene, og deretter opprette din egen kanal. Tjenestene i seg selv er ekstremt oversiktlige og tilgjengelige. I profilen får du en individuell nøkkel for kanalen, som du må skrive inn i dette feltet.
Video
I denne delen må du velge ditt eget skjermkort, samt oppløsningen du anser som optimal. I dette tilfellet kan du ganske enkelt velge en skjerm slik at programmet bruker oppløsningen du velger. Skalering anbefales satt til 1280x720, siden HD er mer enn optimalt for kringkasting av video eller ulike spill. For Full HD vil det allerede være nødvendig med finjustering av programmet, siden det vil være nødvendig å finne den optimale balansen mellom bithastigheten som brukes, samt egenskapene til datamaskinen og mottakskapasiteten til tjenesten du har valgt.

Det er best å la filteret være bilineært, siden andre alternativer gir praktisk talt ingenting visuelt, i tillegg til den ekstra belastningen. For å angi verdier per sekund, bør du huske nøyaktig hvilke parametere OBS-estimatoren tilbød deg på det offisielle nettstedet. I de aller fleste tilfeller er det ganske nok å sette antall bilder per sekund til 30. Det er verdt å merke seg det faktum at den angitte FPS er mest merkbart ansvarlig for hvor mye programmet vil laste datamaskinen din, og hvis du legger merke til eventuelle nedganger i PC-en i løpet av strømmetiden, først og fremst bør du redusere denne parameteren, men du bør definitivt ikke sette den under 25 FPS.