God dag, kjære gjester og abonnenter på nettstedet vårt. Et av de vanligste problemene er å forsvinne ledig plass på harddisken.
I denne artikkelen vil vi fortelle deg hvordan du forenkler prosedyren for å analysere innhold og rydde opp plass på harddisken.
Selvfølgelig kan du manuelt sile gjennom innholdet i alle seksjoner ved å se mappeegenskapene, men vi vil fortelle deg om en enklere og raskere metode.
Det gratis WizTree-programmet vil hjelpe oss med å implementere denne oppgaven.
Dette er en enkel applikasjon som lar deg enkelt analysere den brukte harddiskplassen. I tillegg er det den raskeste blant analoger.
For å komme i gang, last ned applikasjonen fra offesiell nettside. Vi anbefaler nedlasting Bærbar versjon, siden det ikke krever installasjon.
- Pakk ut arkivet med programmet. For å gjøre dette, klikk på det nedlastede arkivet Høyreklikk musen og velg "Pakk ut til gjeldende mappe".

- Vent til utpakkingen er fullført og kjør WizTree-filen.

- Velg ønsket harddiskpartisjon i øvre venstre del av programvinduet og klikk på "Analyse" -knappen.

- Vent til partisjonen er skannet.

- Som et resultat vil du på "Tre"-fanen se strukturen til filer og mapper med alle vedlegg, størrelsen på mappen eller filen, og prosentandelen av størrelsen fra forelderen.

- Ved å bruke "+"-symbolet kan du utvide hvilken som helst mappe og se innholdet og størrelsen på hvert element, og takket være kolonnen "Prosentandel av foreldre" vil du finne ut hvilken prosentandel av mappens volum hvert element opptar.

- Ved å gå til "Filer"-fanen får du en liste over alle filer som er lagret på denne hard seksjon disk. Filene vil bli sortert etter størrelse fra størst til minste. Du kan også angi et filter for listen over filer. For eksempel, spesifiser .mp3 i «Søkefilter»-feltet, og du vil bare bli vist lydfiler med mp3-utvidelsen.

- For å jobbe med en fil eller mappe, høyreklikk på den. Den vanlige vil åpne kontekstmenyen. Med den kan du åpne denne filen eller mappe i Utforsker (mappen der filen ligger åpnes), slett filen eller mappen og så videre.

Nyttige råd: hvis funnet ukjent fil opptar et større volum, ikke skynd deg å fjerne det. Bruk et Internett-søk og finn ut hva slags fil det er. Kanskje er det viktig for riktig drift systemer.
Jeg fikk nylig et problem. Det ser ut til å være ingenting på harddisken, og bare 70 GB av 250 er gratis installerte programmer Ikke nok, jeg lagrer filmer og bilder på en annen partisjon på disken. Og jeg ville analysere hvilken informasjon jeg var opptatt med HDD. Jeg prøvde noen analyse- og renseprogrammer harddisk, og nå skal jeg fortelle deg om noen av dem.
Hvordan kan du finne ut hvilke filer som tar opp plass på harddisken din?
Først av alt sjekket jeg harddisken med programmet CCleaner. Jeg tror mange er kjent med dette nyttig verktøy. Programmet analyserer registeret og unødvendige filer på harddisken, og tømmer deretter alt dette søppelet. På datamaskinen min var programmet i stand til å finne 4 GB ekstra filer, og ryddet søppelet.

Alltid siste versjon CCleaner- verktøy for å rense harddisken og registret du kan last ned fra den offisielle nettsiden.
Men det er ikke alt. Må fortsatt finne ut av det Hvilke filer på harddisken tar mest plass?. Til dette brukte jeg verktøyet WinDirStat
WinDirStat skanner katalogtreet og gir statistikk i tre nyttige typer:
Listen over kataloger ligner på visningen av Windows Utforsker, men sortering utføres etter katalog (fil) størrelse
Katalogkart, som viser hele innholdet i et katalogtre i grafisk form
En liste over utvidelser som fungerer som en legende og viser statistikk om filtyper.

Dette er hva programmet fant på datamaskinen min. Det viser seg at de fleste filene var på skrivebordet, og jeg trodde ikke engang at jeg hadde rotet det til på den måten.
Jeg har ikke glemt disken jeg lagrer på personlige filer. Jeg mistenkte at jeg hadde mange dupliserte filer på denne stasjonen. DuplicateFileDetector-programmet hjalp meg med å løse dette problemet.

Duplikatfil Detektor- et program for å finne dupliserte filer. Lar deg søke etter duplikater av alle utvidelser og typer, inkludert grafikk, lyd, tekst eller binær. Algoritmene som brukes gjør det mulig å raskt analysere innholdet i selv svært store filer.
For å søke etter duplikater tilbyr programmet et stort antall forskjellige filtre og innstillinger. Grensesnitt Duplikatfildetektor så enkelt, forståelig og praktisk at det er veldig enkelt å jobbe med programmet selv for en helt utrent bruker.
I Windows, for å få en ide om ledig plass på datamaskinens disker, åpner du bare Min datamaskin. Der er en liste over disker og detaljert informasjon hvor mye plass som er tilgjengelig i systemet vårt, hvor mye som allerede er brukt og hvor mye som er ledig.
I hovedfilvinduet Linux-ledere det er ikke noe slikt alternativ, akkurat som det ikke er noen partisjonering av disker, som standard åpnes det bare hjemmemappe. I Linux er alle diskpartisjoner montert til rotfilsystemet, i spesifikke underkataloger. Når vi får tilgang til filsystemet, ser vi ingen disker, det er bare roten filsystem. Når du jobber med det, får du følelsen av at dette er ett filsystem, ikke delt inn i seksjoner. Dette er veldig praktisk, men til å begynne med kan det virke uvanlig. Partisjoner og deres størrelse administreres ved hjelp av spesielle verktøy.
I denne guiden skal vi se på flere måter å finne ut av ledig plass på linux disk. Vi skal se på hvordan konsollverktøy, og verktøy med grafisk grensesnitt.
Det er lettere for nybegynnere å bruke systemets grafiske grensesnitt. La oss begynne med det.
Gparted kan betraktes som et standardverktøy for å jobbe med disker og partisjoner i Linux. Ved å bruke dette programmet kan du ikke bare anslå tilgjengelig og brukt diskplass, men også opprette, slette og endre størrelse på partisjoner. Mange distribusjoner har det allerede forhåndsinstallert, men hvis ikke, kan du installere det ved å bruke pakkeansvarlig f.eks i Ubuntu:
sudo apt-get install gparted
Programmet startes fra hovedmenyen. Søk etter gparted eller kjør i terminal:
Pexec-prefikset betyr at verktøyet vil bli utført med superbrukerrettigheter, så du må skrive inn et passord. Slik ser hovedvinduet til verktøyet ut:
Til høyre øverste hjørne vi kan velge disken vi vil jobbe med, og inn arbeidsplass- liste over partisjoner på den valgte disken. Dette inkluderer informasjon om navn, filsystem, etikett, størrelse og plass. Forresten, du kan også evaluere den ledige plassen visuelt den okkuperte plassen er merket med gult, og den ledige plassen er merket med hvitt.
Som jeg sa, det er mange flere funksjoner i dette verktøyet, men de er utenfor rammen av denne artikkelen.
Du kan finne ut ledig plass på Ubuntu/Gnome-disken din på flere måter på en enkel måte, ved å bruke System Monitor-verktøyet. Åpne System Monitor-verktøyet ved å bruke Dash eller hovedmenyen:
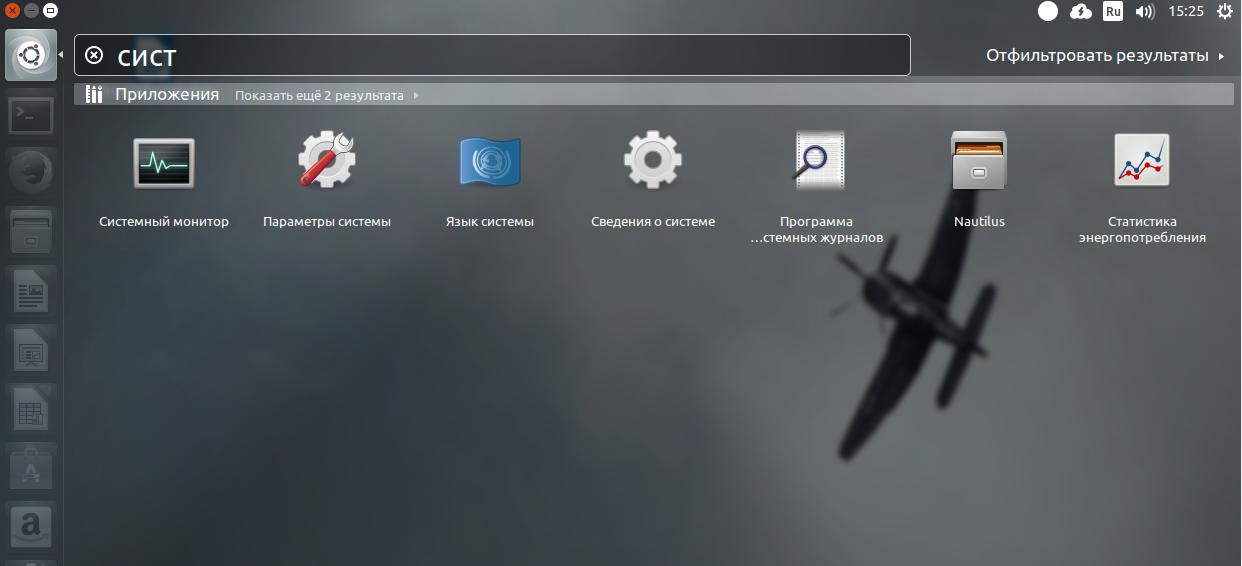
Gå deretter til fanen filsystemer:

Alle tilkoblede partisjoner vises her, samt deres størrelse og mengden tilgjengelig plass.
Denne funksjonen støttes ikke i KDE systemmonitor. Men du kan finne ut litt informasjon i systeminformasjonsverktøyet:

Også Dolphin, KDEs filbehandler, lar deg vise ledig plass på gjeldende seksjon i statuslinjen. For å gjøre dette, åpne Sett opp Dolphin, Hoved, Statuslinjen og slå på avmerkingsboksen Vis informasjon om ledig plass:
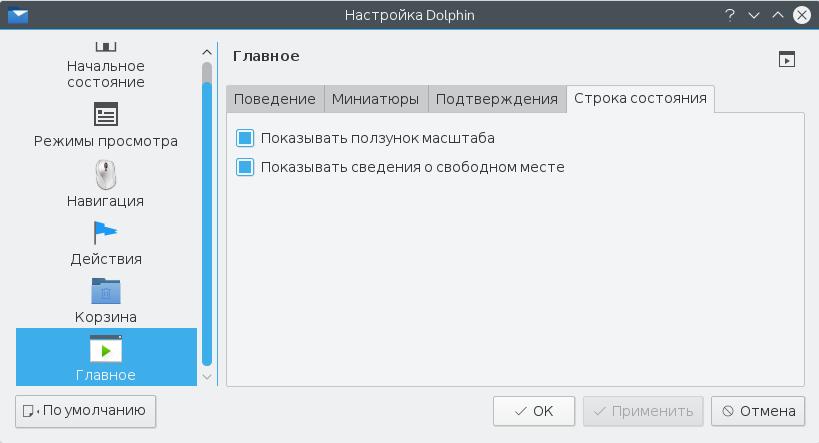
Slik vil det se ut:
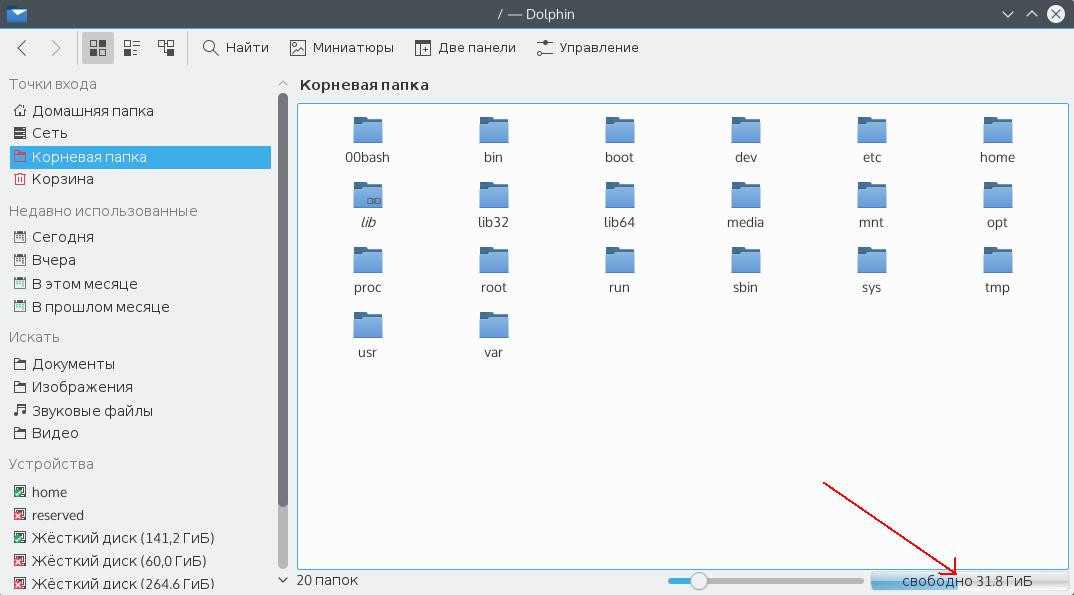
Den samme funksjonen var tidligere i Nautilus, men i nye versjoner er statuslinjen i denne filbehandler funksjonshemmet.
En annen måte å se ledig plass på en Linux-disk er å bruke baobab-verktøyet. Dette er en standard diskanalysator i Ubuntu, verktøyet viser ikke bare brukt og ledig plass, men også Kake diagram størrelsen på mapper og filer på disken, som lar deg raskt forstå hvor plassen ble av:

KDE har sin egen analog, dette er fileslight, operasjonsprinsippet er det samme.
For å sjekke ledig plass på en Linux-disk kan du bruke widgets. Det er ganske mange av dem, så vi vil ikke dvele ved dette i detalj.
Finn ut ledig plass i terminalen
I Linux kan nesten alt gjøres på flere måter. Å se ledig plass er intet unntak. I tillegg til GUI-verktøy, er det flere konsollverktøy.
Df-verktøyet lar deg analysere ledig plass på alle partisjoner som er koblet til systemet:
df 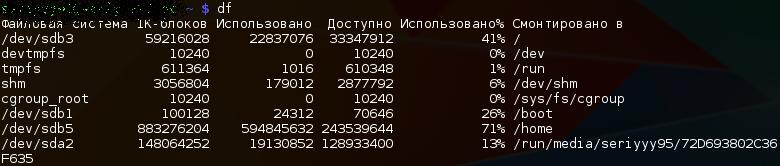
Som standard vises størrelsen i byte, for å gjøre den mer lesbar, bruk -h-alternativet:

Som du kan se, i tillegg til størrelsen, vises filsystemet og monteringspunktet her.
Hvis du bare vil se ledig plass i en bestemt katalog, kan du spesifisere det:
Du kan også spesifisere enheten selv:
I tillegg til -h-alternativet, støtter verktøyet andre alternativer:
- -m- skjermstørrelse i megabyte
- -T- Vis filsystemtype
- -en- inkludere alle filsystemer i listen
- -Jeg- Vis brukte inoder
For å analysere hvilke filer som tar mest plass, kan du bruke du-verktøyet. Verktøyet viser størrelsen på alle filene i gjeldende eller spesifisert katalog, for eksempel:
Vi kan også sortere utdataene for å gjøre det enklere å analysere:
du -h ~/Nedlastinger/ | sortere -h
Alternativet -h spesifiserer at størrelsen skal vises i megabyte. Det er noen flere interessante alternativer her:
- -b- Vis størrelse i byte
- -k- Vis størrelse i kilobyte
- -m- størrelse i megabyte
- -x- ikke ta hensyn til kataloger som ligger i andre filsystemer.
konklusjoner
Det er alt, nå vet du hvordan du finner ut ledig plass på en Linux-disk. Dette er selvfølgelig ikke alle måtene å løse dette problemet på, men dette vil være ganske nok. Hvis du har spørsmål eller bruk en annen metode, beskriv det i kommentarene!
En situasjon som er veldig kjent for mange... Vi laster jevnlig ned mange ting fra Internett - filmer, videospill, musikk, leker osv. Som et resultat er mange mennesker alltid for late til å rense datamaskinen fra unødvendig informasjon, lagret på harddisken, eller det er alltid ikke tid :) Til slutt harddisker datamaskiner er pakket slik at i utforskeren Windows volum den resterende ledige plassen er allerede merket med en rød stripe, det vil si at plassen nærmer seg slutten. Og det er bra når alt unødvendig samler seg et sted i én mappe (for eksempel mappen "Nedlastinger" for å laste ned filer fra Internett). Men vanligvis er det mange store filer spredt i grupper harddisk og deretter bestemme hva som tar mest plass og hvor det er plassert på datamaskinen blir veldig upraktisk. Standard betyr Windows lar deg ikke raskt vurdere hvor mest data er lagret på datamaskinen din, men det finnes spesielle for dette formålet. tredjeparts programmer, hvorav en er WinDirStat, som er gratis. Ved å bruke den kan du tydelig se hvilke filer og i hvilket volum, hvor nøyaktig de er plassert på harddisken, noe som gjør det enkelt å analysere hvilke av disse vi ikke lenger trenger og kan slettes umiddelbart! Så i denne artikkelen vil jeg vise deg hvordan du enkelt kan anslå hva og hvor mye plass som tar opp på harddisken din, samt hvor den er plassert.
Omtrentlig estimat av diskplass okkupert av filer ved hjelp av den innebygde Windows Utforsker
Jeg begynner med å vise deg hvordan du bruker den innebygde Windows utforsker Det var mulig å i det minste grovt anslå hvor og hva som tar plass fra oss. For å gjøre dette, må du åpne Windows Utforsker og i den, først av alt, delen "Datamaskin" (eller "Min datamaskin" hvis Windows XP).
Denne delen viser alle lokale disker, som kan inneholde dataene dine. En lokal disk er som en partisjon på harddisken din, det vil si en del av den. For eksempel har jeg 3 lokale disker (se bildet over), det vil si at hele harddisken er delt i 3 deler.
Du kan finne ut detaljert informasjon om hva en harddisk er, hvordan den ser ut og om andre datamaskinenheter i en egen artikkel -.
Dette vinduet viser umiddelbart hvor mye plass som er opptatt på hver lokale disker og hvor mye er det totale volumet? Hvis det ikke er nok plass igjen, vil linjen under disken bli rød. For eksempel er "D"-partisjonen min veldig full, som jeg bruker spesielt for å lagre alle slags personlige data. Programmene mine og selve Windows er lagret på "C:"-stasjonen.
Så la oss gå til disken der det er mest ledig plass. Nå gjenstår det bare å gå gjennom mappene og manuelt anslå volumet til hver. Av en eller annen grunn viser ikke Windows gjennom den tilsvarende "Størrelse"-kolonnen i Utforsker hvor mye plass en bestemt mappe tar opp. Viser bare størrelsen på filene som finnes i åpne mappen. For å se hvor mye plass en mappe tar opp, må du holde musepekeren over den og uten å klikke, holde markøren på mappen i ca. 3 sekunder. Som et resultat vil informasjon vises i et popup-vindu, der det vil være et "Størrelse"-element.
Dette er diskplassen som denne mappen opptar.
Eller du kan høyreklikke (heretter "RMB") på mappen, og deretter velge "Egenskaper" fra kontekstmenyen.
I vinduet som åpnes vil vi se størrelsen på mappen:
Og dermed, ved å åpne de største mappene etter hverandre, vil vi til slutt se mappen der de største filene er lagret, som tar opp mest diskplass. Men hva om det er mange slike steder? For eksempel filmer i forskjellige mengder spredt rundt forskjellige mapper+ spill og alle slags andre filer. Da vil søket bli vanskelig og upraktisk. Det er lettere når brukeren selv omtrent husker hvor de legger hva og pent legger alt i mapper, for eksempel filmer og videoklipp i «Video», bilder i «Bilder». Og selv i dette tilfellet vil du ikke umiddelbart sette pris på hva, hvor og hvordan det går med filene, spesielt med store. harddisk, 1,5 TB eller mer.
Visuell og forståelig vurdering av diskplass okkupert av filer ved hjelp av WinDirStat-programmet
WinDirStat-programmet lar deg umiddelbart tydelig se hvilke mapper og filer og hvor mye plass de tar opp på alle lokale stasjoner. I dette tilfellet kan du umiddelbart sortere etter volum slik at filene og mappene som tar opp mest diskplass vises først. Du kan også se tydelig hva slags filer disse er etter format (video eller noe annet, for eksempel), samt mange flere nyttige funksjoner...
Laste ned og installere programmet
Programmet installeres veldig enkelt og krever ingen spesielle innstillinger under installasjonen.
Du kan lese mer om installasjon av programmer for Windows i artikkelen -.
Den offisielle nettsiden til programmet, hvor du kan laste det ned:
I det neste vinduet trenger du ikke konfigurere noe, bare klikk på Neste:
I de neste to vinduene klikker vi bare på "Neste".
I siste vindu Klikk "Lukk" for å fullføre installasjonen:
Etter at installasjonen er fullført, starter programmet automatisk.
Bruker programmet
Programmet er veldig enkelt å bruke. Når du starter programmet, blir du bedt om å velge hvilke eksisterende harddiskpartisjoner (lokale stasjoner) som skal analyseres. Hvis du lagrer nesten alt på én disk, velg "Individuelle disker", sjekk nødvendig disk og klikk "OK". Men hvis dataene kan spres utover forskjellige disker, da er det bedre å merke "Alle lokale disker" (1) og klikke på "OK".
Deretter vil programmet begynne å analysere de valgte harddiskpartisjonene for å vise et komplett "bilde" av hva og hvor som tar opp plassen din, og indikerer filformatene. Skanneprosessen vil vises i form av å kjøre gul pacmen (fra gammelt spill på datamaskinen):
Analyseprosessen kan ta flere minutter for første gang, men gjentatte lanseringer Det vil gå gjennom programmet mange ganger raskere. Etter at analysen er fullført, vil programvinduet se slik ut:
Kolonnen øverst til venstre viser direkte de valgte harddiskpartisjonene, og indikerer den okkuperte plassen på hver, antall mapper, filer og annen informasjon. Kolonnen til høyre inneholder informasjon om filtypene du har på datamaskinen din, som også angir den totale størrelsen for hver filtype, deres nummer, og samtidig er hver filtype tildelt bestemt farge. Disse fargene lar deg tydelig se i vinduet under hvor mye plass hver filtype tar opp.
Analyse av okkupert plass ved hjelp av et "tre" av filer og mapper
La oss først vurdere hovedvinduet, dvs. plassert øverst til venstre.
Her er det hovedsakelig fornuftig å ta hensyn til kolonnen "Størrelse", som i utgangspunktet arrangerer alle diskene og mappene dine i dem i henhold til plassen som er okkupert på datamaskinen, i synkende rekkefølge.
For eksempel, i mitt eksempel kan du se at den totale okkuperte plassen på alle disker er 917,7 GB. I dette tilfellet er mest plass opptatt på disk "D": 436,1 GB. Dette kan også sees i "Prosentandel"-kolonnen, dvs. kolonnen viser hvor mye plass som er opptatt på en bestemt disk av den totale okkuperte plassen på alle.
Ved å dobbeltklikke på disken åpner vi innholdet som ligner på Windows Utforsker.
Her kan vi enkelt anslå hvor mye plass hver mappe tar opp inne, med fokus på de samme kolonnene "Størrelse" og "Prosentandel". Og igjen, de mest romslige mappene vil i utgangspunktet være plassert øverst for enkelhets skyld. Helt nederst vil det følgelig være mapper som opptar et minimum ledig plass på disk. Fargekoden i "Prosentandel"-kolonnen indikerer antallet tilgjengelig i en gitt mappe. Jo større linjen er, jo flere mapper inne i forhold til antall filer. I prinsippet er ikke dette en indikator det bør fokuseres på.
Hvis det er filer i en mappe, er de for enkelhets skyld gruppert som "Filer" slik at du kan åpne denne gruppen og umiddelbart se alle filene, og ikke blandet med mapper.
På denne måten kan du raskt vurdere hvilke stasjoner og mapper på dem som tar mest plass på datamaskinen din og analysere hva som er nøyaktig i dem, og deretter slette det du ikke trenger. For å slette et element, må du høyreklikke på det og velge ett av alternativene "Slett (til papirkurven)" eller "Slett (permanent)."
I det første tilfellet blir elementene (mapper eller filer) slettet, som vi er vant til, til søpla og derfra kan de deretter returneres, om nødvendig. I det andre tilfellet slettes filene permanent, forbi papirkurven, og det vil være mulig å gjenopprette dem, med mindre spesielle programmer for gjenoppretting, for eksempel "R.Saver" eller en betalt analog "R-Studio".
Analyse av plass okkupert av filer etter filtype
Ved å bruke vinduet til høyre sammen med vinduet nedenfor, kan du visuelt vurdere hvilke filer (etter type) som tar opp mest diskplass. Filtyper vil også bli sortert etter størrelse i synkende rekkefølge, med filene som tar mest plass øverst. Sannheten her er at for å navigere, bør du vite hva hver av de listede filtypene er, hva den brukes til og hvilket program den åpnes med.
For eksempel, i bildet mitt kan du se at MOV (.mov)-filformatet tar mest plass, deretter TechSmith Recording (.trec)-filen, "Vmware virtual disk file" (.vmdk)-filen osv.
".mov"-filer er for eksempel et av videofilformatene som kan produseres når du tar opp video fra et kamera eller kamera. I prinsippet kan de åpnes av hvilken som helst videospiller. ".trec"-filer er videoer som er tatt opp gjennom programmet Camtasia Studio(for skjermopptak, videoredigering). ".vmdk" er filer virtuelle maskiner Til gratis program, som lar deg lage og kjøre virtuelle WMWare-maskiner Spiller (eller for betalt analog WMWare Workstation". Slike formater er sannsynligvis ikke kjent for nybegynnere, men de fleste forstår for eksempel hva slags formater som er "JPG" (bilder), "AVI" (video), "MP3" (lyd).
Ved å klikke på et av filformatene vil du nederst i programmet tydelig se hvordan disse filene er fordelt iht. harddisk, hva er deres antall og totale volum sammenlignet med andre. For å gjøre dette har hvert filformat sin egen farge. For eksempel, til høyre valgte jeg ".mov"-formatet (1). og nedenfor i den grafiske videoen begynte disse filene å bli uthevet (2).
Det er godt synlig at jeg har mange slike filer på diskene mine, og de er alle av så middels størrelse. Til sammenligning: grønn vises mye større størrelse firkanter, men det er færre av dem.
Dette er ".vmdk"-filene for den virtuelle maskinen. Store firkanter fordi disse filene i seg selv er mye større i volum enn ".mov"-videofilene på datamaskinen min, men de er færre i antall, siden antallet grønne firkanter er mye mindre.
Ved å peke på en av rutene vil banen til filen som er angitt av denne ruten vises nederst i programvinduet, noe som også er veldig praktisk. For eksempel kan jeg umiddelbart se hvor de største filene på datamaskinen min er plassert.
Konklusjon
Jeg tror alle som bruker datamaskinen sin veldig aktivt og regelmessig fyller den med noen data, vil sette pris på fordelene ved å analysere disker gjennom WinDirStat-programmet. Liker det eller ikke, innebygd Windows-verktøy De kan ikke gi en så praktisk representasjon av filer og mapper på en datamaskin. Men gjennom WinDirStat kan du se alt veldig tydelig, og viktigst av alt, det er bokstavelig talt forståelig med en gang, det vil si at du ikke trenger å bruke lang tid på å forstå programmet. Og det kuleste er at programmet ikke trenger å konfigureres, for som standard er alt konfigurert, etter min mening ideelt sett, det vil si at all nødvendig informasjon vises.
Ha en fin dag og godt humør! :)
Mange brukere ønsker å vite nøyaktig hva som tar opp plass på disken deres og hvorfor den stadig reduseres. Oftest skyldes dette systemoppdateringsfiler eller gjenopprettingspunkter. Imidlertid er det verktøy som kan fortelle og vise i detalj hvilke filer og hvor mye plass de tar på brukerens stasjon de vil bli diskutert videre.
Bruke WinDirStat til å analysere okkupert plass
Dette verktøyet er et av få som er tilgjengelig i gratis versjon . Dessuten har den et russisk grensesnitt, som i stor grad letter interaksjon med det. Etter lansering er det flere alternativer for hvordan du går frem. Du kan la søknaden gjennomføre sjekke alle stasjoner. Brukeren kan også uavhengig spesifisere stasjonene som skal skannes først. Hvis det er et slikt ønske, kan du til og med analysere en egen katalog og finne ut hvilken informasjon som er lagret der.
Etter at prosessen er fullført, vil brukeren bli presentert med all informasjon som applikasjonen var i stand til å oppdage. Her kan du se mappene som opptar mest plass, kan dette sees på skalaen ved siden av dem, som viser prosentandelen av totalen okkupert plass på disk. I høyre side en transkripsjon av grafene presenteres og det vises i hvilken farge hvilke filer som er merket. I Nedre del skjermen kan du se hvilke typer filer som tar opp mest minne. For eksempel viser bildet det tmp filen, som er midlertidig, tar uanstendig mye plass. 
Det er bedre å laste ned applikasjonen fra utviklerens nettsted. Du kan laste ned fra https://windirstat.net/download.html
WizTree-verktøyet
Et gratis verktøy som har et tydelig grensesnitt. Du kan laste ned en versjon som krever installasjon, eller du kan laste ned en som ikke gjør det, det er ikke mye forskjell i hastigheten på informasjonsbehandlingen. 
Etter at programmet starter er det verdt velg i første linje stasjon som må kontrolleres, og etter det vil den forbli klikk på Analyse og vent til den er fullført.
Analyse med Free Disk Analyzer
Applikasjonen er ganske enkel å bruke. Etter lansering vil et vindu åpnes, på venstre side som det vil være mapper presenteres i form av en liste. Der må du velge den du vil sjekke. Etter dette vil informasjon om hvor mye plass mappen tar opp, samt dataene i den, vises i hoveddelen av vinduet. 
I det samme verktøyet kan du finne de største katalogene og filene, for dette er det spesiell seksjon. Du kan laste den ned fra lenken: http://www.extensoft.com/?p=free_disk_analyzer
Disk Savvy-program
Det er en betalt og gratis versjon dette flott program, som finnes på lenken: https://www.disksavvy.com/downloads.html. Det fungerer ganske raskt, og du kan også enkelt finne ut hvilke data som bruker hvor mye plass i prosent. 
I tillegg til å kompilere visuelle grafer, vil verktøyet tillate brukeren sortere alle data etter filtype. På denne måten kan du finne ut nøyaktig hva som opptar mesteparten av minnet. 
Bestemme okkupert plass ved hjelp av TreeSize Free
Dette er kanskje det meste enkelt verktøy fra alle de som er presentert på listen. I tillegg kan den brukes uten installasjon på datamaskin. Etter lansering vil brukeren trenge velg disk eller en katalog for analyse. Når prosessen er fullført, vil verktøyet presentere og sortere informasjon om hvilke filer som bruker mest plass. 
Applikasjonen er også tilpasset enheter med berøringsskjerm.
SpaceSniffer-appen
Lar deg finne data som tar betydelig plass og sortere dem. Grensesnittet kan virke komplisert for noen brukere, men det krever bare litt tilvenning. 
Her kan du se all informasjon og sorter den etter type, volum eller dato. Verktøyet lar deg også navigere til filer eller mapper etterpå Dobbeltklikk etter navn i programmet. Dette vil fremskynde prosessen med å rense enheten fra rusk.






