Hei alle sammen, Ruslan Nova tar kontakt, og i dag skal vi snakke om hvordan vi kan rulle tilbake Windows-systemer.
Operativsystemer fra Microsoft er utstyrt med muligheten til å rulle tilbake, det vil si å laste inn det sist opprettede gjenopprettingspunktet. Denne parameteren veldig nyttig hvis datamaskinen begynte å fungere feil, det var feil, og det er ingen måte å installere systemet på nytt fra bunnen av.
Fra denne artikkelen vil du lære:
- hvordan du ruller tilbake systemet Windows base XP;
- hvordan rulle tilbake et system basert på Windows 7;
- hvordan rulle tilbake et system basert på Windows 8 og 8.1;
- Slik ruller du tilbake et system basert på Windows 10.
Hvordan rulle tilbake Windows XP-systemet?
Alternativ nummer 1
Først må du klikke på Start, hvoretter hovedpanelet åpnes, der vi velger fanen Alle programmer.
I vinduet som vises, se etter linjen Standard og klikk på den.

Fanen som vises inneholder mange elementer, men vi må finne Service-linjen og aktivere den.

I fanen som åpnes gjenstår det bare å velge Gjenopprett-elementet, deretter starter ønsket tjeneste automatisk.

Alternativ nummer 2
Den andre metoden starter med å åpne mappen Min datamaskin, så må du åpne den lokale disken C.

Etter det, gå til Windows-mappen

Inne er det en annen mappe kalt System32, som også må åpnes Dobbeltklikk mus.

Inne må du finne og åpne Gjenopprett-mappen.

Dobbeltklikk på rstrui.exe-applikasjonen vil aktivere systemgjenopprettingssystemet.

Hvordan gjenopprette Windows 7 sjekkpunkt
Alternativ nummer 1
Denne metoden ligner noe på prinsippet for systemgjenoppretting på XP-plattformen. Klikk på Start-knappen, der vi ser etter Alle programmer-linjen.

Klikk på Standard.

Deretter aktiverer du tjenestelinjen.

Systemgjenopprettingssnarveien starter prosessen vi trenger.

Alternativ nummer 2
Denne metoden er en av de enkleste. Den består av kun 2 trinn. Den første er å åpne ledeteksten ved å trykke på Win+R-tastekombinasjonen.

Da gjenstår det bare å skrive inn rstrui-kommandoen og klikke OK, hvoretter systemgjenopprettingen starter automatisk.

Alternativ nummer 3
Alternativ som ligner på 1. Åpne mappen Min datamaskin, deretter mappen Lokal disk C.

Vi går til Windows-mappen.

Dobbeltklikk for å gå til System32-mappen.

Det gjenstår bare å velge og starte rstrui-applikasjonen, hvoretter systemet vil begynne å rulle tilbake til det siste gjenopprettingspunktet.

Alternativ nummer 4
En annen enkel måte å raskt vinne utvinning 7. Høyreklikk på Min datamaskin og åpne linjen Egenskaper.

I venstre kolonne i vinduet som åpnes, må du finne linjen Systembeskyttelse og klikke på den.

Fanen inneholder Gjenopprett-knappen, trykk som starter prosessen.

Alternativ nummer 5
Den siste metoden som lar deg rulle tilbake systemet. Klikk Start og velg Kontrollpanel.


Vi starter Recovery.

Slik ruller du tilbake Windows 8 og 8.1
Alternativ nummer 1

Den enkleste måten er å aktivere ledeteksten etterfulgt av en spesiell forespørsel. Ved å trykke Win + R vil du åpne linjen ovenfor.

Deretter må du skrive inn rstrui, og klikke OK. Dette vil starte gjenopprettingstjenesten.
Alternativ nummer 2
Denne metoden er den samme som for Windows 7. Høyreklikk på Min datamaskin og gå til fanen Egenskaper.

Etter det, gå til System Protection-linjen.

Den tilsvarende fanen inneholder Gjenopprett-knappen. Aktiveringen starter prosessen og eliminerer spørsmålene om hvordan systemet skal rulles tilbake.

Alternativ nummer 3
Og denne metoden er klassisk for nesten alle Windows-systemer. Gå til mappen Min datamaskin og deretter til mappen Lokal disk C.

Inni er det en Windows-mappe, som er det vi trenger.

Inni den ser vi etter en annen mappe kalt System32. Vi går dit.

Vi finner rstrui-applikasjonen, den aktiveres ved å dobbeltklikke, og nå trenger du ikke tenke på hvordan du ruller tilbake systemet.

Alternativ nummer 4
Den siste metoden har 6 trinn. Det hele starter med å åpne fanen Alternativer i et spesielt popup-vindu til høyre.

Klikk Avslutt i vinduet som åpnes.

Etter det vises en fane med valg av 2 elementer. Vi må velge Restart-linjen, men vi må klikke på den mens vi holder nede Shift-knappen

Skjermen som vises har 3 elementer, men vi trenger diagnostikk. Aktiver linjen.

Etter det, gå til Avanserte alternativer.

Systemgjenoppretting er knappen vi trenger for å få tjenesten til å fungere.

Alternativ nummer 1
Den enkleste og mest kjente måten starter ved å trykke på kombinasjonen Win + R, som åpner kommandolinjen.

Skriv inn rstrui-kommandoen og bekreft med OK-knappen.

Alternativ nummer 2
Alternativt kan du høyreklikke på Min datamaskin og velge kategorien Egenskaper.


Det siste trinnet er å klikke på Gjenopprett-knappen i den tilsvarende fanen.

Alternativ nummer 3
En metode som kun er spesifikk for Win 10; 8 og 8.1. Åpne Shutdown-menyen.


Finn diagnoseparameteren i vinduet som åpnes, aktiver den.

Klikk på Avanserte alternativer.

Det siste trinnet er å aktivere systemgjenopprettingslinjen.

Alternativ nummer 4
Først må du åpne Søk-menyen, som ligger til høyre for Start-knappen.

På den nederste linjen skriver du inn søket Gjenoppretting, og klikker på den tilsvarende fanen, som umiddelbart vises ovenfor etter å ha skrevet inn ordet i søkeboksen.

Klikk på linjen Start systemgjenoppretting.

Så vi så på hvordan du ruller tilbake systemet og hvordan du kjører systemgjenoppretting på de vanligste Windows-operativsystemene. Lykke til og se deg igjen.
Oppdateringer til ethvert program eller operativsystem designet for å fikse feil i denne programvaren, for å gjøre arbeidet mer stabilt. Men det er tilfeller der oppdatering av Windows ikke ga et positivt resultat, men snarere skapte feil i systemet. Mange brukere prøver i slike tilfeller å installere systemet på nytt. Men du kan prøve å returnere alt slik det var før oppdateringen, hvis du vet hvordan du ruller tilbake Windows XP-systemet.
Mulig tilbakerulling individuelle oppdateringer, men denne prosessen fungerer ikke alltid riktig. Et annet alternativ er å gjenopprette lagrede gamle systemtilstander. Det finnes egne programmer for dette, men innebygde er også i stand til dette. Windows-verktøy. Vanligvis opprettes et gjenopprettingspunkt for slike formål på forhånd. Som standard gjør Windows-innstillinger slike punkter ved visse hendelser i systemet (før du installerer eller fjerner programmer, renser registret osv.).
 I Systemvalg (Min datamaskin) er det en gjenopprettingsfane. Her stiller du inn volumet som er gitt for lagring av systemfiler og hvor lenge kopieringen skal utføres for hver harddisk. Hver gang før du installerer en ny driver og program eller oppdaterer dem, i System-mappen voluminformasjon det opprettes en sikkerhetskopi. Arkivet lagrer alle systemfiler som har blitt endret, systeminnstillinger og Windows-registernøkler. På grunn av dette er problemet med Å rulle tilbake Windows XP er relativt enkelt.
I Systemvalg (Min datamaskin) er det en gjenopprettingsfane. Her stiller du inn volumet som er gitt for lagring av systemfiler og hvor lenge kopieringen skal utføres for hver harddisk. Hver gang før du installerer en ny driver og program eller oppdaterer dem, i System-mappen voluminformasjon det opprettes en sikkerhetskopi. Arkivet lagrer alle systemfiler som har blitt endret, systeminnstillinger og Windows-registernøkler. På grunn av dette er problemet med Å rulle tilbake Windows XP er relativt enkelt.
For å starte gjenopprettingen, klikk på knappen Start> Programmer>Tilbehør>Systemverktøy>Systemgjenoppretting. Velg arkivet for ønsket nummer. Det er en nyanse her kjørbare filer lagret på disk etter denne datoen vil gå tapt. Så hvis ikke alt må gjenopprettes, er det bedre å midlertidig overføre alt til en annen disk eller USB-flash-stasjon.
Alle disse Windows-verktøyene fungerer ikke alltid, så ofte når man bestemmer seg for hvordan man skal tilbakestille et Windows XP-system, foretrekkes programmer tredjepartsutviklere. Lignende programmer ganske komplisert og det anbefales ikke å bruke dem uerfarne brukere. De støtter oppstart fra disk (ingen Windows-oppstart), arkivering og gjenoppretting av Windows-innstillinger og filer uten operativsystem. Men spørsmålet hvordan du ruller tilbake Windows XP, løses de ganske greit.
Vanligvis er dette ikke bare programmer, men hele sett som inkluderer egne drivere for å jobbe med en disk og annen maskinvare, samt arkiveringsalgoritmer, utviklingen av disse koster mye penger. Disse settene kan fungere direkte (uten OS) med dataenheter (koden til et slikt program er mer komplisert), det er derfor de koster mye penger. Noen av disse løsningene kan lastes inn i minnet og deretter gjenopprette data fra en optisk plate i samme stasjon. Det vil si at du må ta ut oppstartsdisk programmer fra stasjonen og sett inn en ny. Samtidig, i driftsminne og grensesnittet til gjenopprettingsprogrammet vil forbli på dataskjermen. Tredjepartsprogrammer av denne typen inkluderer Norton Ghost, Acronis sant bilde, ShadowUser, etc.
Gjenoppretting (tilbakeføring) av Windows XP
1. IntroduksjonJo mer du jobber med Windows, prøver å få mest mulig ut av det og tilpasser det til dine behov, preferanser og oppgaver, jo mer bekreftes det halvt spøkefulle konseptet om at Windows skal behandles som en stor feil. Tross alt skjer det ofte slik: en funksjon som fungerte fantastisk i går, i dag fungerer enten ikke i det hele tatt, eller fungerer ikke i det hele tatt slik den pleide.
Hver windows problem forårsaket av objektive årsaker: endringer i Windows-registeret, systemfiler, innstillinger, oppstartsalternativer, drivere, konsekvensene av ondsinnede og rett og slett dårlig skrevne programmer. Selv små endringer i systemet kan gjøre det umulig Windows oppstart XP, en av de mest stabile i Windows-verden. Derfor dukker det så ofte opp spørsmål i avsnittet (Frequently Asked Questions) hva du skal gjøre hvis noe i systemet plutselig begynte å fungere annerledes enn før.
I noen tilfeller kan du anta kilden til problemet, sjekke, finne og fikse det, men veldig ofte viser det seg at det er raskere og enklere å installere systemet på nytt enn å bruke tid på å studere registerfeil (som vanligvis er på bestilling) på titalls MB), systemfiler, deres versjoner, systeminnstillinger osv.
Å installere Windows XP på nytt, med distribusjonssettet for hånden og litt erfaring, tar vanligvis ikke mer enn en time. Det kan imidlertid ta mer enn én time, og muligens mer enn én dag, å installere flere drivere, programmer, konfigurere dem, samt organisere arbeid i samsvar med brukerpreferanser. Denne prosedyren er rutine, og du kan ganske enkelt glemme hva disse eller andre innstillinger og parametere var før.
Denne artikkelen gir informasjon om hvordan du returnerer et system til en kjent-god tilstand som det var før, med de ønskede innstillingene og i full overensstemmelse med individuelle preferanser. Denne prosedyren kalles "system rollback" (på engelsk - "rollback") eller "systemgjenoppretting". Nedenfor vurderer vi tilbakeføringen av endringer i Windows XP (heretter mener vi oppdateringen av Windows XP 32-bit Professional SP2), som den mest populært system hjemme-PCer.
Windows Vista, utgitt i slutten av 2006, levde ikke opp til forventningene og viste seg å være mindre pålitelig når det gjelder datalagringssikkerhet, som et resultat av at den ikke er optimal. Utgivelse neste versjon Windows for hjemme-PCer, for tiden med kodenavnet Windows Vienna, er planlagt tidligst i 2010. Derfor er det åpenbart at Windows XP vil forbli relevant, i hvert fall til 2010-2011.
2. Innebygde Windows-gjenopprettingsprogrammer
Windows har flere slike programmer:
- Systemgjenopprettingsapplikasjon- systemgjenopprettingsprogram, full vei til hva C:\WINDOWS/System32/Restore/rstrui.exe(heretter i teksten antas det at systemet er installert i "default"-katalogen - på C:-stasjonen i "WINDOWS"-mappen);
- Windows Backup Utility- arkiveringsprogram Windows-data, hele veien som C:\WINDOWS/System32/Restore/ntbackup.exe;
- Systemfil Checker- programmet ligger som C:\WINDOWS/System32/Restore/sfc.exe. Kontrollerer versjonene av beskyttede systemfiler og gjenoppretter dem hvis de er endret eller skadet kildefiler fra en spesiell mappe C:\WINDOWS/System32/dllcache. Du kan lese mer om dette programmet;
Dr. programmer med en veldig smal applikasjonsprofil.
Snarveier til de to første av programmene ovenfor finner du også i hovedmenyen (Start -> Programmer -> Tilbehør -> Systemverktøy), med mindre du selvfølgelig slettet dem derfra. Den opprinnelige plasseringen av snarveier for systemgjenopprettingsprogrammer i menygruppen "Standard" er dypt symbolsk. Det ser ut til at kl lage Windows XP antok allerede at feil og tilbakeføringer i systemet ville være en hyppig forekomst. Etikett for Systemfilkontroll Om ønskelig kan du lage den selv i startmenyen.
I tillegg er det mulig å gjenopprette Windows-konfigurasjon(men ikke hele operativsystemet!) til tilstanden det hadde på tidspunktet for den siste vellykkede oppstarten. For å gjøre dette, trykk på "F8"-tasten etter å ha slått på datamaskinen, like før øyeblikket når oppstarten normalt vises. windows logo og (kjører hvit stripe nederst på skjermen). Hvis du har flere operativsystemer installert på datamaskinen, kan du trykke på "F8"-tasten når OS-valgmenyen vises for å starte. Hvis trinnene ovenfor er utført riktig, vil en meny vises på skjermen med en liste over flere alternativer Windows-oppstart, der du må velge elementet " Siste god konfigurasjon " og bekreft valget ditt ved å trykke på "Enter"-tasten. Mer detaljert informasjon O denne metoden OS-gjenoppretting kan leses online på http://support.microsoft.com/kb/307852.
Den beskrevne metoden hjelper hvis du nettopp har installert:
Feil driver som ikke tillater vanlig støvel OS;
- det andre antivirusprogrammet, som begynte å komme i konflikt med det tidligere installerte, og hindret det i å fungere normalt under operativsystemet.
Strengt tatt er det et annet Windows-verktøy laget for de mest ekstreme tilfellene, når problemene er så alvorlige at systemet ikke lenger kan starte opp. Dette verktøyet er en gjenopprettingskonsoll plassert på installasjonsdisk med Windows XP. Gjenopprettingskonsollen har imidlertid også begrensede muligheter og fungerer kun fra kommandolinje derfor kan den kun brukes av kvalifisert personell. Du kan lese mer om gjenopprettingskonsollen.
2.1. Windows Backup Utility
Dessverre midlene Windows Backup Utility veldig langt ikke bare fra det ideelle, men til og med fra ønskene til en lite krevende bruker. I praksis kan den kun brukes som en arkivering av individuelle brukerfiler. Arkivene som er oppnådd som et resultat av arbeidet med dette programmet er lagret i filer med utvidelsen "BKF", som andre programmer ikke kan fungere med. Det er andre betydelige ulemper, inkludert umuligheten av å gjenopprette systemet fra et arkiv når sistnevnte "ikke laster", og en lav grad av datakomprimering. Derfor er arkivere mye bedre egnet for å lage sikkerhetskopier av individuelle brukerfiler. tredjeparts produsenter– for eksempel det velkjente winrar, og de mindre kjente gratis 7-zip-filbehandling.
2.2. Innebygd systemgjenopprettingsprogram
(Systemgjenopprettingsapplikasjon)
Arkivere som er praktiske for å lage kopier av brukerfiler kan ikke brukes til sikkerhetskopiering nåværende situasjon OS. Spesielt årsaken er at en kjørende Windows XP ikke vil tillate arkiveren å lese innholdet i mange systemfiler for å lage en sikkerhetskopi, for ikke å snakke om å erstatte systemfiler under et aktivt operativsystem. I tillegg er noen filer og systemdata plassert i strengt definerte områder på harddisken; ved gjenoppretting må plasseringen deres svært strengt sammenfalle med originalen (før restaurering), og arkivere har ikke en slik evne.
Der arkivere er uegnet, fungerer programmer for tilbakerulling (gjenoppretting) av systemet vellykket. Først av alt er det et program innebygd i Windows XP. Systemgjenopprettingsapplikasjon, allerede nevnt ovenfor og beskrevet i detalj.
Siden installasjonen av OS-tjenesten Windows-gjenoppretting(tjenestenavn - service) er automatisk inkludert i arbeid med harddiskpartisjoner, hvis format støttes av Windows XP. I løpet av Windows fungerer denne tjenesten overvåker:
Endringer i registeret og systemkonfigurasjonsfilene;
Endringer i OS-moduler, inkludert endringer som skjedde som følge av installasjon systemoppdateringer og "lapper";
Noen andre endrer det Windows-utviklere fant det nødvendig å spore for påfølgende gjenoppretting av den opprinnelige tilstanden til operativsystemet ved hjelp av Systemgjenopprettingsapplikasjon.
Hvis noen av endringene ovenfor finner sted, blir dataene som er nødvendige for å kansellere dem, de originale kopiene av filene og tilleggstjenesteinformasjon skrevet til spesielle mapper kalt "System Volume Information". Slike mapper opprettes ved roten av hver harddiskpartisjon som overvåkes.
Se om det fungerer for deg Systemgjenopprettingsapplikasjon, og du kan administrere dette programmet ved å klikke høyre nøkkel museklikk på "Min datamaskin"-ikonet, velg "Egenskaper" og deretter fanen "Systemgjenoppretting":
Etter en viss tidsperiode, så vel som under alvorlige systemhendelser (mer presist, rett før dem), opprettes et såkalt "returpunkt", i forhold til hvilke endringer er fikset. Som regel er en slik hendelse installasjon (installasjon) av et nytt program eller en pakkeoppdatering.
Kommandoen for å opprette et gjenopprettingspunkt kan også kalles manuelt, mens du spesifiserer beskrivelsen av dette punktet, slik at du etter en stund ikke vil bli forvirret over hvorfor sistnevnte ble opprettet og hvilken tilstand systemet var i på det tidspunktet:

Om nødvendig kan du gå tilbake til en av de tidligere lagrede systemtilstandene (til et av de lagrede gjenopprettingspunktene):


I dette tilfellet leses tjenestedataene for gjenoppretting fra ovenstående backup-mappen(System Volume Information), og deretter settes Windows i en spesiell tilstand når noen av tilleggsfunksjonene er deaktivert og beskyttelsen av erstattede systemfiler er deaktivert. Filene og dataene som kreves for gjenoppretting, blir deretter gjenopprettet fra den angitte mappen. Etter den automatiske omstarten av datamaskinen, bør systemet gjenopprettes (ideelt sett) til tilstanden som er fastsatt i gitt poeng gjenoppretting. Bildet av det gjenopprettede systemet som er oppnådd i praksis, samsvarer imidlertid ikke alltid helt med ønsket.
Spesielt er årsaken til feil ikke en god idé å dele filer i "nødvendige" og "ubrukelige" (avhengig av utvidelse) for systemgjenoppretting. Denne ideen er følgende:
Filer hvis utvidelser samsvarer med brukerens dokumenter (for eksempel "DOC", "XLS", "PPT", etc.) blir ikke overvåket eller gjenopprettet;
Filer hvis utvidelser tilsvarer "system"-filer (for eksempel "EXE", "DLL", "SYS" og en rekke andre) spores, og alle endringer som gjøres i dem kontrolleres, og når systemet gjenopprettes, sistnevnte blir returnert til sin opprinnelige tilstand.
Hvis du finner ut av det, kan det å dele filer etter utvidelse ofte føre til feil. Tenk på et lite eksempel på en slik feil: på mandag opprettes en systemsikkerhetskopi, og på tirsdag flytter brukeren kontordokumenter inn i et selvutpakkende arkiv, mens du sletter kildefilene siden de er unødvendige. Videre, for eksempel på onsdag, merker brukeren feil i driften av datamaskinen og bestemmer seg derfor for å rulle tilbake systemtilstanden til den sist kjente arbeidstilstanden, dvs. til gjenopprettingspunktet som ble gjort på mandag. I dette tilfellet vil arkivet med dokumenter gå tapt, og de originale dokumentfilene, som vi husker, slettet brukeren selv.
Hvorfor skjedde det? Veldig enkelt: et selvutpakkende arkiv har utvidelsen "EXE". På dette grunnlaget er det rangert blant "system"-filene, og som et resultat blir det slettet når systemet gjenopprettes, fordi. i samsvar med reglene beskrevet ovenfor, er det overflødig i OS, fordi på mandag var det ikke der ennå. Office-filer blir ikke gjenopprettet, fordi utvidelsen deres bestemmer at de ikke er nødvendige for operativsystemet.
I en slik situasjon, for å gjenopprette dokumenter, må brukeren returnere OS-tilstanden til "fremtiden" igjen - til tilstanden til miljøet, og deretter vil det tapte arkivet bli returnert. Det vil måtte trekkes ut kildedokumenter og deretter, for å gjenopprette systemet til arbeidsforhold, vil det være mulig å gå tilbake til "fortiden" igjen - til gjenopprettingspunktet som inneholder systemstatuspostene for mandag.
Systemgjenopprettingsprogrammet innebygd i Windows har en rekke andre ulemper, inkludert følgende:
Etter en tilbakerulling av systemet kan noen typer filer ha sine duplikater, for eksempel, i tillegg til filen "fil" i samme mappe, kan "fil(1)", "fil(2)" osv. vises;
Under driften av tjenesten som gir overvåking av systemet, brukes ytterligere ressurser til datamaskinens RAM, noe som forårsaker en reduksjon i datamaskinens ytelse;
Det aktive arbeidet til den angitte tjenesten med harddisken bremser ikke bare arbeidet til andre programmer med samme disk, men fører også raskt til fragmentering av sistnevnte, noe som fører til en enda større reduksjon i ytelse (dette er spesielt merkbart på bærbare datamaskiner, hvor ytelsen til harddisken er et av de "smale stedene");
Hvis det ble gjort slike globale endringer i operativsystemet at det ble umulig å laste det, vil ikke gjenopprettingsprogrammet kunne brukes.
Det er svært risikabelt å lagre dataene som trengs for å rulle tilbake systemet i en mappe som ligger på samme partisjon på samme stasjon som dataene som skal beskyttes. For problemer knyttet til bruddet filstruktur disk, vil innholdet i denne mappen sannsynligvis lide av det samme problemet som filene som skal gjenopprettes. Derfor vil det være umulig å rulle tilbake systemet til en fungerende tilstand ved hjelp av det aktuelle programmet. Et lignende tap av data som er nødvendig for systemgjenoppretting kan også oppstå som et resultat av destruktive handlinger av virus.
3. Forhold og midler for pålitelig tilbakerulling av systemet
Så tilbakeføringen av Windows XP-systemet, implementert i Systemgjenopprettingsapplikasjon, er langt fra perfekt. Men det kan også gjøres ved hjelp av andre tredjepartsprogrammer. De fleste av disse programmene er laget under hensyntagen til de ovennevnte manglene ved gjenopprettingsverktøyene innebygd i Windows.
3.1. Separasjon av system- og brukerdata
For at programmet ikke skal håndtere å dele filer i system- og brukerfiler, noe som uunngåelig vil føre til feil, bør retten til å skille data gis til en person. I praksis kan dataseparasjon gjøres som følger: alloker en partisjon på en fysisk disk med en kapasitet på ca. 10-20 GB, som vil være beregnet for bruk av systemet (vanligvis er dette C: systempartisjonen). I dette tilfellet tildeles en annen partisjon for brukerens filer, for eksempel den logiske stasjonen D: eller mappen D:\ Dokumentasjon plassert på den.
"Mine dokumenter"-mappen som tilbys av systemet, som ligger på systemstasjon, er det tilrådelig å la den stå på plass. La filene og undermappene som noen programmer liker å legge igjen i "Mine dokumenter" uten brukerens viten, falle inn i den, og den nye "Dokumenter"-mappen til brukeren blir automatisk kvitt slikt søppel.
For ikke å bli forvekslet med to like mapper, kan snarveien "Mine dokumenter" fjernes fra skrivebordet, og i stedet for den kan du lage en snarvei til mappen D:\ på samme sted. Dokumentasjon.
Office-programmer fra Microsoft, systemverktøy, redaktører som ikke tar opp en veldig stor mengde diskplass, så vel som de fleste andre programmer, kan installeres på systempartisjonen i mappen som tilbys "som standard" - "C:\Program Files". Unntaket er programmer som tar opp en betydelig mengde diskplass - omtrent hundrevis av MB eller mer. Blant dem: spill, voluminøse kataloger og andre "monstre" av okkupasjon av harddisken, spesielt hvis sistnevnte ikke krever lagring av innstillingene i registeret for arbeid. Slike programmer kan for eksempel plasseres inne i D:\ Myk.
Med en slik inndeling for Tilbakerulling av Windows det vil være nok å gå tilbake til ønsket tilstand bare en liten systempartisjon. Dette vil ta mye kortere tid enn en fullstendig gjenoppretting, og vil ikke påvirke verken brukerdata eller programmer på en annen partisjon. I tillegg, etter den foreslåtte separasjonen, kan du trygt formatere systempartisjon, og en ny installasjon av systemet på en ren partisjon uten risiko for tap nødvendige filer bruker. Slike handlinger kan være nødvendige, for eksempel hvis filsystemet på systempartisjonen er skadet eller etter en mislykket gjenoppretting.
3.2. Prosessen med å partisjonere en harddisk
Som nevnt ovenfor, for optimal tilbakerulling av systemet, er det ønskelig å ha HDD, brutt (dvs. delt) i flere seksjoner. I tillegg kan det hende du trenger en separat partisjon for å lagre sikkerhetskopier av systemtilstand.
For å unngå mulig tap av data splitter hardt Det anbefales å partisjonere en disk i partisjoner før du installerer systemet og før du flytter nyttige data til det. For partisjonering, etter min mening, er de mest effektive programmene Acronis disk Regissørsuite 10 og Partisjonsmagi versjon 8.0 eller høyere.
Selv de fleste det beste programmet ved splitting er den i stand til å gjøre en feil som kan føre til uopprettelig tap av data. Derfor, i de tilfellene når partisjonering må utføres i nærvær av et installert "live" system, er det nødvendig å først lage kopier av alle på en eller annen måte viktige filer på en valgfri ekstern eller interne medier. Slike medier kan være et nettverk eller lokal stasjon, CD/DVD, flashminne, etc. Splitting bør kun utføres under ledelse av en person med nødvendig kunnskap og erfaring med OS-gjenoppretting.
Ved partisjonering oppstår ofte spørsmålet: hvilket filsystem du skal velge for en partisjon - FAT32 eller NTFS. Fra et synspunkt om lagringssikkerhet og optimalitet for de fleste oppgaver som utføres under Windows XP, foretrekkes ofte NTFS, da det er mer moderne, selvhelbredende og beskyttet når det gjelder datatilgangskontroll. På den annen side er FAT32 mye enklere og mer å foretrekke med tanke på ytelse, spesielt når det gjelder utdatert datamaskin med RAM 128 MB eller mindre. I tillegg, hvis systemet av en eller annen grunn ikke kan startes, kan du få tilgang til data for å fikse problemer på en FAT32-partisjon ved å bruke en vanlig MS-DOS oppstartsdiskett. I tilfellet med NTFS vil dette være vanskeligere å gjøre, fordi. du må kjøre en tungvint driver. Samtidig, for et fullverdig komfortabelt arbeid av brukeren med filer, trenger du en Live CD eller DVD basert på Windows PE(Windows Preinstallation Edition), som vil utføre en rekke OS-funksjoner uten å kreve at sistnevnte er installert på harddisken, men filene vil ta opp en stor del av datamaskinens RAM.
3.3. Tredjepartsprogrammer for tilbakerulling (gjenoppretting) av systemet
Å skrive programmer for tilbakerulling (gjenoppretting) av systemet er en ansvarlig prosess, fordi feil som gjøres i dem under utvikling kan være svært kostbare for brukerne. Opprettelsen av slike programmer krever arbeidet fra mange spesialister som har grundig studert systemet og utstyret, både i teorien og i praksis, derfor er denne oppgaven bare mulig for de ledende store programvareselskapene, og som et resultat er det ikke så mange slike programmer.
Du kan definere standardfunksjoner som er tilgjengelige i alle moderne programmer systemgjenoppretting:
Evne til å gjenopprette hele systempartisjonen, eller bare utvalgte mapper og filer, eller bare filer;
Muligheten til å sikkerhetskopiere systemtilstanden til en annen (ikke-system) fysisk eller logisk stasjon, online, på flyttbare medier(CD, DVD, flash) med automatisk oppdeling av disse kopiene i deler;
Gjenoppretting fra alle de ovennevnte mediatypene;
Støtte for alle filsystemer som brukes av vanlige operativsystemer på harddisk: FAT16/32, NTFS, Ext2/3FS, etc.;
Evne til å gjenopprette data selv om operativsystemet ikke starter;
Mulighet for å lage en sikkerhetskopi eller gjenopprette (rullback) uten å installere programmet - fra en oppstartbar CD som støtter tilgang til disker med filsystemer FAT16/32, NTFS, Ext2/3FS og CD/DVD-ROM-stasjoner;
Mulighet differensiell kopi data, der ikke alle data er registrert, men bare endringer som er gjort siden forrige full kopi data.
Følgende tabell er en liste over noen velkjente OS-gjenopprettingsprogramvare i skrivende stund (desember 2007 - januar 2008):
Programnavn | Pris | Utviklerside |
Paragon Drive Backup 8.51 | ||
Acronis sant Bilde Hjem RU 11.0 | ||
Produsenter ShadowUser Følg med på hovedfunksjon av programmet ditt: muligheten til å lage et "lag" mellom filen og operativsystemene. Når den er aktivert ShadowUser filendringer skrives til ledig plass på disk, og kan etter en omstart ødelegges. Derfor dette programmet mer egnet for å bruke en datamaskin i Internett-salonger, for elskere av forskjellige "eksperimenter" på systemet, samt for å bruke en datamaskin av et barn eller annen person som ikke kan sikre sikkerheten til viktige data på harddisken.
ShadowUser, liker mer kjent program Norton GoBack, bruker ledig plass på beskyttede partisjoner for å lagre gjenopprettingsdataene deres. Systemgjenopprettingsverktøy som ShadowUser, har en rekke av de ovennevnte ulempene med gjenopprettingsprogrammet innebygd i Windows, hvorav den viktigste er nedbremsingen av datamaskinen når operativsystemet kjører på grunn av streaming-opptak av alle endringer som skjer.
Som det fremgår av informasjonen på utviklerens nettside APbackup, programmet, ærlig talt, er svakt, og bruker til og med ZIP-filer for å lagre kopier av systemtilstanden, som tydeligvis ikke er ment for dette formålet. Programinstallasjonsprogrammet som er tilgjengelig for nedlasting er veldig lite (det har en størrelse på litt over 3 MB), så det vil være enkelt for alle å sjekke i praksis gyldigheten av min mening om programmet. Tallrike andre programmer av denne typen, som bare er mer eller mindre vellykkede arkivere, er absolutt uegnet for full bedring OS.
4. Tilbakeføring av systemet med Acronis True Image Home som eksempel
Stillingsbeskrivelse nedenfor Acronis True Image(vi vurderte versjonen av Acronis True Image Home 10, som vi ganske enkelt vil referere til som " Acronis") har mye til felles med arbeidet med andre programmer, som f.eks. Norton Ghost Og Paragon Drive Backup.
Jobbe med Acronis spesielt praktisk på grunn av det faktum at programmet har et grensesnitt og innebygd referansemateriale på russisk. Den legger også til spesielle funksjoner som russisktalende PC-brukere trenger. For eksempel, i tilfeller der programmet startes fra en oppstartbar CD uten behov for å starte Windows, vises en russisk og russisk bryter på skjermen. Engelsk layout tastatur, omtrent som bryteren som finnes i Windows.
Etter å ha studert hovedmenyen til programmet nedenfor, kan du bli kjent med hovedfunksjonene:

PC-bruker med noe erfaring med andre lignende programmer, kan godt begynne å jobbe med Acronis umiddelbart etter installasjonen i Windows OS, fordi Programgrensesnittet er intuitivt, og utførelsen av individuelle funksjoner utføres ved hjelp av gjennomtenkte steg-for-steg "veivisere" som ikke lar brukeren "gå på avveie". Praktiske "veivisere" brukes selv i lastesaker Acronis fra en CD eller fra sikkerhetssonen. Men på grunn av ansvaret for de tildelte oppgavene, er det nødvendig å studere funksjonaliteten til programmet mer detaljert ved å bruke f.eks. referansemateriale innebygd direkte i Acronis.
4.1. Lage en kopi (arkiv)
Første oppgave Acronis- lage en sikkerhetskopi av operativsystemet. Laget av programmet en sikkerhetskopi av data kalles et "arkiv", så vi vil fortsette å referere til det med dette begrepet i teksten.
Arkivet kan opprettes i "bakgrunnsmodus" - uten å avbryte systemet og individuelle programmer. I dette tilfellet vil "sjekkpunktet" for det opprettede arkivet betraktes som statusen til operativsystemet umiddelbart i det øyeblikket prosessen med å opprette arkivet startes i Acronis. Derfor gjøres endringer (for eksempel å legge til eller slette filer) som vil bli gjort etter det angitte øyeblikket, ikke lenger til opprettet arkiv.
Vi foreslår at du kopierer "Min datamaskin":

I neste trinn velger du partisjonen med OS:

Deretter spesifiser plasseringen der det opprettede arkivet skal lagres. Dette kan være en annen partisjon på den samme harddisken, en annen harddisk, plass i nettverksmiljø, flyttbare medier, et sted på Internett som er tilgjengelig via en FTP-tilkobling, eller en sikkerhetssone (for en sikkerhetssone, se avsnitt 4.3 i denne artikkelen):

Deretter blir du bedt om å velge om du vil opprette et fullstendig, inkrementelt eller differensielt arkiv:

Et "fullt" arkiv inneholder all informasjon som kopieres, mens et "ufullstendig" (differensielt eller inkrementelt) arkiv inneholder kun de endringene som har skjedd i forhold til det tidligere opprettede fullstendige arkivet. Derfor vil disse arkivene ta mindre plass enn et "fullt" arkiv, noe som er deres fordel.
I inkrementelle arkiver legger hvert nytt arkiv til en annen fil til den allerede eksisterende "kjeden", tar hensyn til hele den logiske sekvensen til tidligere arkiver. Derfor, for å gjenopprette fra det, trenger du det originale "fulle" arkivet og alle tidligere "inkrementelle" arkiver.
Den differensielle sikkerhetskopien inneholder alle endringene som har skjedd siden den fullstendige sikkerhetskopien ble opprettet. Derfor vil inkrementelle sikkerhetskopier ta mindre plass enn differensielle sikkerhetskopier, og gjenoppretting fra en differensiell sikkerhetskopi vil bare kreve det arkivet og den originale "fullstendige" sikkerhetskopien. I tillegg vil gjenoppretting fra en differensiell sikkerhetskopi være raskere enn fra en inkrementell.
Hvis defragmenteringsprogrammet seriøst fungerer på den kopierte diskpartisjonen fra øyeblikket av full arkivering til øyeblikket det opprettes et ufullstendig arkiv, vil plasseringen av filene bli sterkt "blandet". Derfor vil en "ufullstendig" kopi være sammenlignbar i størrelse med en "full" kopi, og vil derfor miste fordelene. Med dette i bakhodet er det mer rasjonelt å opprette et nytt «fullt» arkiv.
Deretter blir du bedt om å velge kopialternativene (etter min mening er det i de fleste tilfeller bedre å la dem være "som standard") og skrive inn en kommentar på arkivet. Etter å ha klikket på "Fortsett"-knappen, startes prosedyren for å opprette et arkiv.
Det skal bemerkes at opprettelsen av arkiver i Acronis gjort veldig intelligent. For eksempel swap- og dvale-filer som ikke bærer nyttig informasjon. De kopierte dataene komprimeres ("som standard"), hvor kopieringen er enda raskere enn uten komprimering. For en komplett kopi av systempartisjonen, som tar opp plass på ca. 5-10 GB, tar det flere minutter.
4.2. Gjenoppretting (tilbakeføring) av systemet
Etter å ha valgt gjenopprettingskommandoen, blir du bedt om å spesifisere plasseringen til arkivet du vil gjenopprette data fra:

I dette tilfellet kan du velge å gjenopprette disker, bare visse partisjoner eller individuelle filer på dem:

Hvis du trenger å se eller kopiere individuelle filer arkiv, er det mer praktisk å gjøre dette ved enkel åpning arkivfil fra under Acronis, hvoretter det vil være mulig å "gå inn" i dette arkivet som i en vanlig mappe. Dessuten kan du montere et bilde av en partisjon eller disk som ligger i arkivet. Som et resultat av forbindelsen, en ny virtuell disk med innhold arkivbilde, som praktisk talt ikke skiller seg fra vanlige (ekte) disker eller partisjoner i driften, men vil være skrivebeskyttet. Denne disken vil eksistere enten til bildet er deaktivert gjennom programmet Acronis eller til datamaskinen startes på nytt.

Vær oppmerksom på at i tillegg til å gjenopprette systempartisjonen, er det også mulig å gjenopprette MBR (Master Boot Record - den viktigste oppstartsrekord). Acronis True Image inkluderer MBR i arkivet, til tross for at ingen slik kommando ble gitt av brukeren ved opprettelse av arkivet. Denne uplanlagte handlingen fra brukeren skjer åpenbart av følgende årsaker:
MBR opptar en bevisst ubetydelig størrelse i arkivet, mens kopien inneholder kritiske data om disken;
Forvrengning av MBR fører til alvorlige konsekvenser. I de fleste tilfeller, etter slike forvrengninger, vil en gjenoppretting av partisjonen ikke være nok til å returnere systemet til arbeidskapasitet og vil kreve foreløpig restaurering MBR (det er her en kopi av dette opptaket, forberedt på forhånd Acronis True Image).
Gjenoppretting av MBR kan (og bør) gjøres bare hvis dataene i MBR er kjent for å være feil. Det er viktig å huske: hvis i løpet av perioden fra det øyeblikket arkivet ble opprettet til det øyeblikket gjenopprettingsprosedyren ble startet, posisjonen til partisjonene på den fysiske disken endret seg, vil gjenoppretting av den gamle MBR mest sannsynlig føre til skade på partisjoner hvis fysiske plassering på harddisken er endret.
Velg ønsket systempartisjon som gjenopprettingssted. Du kan også gjenopprette en partisjon til en annen plassering enn dens "native" plassering hvis det er nok ledig plass på den nye gjenopprettingsplasseringen.
I påfølgende dialogbokser du kan endre typen på partisjonen som gjenopprettes, plassen før og etter partisjonen som gjenopprettes, tilordne en bokstav til partisjonen (nytt navn), og endre noen andre parametere. I alle disse vinduene tilsvarer parametrene opprinnelig de opprinnelige egenskapene til seksjonen - for eksempel er den tidligere eksisterende seksjonstypen og dens bokstav (navn) angitt. Derfor er det uønsket å gjøre endringer i parametrene (i forhold til parametrene som opprinnelig ble satt i dialogboksene) med mindre det er absolutt nødvendig.
Mens Windows fortsetter å fungere, er det umulig å gjenopprette partisjonen som filene er plassert på (systempartisjonen). Derfor, mens operativsystemet kjører, kan handlinger for å gjenopprette det bare planlegges. Etter å ha klikket på "Fortsett"-knappen vil datamaskinen starte på nytt; mens i RAM komponenten vil bli lastet Acronis, som fungerer uten å måtte starte opp Windows, som vil utføre de planlagte gjenopprettingshandlingene.
Å gjenopprette en systempartisjon med en okkupert plass på omtrent 5-10 GB tar omtrent 5-15 minutter. Deretter må du starte datamaskinen på nytt, hvoretter det gjenopprettede operativsystemet er klart til bruk.
4.3. Bruk av Acronis Secure Zone og oppstart av programmet fra CD
Sikkerhetssone Acronis er en plassering på en fysisk disk, som er en partisjon som ikke er koblet til operativsystemet. Det er ikke tilgjengelig for Windows ("usynlig"), så risikoen for tilsiktet eller utilsiktet sletting, i tillegg til å endre dataene som finnes på den av brukeren, er andre programmer eller virus praktisk talt utelukket.
Hvordan kan jeg Acronis jobber med sikkerhetssone? For dette brukes en spesiell driver. Acronis, som tillater tilgang til data på en deaktivert partisjon, utenom OS-fasiliteter. Teoretisk sett er det mulig å lage et virus som inneholder en driver som ligner på den som brukes i Acronis slik at viruset kan få tilgang til sikkerhetssonen. Imidlertid er informasjon om utseendet til virus med slike evner ennå ikke registrert i noen av de offisielle kildene. Faktum er at utviklingen av en driver er teknisk vanskelig, og opprettelsen av slike virus er praktisk talt meningsløs. Det er lettere å utvikle ondsinnet kode, som fjerner all informasjon fra fysisk disk(alle partisjoner sammen med alle dataene på dem), noe som ikke vil være mindre "effektivt" enn å lage et smalt spesialisert virus med en kompleks driver.
I sikkerhetssonen kan du lagre ikke bare arkiver, men også filene som er nødvendige for å laste ned selve programmet Acronis uten å bruke Windows. Hvis gitt funksjon aktivert, så når du starter datamaskinen i noen sekunder, vil du bli bedt om å trykke "F11"-tasten for å starte opp Acronis. Hvis "F11"-tasten ikke trykkes, vil Windows begynne å laste.
Implementering av denne funksjonen krever endringer i MBR. Slike endringer kan bli blokkert hvis endring av MBR er forbudt i BIOS-innstillinger. I tillegg kan en feil endring av MBR føre til fullstendig tap av data på datamaskinen, så denne typen prosedyre må gjøres med ekstrem forsiktighet.
Nok en farlig operasjon Acronis- dette er opprettelsen av en sikkerhetssone, tk. under dannelse ny seksjon enten ved å tildele deler av plassen som er okkupert på harddisken av allerede eksisterende partisjoner, eller ved å bruke plassen som ikke er tildelt på tvers av partisjoner (uformaterte områder). De. faktisk oppstår en ny partisjon av disken. Mulig Negative konsekvenser splittefeil har allerede blitt vurdert i avsnitt 3.2 i denne artikkelen.
Nedlastingsmulighet Acronis fra CD-en uten behov Windows oppstart svært nyttig i tilfeller der sistnevnte av en eller annen grunn ikke virker. I dette tilfellet, bruk Acronis det er også mulig å gjenopprette en ødelagt MBR. Som med oppstart fra sikkerhetssonen, vil brukeren bli presentert med et vindu-grensesnitt som ligner veldig på det implementert i Acronis for Windows XP. Hovedmenyen og rekkefølgen for utførelse av individuelle operasjoner er også svært lik de som er implementert i Acronis for Windows.
5. Konklusjon
I noen tilfeller er det tilstrekkelig å bruke standard program gjenoppretting innebygd i Windows XP, spesielt i situasjoner der brukerdata, innstillinger og systemytelse ikke er veldig viktig for en person som jobber ved en datamaskin (for eksempel hvis datamaskinen brukes som en spillemaskin).
I de tilfellene hvor systemet fungerer under forhold med hyppige eksperimenter og kan bli skadet når som helst, eller når en rask og mer pålitelig utvinning data, bruk betalte programmer tredjeparts produsenter. I slike tilfeller for å øke produktiviteten og unngå duplisering av kopifunksjoner regelmessig restaurering systemer, sammen med den tilsvarende Windows-tjenesten, er det tilrådelig å deaktivere fullstendig. Samtidig bør det huskes at arbeid med slike programmer krever spesiell forsiktighet og forsiktighet, og brukeren må selvfølgelig være kompetent i dette problemet og ha en klar forståelse av hva og hvordan programmet han bruker gjør. I ellers, vil gjenopprettingsforsøk resultere i tap av data i stedet for et nyttig resultat.
Ingen gjenopprettingsmetoder (tilbakeføring) garanterer et 100 % gjenopprettingsresultat. Derfor er det i alle tilfeller nødvendig å regelmessig sikkerhetskopiere brukerdata til eksterne medier informasjon.
Det siste ikke-åpenbare rådet: før du gjenoppretter data, er det tilrådelig å lage en ekstra kopi av den nåværende tilstanden til operativsystemet. Med denne forholdsregelen vil det alltid være mulig å gå tilbake til tilstanden den var i før gjenopprettingen. Dette kan være svært nyttig i tilfelle tilbakerullingsprosedyren plutselig gikk galt, og forverret den nåværende situasjonen ytterligere.
Noen ganger oppstår en situasjon når det er nødvendig å raskt angre uønskede endringer i systemet: for eksempel etter oppdatering av programvaren, installering av drivere eller rensing av registeret, begynte stabilitetsproblemer Windows. Imidlertid vet ikke alle brukere Hvordan foreta en tilbakeføring Hvordan Og Når lag tilbakestillingspunkter på egen hånd, og i hvilke tilfeller operativsystemet gjør dem i automatisk modus - generelt vil jeg prøve å svare på alle presserende spørsmål om dette viktige emnet i dette notatet på en kompakt måte.

La oss starte med å sjekke om System Restore-tjenesten kjører (prosess rstrui.exe ). For å gjøre dette, gjennom knappen " Start", høyreklikk på" Datamaskin" → neste, i rullegardinmenyen, velg " Egenskaper" → "Systembeskyttelse ". Området Sikkerhetsalternativer viser de tilgjengelige lokale stasjoner og deres sikkerhetsnivå. Som standard er Systemgjenoppretting aktivert for stasjonen der den er installert. Windows (C:\). Den kan imidlertid aktiveres for en hvilken som helst annen disk ved å krysse av for den nødvendige (for Vista alt dette er manipulasjon!) og trykk på knappen " Melodi(første skjermbilde).

I vinduet som åpnes, aktiver " Gjenopprett systeminnstillinger og tidligere versjoner filer" og bekreft endringene med knappen " OK". Dessuten, i Windows 7 returnerte evnen til å kontrollere diskplass under systemgjenoppretting, slik det var i XP, men av en eller annen grunn "glemt" i Vista(skjermbilde nedenfor).

Når Windows selv (automatisk) oppretter gjenopprettingspunkter ?
Dette skjer i følgende tilfeller:
- når du installerer programmer og drivere;
- når du installerer OS-oppdateringer via Internett;
- Planlagt (hver 24 timer i døgnet) Windows Vista og hver 7. dag i "syv");
- når du ruller tilbake systemet til et av de tidligere gjenopprettingspunktene.
Selvfølgelig kan brukeren uavhengig opprette et tilbakeføringspunkt før potensielt farlige handlinger (som å endre systemfiler) i henhold til "mer er ikke mindre"-prinsippet.
Hvordan rulle tilbake systemet ?
Alle gjenopprettingspunkter Windows er skjult systemmappen C:\System Voluminformasjon. Det er flere måter å "rulle tilbake" til ønsket punkt på egen hånd, for eksempel:
- gjennom knappen Start", trykk " Hjelp og støtte " → "Tilbakestille endringer ved hjelp av systemgjenoppretting " → "Gjenoppretter en tidligere datamaskintilstand "Og" Lengre"(For Windows XP);
- gjennom " Start", klikk" Kontrollpanel " → "Systemgjenoppretting " (eller "Gjenopprett") → " Starter systemgjenoppretting " → i det endelige valget ønsket punkt rollback (skjermbilde);
- via hurtigtastkombinasjon + R" → skriv inn i boksen rstrui → "OK" (mest praktisk alternativ Til Windows 8).

Noen viktige merknader
- Siterer hjelpeartikkelen fra Microsofts nettsted: " Systemgjenoppretting beskytter ikke stasjoner med FAT32-filsystemet eller andre filsystemer. FAT-systemer, siden slike plater ikke støtter skyggekopier ". IN XP kun når du oppretter tilbakeføringspunkter nøkkelfiler systemer og programmer, i motsetning til Windows Vista / 7 / 8 hvor, takket være tjenesten Skyggekopi Tom (engelsk) Volume Shadow Copy Service eller VSS), endringer er forpliktet gjennom hele seksjonen. I alle fall, personlige filer er ikke inkludert i OS-gjenopprettingspunkter, dvs. alle dokumentene og bildene dine etter tilbakerullingen vil ikke forsvinne.
- Hvis du støter på problemer med lasting og stabilitet til Windows, bør du bruke det siste gjenopprettingspunktet som ble opprettet kort tid før datoen og klokkeslettet da problemene startet. Hvis situasjonen ikke har endret seg, kan du alltid velge et annet (tidligere) tilbakeføringspunkt.
- For nybegynnere informatikere anbefaler jeg å lese min
Ganske ofte kan de som jobber på en datamaskin oppleve ubehagelige situasjoner når systemet begynner å fungere ustabilt, bremse ned og til og med krasje. Dette kan være forårsaket av installasjonen av noen programmer, handlingen av et virus, skade på systemfiler, opphopning av "søppel" på disken, og så videre. Selvfølgelig kan årsaken til feilen forstås hvis den oppsto fra dine handlinger. Men i de fleste tilfeller, selv om du forstår hva som skjedde, returner det forrige Windows helse XP uninstaller og andre standard metoder mislykkes.
Naturligvis trenger alle en fullverdig fungerende Windows XP. Mange i dette tilfellet henvender seg til hjelp fra venner, bekjente, og noen ringer til og med spesialister for å fikse systemet.
Imidlertid er det en ganske enkel måte å få systemet tilbake til arbeidskapasitet uten å måtte installere det på nytt. Du trenger bare å rulle tilbake Windows XP-systemet. Det er imidlertid nødvendig å lære hvordan du gjør dette før en feil oppstår.
Et program innebygd i Windows XP som brukes til systemgjenoppretting.
Det kalles System Restore Application. Etter at systemet er installert, aktiveres Windows XP-gjenopprettingstjenesten automatisk. Den samhandler med diskpartisjoner, hvis format kan støttes av Windows XP. Mens systemet kjører, overvåker tjenesten:
- endringer i konfigurasjonsfiler og systemregister;
- endringer i systemmoduler, inkludert endringer som oppstår som følge av installasjon av "patcher" og systemoppdateringer;
- noen av de andre endringene som Windows XP-utviklerne så passende å holde styr på, slik at de senere kan gjenopprettes ved hjelp av System Restore Application til sin opprinnelige tilstand.
Hvis noen av endringene ovenfor vises, skrives dataene som trengs for kansellering, tjenesteinformasjon og originale kopier av filer til "System Volume Information" beregnet for dette. Disse mappene kan opprettes ved roten av en hvilken som helst harddiskpartisjon hvis den overvåkes.
For å være sikker på at Sykjører og administrerer den, høyreklikk på "Min datamaskin"-ikonet, velg "Egenskaper" og deretter kategorien "Systemgjenoppretting": 
Etter en tid, før alvorlige systemhendelser, opprettes "returpunkter", der endringer er fikset. Vanligvis refererer en slik hendelse til installasjonen av en pakkeoppdatering eller et nytt program. Du kan også opprette gjenopprettingspunkter manuelt. For å lage den, gå til Start->Programmer->Tilbehør->Systemverktøy->Systemgjenoppretting.
Samtidig, for ikke å bli forvirret, kan du spesifisere en beskrivelse av dette punktet. 
Du kan gå tilbake til en av de allerede lagrede systemtilstandene (gjenopprettingspunktet), det vil si rulle tilbake systemet. 

Tjenestedata for å rulle tilbake systemet er hentet fra Systemmapper Voluminformasjon, hvoretter Windows XP overføres til en tilstand der noen hjelpefunksjoner er deaktivert og beskyttelsen av erstattede systemfiler er deaktivert. Etter det gjenopprettes dataene og filene som kreves for gjenoppretting fra denne mappen. Etter å ha startet datamaskinen på nytt, går systemet tilbake til sin forrige tilstand, som ble registrert på det angitte gjenopprettingspunktet.
La oss gå gjennom trinnene for hvordan du utfører en tilbakerulling av systemet.

Etter å ha fullført trinnene ovenfor, vil du finne gjenopprettingspunktet du trenger.


Vi velger det nødvendige gjenopprettingspunktet, og klikker deretter på "Neste", og bekrefter handlingene våre. 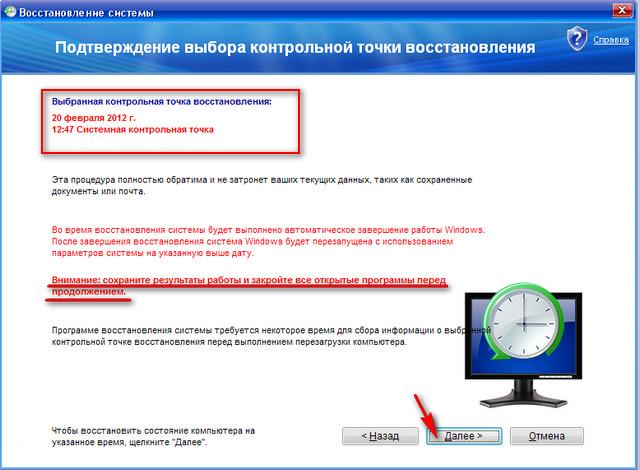

Hvis systemgjenoppretting ikke løste seg eksisterende problemer, kan du bruke et tidligere gjenopprettingspunkt og følge de samme trinnene.
Hvis det oppstår problemer etter tilbakerullingen av systemet (dette skjer noen ganger), må du bruke det tredje avsnittet, det vil si "Angre den siste gjenopprettingen". 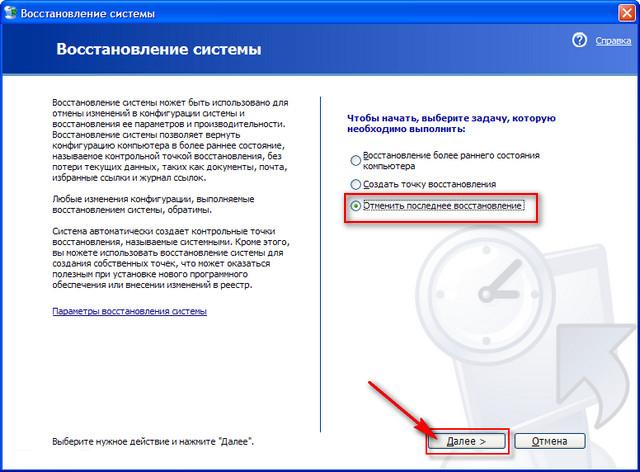
Tilbakeføring av systemet ved hjelp av tredjepartsprogrammer
Disse kan være Acronis True Image, Paragon Drive Backup, Norton Ghost og så videre. Etter prinsippet om arbeidet deres har de mye til felles, noe som gjør det enkelt å jobbe med dem, etter å ha lært å bruke en av dem.
Vurder systemgjenoppretting ved å bruke Acronis som et eksempel. 
- Først må du lage en sikkerhetskopi en kopi av Windows xp. Sikkerhetskopi kalt "arkiv". Arkivet kan opprettes i bakgrunnen, mens systemet ikke blir avbrutt. " Kontrollpunkt” vil være systemtilstanden når arkivopprettingen starter.
La oss begynne å kopiere "Min datamaskin": 



Deretter blir du bedt om å velge dataene du vil gjenopprette fra arkivet:
- I tillegg til å gjenopprette en partisjon, kan du også gjenopprette MBR - master boot record. Den opprettes automatisk.
Velg ønsket systempartisjon for å gjenopprette. Samtidig kan du også gjenopprette til et annet sted enn det "innfødte", hvis det er nok ledig plass der.
Mens Windows XP kjører, vil det være umulig å gjenopprette systempartisjonen. Derfor kan tilbakerullingen bare planlegges. Ved å klikke på "Start"-knappen vil en omstart skje. Acronis-komponenten vil bli lastet inn i RAM og utføre de planlagte handlingene. Å gjenopprette en systempartisjon med en størrelse på 5-10 GB vil ta omtrent 5-15 minutter. Etter det gjør vi en ny omstart og Windows XP vil være klar til bruk.






