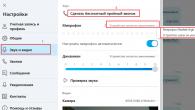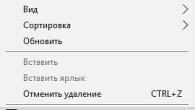Så du har installert KMPlayer og lansert den for første gang, hva er det neste? Se på hovedprogramvinduet. Avhengig av versjonen ser det ut akkurat som en svart firkant, eller som et vindu med et sett med videoer fra Internett.
Enhver video kan sees ved å klikke på den med musen. Men seriøst interessante videoer her er ikke nok, og vi vil ikke kaste bort tid på dem. Det er bedre å klikke på den vertikale pilen på bunnpanelet på spilleren, finne filmen du vil se på datamaskinen og åpne den. Eller bare start videoen i utforsker-mappen - hvis du under installasjonen ikke fjernet merket forn, åpnes filmen i KMPlayer.

Avspillingen starter på venstre side av spilleren. Klikk på den grå pilknappen for å lukke hindringspanelet til høyre.

Nå kan du glede deg over å se.
Trykk på Enter-knappen, eller klikk på det prikkede firkantikonet på topppanel programmer for å maksimere avspillingsvinduet til fullskjerm.

Trykk Enter igjen for å gå tilbake til vindusmodus.
For å sette avspillingen på pause, trykk på mellomromstasten eller klikk på de to vertikale pinnene på det nederste kontrollpanelet. For å spole tilbake, bruk pilene der eller på tastaturet.

Volumet styres av musen og glidebryteren på panelet.
Klikk på tannhjulikonet for å åpne hurtiginnstillingsmenyen.

Her kan du endre bildeinnstillingene (lysstyrke, kontrast osv.), slå på equalizeren, justere avspillingshastigheten og gjenta, velge undertekster og åpne menyen for å ta bilder og videoer.

Hvis du åpner en film i 3D-format, vil KMPlayer automatisk gjenkjenne den og slå på visningsmodusen i samme stereopar som for lansert video... Det samme gjelder videoer. virtuell virkelighet... Hvis KMPlayer ikke automatisk aktiverer riktig visningsmodus, velg den manuelt ved å klikke på 3D- eller VR-knappen nederst til venstre.

For å åpne KMPlayer-innstillingene, trykk på F2-knappen på tastaturet (på dette tidspunktet må spilleren kjøre og vinduet må være aktivt).

Her kan du endre konfigurasjonen av plugins, kodeker og filtre. Uerfarne brukere anbefales ikke å endre ukjente innstillinger, siden da kan det være problemer med avspilling. Men hvis du allerede har valgt noe, klikker du på "Tilbakestill"-knappen for å forkaste alle endringer og gå tilbake til standardverdiene.

Den siste KMPlayer-versjon kan spille av video over nettverket. Klikk på programikonet til venstre øvre hjørne og velg Åpne URL eller Åpne FTP.

I "Åpne URL"-menyen er det klar liste Internett-kanaler. Her kan du åpne videoer ved å bruke direkte lenker og lagre dem på listen din.

Dette er de grunnleggende tingene å vite om bruk av KMPlayer på Windows 10, 8, 7 og XP. Hvis du har spørsmål eller noe i instruksjonene er uklart - skriv i kommentarskjemaet nedenfor, moderatoren vil definitivt hjelpe.
Aktiver JavaScript for å se kommentarene drevet av Disqus.
Hvis du for et eller annet formål, for eksempel for å lage en musikkvideo, trenger å kutte et fragment av lyd eller video fra en film, vil du få hjelp til å løse dette problemet KMPlayer – Koreansk-laget profesjonell, allsidig og multifunksjonell video- og lydspiller for å se mediedata.
For å utføre disse operasjonene har KMPlayer en opptaksfunksjon, både video og lyd. Du kan lagre et fragment, eller du kan ta opp hele scenen på nytt ved å bruke ulike effekter eller innstillinger for å forbedre kvaliteten på kildematerialet. Fra de utklippede fragmentene i fremtiden i hvilken som helst editor, kan du komponere en film eller en musikkvideo, dekorere med spesialeffekter.
Så for å klippe et fragment fra en video, må du slutte å se inn rett sted ved å trykke på "Pause"-knappen. Høyreklikk på spillervinduet for å få frem kontekstmenyen.


Som standard vil videoklippfilen bli lagret i "Capture"-mappen, som vil bli opprettet ved C: \ Program Files \ The KMPlayer \ Capture. I "Filnavn"-linjen, banen for endelig fil kan endre. Som standard lagrer spilleren video i * AVI (VFW)-format, men du kan velge et annet format (noen formater støttes kanskje ikke).
I lydinnstillingene setter du bryteren til posisjonen "Encode audio stream" eller "Encode. lyd med prosessering ". Deretter må du klikke på "Start"-knappen og aktivere avspilling ". Når du trenger å fullføre innspillingen av et fragment, lukker du spilleren med "Lukk"-knappen i øvre høyre hjørne av spilleren. Hvis du trykker på "Pause"-knappen, vil opptaket fortsette.
I "Capture audio ..."-innstillingene trenger i prinsippet ingenting å endres, bortsett fra den endelige banen for det kuttede fragmentet fra videofilen eller lydfilen, hvis "Capture"-mappen ikke er egnet.

Hvis du er godt kjent med koding av filer, kan du sette bryteren til posisjonen "Audio encoder 1". Du vil være tilgjengelig tilleggsinnstillinger via "Bla gjennom"-knappen.
Hvis du trenger å ta opp video eller lyd på nytt, for eksempel ved å bruke en surroundlydeffekt på lydsporet, flytter du glidebryteren før du starter opptaket visuell kontroll avspilling til venstre til slutten, det vil si helt til begynnelsen av avspillingen.
KMPlayer lagrer den endelige lydfilen i WAV-format (Windows PCM – format høy oppløsning). Ingen andre alternativer er tilgjengelige. Hvis du trenger en fil med en annen filtype, for eksempel .mp3, kan du konvertere med en hvilken som helst konverter, for eksempel Format Factory-programmet.
Merk.
På Windows XP/7 KMPlayer som standard oppretter en "Capture"-mappe ved C: \ Program Files \ The KMPlayer \ Capture automatisk. V operativsystemer Windows 8 / 8.1 / 10, når du prøver å starte opptak, kan du få feilmeldingen "Den angitte filen kunne ikke fanges."
Men en "KMPlayer"-mappe vil bli opprettet på C: \ Users \ Admin \ Documents \ The KMPlayer (Datamaskin / Denne PCen> Dokumenter> KMPlayer). Høyreklikk på KMPlayer-vinduet og velg Preferences> Configuration> Associations / Capture> Capture. Spesifiser banen til "KMPlayer"-mappen eller banen til en av de andre mappene dine.
I noen distribusjoner av KMPlayer er modusen aktivert som standard. høy hastighet for videobehandling. For å ta opp video må du deaktivere den. Høyreklikk på vinduet De KMPlayer og velg Innstillinger> Avansert meny. Du må merke av i boksen hvis ikke. Høyreklikk deretter på spillervinduet igjen. Velg "Video (avansert)" og fjern merket for "Super Speed Mode" og "High Speed Mode".
Kildefiler for riktig arbeid videoopptak må ha .avi-utvidelsen. Teknologier MP4, FLV, MKV osv. støttes ikke. Den enkleste måten å se filtypen på er å holde musepekeren over og se verktøytipset. Å konvertere kildefiler enhver mediedatakonverter kan brukes til AVI.
Capture-mappen kan åpnes fra spillerens kontekstmeny. For å gjøre dette, høyreklikk på spillervinduet og velg Capture -> Open Capture Folder.
KMPlayer er gratis platespiller video- og lydfiler, som inkluderer noen av de mest omfattende funksjonene.
Installere KMPlayer-videospilleren
Videospiller KMPlayer gratis nedlasting for Windows kan være direkte fra den offisielle nettsiden til programprodusenten. Under installasjonen kan du velge individuelle komponenter i applikasjonen, og uerfarne brukere for ikke å fordype seg tekniske spesifikasjoner, kan bruke hintet KMP og velg installasjonstype - " Anbefalt".
Gratis distribusjon KMPlayer- ikke det eneste pluss. Denne videospilleren har bred funksjonalitet og er veldig allsidig. KMPlayer passer for begge XP og for Windows 7 og 8 , og eliminerer behovet for å inneholde andre spillere for at datamaskinen skal kunne spille forskjellige formater.
Ris. 1. Installere videospilleren KMPlayer.
Åpne videoer i KMP Player
Etter å ha startet videospilleren, åpnes hovedvinduet, nederst i det er det et avspillingskontrollpanel. Åpne videofil direkte fra vinduet KMP Player kan gjøres på tre måter:
- dra med musen videofil til spilleren;
- trykk på knappen " Åpen fil";
- høyreklikk hvor som helst på spilleren, hvoretter en kontekstmeny åpnes, der det er elementer " Åpen"og" Åpen fil".

Ris. 2. Åpne video- og lydfiler i videospilleren KMPlayer.
Kontrollere videoavspilling i KMP Player
De mest nødvendige kontrollknappene for videoen som spilles av i spilleren KMP plassert i venstre hjørne av programmet. Det er Om:
- bytte fra 2D til 3D;
- fillisteredigerer for køen, som også åpnes med en kombinasjon av "hurtigtaster". Alt + E;
- kontrollpanel (tastekombinasjon Alt + G), som inkluderer permanente innstillinger for video- og lydavspilling, og inneholder også en lenke til menyen " Konfigurasjon"v KMPlayer;
- kontroll av videofiltre, samt video- og lydstrømmer.

Ris. 3. Knapper for å kontrollere videoavspilling i KMPlayer-spilleren.
Innstilling av sideforhold for riktig videovisning
Et vanlig problem oppstår når sideforholdet til skjermen og videofilen ikke stemmer overens. For eksempel har iTunes et widescreen-forhold (16:10, 16: 9), mens analoge DVD-er har PAL og NTSC, som har et 4: 3-forhold, og så videre. Dette kan føre til at videoen når den spilles av på en bestemt enhet vil se forvrengt ut, fordi ikke alle spillere for en datamaskin er i stand til å løse dette problemet.
KMP lar deg endre sideforholdet manuelt, noe som enkelt eliminerer dette irriterende visuell effekt... For å gjøre dette, fra kontekstmenyen, gå til " Skalering" => "Kontroll på skjermen".

Ris. 4. Skalering av video i KMPlayer.
For å stille inn riktig sideforhold for videoen som spilles av, uavhengig av oppløsningen, må du sette opp menyen riktig " Kontroll på skjermen". Hvis delen" Skalering"valget av sideforhold avhenger helt av skjermen, her antyder sideforholdslisten sideforholdet til selve videospilleren, og følgelig til videofilen.
For eksempel hvis en bruker ser på en film som ikke er på Full skjerm, kan det hende at sideforholdet til skjermen og videospilleren ikke stemmer overens. Hvis videoen som spilles av er forvrengt, må du endre forholdet til " Den opprinnelige", og hvis videoen har ikke-standard oppløsning og proporsjoner, må du klikke på " Ikke behold sideforhold"og manuelt strekke kantene på skjermen under nødvendig størrelse... Veldig nyttig alternativ, som dessverre ikke alle spillere for en datamaskin har.

Ris. 5. Aspektforhold for video i KMPlayer.
Kontrollere lydspor i KMP Player
Hvis videofilen har flere lydspor, da KMP lar deg raskt og enkelt bytte mellom dem. For å gjøre dette, må du gå gjennom kontekstmenyen til " Lyd" - "Sporvalg", hvor du må velge ønsket lydfil. Forresten, utviklerne gjorde valget av undertekster på lignende måte, bare de kan endres og deaktiveres gjennom seksjonen" Undertekster".
Når det gjelder behandlingen av lydraden, i KMPlayer det er full kontroll frekvenser som ikke så mange spillere for en datamaskin kan skryte av. Ved dårlig dubbing, når skuespillernes kommentarer ikke blir hørt på grunn av tredjepartsstøy, vil funksjonen " Normalisering"som skanner og optimerer lydfrekvenser i sanntid.

Ris. 6. Administrer lydinnstillinger i KMPlayer.
Konfigurasjonsmeny i KMP Player
På menyen " Konfigurasjon"Nesten alle funksjoner og muligheter til videospilleren kan tilpasses KMPlayer... Du kan åpne den med tre på enkle måter ved hjelp av:
- kontrollpanel, som ble nevnt i begynnelsen av artikkelen;
- kontekstmenyen i " Innstillinger" - "Konfigurasjon";
- hurtigtast F2.

Ris. 7. Konfigurasjonsmeny "i KMPlayer.
Et viktig punkt på menyen " Konfigurasjon"det kommer en seksjon" Dekodere". Selv om standard videospiller kodeker KMP er aktive som standard, kan videoen være i det meste forskjellige formater... Følgelig standard dekoder KMP spiller kan åpne en fil med en feil eller spille av en video i dårlig kvalitet... I dette tilfellet er det nødvendig å endre "standard" dekoderen til den optimale systemet.

Ris. 8. Del "Dekodere" i KMPlayer.
På denne måten, KMPlayer har det bredeste spekteret av muligheter for både avspilling og håndtering av videofiler, og klart grensesnitt hjelper brukeren raskt å finne ønsket meny og en seksjon, tilrettelegge for enkelt og hyggelig arbeid med dette gratis, men veldig effektivt program... Alt dette lar oss trekke visse konklusjoner angående det faktum at KMP trygt kan kreve tittelen "beste videospiller".
Nettstedsadministrasjon nettstedet uttrykker takknemlighet for forfatteren AlessandroRossi og også til redaktøren Paffnutiy for hjelp til å utarbeide materialet.


La oss gå til vinduet med programinnstillinger. Trykk høyre nøkkel i hovedvinduet og velg undermenyen Innstillinger -> Konfigurasjon ... Som på bildet:

Regulering av lysstyrke - uskarphet - skarphet, etc.
Vi ser på skjermen nedenfor

Spillerinnstillingsmeny
Vi vil bli presentert med et innstillingsvindu:

KMPlayer innstillingsvindu
Du må gjøre det som på bildet. Å huske avspillingsstedet er veldig praktisk funksjon... Når du vil se filmen senere. Bare lukk spilleren og når du trenger å åpne den igjen og starte filmen - fortsetter den fra siste øyeblikk du så. Det er også verdt å huske at det er bedre å deaktivere denne funksjonen for lydfiler.
Utvid menyen Generelt for avanserte innstillinger. Gå til undermenyen " Gjenta/liste
"Velg deretter vinduet til høyre" Spilleliste
". Fjern merket for "Tøm standardliste ved lukking". Slik at spillelisten din ikke tilbakestilles når du lukker den (og du brukte så mye tid på å lage den).
Det er også et interessant underelement " Keys / Global
"Og vinduet til høyre" Global tastatursnarveier
". Her kan du konfigurere globale tastatursnarveier for de vanligste operasjonene når spillervinduet ikke er aktivt. For eksempel jobber du i Word, skriver tekst og plutselig vil bytte til neste sang, så for ikke å gjøre unødvendige bevegelser, kan du trykke på den forhåndsvalgte tastekombinasjonen. Klikk på "Legg til"-knappen, et vindu med valg av funksjon vil vises. Velg "Spill" og deretter "Neste". Oppføringen vises i vinduet. Velg en hurtigtast nederst. For å gjøre dette, venstreklikk i feltet ved siden av som er skrevet med røde bokstaver "Nøkkel" og trykk på tastekombinasjonen. For eksempel, i mitt tilfelle er det Ctrl + Alt + PgDn.
Deretter ser vi etter menyen " Dekodere
"Riktig valg" Bruker innebygde kodeker
". Den anbefalte verdien er "Bruk når systemkodeker mislykkes." Men du må huske at i dette tilfellet må du laste ned og installere et sett med dekodere ( spesielle programmer tillater videodekoding). Mest beste sett K Lite Codec-pakke... Ta . Ellers bruker du alternativet "Bruk alltid". Hvorfor fokuserte jeg på dette? For med noen videofiler er det problemer når man spiller med innebygde kodeker. For å unngå dette bruker vi mine råd.
Det er også verdt å ta hensyn til varen " Lydbehandling
". Du kan merke av i boksen ved siden av "Innebygd lydprosessor (Crossfader)" og ved siden av "Bruk kun i lydmodus". Trykk også på "Set"-knappen ved siden av og sett 2000 ms i begge feltene i vinduet som kommer opp. Hva er den til? Slik at det ikke blir stillhet når du bytter fra en sang til en annen. Den første sangen vil sakte tone ut i volum, og den andre vil tvert imot øke. Du vil få vakker kontinuerlig avspilling.
På stille videofiler aktiverer du også innstillingen " Automatisk justering volum (normalisering) "i" Kompressor / Normalizer "elementet. Programmet vil selv øke volumet på lyden.
Meny " Videobehandling »Jeg anbefaler ikke å røre den, fordi du kan tape mye i datamaskinens ytelse. Det er mange innstillinger og filtre, og hvis du aktiverer alt, begynner datamaskinen å gå tregere (selv en kraftig en).
Vel, nå har vi funnet ut av innstillingene.
Flere nyttige kombinasjoner taster (fungerer når den er aktiv Vinduet KMPlayer, for å gjøre vinduet aktivt, venstreklikk på det):
- Venstre og høyre piler - Spol tilbake og fremover
- Pil opp og ned - Volum opp og ned
- Enter - i videomodus utvides til fullskjerm
- Alt + E - vis / skjul spilleliste
- Space - pause
- PgDn og PgUp - neste og forrige spor/video i spillelisten
- Ctrl + D - åpne DVD Meny
På forespørsel fra arbeidere vil jeg beskrive en annen veldig nyttig funksjon - visning av elementer i spillelisten. I KMPlayer kan den konfigureres på den mest sofistikerte måten. Gå til Innstillinger - Generelt - Gjenta / Liste og velg fanen Spilleliste :

Konfigurere KMPlayer-spillelisteoppføringer
Du må endre verdiene i tittelfeltet. Som standard er den tom (alt skal vises fint). Ved å klikke på Info-knappen kan du se listen over makroer du kan legge til i dette feltet. Her er noen eksempler:
$ fildel (% filnavn%) - filnavnet vil vises
% album% -% artist% -% title% - Album - Artist - Sportittel (du kan sette dine egne skilletegn, rekkefølgen er også viktig, det viktigste er at makroene forblir originale)
$ if2 (% artist% -% title%, $ filepart (% filename%)) - hvis det er artist - sportittelverdier, viser dem, ellers viser filnavnet
$ caps (din bildetekst) - konverterer enhver verdi inne til en streng med de første caps, resten små bokstaver... Eksempel SKRILLEX - ÅRETS FØRSTE - Skrillex - Årets første. Bytt ut ordene "din tittel" med uttrykket du ønsker.
Noen ganger er det også problemer med DVD-avspilling når du bruker kodekene installert i systemet (platene mine ble spilt av uten lyd). Vi åpner innstillinger DVD - Dekoder :

DVD-innstillinger
Og merk av i boksene ved siden av den innebygde dekoderen for å se DVD (som på bildet ovenfor).
En viktig funksjon til spilleren er videobuffring... Du trenger dette for å se filmer over nettverket (og over wi-fi) og filmer med høy bithastighet, når hardisk andre programmer tas opp. For at videoen skal spille jevnt, må du øke bufferen. Gå til Innstillinger - Filtre - Inndatafilter ... Sett et hake på motsatt side Asynkron filbehandling og en til Aktiver buffer for filer på harddisken. Bufferstørrelse etter smak, jo større jo bedre):

Stille inn videoavspillingsbuffer.
Hei! Bruker du Autostart i Windows-system? Autostart er når du kobler en leverandør av informasjon til datamaskinen din og datamaskinen starter automatisk et program som samsvarer med innholdet på den tilkoblede operatøren. Du setter for eksempel inn en CD med musikk og musikkspilleren starter automatisk og begynner å spille den. Så, for de brukerne som bruker dette mest nyttige funksjon du kan konfigurere hvilken videospiller som skal starte når det er en video på mediet som er satt inn.
Samtidig bruker mange brukere å se video - både plassert på en datamaskin og på CD-er - populær videospiller KMPlayer. Men hvis du setter inn en DVD-Video-plate i datamaskinen, så i autorun-alternativene til din elskede spiller KMPlayer VIL IKKE BLI.
Kompetente spesialister vil selvfølgelig gå til "Kontrollpanel - autostart" for å legge til og velge KMPlayer i oppstartsinnstillingene. Men! Han vil ikke være der heller. Dette kan tydelig sees på bildet under. Selv om hun selv KMPlayer-programmet allerede installert på datamaskinen din.

Hvorfor det? Og alt er veldig enkelt - under installasjonen er KMPlayer ikke registrert i registeret som et program som er egnet for arbeid med DVD-video. Selv om det er ganske åpenbart at KMPlayer selv leser DVD-videoplater perfekt. Til referanse - programmer som f.eks Gom spiller eller Media Player Classic som programmer for arbeid med DVD-video er veldig mye selv foreskrevet.
"Hva å gjøre?" - du spør?
Situasjonen lar seg fikse! KMPlayer kan registreres på en datamaskin som et program egnet for arbeid med DVD-video via autorun, ved å bruke innstillingene til selve KMPlayer.
For dette:
1. Lansering KMPlayer. Vi gjør dette fra en snarvei på skrivebordet eller gjennom Start-Alle programmer.
2. Klikk F2 for å åpne spillerinnstillingsvinduet eller åpne innstillingsvinduet på en annen måte kjent for deg.
3. I venstre del av innstillingsvinduet (i den vertikale kolonnen) finner vi element "Associasjoner / Capture". La oss gå inn i det.
4. På dette punktet ser vi på øvre del windows, gå til fanen "Foreninger". I denne fanen merker vi elementene "Video", "DVD", samt, om ønskelig, "Audio", "Audio CD", som er i vinduet under påskriften "Autostart CD / DVD XP". Det skal se ut som bildet nedenfor:

Når alle innstillingene er gjort, klikker du på "LUKK" og lukker selve KMPlayer. Etter henrettelse nødvendige innstillinger gå til panelet igjen Windows-administrasjon, og i den - i autorun-innstillingene. Og nå, i delen som er ansvarlig for autoavspilling av DVD-videoplater, vises den så nødvendige KMPlayer. Vi velger det som standardprogram. Alt er klart! Nå, når du setter inn en plate i datamaskinen som den gjenkjenner som en DVD-video, starter KMPlayer automatisk og begynner å spille den.
Slik endres innstillingen for automatisk avspilling etter å ha endret innstillingene i selve KMPlayer:

Jeg håper du lykkes. Nyt å se favorittvideoen din med favorittvideospilleren din KMPlayer!