System File Checker (sfc.exe) er et systemfilkontrollverktøy som er et nyttig verktøy som lar deg skanne integriteten til Windows-filer og reparere skadede eller manglende systemfiler. Tallrike problemer med systemfiler kan løses raskt nok ved å kjøre Sfc.exe med parameteren "scannow". Imidlertid er det tilfeller der systemet, som et resultat av skade på systemfiler, rett og slett ikke klarer å starte opp riktig, og det er ikke mulig å kjøre Sfc.exe fra Windows. I slike tilfeller kan Sfc.exe startes offline ved å bruke to ekstra alternativer ved å bruke Windows Recovery Environment (Windows RE).
Starter opp i Windows RE
Angi systemoppstartsrekkefølgen i BIOS slik at CD/DVD-stasjonen er den første oppstartsenheten.
Sett inn Windows 7-installasjonsplaten i stasjonen og start datamaskinen på nytt.
Du kan også bruke oppstartsdisketten for Windows 7 (/Vista)
Klikk på knappen i "Installer Windows"-vinduet Repareredindatamaskin(Gjenopprett datamaskinen )
Velg ønsket Windows 7-installasjon (hvis du har mer enn én) og klikk på Neste
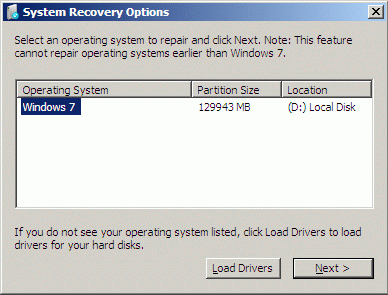
Merk: Skriv ned stasjonsbokstaven som systemet er installert på. Du trenger det som en parameter for Sfc.exe-verktøyet når du kjører det i frakoblet modus.

For å sjekke integriteten (og reparasjonen) til en bestemt fil, bruk denne kommandoen:
sfc /scanfile=d:\windows\system32\zipfldr.dll /offbootdir=d:\ /offwindir=d:\windows
Denne kommandoen skanner filen zipfldr.dll og erstatter den om nødvendig.

For å sjekke integriteten til alle systemfiler og gjenopprette dem, bruk kommandoen:
sfc /scannow /offbootdir=d:\ /offwindir=d:\windows

Denne prosessen vil ta litt tid (ca. 5 minutter i mitt tilfelle), og etter fullføring vil all skade på systemfiler bli eliminert og systemintegriteten vil bli gjenopprettet.
Windows-operativsystemet har hatt feil siden starten. De skjedde i nesten alle versjoner. Det ser annerledes ut. En feilmelding dukker opp, en "blue screen of death" vises, programmet krasjer, eller systemet starter på nytt. I de fleste tilfeller skyldes dette et brudd på integriteten til systemfiler og filer som er viktige for driften. Men årsakene til slike konsekvenser kan enten være generell systemforurensning og feil.
Fra og med Windows 2000 ble en mekanisme implementert inne i den som lar deg sjekke integriteten til viktige filer med muligheten til å gjenopprette dem. Navnet på verktøyet er SFC. Den mest kjente applikasjonen er SFC /scannow. Hva denne kommandoen er og hva den brukes til vil bli beskrevet i detalj i denne artikkelen.
SFC /scannow - hva er det?
Generelt brukes denne lenken overalt på Internett i instruksjoner og lignende. Faktisk er uttrykket etter skråstreken bare en nøkkel eller et argument til SFC-verktøyet.
SFC er et spesielt program designet for å sjekke tilstanden til systemfiler for å finne forvrengninger, integritetsbrudd eller til og med fravær. Du må kjøre den med visse argumenter, en liste over disse vil bli presentert nedenfor.
- SFC /? Denne tasten vil vise en liste over alle tilgjengelige argumenter med eksempler på deres bruk. Faktisk kan den samme effekten oppnås ved ganske enkelt å kalle SFC uten prefikser;
- SFC /scannow. Hva er denne nøkkelen? Den skanner, beregner om systemfiler er endret, og om noen starter gjenopprettingen. Hele syklusen vil skje i standardmodus, dvs. Brukerintervensjon er ikke nødvendig etter å ha lagt inn kommandoen. Noen ganger kan utdataene fra denne prosedyren vise noe sånt som "SFC /scannow kan ikke gjenopprette enkelte filer." Dette betyr at filen er så skadet at den ikke kan gjenopprettes eller mangler helt;

- /verify only. Dette argumentet sjekker ganske enkelt filer uten å gjenopprette dem;
- /scanfile=Bane til filen som skal skannes. Skanning og forsøk på å gjenopprette én bestemt fil;
- /verifyfile=Bane til filen som skal verifiseres. Ligner på forrige kommando, men gjenoppretter ikke funnet problemforekomster;
Ytterligere kommandoer
- /offwindir=stasjonsbokstav for å skanne. Gjør det mulig å kontrollere integriteten ved å angi spesifikt hvor Windows-systemet er installert;
- /offbootdir=stasjonsbokstav som du vil gjenopprette filer fra. Denne nøkkelen brukes sammen med scannow og det forrige argumentet;
- /scanonce. Denne tasten setter en planlagt skanning for neste omstart av systemet;
- /scanboot. Dette argumentet, som det forrige, planlegger skanning, bare nå hver gang du starter på nytt;
- /revert. Denne tasten angrer påførte endringer under utførelse av tidligere kommandoer;
- /purgecahe. Argumentet fjerner kildefiler fra en spesiell hurtigbuffer, hvorfra gjenopprettingen skjer. Samtidig blir den sjekket og fylt med gjeldende, hvis integriteten deres ikke kompromitteres;
- /cachesize=i. Denne tasten angir cache-størrelsen som ønsket av brukeren. Verdien av i måles i megabyte.
Eksempler på bruk av SFC /scannow. Hva gir dette og resultatet av resultatene
Du må bruke SFC på kommandolinjen. Dette vil kreve administratorrettigheter. For å gjøre dette, må du klikke på "Start" -knappen og gå til "Tilbehør". Det er "Kommandolinje". Du må høyreklikke på den og velge "Kjør som administrator."
En svart skjerm vil vises der kommandoer vil bli lagt inn og det tilsvarende resultatet vises. Vinduet ser slik ut:

I den kan du skrive inn en av kommandoene som er oppført ovenfor, avhengig av situasjonen. For eksempel er den første du kan bruke SFC /scannow. Hva vil det gi? Først vil verktøyet sjekke alle viktige systemfiler, og deretter sammenligne dem med bufferdatabasen.

Hvis noen avvik blir funnet, vil de bli gjenopprettet. Under driften av verktøyet vises fremdriften, når du når 100 % vil resultatet av prosedyren vises. Det kan være flere av dem:
- Programmet oppdaget ingen integritetsbrudd. Konklusjonen av denne setningen forteller oss at alt er bra med systemet;
- En omstart er nødvendig for å fullføre. Start Windows-systemet på nytt og kjør sfc igjen. Hvis dette resultatet oppstår når du bruker SFC /scannow-gjenoppretting, kan det skyldes et begrenset miljø. Systemet tilbød en løsning på problemet.
Denne listen over systemsvar forekommer oftest.

Andre meldinger brukes sjeldnere
Programmet har oppdaget skadede filer, men kan ikke gjenopprette noen av dem. Dette er ikke det mest gunstige alternativet, siden cachen som lagrer intakte og korrekte versjoner av filen kan bli skadet;
Verktøyet kan ikke utføre den forespurte operasjonen. Dette resultatet vises i tilfelle noen restriksjoner fra systemets side. Det er verdt å prøve å starte på nytt i sikker modus og angi kommandoene her;
Verktøyet oppdaget og gjenopprettet dem. Denne meldingen indikerer at alle systemproblemer er løst. Resultatet av å kjøre SFC /scannow i Windows 7 lagres til følgende adresse: Bane til mappen Windows\Logs\CBS\CBS.log;
Bruk av SFC /scannow i Windows 7, 8, 10 kan noen ganger føre til uvanlige resultater. Hvis verktøyet sier at det ikke fant noen feil, men systemet fortsatt er ustabilt, må du starte SFC på nytt. Det er tilfeller der et problem ble løst på tredje eller til og med femte forsøk. Det samme gjelder andre mislykkede resultater. Det er også verdt å bruke det presenterte verktøyet i sikker modus, siden individuelle tjenester og prosesser ikke vil forstyrre.
Konklusjon
Artikkelen diskuterte i detalj bruken av SFC.exe /scannow-verktøyet. Hva det er og hvordan du bruker det ble beskrevet i eksempler på forskjellige nøkler. For å unngå å bruke SFC-verktøyet, er det bedre å overvåke systemet og forhindre ødeleggelse og feil. Dette kan oppnås ved hjelp av antivirusprogramvareprodukter, skannesystemer og registerrensing. Du bør også nøye overvåke hva som er installert på datamaskinen din. Og viktigst av alt, unngå å laste ned rare filer og programmer fra mistenkelige eller ukjente ressurser. Overholdelse av de enkleste standardene for datakunnskap vil eliminere behovet for å bruke verktøy for å sjekke integriteten til systemet og ringe en veiviser.
Windows? Kontroll av integriteten til Windows 10/8/7/XP er nødvendig hvis du mistenker at noen av systempartisjonene har endret seg eller blitt defekte på grunn av påvirkning av skadelig programvare.
Det er flere tilgjengelige verktøy for å sjekke integriteten til filer i Windows 10. Det vanligste er SFC.exe, DISM.exe brukes ofte. Du kan også bruke Repair-WindowsImage-funksjonen i PowerShell. Vi anbefaler å bruke flere metoder, men én om gangen. Dette er nødvendig fordi hvert alternativ vil sjekke integriteten til forskjellige filer. Hvis du trenger å utføre en slik prosedyre, men ikke vet hvordan du kontrollerer integriteten til Windows 10-systemfilene riktig for å korrigere dem og fortsette arbeidet, les nøye anbefalingene nedenfor, følg de sekvensielle trinnene, så vil du kunne kontrollere og gjenopprette integriteten til Windows 10-systemfiler og andre versjoner.
Sjekk statusen til systemfiler ved hjelp av Windows-verktøy
Skanning med SCF
Mange brukere bruker kommandoen sfc /scannow til å skanne operativsystemet før de gjenoppretter tapte eller skadede filer for å sikre at de fungerer korrekt, gjenopprette uavbrutt drift og feilsøke problemer ved å gjenopprette skadede komponenter. Den undersøker og korrigerer systempartisjoner til Windows 10 OS offline.

- For å aktivere denne kommandoen, åpne først CMD, start med administratorrettigheter. Du kan aktivere verktøyet med musen ved å høyreklikke på hovedmenyen "Start" og deretter velge "Ledetekst" fra listen. I dialogboksen skriver du sfc /scannow og trykker Enter.
- En sjekk vil begynne, defekter vil bli identifisert, og deretter vil de begynne å korrigere uten din inngripen, automatisk assistanse av systemet selv. Hvis ingen feil blir funnet, vil du bli informert om at ingen problemer ble oppdaget av OS-ressursbeskyttelse.
- Hvis du bestemmer deg for å sjekke en spesifikk systemfil, spesifiser scf /scanfile=”bane til fil” på kommandolinjen.
- Det skal bemerkes at SCF ikke er i stand til å korrigere feil i de partisjonene som kjører på skanningstidspunktet, så det er best å bruke SFC utelukkende når du kjører "Windows 10 Environment Recovery".
Kjører SFC ved å bruke gjenopprettingsmiljøet
For å aktivere SCF riktig, følg trinnene nedenfor i rekkefølge.

Etter å ha fullført trinnene beskrevet ovenfor, vil en liste over volumer vises; du må huske eller skrive ned de bokstavene som tilsvarer systempartisjonen og "System Reserved" -disken.
sfc / /scannow /offbootdir=bootloader partisjonsbokstav:\ /offwindir=E:\Windows (eller banen din til Windows 10-katalogen).
Som et resultat bør en skanning kjøres som sjekker integriteten til systemfilene, og gjenoppretting vil være tilgjengelig for dem alle. Vær oppmerksom på at kontrollen vil ta ganske lang tid; du trenger ikke å slå av eller starte datamaskinen på nytt under hele prosedyren. Det siste trinnet må bare utføres når skanningen er fullført og du lukker ledeteksten.
Skanner med DISM.exe
Dette verktøyet brukes til å montere bilder, gjør det mulig å identifisere og korrigere problemer som oppstår med OS-partisjoner som følge av deres skade, og utføre gjenoppretting. Det er flott for seksjoner som SFC ikke kunne håndtere. Den kan også brukes hvis SFC ikke var i stand til å oppdage problemer under skanning. Begrens deg derfor ikke til bare én type skanning og behandling av skadede områder; sørg for å utføre denne operasjonen når du arbeider med systemkomponenter.
Kommandolinjen brukes også til å starte DISM.exe. Aktiver den som administrator og følg deretter trinnene:
- dism /Online /Cleanup-Image /CheckHealth - denne funksjonen gir informasjon om defekter og skader på ulike komponenter i Windows 10. En dyp skanning utføres imidlertid ikke, kun tidligere funnet data brukes.
- dism /Online /Cleanup-Image /ScanHealth - skanner etter mulig skade på komponentlagringen. Denne sjekken krever ofte ganske mye tid, og fryser periodisk under implementeringsprosessen (vanligvis med 20%).
- dism /Online /Cleanup-Image /RestoreHealth - en grundig inspeksjon og rekonstruksjon av systemfiler i offline-modus, restaurering, som også tar lang tid.

Alle handlingslogger ved utføring av kommandoene ovenfor skrives til banen Windows\Logs\CBS\CBS.log, Windows\Logs\DISM\dism.log
I likhet med det forrige verktøyet, lanseres DISM også gjennom Windows 10-gjenopprettingsmodus.
Kontroll av integriteten til systemfiler i Windows 7/8 er identisk med samme operasjon i 10. Dette gjøres på samme måte - via kommandolinjen via SFC og den tilhørende kommandoen. Alle handlinger utføres i samme sekvens som beskrevet tidligere. En lignende algoritme brukes til å sjekke integriteten til systemfiler i Windows XP. Kommandolinjetolken starter slik:
- gå til Start-menyen;
- klikk på "Kjør"-alternativet;
- I dialogboksen skriver du inn kommandoen "cmd", og deretter Enter på tastaturet.
Som et resultat vil en vanlig kommandolinje åpnes, og du kan utføre alle trinnene for å sjekke OS-filer for defekter.
Alle disse operasjonene vil bidra til å gjenopprette ødelagte, skadede deler av et hvilket som helst Windows-operativsystem, noe som vil løse problemet med skadelig programvare som forstyrrer datamaskinen, gjenopprette ytelsen og unngå ekstreme tiltak, for eksempel en fullstendig systemgjenoppretting i tilfelle drift problemer. Du trenger ikke å installere hele operativsystemet på nytt; det er nok til å gjenopprette skadede komponenter. Identifiser dem ved hjelp av spesielle kommandoer og verktøy, og datamaskinen vil fortsette å fungere.
Ingen brukere er immune mot feil i Windows 10-operativsystemet. De kan oppstå på grunn av dets målbevisste eller utilsiktede forstyrrelse av driften av operativsystemet, så vel som på grunn av feilen til tredjepartsapplikasjoner. Hvis operativsystemet begynner å klage over manglende filer, registerfeil eller manglende evne til å lese elementer fra Windows-mappen, må du sjekke integriteten til komponentene.
Windows 10-operativsystemet gir to metoder for å analysere filintegritet - gjennom SFC.exe- og DISM.exe-verktøyene. Kommandoene erstatter ikke hverandre, men utfyller hverandre og sjekker ulike systembiblioteker for filintegritet. Det er derfor det anbefales å ikke gjøre en av dem, men begge. Verktøyene lar deg sjekke integriteten til Windows 10-filer og erstatte skadede eller modifiserte elementer med originale.
Viktig: Hvis datamaskinbrukeren tidligere har gjort rimelige endringer i systemfilene til operativsystemet, vil de bli kansellert. Windows-verktøy vil erstatte de endrede elementene med de originale, selv om problemet med datamaskinen eller programmet ikke er forårsaket av handlingene deres.
Slik sjekker du filintegritet i Windows 10 ved hjelp av SFC
Det anbefales å begynne å kontrollere integriteten til operativsystemfiler med SFC-kommandoen. Den lar deg finne feil i nøkkelfiler og fikse dem. Du kan utføre en sjekk ved å bruke SFC enten i det kjente Windows 10-grensesnittet via kommandolinjen eller gjennom gjenopprettingsmiljøet; begge disse metodene er beskrevet nedenfor.
Via kommandolinjen i Windows-grensesnittet
Det er bedre å begynne å sjekke med SFC gjennom standard Windows-grensesnitt ved å bruke kommandolinjen. Oftest er dette nok. For å sjekke integriteten til filene må du gjøre følgende:

Hvis det ikke er problemer med Windows-systemfilene, vil brukeren etter å ha sjekket se en melding om at "Windows Resource Protection oppdaget ikke et integritetsbrudd." I en slik situasjon kan du fortsette å sjekke filer ved hjelp av DISM.
Men i noen situasjoner kan det hende at filer som er ansvarlige for å vise Windows grafiske grensesnitt ikke fungerer som de skal, og systemet vil ikke kunne fikse dem fordi de er aktive. I slike tilfeller er det nødvendig å sjekke SFC gjennom et gjenopprettingsmiljø som ikke krever lasting av et grafisk grensesnitt og er i stand til å jobbe med disse filene og også endre dem om nødvendig.
Vær oppmerksom på at hvis du mistenker at systemfeilen er relatert til en bestemt fil, trenger du ikke utføre en fullstendig SFC-sjekk. Bare skriv inn kommandoen sfc /scanfile="adresse til fil", og den vil umiddelbart bli erstattet med den originale versjonen hvis det tidligere ble gjort endringer i den eller den fungerer med en feil.
Via gjenopprettingsmiljø
For å sjekke integriteten til filer ved hjelp av SFC-kommandoen gjennom gjenopprettingsmiljøet, må du utføre følgende trinn:
Klikk på Start-knappen i nedre venstre hjørne og gå til Innstillinger:
 diskpart listevolum
diskpart listevolum Etter å ha utført den andre kommandoen, vil en liste over tilgjengelige volumer vises. Her må du ta hensyn til disken som er reservert av systemet og til systempartisjonen med operativsystemet. Deretter må du manipulere dem. 
Fortsett å skrive kommandoene:
Avslutt sfc /scannow /offbootdir=C:\ /offwindir=E:\Windows
Den siste kommandoen krever at du spesifiserer stasjonene som ble notert ovenfor. Det vil si at i eksempelkommandoen er stasjon C partisjonen med bootloader, og stasjon E er stedet der Windows 10-operativsystemet er installert. 
Merk følgende: Det er en god sjanse for at stasjonsbokstavene dine vil være forskjellige fra de som er gitt i eksemplet, så kommandoen vil variere.
- Etter å ha skrevet inn den siste av de fire kommandoene, starter en integritetsskanning av operativsystemfilene.
Fordelen med å jobbe gjennom gjenopprettingsmiljøet er muligheten til SFC-verktøyet til å erstatte filene som trengs for å starte opp Windows GUI. Kontrollen i dette tilfellet vil ta litt lengre tid enn når du arbeider gjennom kommandolinjen i operativsystemgrensesnittet. I dette tilfellet vil ikke kommandolinjen i gjenopprettingsmiljøet grafisk varsle brukeren om hastigheten på prosessen. Du kan fastslå at datamaskinen fungerer som den skal og at filintegritetskontrollen ikke har frosset ved det blinkende understrekingsikonet.
På slutten av skanningen vil brukeren se informasjon om at ingen integritetsbrudd ble oppdaget eller ble løst. Etter dette kan du gå videre til den andre verifiseringsmetoden - ved å bruke DISM-verktøyet.
Slik sjekker du filintegritet i Windows 10 ved hjelp av DISM
Som nevnt ovenfor, etter å ha kontrollert bruk av SFC, anbefales det å begynne å analysere systemet med DISM-verktøyet. Under skanningen vil den undersøke andre kataloger (og vil igjen "gå gjennom" filene som ble skannet av SFC).
Skanning med DISM-verktøyet er litt annerledes enn å analysere systemet ved hjelp av SFC. Brukeren har mulighet til å velge en av tre kommandoer for å sjekke systemet. Hver av dem har et annet nivå av innvirkning.
Dism /Online /Cleanup-Image /CheckHealth

Når du utfører denne kommandoen, sjekker systemet postene som er laget av diagnoseverktøy for å oppdage endrede eller problematiske filer i systemet. Kommandoen utføres raskt, men det er ingen verifisering, og alle data er basert på tidligere registrert informasjon.
Dism /Online /Cleanup-Image /ScanHealth

Denne kommandoen er rettet mot å analysere alle systemkomponenter for å identifisere feil og skadede elementer i dem. I dette tilfellet utføres kun en sjekk, og brukeren blir varslet om tilstedeværelse eller fravær av problematiske filer. En slik skanning kan ta fra flere minutter til flere timer, avhengig av hastigheten på harddisken, belastningen og graden av interferens med operativsystemfilene.
Dism /Online /Cleanup-Image /RestoreHealth

Denne kommandoen, i motsetning til den forrige, sjekker ikke bare filene, men erstatter dem også umiddelbart med intakte. Det vil også ta fra flere minutter til flere timer å fullføre.
Viktig: Vær oppmerksom på at de to siste kommandoene som kjører Windows 10-filintegritetskontrollen kan fryse med en viss prosentandel under kjøring (vanligvis rundt 20). Du bør ikke under noen omstendigheter starte systemet på nytt nå, siden denne situasjonen er typisk, og interessen vil fortsette å "dryppe" etter en stund.
Akkurat som maskinvare forringes også programvare fordi den utsettes for betydelige belastninger fra brukeren. Derfor bør kontroll av integriteten til systemfiler i Windows 10 utføres med jevne mellomrom, og om nødvendig bør skadede områder repareres.
Undersøkelse
OS har et innebygd verktøy som identifiserer skadede filer og erstatter dem med fungerende versjoner.
Godt å vite! De originale OS-filene lagres på systemdisken i mappen Windows\WinSxS.
Mulige problemer
Gjenoppretter OS ved hjelp av sfc /scannow vil mislykkes hvis selve kildelagringen har blitt skadet. I dette tilfellet må du først gjenopprette det originale bildet ved hjelp av verktøyet Bilde- og serviceadministrasjon for distribusjon (DSIM). Den er designet for å fungere med Windows-bilder.

Godt å vite! Når du gjenoppretter lagring med DISM-verktøyet, brukes oppdateringssenteret.
Gjenoppretting
Etter å ha kjørt verktøyet DISM og gjenopprett kildene, kjør kommandoen på nytt på kommandolinjen sfc /scannow. I dette tilfellet vil integriteten til systemet bli fullstendig gjenopprettet. Start datamaskinen på nytt for å fortsette å jobbe. Hvis reparasjonen av en eller annen grunn ikke fungerte og du bruker en radikal metode for å installere operativsystemet på nytt, les hvordan du oppretter en oppstartbar USB-flash-stasjon i artikkelen "Opprette en Windows 10-installasjonsflash-stasjon på forskjellige måter."
Konklusjon
Integriteten til Windows 10-filer er kompromittert etter feil håndtering av dem, hyppig ominstallering av programmer eller overskriving av informasjon. For å gjenopprette, bruk det innebygde verktøyet sfc /scannow, som vil gjøre alt automatisk ved å bruke den originale fillagringen. Hvis originalbildet er skadet, gjenopprett det ved å bruke Bilde- og serviceadministrasjon for distribusjon.






