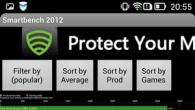Hei, kjære venner! Forleden uttrykte en av KARTONKINO-leserne misnøye med at malene er lagt ut for nedlasting ikke i JPG-format, men i PDF-format, noe hun synes er svært upraktisk. Og selv om dette er et enkelt signal, synes jeg problemet er verdt å dvele ved separat. Dessuten, i mangel av et grafisk redigeringsprogram som støtter PDF-import (som Adobe Photoshop og Photoshop Elements), oppstår det rent tekniske vanskeligheter med å redigere skannede bilder når du trenger å dekorere dem digitalt. Og løsningen på dette problemet er. Dessuten kan du gjøre dette raskt og gratis på minst tre måter.
Generelt sett valgte jeg PDF-formatet på grunn av muligheten til å organisere malene som er inkludert i et bestemt sett og kombinere dem i én fil. Dette var en av hovedårsakene. Tilsynelatende hadde ingen kritiske problemer med å laste ned og bruke pdf-filer. Hvis dette fortsatt ikke er tilfelle, vennligst gi meg beskjed.
Samtidig er det noen ganger mer hensiktsmessig å laste opp filer for nedlasting i jpg-format, og jeg ser ikke bort fra dette. Det er tydelig at alles vaner og ideer om bekvemmelighet og hensiktsmessighet er forskjellige. Og muligheten til å velge vil ikke være overflødig. Så la oss se på hvordan du kan konvertere PDF til JPG.
Metode én: ved hjelp av Adobe Reader pdf-leser.
Denne metoden kan være nyttig, for eksempel når du trenger å redigere et bilde i en PDF-fil i et grafikkredigeringsprogram som ikke støtter PDF-import. Selvfølgelig, i dette tilfellet snakker vi om filer som ikke er passordbeskyttet.
Åpne pdf-filen i Adobe Reader X. I hovedmenyen til programmet velger du kommandoen "Redigering" - "Ta et bilde" (merk av i boksen).

Ved å trykke venstre museknapp, dra markøren og velg et ark av dokumentet. Bildet vil bli kopiert til utklippstavlen og en melding vises.

Etter dette, i en grafisk editor (for eksempel i gratis Paint.NET) lager vi et nytt dokument med samme format som det originale, det vil si A4 (210 x 297 mm), og limer inn innholdet på utklippstavlen . Om nødvendig tilpasser vi bildet til størrelsen på lerretet for å opprettholde alle originale proporsjoner og dimensjoner.

Etter redigering lagrer du filen i hvilket som helst av de grafiske formatene.
Ved å bruke denne metoden kan du konvertere både hele sider av en PDF-fil og individuelle fragmenter av dem til grafiske formater.
Metode to: bruker det gratis PDFCreator-programmet (støttet russisk).
PDFCreator er et program utviklet for å lage dokumenter i PDF-format og er i tillegg i stand til å lage filer i en rekke andre formater, inkludert grafiske.
PDFCreator fungerer som en virtuell skriver. Dette betyr at du kan lage en fil i ønsket format fra et hvilket som helst program som har en utskriftsfunksjon.
La oss se hvordan det gjøres. Siden vår kildefil er i PDF-format, la oss åpne den i Adobe Reader (eller en annen PDF-leser).

Kjør "Skriv ut"-kommandoen. Fra listen over skrivere velger du den virtuelle PDFCreator-skriveren. Vi velger også siden som skal konverteres.

Vi sender den til trykking.

PDFCreator fungerer i 2 trinn: først oppretter den et dokument i Postscript (.ps)-format, og skriver det deretter ut til en fil med spesifisert format. Vanligvis er overgangen til andre trinn automatisk. I dette tilfellet skjedde ikke dette, men dette er ikke en stor sak. Du må starte PDF Print Monitor (fra PDFCreator-mappen - PDFCreator.exe - eller fra Windows Start-menyen)

og legg til den opprettede filen med filtypen ".ps" i utskriftskøen.


Etter dette vil følgende dialogboks åpnes.

Her kan du (men ikke nødvendigvis) fylle ut de tomme feltene. Klikk på "Innstillinger" og velg JPEG fra listen over formater.

Vi setter de nødvendige oppløsnings- og komprimeringskvalitetsverdiene, lagrer innstillingene og klikker på "Lagre".
I vinduet som vises, velg JPEG-formatet og lagre filen.



Énsides PDF-filer (eller flersidige, når bare den første siden er nødvendig) trenger ikke engang å åpnes i Adobe Reader; du kan legge dem direkte til utskriftskøen (PDF Print Monitor) og utføre manipulasjonene som er beskrevet ovenfor.
LAST NED PDFCreator
Metode tre: ved å bruke den gratis online-konverteren pdf2jpg.net.
Denne metoden er den mest grunnleggende. Det krever ikke installasjon av noen programmer for lesing av pdf-filer eller konverteringsprogrammer på datamaskinen din.
Åpne den elektroniske konverteringswebsiden pdf2jpg.net og last ned pdf-filen fra datamaskinen din.

Vi setter JPG-kvaliteten - god (bra) eller utmerket (utmerket). Du kan også spesifisere din e-post for å motta et varsel om fullføring av konverteringen (dette alternativet er valgfritt).

Klikk på "Konverter PDF til JPG"-knappen. Resultatet blir 1 eller flere (hvis kildefilen er flersidig) jpg-filer, som kan lastes ned enkeltvis eller i et arkiv.

Alt er ekstremt enkelt.
Gå til pdf2jpg.net
Jeg håper metodene diskutert ovenfor vil hjelpe deg med å utvide mulighetene dine når du arbeider med PDF-filer.
Takk for din oppmerksomhet! Og se deg igjen i KARTONKINO!
PS. Vil du være den første som får vite om nye leksjoner og mesterklasser, samt når nye boksmaler og annet nyttig og underholdende papphåndverk dukker opp på siden? Abonner på oppdateringer og motta kunngjøringer direkte til din e-post!
Hvis du trenger å konvertere en PDF-fil til et enkelt JPG-bilde i god kvalitet, så har du tre alternativer: bruk nettjenester, last ned spesielle konverteringsprogrammer, eller ta et skjermbilde hvis bildet er lite. Hver av disse metodene har sine egne fordeler og ulemper. Basert på hvor ofte du trenger denne typen konvertering, kan du velge en av de tre metodene og bruke den hele tiden. Du finner klare eksempler på bruk av programmer og nettsider i denne artikkelen.
Hvordan konvertere en PDF-fil til JPG ved hjelp av programmet
På Internett kan du finne et stort antall programmer for å konvertere PDF til et hvilket som helst annet format. Ikke glem å sjekke dem med et antivirus.
- La oss for eksempel ta programvare fra nettstedet http://icecreamapps.com.
- Gå til nettstedet og klikk på "Last ned gratis". Demoversjonen har et begrenset antall konverteringer.
- Vent til distribusjonen er lastet ned til datamaskinen din. Etter det, gå til mappen med de nedlastede filene og dobbeltklikk på installasjonsprogrammet.
Et vindu vises foran deg med et valg av språk.


- Vær oppmerksom på at du må velge å stille inn programparametere manuelt. Merk av i boksen ved siden av "Innstilling av parametere" og fjern merket for absolutt alle elementer. Ellers vil du laste ned Yandex Browser-programvaren.


- Vent til programmet installeres på datamaskinen din.


- Velg nå konverteringsalternativet "Fra PDF".


- Klikk på plusset midt på skjermen og legg til PDF-filen din. Du kan også ganske enkelt dra den inn i programmet med musen.
- På den nederste linjen "Lagre", velg katalogen for lagring av JPG-bilder.


- Etter å ha lastet inn dokumentet vil du se en grå linje nederst i programmet. Du må endre dokumentverdien til jpg ved å bruke rullegardinlisten.
- Klikk nå på "Konverter".


- Når prosedyren er fullført, vises en liten melding på skjermen. Gå til mappen og se hva du har.


- Filene ble vellykket konvertert og navngitt etter sidetallet i PDF-dokumentet.


Hvordan konvertere en PDF-fil til JPG online
Denne metoden er ideell for de brukerne som ikke trenger å konvertere for ofte. Du trenger ikke å installere ekstra programvare på datamaskinen og tette opp diskplassen.
De mest populære tjenestene inkluderer:
- https://smalpdf.com - lar deg konvertere et dokument med høy kvalitet, men gjør det gratis bare to ganger.
- Nettstedet http://convert-my-image.com lar deg velge bildekvalitet.
- Den universelle omformeren http://convertonlinefree.com kan konvertere alle formater.
- http://www.ilovepdf.com – et nettsted for arbeid med PDF-format, har mange funksjoner og innstillinger.
La oss ta det andre nettstedet som et eksempel. Følg lenken og konfigurer tre hovedparametere:
- Bildeformatet er JPG.
- Utgangskvalitet.
- Du trenger et farge- eller grått bilde.


- I dette tilfellet brukes en høy kvalitetsverdi på 500. Dette bildet vil se bedre ut, men vil ta opp mer minne.
- Klikk på "Velg fil".


- Når du har spesifisert katalogen og dokumentet er lastet opp til nettstedet, klikker du på "Konverter".


- Nedlastingen av arkivet starter automatisk. Den vil bli lagret på skrivebordet eller i nedlastingsmappen.


- Alle sidene i PDF-dokumentet har blitt konvertert til JPG-bilde.


Hvordan konvertere en PDF-fil til JPG ved hjelp av et skjermbilde
Denne metoden er effektiv og veldig rask, men bare hvis kvaliteten på det resulterende bildet ikke er viktig for deg, og også hvis størrelsen er liten. Et flott eksempel er bildet av leken nedenfor.
- Trykk på "PrtScn"-tasten på tastaturet.


Åpne Paint-programmet og hold nede tastekombinasjonen Ctrl og V. Bildet vises i vinduet. Klipp nå ut selve reven:
- Velg "Velg"-verktøyet i programoverskriften.
- Velg bildet ved å holde nede venstre museknapp.


Høyreklikk på området og velg "Beskjær" -linjen.


- Klar. Bildet ditt er beskåret. Klikk nå på diskettikonet helt øverst i vinduet, gi filen et navn og velg JPG i "Filtype"-linjen.


Nå vet du tre måter å lage en JPG-fil fra et PDF-dokument. Velg den beste og bruk den selv.
PDF. Selv om denne beholderen er en av de mest populære, trenger du noen ganger bare å lagre deler av innholdet. Operativsystemer kommer nesten alltid uten spesialisert programvare for å lese PDF-dokumenter. Det er på grunn av dette at brukere har spørsmålet: "Hvordan konvertere PDF til JPG?"
Adobe Reader
Den første metoden vil hjelpe hvis du trenger å redigere et bilde, men det er ingen editor med PDF-støtte for hånden. Dette alternativet er veldig enkelt og krever ikke installasjon av tilleggsprogramvare. Men siden det er umulig å automatisk konvertere PDF til JPG ved å bruke det, er det bare egnet for å lagre noen få sider, men ikke en hel bok eller flervolumspublikasjon.
- Åpne PDF-filen i Adobe Reader. I toppmenyen klikker du på "Rediger"-elementet og deretter på "Ta et bilde"-linjen.
- Hold nede venstre museknapp og velg hele siden eller området. Etter dette vil et varsel vises på skjermen som indikerer at dataene er kopiert til bufferen.
- Nå må du åpne et hvilket som helst grafikkredigeringsprogram, for eksempel Paint, innebygd i Windows. Høyreklikk på en tom plass på lerretet, og velg "Lim inn" fra kontekstmenyen.
- Den siste fasen er å lagre bildet. Klikk på diskettikonet i øvre venstre hjørne av vinduet. Nå må du angi navnet på den lagrede filen og velge ønsket format, det vil si JPG.
PDFCreator
Dette programmet fungerer i virtuell skrivermodus, noe som betyr at PDF til JPG-konverteringen vil bli brukt som et tillegg til alle andre programmer som kan åpne PDF-filer.

- Åpne ønsket dokument i Adobe Reader eller Foxit Reader (som nevnt ovenfor kan du bruke mer enn bare dem - disse to applikasjonene er gitt som eksempel fordi de er de mest populære).
- I toppmenyen, velg "Fil", og klikk deretter på "Skriv ut"-linjen. (Det samme kan gjøres ved å klikke på skriverikonet). Velg PDFCreator som utskriftsenhet. Her kan du spesifisere siden du vil lagre som et JPG-bilde, eller en rekke sider.
- Siden PDFCreator utfører konverteringen i to trinn (den første oppretter en fil med PS-utvidelsen, den andre den skriver ut), vil en dialogboks vises på skjermen som vil be deg om å indikere hvor PS-dokumentet skal lagres.
- Ofte er overgangen fra det første trinnet til det andre automatisk, men noen ganger skjer ikke dette. I det andre tilfellet kjører du bare filen "PDFCreator.exe" fra katalogen der konverteren ble installert.
- I vinduet som åpnes klikker du på arkikonet med "+"-tegnet og velger den tidligere lagrede PS-filen.
- Følgende vindu åpnes, klikk på "Innstillinger"-knappen.
- En liste over mulige formater vil vises på venstre side av programmet. Klikk én gang på "JPEG" og klikk deretter på "Lagre"-knappen
- Alt som gjenstår er å velge katalogen der JPG-bildet skal plasseres.
Hvordan konvertere JPG-filer til PDF

Fra tid til annen er det også nødvendig med reversering. For eksempel, når bilder redigeres, må du sende dem til en annen person, men i samme format som opprinnelig, som er PDF. Du kan konvertere JPG til PDF ved å bruke et enkelt program - JPG2PDF.
- Last ned programmet fra det offisielle nettstedet og installer det.
- Flytt først alle bildene til én katalog. Vær forsiktig, bildene i PDF-dokumentet vil bli sortert etter navn. Det vil si at den første siden vil være bildet som begynner med bokstaven "A" eller et tall i navnet, og den siste siden vil være den som begynner med bokstaven "Z".
- Start programmet og klikk på "Legg til mappe"-knappen
- Velg katalogen der bildene er lagret.
- Hovedprogramvinduet vil vise en liste over alle filene som vil bli lagt til PDF-dokumentet.
- I høyre del av vinduet kan du angi navnet på filen som skal opprettes, navnet på forfatteren, tagger og justere kvaliteten.
- Etter å ha fylt ut feltene, klikk på "Brouse"-knappen ved siden av "Output Path"-kolonnen og spesifiser plasseringen for å lagre det nye dokumentet.
- På det siste stadiet trenger du bare å klikke på "Konverter til PDF"-inskripsjonen.
Online omformere
Siden det er umulig å konvertere PDF til JPG uten å installere ny programvare, opplever brukere noen ganger problemer. For eksempel hvis konverteringen må utføres på arbeidsplassen, men administratoren har forbudt installasjon av applikasjoner.
Veien ut i denne situasjonen er å bruke nettjenester. Det er ikke nødvendig å gi en liste over dem, fordi det er mange nettsteder som vil hjelpe deg med å utføre operasjonen. De fungerer alle ganske likt. Først laster du opp filene dine til serveren, velger deretter formatet du vil motta, og etter en stund mottar du en nedlastingslenke.
Slike tjenester brukes spesielt ofte av eiere av gamle datamaskiner, siden det er umulig å konvertere PDF til JPG (hvis operasjonen utføres på store filer på svak maskinvare) på kort tid.
Hei, kjære venner! Forleden uttrykte en av KARTONKINO-leserne misnøye med at malene er lagt ut for nedlasting ikke i JPG-format, men i PDF-format, noe hun synes er svært upraktisk. Og selv om dette er et enkelt signal, synes jeg problemet er verdt å dvele ved separat. Dessuten, i mangel av et grafisk redigeringsprogram som støtter PDF-import (som Adobe Photoshop og Photoshop Elements), oppstår det rent tekniske vanskeligheter med å redigere skannede bilder når du trenger å dekorere dem digitalt. Og løsningen på dette problemet er. Dessuten kan du gjøre dette raskt og gratis på minst tre måter.
Generelt sett valgte jeg PDF-formatet på grunn av muligheten til å organisere malene som er inkludert i et bestemt sett og kombinere dem i én fil. Dette var en av hovedårsakene. Tilsynelatende hadde ingen kritiske problemer med å laste ned og bruke pdf-filer. Hvis dette fortsatt ikke er tilfelle, vennligst gi meg beskjed.
Samtidig er det noen ganger mer hensiktsmessig å laste opp filer for nedlasting i jpg-format, og jeg ser ikke bort fra dette. Det er tydelig at alles vaner og ideer om bekvemmelighet og hensiktsmessighet er forskjellige. Og muligheten til å velge vil ikke være overflødig. Så la oss se på hvordan du kan konvertere PDF til JPG.
Metode én: ved hjelp av Adobe Reader pdf-leser.
Denne metoden kan være nyttig, for eksempel når du trenger å redigere et bilde i en PDF-fil i et grafikkredigeringsprogram som ikke støtter PDF-import. Selvfølgelig, i dette tilfellet snakker vi om filer som ikke er passordbeskyttet.
Åpne pdf-filen i Adobe Reader X. I hovedmenyen til programmet velger du kommandoen "Redigering" - "Ta et bilde" (merk av i boksen).

Ved å trykke venstre museknapp, dra markøren og velg et ark av dokumentet. Bildet vil bli kopiert til utklippstavlen og en melding vises.

Etter dette, i en grafisk editor (for eksempel i gratis Paint.NET) lager vi et nytt dokument med samme format som det originale, det vil si A4 (210 x 297 mm), og limer inn innholdet på utklippstavlen . Om nødvendig tilpasser vi bildet til størrelsen på lerretet for å opprettholde alle originale proporsjoner og dimensjoner.

Etter redigering lagrer du filen i hvilket som helst av de grafiske formatene.
Ved å bruke denne metoden kan du konvertere både hele sider av en PDF-fil og individuelle fragmenter av dem til grafiske formater.
Metode to: bruker det gratis PDFCreator-programmet (støttet russisk).
PDFCreator er et program utviklet for å lage dokumenter i PDF-format og er i tillegg i stand til å lage filer i en rekke andre formater, inkludert grafiske.
PDFCreator fungerer som en virtuell skriver. Dette betyr at du kan lage en fil i ønsket format fra et hvilket som helst program som har en utskriftsfunksjon.
La oss se hvordan det gjøres. Siden vår kildefil er i PDF-format, la oss åpne den i Adobe Reader (eller en annen PDF-leser).

Kjør "Skriv ut"-kommandoen. Fra listen over skrivere velger du den virtuelle PDFCreator-skriveren. Vi velger også siden som skal konverteres.

Vi sender den til trykking.

PDFCreator fungerer i 2 trinn: først oppretter den et dokument i Postscript (.ps)-format, og skriver det deretter ut til en fil med spesifisert format. Vanligvis er overgangen til andre trinn automatisk. I dette tilfellet skjedde ikke dette, men dette er ikke en stor sak. Du må starte PDF Print Monitor (fra PDFCreator-mappen - PDFCreator.exe - eller fra Windows Start-menyen)

og legg til den opprettede filen med filtypen ".ps" i utskriftskøen.


Etter dette vil følgende dialogboks åpnes.

Her kan du (men ikke nødvendigvis) fylle ut de tomme feltene. Klikk på "Innstillinger" og velg JPEG fra listen over formater.

Vi setter de nødvendige oppløsnings- og komprimeringskvalitetsverdiene, lagrer innstillingene og klikker på "Lagre".
I vinduet som vises, velg JPEG-formatet og lagre filen.



Énsides PDF-filer (eller flersidige, når bare den første siden er nødvendig) trenger ikke engang å åpnes i Adobe Reader; du kan legge dem direkte til utskriftskøen (PDF Print Monitor) og utføre manipulasjonene som er beskrevet ovenfor.
LAST NED PDFCreator
Metode tre: ved å bruke den gratis online-konverteren pdf2jpg.net.
Denne metoden er den mest grunnleggende. Det krever ikke installasjon av noen programmer for lesing av pdf-filer eller konverteringsprogrammer på datamaskinen din.
Åpne den elektroniske konverteringswebsiden pdf2jpg.net og last ned pdf-filen fra datamaskinen din.

Vi setter JPG-kvaliteten - god (bra) eller utmerket (utmerket). Du kan også spesifisere din e-post for å motta et varsel om fullføring av konverteringen (dette alternativet er valgfritt).

Klikk på "Konverter PDF til JPG"-knappen. Resultatet blir 1 eller flere (hvis kildefilen er flersidig) jpg-filer, som kan lastes ned enkeltvis eller i et arkiv.

Alt er ekstremt enkelt.
Gå til pdf2jpg.net
Jeg håper metodene diskutert ovenfor vil hjelpe deg med å utvide mulighetene dine når du arbeider med PDF-filer.
Takk for din oppmerksomhet! Og se deg igjen i KARTONKINO!
PS. Vil du være den første som får vite om nye leksjoner og mesterklasser, samt når nye boksmaler og annet nyttig og underholdende papphåndverk dukker opp på siden? Abonner på oppdateringer og motta kunngjøringer direkte til din e-post!
Det er flere måter å konvertere PDF til JPG-format på. PDF ble utviklet i PortScript av Adobe. Det er nødvendig for å levere trykte produkter i elektronisk form. For å lese PDF-format trenger du Acrobat Reader. Inne i programmet kan du finne ganske kraftige alternativer for redigering og arbeid med dokumenter og PDF-filer.
Men i dag skal vi finne ut hvordan du konverterer en fil fra ett format til et annet.
Første vei
- Åpne ønsket PDF-fil eller dokument.
- Den må skaleres slik at hele delen som trengs for oversettelsen vises fullt ut på skjermen.
- Trykk Alt+PrtScn-tastekombinasjonen på tastaturet for å konvertere PDF til JPG.
- Nå må du åpne et hvilket som helst grafikkredigeringsprogram. Det enkleste alternativet er Paint-programmet. Det er standard for alle Windows-operativsystemer.
- Nå må du klikke på "Rediger"-fanen (i Paint) og velge alternativet "lim inn".
- Et bilde dukket opp på skjermen som viser de nødvendige sidene i PDF-dokumentet.
- Nå må du klippe av alle unødvendige deler av det resulterende bildet ved å bruke verktøyene som tilbys i Paint.
- Du kan lagre det resulterende bildet i alle formater, inkludert JPG. Du kan lage et ubegrenset antall sider på denne måten.
Andre vei
- Du må laste ned og deretter installere følgende program fra denne lenken: UDC.zip (DEMO 33,6 MB)
- Åpne ønsket PDF-dokument med Acrobat Reader.
- Velg "Skriv ut"-funksjonen.
- Du må ikke velge skriveren som utskriftsenhet, men Universal Document Converter-programmet.
- Nå må du velge "Egenskaper"
- I vinduet som vises, velg "Last inn innstillinger"
- Du vil se en dialogboks med forhåndsinnstillinger for forskjellige formatoversettelse. Som du kanskje har gjettet, må vi velge "PDF til JPEG".
- Klikk "Åpne".
- Vi bekrefter forseglingen.
- Filen vil bli lagret i "Mine dokumenter\UDC Output Files" - dette er standardinnstillingene. De kan endres i programmet.
- Filen kan nå åpnes ved hjelp av en bilde- og faksvisning.
Tredje vei
- Det finnes også tjenester på Internett som lar deg konvertere PDF til JPG online.
- konvertere pdf-fil til bilde online.
- For å konvertere PDF til JPG, bruk denne tjenesten og følg instruksjonene: online pdf til jpg gratis konverter.
- Ved å bruke disse ressursene kan du få kopier av både individuelle sider i et dokument og hele dokumentet som helhet, men i deler.
- Den andre ressursen lar deg velge bildekvalitet og sidegrense. Det maksimale antallet du kan velge er 20 sider.
- Du vil motta bildene i ett arkiv.
- Systemet fungerer slik: du laster ned de nødvendige PDF-filene, systemet behandler dem og konverterer dem til JPG, så laster du ned JPG-filer med samme innhold.
Oppgaven med å konvertere PDF til JPG er ikke vanskelig. Vi uttrykker vår tillit til at ved å bruke materialene i artikkelen vår og metodene vi har foreslått, kan du trygt oppnå dine mål. Vi er også sikre på at når du først lærer, vil du lære andre, kjære leser.
Konverter JPG til PDF
Og litt om hvordan du konverterer JPG til PDF. Flere programmer vil hjelpe deg med dette.
- Adobe Acrobat Professional - du kan ganske enkelt lage et nytt pdf-dokument. Et lite vindu åpnes der du kan velge alle filene du skal lage ett felles dokument fra i PDF-format.
- Adobe Acrobat Distiller - Du trenger bare å velge et dokument og lagre det som en PDF.
- Photoshop CS3 er et veldig praktisk program som lar deg gjøre alt du trenger. Du kan skanne et bilde inn i det, retusjere og korrigere det om nødvendig, og ganske enkelt lagre det i ønsket format, i ditt tilfelle, i PDF-format.