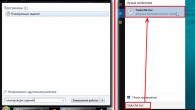Å bruke ny programvare er alltid risikabelt, og ikke alltid tilstedeværelsen av feil belaster brukerens liv, men også mangelen på fri tilgang til de funksjonene han blir vant til. Ikke siste plass blant dem er et slikt verktøy som kommandolinjen (konsollen). Ikke alle kan kalle det første gang i Windows 10, men det er mange fordeler med det, så du bør ikke ignorere det, komplisere livet ditt, men det er bedre å bare følge instruksjonene og finne det.
Hvordan åpne en kommandolinje i Windows 10 kjenner et begrenset antall personer, og hvis lesingen av denne teksten ikke sluttet i siste avsnitt, bør du lese følger informasjon. Det særegne med konsollen er at ikke alle kan bruke den. Det er overveiende avanserte brukere som vet litt mer, bruker en PC eller annen enhet ikke av inaktiv nysgjerrighet, men utfører målrettet arbeid, prøv å tilgjengelige måter gjøre oppgavene dine enklere. Det er verdt å merke seg at noen funksjoner ganske enkelt er umulige uten tilgang til konsollen, og er skjult for brukeren av sikkerhetshensyn. Derfor, før du utfører noen kommandoer i linjemodus, er det verdt å vurdere om det i det hele tatt er nødvendig, og også vurdere mulig mer trygge måter utføre en gitt prosedyre.
Handlingssekvens (grunnleggende)
For å beskytte brukeren mot utilsiktede handlinger i noen tilfeller, tilbyr Windows 10 et par moduser for å jobbe med konsollen. Den første er den viktigste, som har et begrenset sett tilgjengelige funksjoner, og mer avansert med kun administratortilgang arbeidsstasjon(PC osv.).
For å starte den første modusen, kan du bruke de tilgjengelige innebygde funksjonene. Den første er tilgjengelig ved å ringe kontekstmenyen for startmeny(Start). Kombinasjonen av hurtigknapper + [X] vil erstatte disse handlingene.
Klikk deretter på menyen Høyreklikk pekeplate / mus (ved egendefinert, menyen er plassert i nedre venstre hjørne, med mindre endringer gjøres manuelt av brukeren). Velg deretter alternativet [Kommandolinje] i den.
Den neste metoden innebærer å ringe kommandolinje ved hjelp av det innebygde søkeverktøyet. Den kan startes fra hurtigstart(forstørrelsesglassikon), søkefeltet i Start-menyen, eller i Utforsker-vinduet ved å bruke søkefeltet som ligger øverst til høyre under tittelen på vinduet og menyen. I feltet må du skrive nøkkelord"kommando", og som et resultat av søket, skal et ikon med et svart rektangel vises, som startes med et museklikk eller trykk (avhengig av enheten).
Fra Utforsker-vinduet kan du også umiddelbart velge kommandoen [Fil] i det [Åpne kommandolinje].
Hovedmeny-kommandoen (Start) i [Alle applikasjoner] og deretter [Verktøy] og [Ledetekst] vil erstatte den samme operasjonen som kommandoen Cmd eller cmd.exe i hurtigstartvinduet.
Sannsynligvis den mest på en komplisert måte er et manuelt søk. For å gjøre dette, må du finne den samme cmd.exe-filen i systemkatalogen .../windows/win32 på disken med det installerte operativsystemet.
For å starte med startverdi i spesifikk mappe velg [Åpne kommandovindu] fra kontekstmenyen til katalogen.
Handlingssekvens (med avanserte funksjoner)
For å få komplett sett funksjoner, bør du bruke administratormodus, mens i stedet for elementene beskrevet ovenfor, må du velge inn kontekstmenyen Kommandolinje (administrator). I brukermenyen til Utforsker - [Fil] i den [Åpne ledetekst] og deretter [Åpne ledetekst som administrator]. Og i hovedmenyen, kjør (Start) i den [Alle applikasjoner] og deretter [Verktøy] og [Kommandolinje (Kjør som administrator). Og i hvert tilfelle må du bekrefte handlingene dine ved å klikke JA i popup-vinduet og, om nødvendig, angi et passord.
Det er verdt å merke seg at enkelte funksjoner i konsollen ikke er tilgjengelige, for eksempel kopiering. For å få dem, må du gå til programmenyen for konsollvinduets innstillinger og gjøre de riktige justeringene.
Senest la vi ut en instruksjon der vi beskrev i detalj hvordan du ringer Windows-kommandolinjen i tidligere versjoner av denne operativsystem. Men tiden står ikke stille, og Microsoft fortsetter fortsatt å glede oss med nye versjoner av operativsystemet, selv om de lykkes annenhver gang.
På det nyeste Windows-operativsystemet utseende skrivebordet og hovedstartmenyen har igjen gjennomgått noen endringer, og brukere begynte igjen å lure på: hvordan starte kommandolinjen i nye Windows 10. Dette enkel instruksjon svare enkelt på spørsmålet ovenfor.
I den nyeste versjonen av operativsystemet fra Microsoft, så vel som i de forrige, har brukeren flere måter å ringe kommandolinjen på. I denne artikkelen vil vi snakke om noen av de mest praktiske av dem, og du vil selv velge den mest passende for deg selv.
Klikk på en av lenkene ovenfor for rask overgang til instruksjoner.
Hvordan ringe kommandolinjen gjennom startmenyen
Faktisk, selv om hovedmenyen utad mottok noen endringer og forbedringer, forble prosessen med å åpne kommandolinjen den samme. tidligere versjoner operativsystem bortsett fra å gi nytt navn til et par mapper.
Klikk på ikonet for å starte kommandolinjen "vinduer"(aka start) i nedre venstre hjørne av skjermen, og i menyen som åpnes, åpne elementet "Alle applikasjoner".

Rull nedover listen over alle dine installerte applikasjoner til punkt og prikke "MED" og klikk på mappen "Verktøy - Windows", i den finner du en kommandolinjesnarvei. Kjør den.

Som et resultat av handlingene dine, åpnes et kommandolinjevindu der du kan skrive inn alle kommandoer.
Ringe kommandoprompt som administrator i Windows 10
Etter å ha fullført de første trinnene i denne instruksjonen og åpnet kommandolinjen, kan du bli overrasket over å finne ut at du ikke har nok rettigheter til å utføre enkelte kommandoer, selv om du er logget på som administrator.
Denne situasjonen skjer veldig ofte, og dette gjøres for brukerens sikkerhet, siden udugelig håndtering av kommandolinjen kan føre til irreversible konsekvenser for dataene på datamaskinen din.
Heldigvis, hvis du bruker en administratorkonto på datamaskinen din, kan dette problemet løses med bare ett ekstra klikk. Bare høyreklikk på snarveien "Kommandolinje" og velg elementet i den åpne kontekstmenyen.

Bekreft intensjonene dine i vinduet Brukerkontokontroll som åpnes ved å klikke på knappen "Ja".

Som et resultat av handlingen ovenfor, åpnes en ledetekst på skrivebordet. Windows-streng 10 med administratorrettigheter.

Ringe kommandolinjen gjennom "Kjør"-kommandoen
Selv om elementet "Kjør" starter fra 7 Windows-versjoner og er ikke på startmenyen som standard, men den har ikke forsvunnet fra selve operativsystemet. Denne måten å åpne kommandolinjen på er fortsatt en av de raskeste og enkleste å huske. Det er nok å huske hurtigtasten Win+R.
Ved å trykke på disse knappene samtidig får du opp "Kjør"-vinduet, klart for å legge inn en kommando, der du ikke bare kan starte kommandolinjen, men også gjøre mange andre nyttige ting, for eksempel eller pinge noe.
Som et resultat vil "Kjør"-vinduet åpnes på skjermen. For å ringe kommandolinjen, skriv inn kommandoen i den cmd og trykk "OK".

Resultatet lar ikke vente på seg.
Ringe kommandolinjen gjennom Windows-søk
I siste versjoner operativsystem fra Microsoft Search har blitt veldig nyttig og hendig verktøy. I motsetning til det vi så i XP, fungerer det nå umiddelbart og søker etter det du virkelig trenger. Inkludert med hjelpen kan du raskt finne og kjøre kommandolinjen.
Klikk på søkeikonet i form av et forstørrelsesglass i nedre venstre hjørne av skjermen og i søkefeltet som åpnes, begynn å skrive "Kommandolinje". Resultatet vil vises før du rekker å skrive ferdig denne setningen.

Hvis du trenger å kjøre en linje med administratorrettigheter, høyreklikker du bare på navnet "Kommandolinje" og velg elementet i hurtigmenyen "Kjør som administrator".
Ringer kommandolinjen fra kontekstmenyen
Vi forlot den enkleste måten for de som har lest denne artikkelen til slutten. Den raskeste måten å åpne Windows 10-ledeteksten på er å bruke den nye kontekstmenyen for Start-knappen. Bare høyreklikk på Windows-ikon i nedre venstre hjørne av skjermen og i hurtigmenyen som åpnes, velg "Kommandolinje" eller "Ledetekst (admin)".

Dette er selvfølgelig ikke alle måter å starte kommandolinjen på i Windows 10. Du kan også for eksempel lage snarveien på skrivebordet. Men hvorfor? Kanskje alternativene ovenfor er ganske nok, og alle kan finne det mest praktiske for seg selv.
«Hvor gjemte de alt? Hvorfor har kjente og stadig nødvendige applikasjoner forsvunnet fra deres steder? – noe sånt som dette er hva brukere som har byttet til Windows 10 fra «sju» og «piggy» tenker. Hvor ble det av kommandokonsollen?
Faktisk gikk hun ingen steder. Den ligger på sin opprinnelige plass, men av en eller annen grunn har det blitt vanskeligere for mange å lansere den. Kanskje av vane. For å gjøre det enklere for deg, skal jeg fortelle deg i dag om hvordan du åpner kommandolinjen i Windows 10 7. enkle måter og del noen triks "for de late".
Metoden er enklere enn enkel: gjennom RMB-menyen på Start-knappen
Hvis du ikke hadde tid til å oppdatere "topp ti" til versjon 1703, høyreklikk Start (RMB) eller trykk på kombinasjonen Windows-taster og X. Kommandoene for å åpne konsollen er nederst i den første delen av menyen.
Av en eller annen grunn, i build 1703, ble kommandolinjen i Start RMB-menyen erstattet med PowerShell. Her er hva som skjedde:

Du kan bruke denne applikasjonen på samme måte som konsollen, men hvis det velkjente svarte vinduet er nærmere og kjærere for deg, la oss returnere det til sin plass:
- La oss åpne systemverktøyet " Alternativer"og gå til delen" Personalisering».
- Velg fra listen over underseksjoner " Oppgavelinje". Rett ved siden av kommandoen " Erstatt kommandolinjen med shellKraftskall...»Flytt glidebryteren til posisjonen « Av».

Den eldgamle måten: gjennom katalogen over installerte programmer
Du har mest sannsynlig brukt denne metoden før, og det kan virke uvanlig fordi i "topp ti" er det en katalog installerte apper endret seg litt. Så:- Gå til Start og åpne listen " Alle programmene". Vi går ned nesten helt til bunnen - til bokstaven "C".
- Utvider delen Office - Windows» – og her er hun, kjære, foran oss.

Hvis du skal bruke konsollen til administrative oppgaver, klikk på " kommandolinje» med høyre museknapp, velg « I tillegg"Og" Kjør som administrator».

Rask måte: gjennom "Kjør"-dialogen
- For å åpne dialogboksen ovenfor, trykk på tastaturet Windows-kombinasjon og R eller gå til kontekstmenyen til Start-knappen og velg " Løpe».
- Skriv inn kommandoen " cmd” (uten anførselstegn) og klikk OK.

Universell måte: ved hjelp av systemsøkefunksjonen
- Klikk på forstørrelsesglassikonet i oppgavelinjen eller klikk på Windows-tastatur og S - begge gjør det samme - åpner en søkeboks. Skriv inn i feltet " Søk innWindows» allerede kjent kommando « cmd". En liste over filer og mapper som inneholder dette ordet vises øverst. Og det første tallet i den vil være det vi lette etter.

Hvis du vil kjøre konsollen som administrator, klikk på RMB-filen som ble funnet og velg den aktuelle kommandoen. Eller etter å ha skrevet inn " cmd» i søkefeltet trykker du på kombinasjonen Enter-Shift-Ctrl på tastaturet.
Den vanskelige måten: Lage snarveier
Hvis du bruker konsollen hele tiden, kan du finne det praktisk å åpne den med en snarvei på oppgavelinjen, skrivebordet eller Start. La oss finne ut hvordan du lager det.På oppgavelinjen
La oss finne cmd med Windows-søk(hvordan du gjør dette, vet du allerede), høyreklikk på den og velg " Fest til oppgavelinjen". Snarveien vil bli plassert nederst på skjermen nær Start-knappen.
Som standard kjøres kommandolinjen som en konto. nåværende bruker. For å åpne den én gang med administrative rettigheter, klikk på RMB-snarveien, høyreklikk igjen på elementet " Kommandolinje' og velg ' lansering fra admin».

Hvis du vil at verktøyet skal kjøre med administratorrettigheter hele tiden, åpne det gjennom samme meny " Egenskaper". På fanen " Merkelapp» i vinduet som vises neste, klikk på « I tillegg».

i vinduet tilleggsegenskaper merk av i boksen " Kjør som administrator" og lagre innstillingen.

I Start
Vi finner konsollen gjennom søket og åpner kontekstmenyen - akkurat som å lage en snarvei på oppgavelinjen. Velg " Fest på startskjermen ". Etter det vil en snarvei (mer presist, en flis) vises i høyre halvdel av Start-menyen.
For å ringe konsollen med administratorrettigheter, må du igjen gå inn i høyreklikkmenyen. Alternativet er skjult under " I tillegg».

På skrivebordet
For å lage en kommandolinjesnarvei på skrivebordet, må du først åpne plasseringen der den er lagret. kjørbar fil– cmd.exe Den gjemmer seg dypt i innvollene i systemkatalogen \Windows\system32. For ikke å lete etter det gjennom utforskeren, lag en snarvei på oppgavelinjen i henhold til instruksjonene ovenfor (du kan slette den senere), gå til egenskapene og klikk på knappen " Filplassering»
Etter å ha åpnet i målkatalogen og funnet ønsket objekt, høyreklikk på det med "gnager" -knappen. Fra rullegardinmenyen velger du " Lag snarvei” og bekreft ditt samtykke til å lagre det på skrivebordet ditt.

Den late måten: tilordne hurtigtaster for å starte konsollen
Er det upraktisk å klikke på etiketten? Eller kanskje lat, som meg? Tilordne en hurtigtast for å åpne ledeteksten. For å gjøre dette, gå til egenskapene til den tidligere opprettede snarveien, plasser markøren i " Rask samtale » og trykk på hvilken som helst tast 2-3 samtidig.
Etter å ha lagret innstillingen, åpnes kommandolinjen med denne kombinasjonen.
Den mest praktiske måten: lag en kommando for å åpne CMD i utforsker-kontekstmenyen
Omtrent en av de mest praktiske måtene å ringe ofte brukt systemverktøy Jeg vurderer å legge til de riktige kommandoene i utforsker-kontekstmenyen. For eksempel skrivebord. Dette gjøres veldig enkelt.For å aktivere kommandolinjen i RMB-menyen på skrivebordet, kopier instruksjonene nedenfor til notisblokk eller et program som erstatter den. Lagre filen med et vilkårlig navn. Spesifiser som en utvidelse. reg(For å tilordne en egendefinert utvidelse til et notatblokktekstdokument, trykk Shift+Ctrl+S og endre filtypen fra "txt" til "alle").
tom linje
@="Kommandolinje"

Hvis du vil slette kommandoen, kopierer du til Tekstdokument følgende instruksjoner, lagre den som en reg-fil og kjør.
Windows Registerredigering Versjon 5.00
tom linje
[-HKEY_CLASSES_ROOT\DesktopBackground\Shell\1]
Om et sekund vil det ikke være spor etter henne.
Jeg håper dette er mer enn nok. Nå vil du definitivt ikke ha problemer med å åpne et svart vindu i Windows 10.
Mer på siden:
Slik åpner du kommandoprompt i Windows 10: 7 mest praktiske måter oppdatert: 16. juli 2017 av: Johnny Mnemonic
Noen ganger kreves det en kommandolinje for å utføre visse oppgaver, som kan kjøres med eller uten administratorrettigheter. Eldre versjoner av operativsystemer skilte seg ikke i forskjellige måter å starte på. Windows 10 lar deg starte konsollen fra nesten hvor som helst. Artikkelen vil fortelle deg hvordan du kjører ledeteksten som administrator på Windows 10.
Vi skal se på forhøyede rettigheter fordi de fleste handlinger eller endringer bare kan gjøres av brukere med ubegrensede muligheter.
Hovedmåter:
- gjennom tastekombinasjonen Win + X;
- åpne cmd gjennom utforsker;
- gjennom oppgavelederen;
- bruk søket;
- lag en snarvei på skrivebordet;
- gjennom seksjon "Service" — « Windows» ;
- logg inn som superbruker.
Trykk på Win + X-tastene på tastaturet samtidig. Velg elementet i menyen som åpnes WindowsPowerShell (administrator). Eksistere forskjellige sammenstillinger Operasjonssal Windows-systemer 10. Noen av dem sier i stedet for PowerShell kommandolinje. Ikke bekymre deg hvis det er første gang.

Etter at du har valgt ønsket alternativ, vil programmet åpne.

Vær oppmerksom på at hvis du gjorde alt riktig, vil tittelen på konsollen si at den ble startet av administrator.
La oss se på måten å starte kommandolinjen gjennom utforskeren.
- Venstreklikk på mappeikonet på oppgavelinjen.

- Velg meny "

- Vær oppmerksom på at " LøpeWindows Kraftskall» ikke aktiv. Det vil si i denne saken det er ingen måte du kan åpne denne applikasjonen.

- For at den skal bli aktiv, velg en hvilken som helst stasjon eller gå til en hvilken som helst mappe på datamaskinen. La oss for eksempel gå til disken MED. Deretter åpner du menyen igjen

- Etter det vil konsollstartelementet bli aktivt. Vær oppmerksom på at det er to alternativer:
- kjøre med normale rettigheter;
- kjøre med administratorrettigheter.
- Velg den andre måten.

- Vil åpne ønsket applikasjon.

Forskjellen mellom denne metoden og andre ligger i det faktum at den nåværende mappen i konsollen vil være den du startet fra.
La oss nå gå videre til lanseringsmetoden gjennom oppgavebehandlingen.
- Klikk på ikonet " Start".
- Det er spesiell seksjon « Service" - "vinduer". Når du åpner den, vil du se en linje med applikasjonen
- Klikk på denne linken.

- Til å begynne med åpner ekspeditøren i en minimert form. Klikk på ".

- Dette vil åpne den utvidede versjonen. Du må klikke på menyen "

- Velg deretter " Løpe ny oppgave» .

- Skriv inn kommandoen i vinduet som åpnes cmd.
- Merk av i boksen og klikk på knappen OK.

- Dette vil åpne en ledetekst.

Vær oppmerksom på at denne metoden er lang. Du må gjøre mange ting. Derfor er det mer rasjonelt å bruke andre lanseringsmetoder.
La oss nå gjøre det gjennom søket.
- Klikk på søkeikonet helt i begynnelsen av oppgavelinjen.
- Ring et lag cmd.

- Etter at du har skrevet inn denne teksten, vil du se elementet " Kommandolinje".
- Gjør et høyreklikk. Som et resultat av dette vil en kontekstmeny vises, der det er et element " Kjør som administrator".

- Bare klikk på dette elementet og du vil ha en konsoll med alle nødvendige privilegier.
Lag en snarvei
Hvordan åpne ledeteksten som administrator i Windows 10 ved hjelp av en snarvei? Denne oppstartsmetoden er en av de raskeste. Men for første gang må du tukle litt for å lage ønsket snarvei.
- For å komme i gang, høyreklikk på skrivebordet.
- Følg stegene: " Skape" — « Merkelapp".

- Etter det må du skrive kommandoen cmd.
- For å fortsette, klikk på " Lengre".

- Navnet på snarveien vil automatisk bli erstattet. Hvis du vil skrive noe annet der, så slett ordet cmd og skriv inn teksten du ønsker.
- Fullfør innstillingen med " Klar".

- Konsollikonet vises på skrivebordet.

- Høyreklikk og velg alternativet ".

Denne metoden er den enkleste, siden det i fremtiden er nok å gjenta det åttende trinnet for å starte.
Seksjon "Verktøy-Windows"
- Klikk på " Start".
- Finn kategorien der Service" - "vinduer". Utvid listen.
- Høyreklikk på varen vi trenger.

- Deretter velger du " I tillegg" og klikk på det andre alternativet.

Administratormodus
Det er en annen måte å jobbe i konsollen med forhøyede rettigheter. Hvis du trenger å jobbe med kommandolinjen lang tid, så kan du logge på som superbruker. I dette tilfellet kan konsollen startes akkurat slik. Den har allerede alle nødvendige rettigheter som standard.
Denne kontoen er i utgangspunktet deaktivert. Den må slås på. For å gjøre dette kan du for eksempel ringe verktøyet " Løpe". Hun befinner seg i verktøy, litt over konsollen.

Avslutt handlingen med knappen OK.

Dette åpner følgende vindu.

Du må følge disse trinnene:
- Velg mappe " Brukere".
- Gjør et høyreklikk på brukeren " Administrator".
- Klikk på elementet " Egenskaper".
Et vindu som dette vil dukke opp.

Som standard, overfor elementet " Deaktiver konto" vil bli sjekket. Hun må fjernes. Klikk deretter på knappen OK.
Du kan nå logge inn som denne brukeren. Etter å ha lastet datamaskinen, vil valget bli tilbudt:
- din gamle konto;
- Administrator;
- annen Kontoer, hvis flere personer jobber på denne datamaskinen og hver av dem har sin egen bruker.

Med forhøyede privilegier kan du gjøre hva som helst.
Konklusjon
Det er mange alternativer for å kjøre konsollen som administrator. Du kan bruke hvilken som helst praktisk måte. Hver bruker har sine egne preferanser. Den ene vil like å kjøre gjennom en snarvei, mens den andre vil like å jobbe i administratormodus.
Videoinstruksjon
Hvis du ikke helt har forstått metodene beskrevet ovenfor, anbefales det å se en video for å konsolidere informasjonen, der alt vises og forklares trinn for trinn.
I dagens artikkel skal vi se på hvordan du åpner kommandolinjen i Windows 10. I alle versjoner av Windows har utviklerne sørget for lansering og drift av ulike systemkommandoer gjennom kommandolinjen. Jeg møtes ofte på Internett ulike artikler, hvor forfattere gir brukere ulike instruksjoner og skriv: åpne kommandolinjen, skriv følgende kommando. Samtidig faller brukeren i stupor, alt ser ut til å være klart, ta kommandoen, og systemet vil mirakuløst gjøre alt for deg, men det er praktisk talt ingen instruksjoner om hvordan du åpner kommandolinjen hvor som helst. Dette er spesielt viktig hvis du vil kjøre det med administratorrettigheter.
Hvis du spør hvorfor vi vil vurdere hvordan du åpner kommandolinjen i Windows 10, så la oss finne ut av det. Faktum er at hvis du har installert eller skal installere Windows 10, vil du se at startmenygrensesnittet har blitt litt redesignet der. Så i topp ti er det ingen snarvei for å starte kommandolinjen, og det er heller ikke noe "Kjør" -element. Følgelig er oppgaven for brukere hvordan man starter kommandolinjen.
Sannsynligvis den mest på en enkel måte kjør kommandolinjen på normal modus og modus med administratorrettigheter, vil bruke WinX-menyen. Denne menyen dukket opp i den nye Windows 10, og navnet tilsvarer hurtigtastkombinasjonen. La oss se på hvordan du åpner ledeteksten i Windows 10 ved å bruke den nye menyen.
Som du kan se denne måtenåpne en ledetekst, den enkleste og raskeste, mest sannsynlig var det få av dere som visste om den nye WinX-menyen.
Vi starter kommandolinjen gjennom Windows-søket.
Alle versjoner av Windows har en innebygd søkemeny. Det gjør det enkelt å finne og kjøre nesten alle tredjeparts- og noen systemkommandoer og -applikasjoner. For å finne ønsket applikasjon gjennom søket, begynn å skrive inn navnet, og systemet vil gi deg alternativene som er funnet.
For å åpne kommandolinjen ved hjelp av Windows 10-søket. Vi tar følgende trinn.

Det er alt, denne metoden er over, nå vet du hvordan du åpner kommandolinjen i Windows 10 ved å bruke systemsøkefunksjonene. Så går vi videre til neste trinn.
Start kommandoprompt ved hjelp av Windows 10 Utforsker.
Hvis du nylig har installert Windows 10, vet du mest sannsynlig ikke at du kan kjøre kommandolinjen i det nye operativsystemet fra et hvilket som helst Explorer-vindu.
For å åpne kommandolinjen gjennom utforskeren, åpne et av vinduene. Vi klemmer Shift-tasten og høyreklikk på en hvilken som helst fritt område vindu. En rullegardinmeny vil vises der vi er interessert i elementet "Åpne kommandovindu". Deretter åpnes en ledetekst foran deg. 
Merk! På denne måten vil kommandolinjen startes med normale rettigheter, uten administratorrettigheter.
Hvordan åpne ledeteksten i Windows 10 ved hjelp av cmd-kommandoen.
Siden kommandolinjen kjøres ved oppstart systemfil cmd.exe, kan du åpne den ved å bruke den kjørbare filen. Han ligger i systemmappen. Avhengig av hvilket operativsystem du har er 32-bit eller 64-bit.
Merk! cmd.exe-filen vil være i forskjellige kataloger. Alt avhenger av bitheten til operativsystemet ditt.
Hvis du har et 32-biters operativsystem, vil du finne cmd.exe-applikasjonen langs banen C:\Windows\System32. For 64-tallet bit versjon operativsystem, er dette mappen C:\Windows\SysWOW64 
Du kan også starte kommandolinjen med kommandotolk"Henrette". For å starte den, trykk hurtigtastkombinasjonen "Windows + R". "Kjør"-vinduet åpnes, der vi foreskriver kommandoen "cmd". Etter å ha klikket på "OK"-knappen, åpnes en ledetekst. 
Du kan også kjøre cmd.exe-applikasjonen gjennom manageren Windows-oppgaver. Du kan åpne Oppgavebehandling i Windows 10 ved å bruke hurtigtasten "Ctrl + Shift + Esc" eller høyreklikk på oppgavelinjen og velg "Oppgavebehandling".
Neste trinn, i oppgavebehandlingen, klikk på menyen "Fil" - "Kjør en ny oppgave" og i vinduet som åpnes, skriv "cmd".  Etter å ha klikket på "OK"-knappen åpnes kommandolinjen for Windows 10. Dermed har vi funnet ut i detalj hvordan du åpner kommandolinjen i Windows 10 ved å bruke cmd.exe-applikasjonen.
Etter å ha klikket på "OK"-knappen åpnes kommandolinjen for Windows 10. Dermed har vi funnet ut i detalj hvordan du åpner kommandolinjen i Windows 10 ved å bruke cmd.exe-applikasjonen. 
Konklusjon.
I dagens artikkel har vi undersøkt i detalj 4 måter å åpne en ledetekst i Windows 10. Jeg håper denne instruksen det vil være nyttig for deg, og du vil kunne utføre alle nødvendige systemkommandoer ved å bruke kommandolinjen. En av de mest etterspurte systemkommando er Ping, bruker vi det ofte når