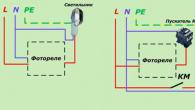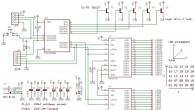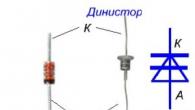PDF-formaat wordt vaak gebruikt voor officiële documenten, documentatie, instructies, enz. Bestanden in PDF-indeling (draagbaar documentindeling) worden gemakkelijk overgedragen aan andere apparaten, omdat dit een inter-platform formaat is van elektronische documenten.
Het voordeel van dit formaat is dat het bestand in PDF-indeling op elk apparaat even op elk besturingssysteem lijkt. Om het bestand op het apparaat weer te geven, hebt u alleen een programma nodig voor. Moderne browsers ondersteunen de opening van PDF-bestanden rechtstreeks in de browser.
PDF-documenten worden gemaakt met behulp van een virtuele printer, dus opslaan Het document in PDF zal niet veel arbeid zijn. Hiervoor moet u een virtuele printer op een computer hebben.
De gebruikers van het Windows 10-besturingssysteem hoeven niet te worden geïnstalleerd, omdat de Microsoft-afdruk naar PDF-virtuele printer in het systeem is geïntegreerd. Gebruikers van andere versies van het Windows-besturingssysteem kunnen een speciaal programma op hun computer installeren - een virtuele printer, zoals gratis programma's: Bullzip PDF-printer, PDFCreator, Dopdf, CutePDF-schrijver.
Na het installeren van de virtuele printer, verschijnt de computer op de computer om bestanden en documenten op te slaan in PDF-formaat, dankzij de afdrukfunctie, die is ingebouwd in een groot aantal toepassingen.
Ga als volgt te werk om een \u200b\u200bbestand naar PDF-formaat te maken of op te slaan:
- Open het bestand of het document dat moet worden geconverteerd naar PDF, in een programma dat dient om bestanden van dit type te openen.
- Stuur een afdrukbestand.
- Selecteer een virtuele printer, tussen het voorgestelde printersysteem.
- Configureer andere afdrukparameters, bijvoorbeeld, het aantal doornepte pagina's, afdrukkwaliteit, enz.
- Geef de bestandsnaam, selecteer de locatie opslaan.
- Voer het afdrukproces uit.
- Krijg na het afdrukken het bestand in het PDF-formaat op de uitgang.
Wanneer u een printer selecteert om af te drukken, richt u zich op de naam van de printer. Fysieke printers die de inhoud van het bestand op papier afdrukken, hebben bijvoorbeeld een notatie die begint met het bedrijf van het apparaatfabrikant, bijvoorbeeld, "HP", "Canon", enz. De virtuele aandrijving heeft een andere naam (zie voorbeelden hierboven in de artikel).
Bij het kiezen van een echte fysieke printer, wordt de inhoud van het document op papier afgedrukt en wanneer een virtuele printer is geselecteerd - opgeslagen in PDF-formaat. In de toekomst kan het PDF-bestand indien nodig ook op papier worden afgedrukt (opslaan in papier).
Heel vaak vereisen overheidsorganisaties bestanden in PDF-formaat. Houd er rekening mee dat de grootte van het PDF-bestand groot kan zijn, daarom is het logisch voor verzending per e-mail.
Een document opslaan in PDF-formaat
Nu zal ik het algoritme van de acties zien in het voorbeeld van een programma dat een groot aantal bestandsindelingen opent. Een open document kan elk elektronisch tekstformaat zijn (txt, doc, docx, djvu, fb2, etc.).
Ik heb het bestand geopend in het "TXT" -indeling in Universal Viewer (dit formaat kan worden geopend in Kladblok, Acties Soortgelijke).
In het venster "Afdrukken" dat wordt geopend, moet u een virtuele printer selecteren om afdrukeigenschappen te selecteren.
Om een \u200b\u200bgeschikte printer te selecteren, moet u op het pictogram klikken in de vorm van een DAW, die tegenover de printernaam staat. Er zijn verschillende opties: een canon fysieke printer, een virtuele printer van (in Windows 10) en enkele andere toepassingen. Ik koos voor een Microsoft-afdruk naar PDF-virtuele printer.
Sommige andere afdrukopties zijn geconfigureerd in het venster "Afdrukken": aantal pagina's, aantal exemplaren, oriëntatie, grootte, enz.

In het voorbeeldvenster zijn, indien nodig, andere extra parameters geconfigureerd. Om het proces van het maken van een PDF-document te maken, klikt u op de knop "Afdrukken".

Selecteer in het operatorvenster dat opent een documentnaam, selecteer een locatie voor opslaan.
Dit document wordt opgeslagen op PDF-computers.
Hoe een afbeelding op te slaan in PDF
Evenzo wordt een PDF-bestand gemaakt vanuit een foto of afbeelding. Open het grafische formaat (PNG, JPEG, BMP, GIF, TIFF, enz.) In elke grafische editor.
In dit voorbeeld zal ik de afbeelding in JPEG-indeling in PDF opslaan. Ik opende een foto in de standaard Windows Photo Viewer.

In het venster dat opent, moet u een van de lijst met beschikbare printers een virtuele printer en beeldbesparende opties selecteren: kwaliteit, aantal exemplaren, grootte, enz.

Nadat u op de knop "Afdrukken" hebt geklikt, selecteert u een locatie om het bestand op te slaan, geef het een naam.
Vanaf afbeeldingen en documenten kunt u een e-book in PDF-indeling maken, en combineert verschillende afzonderlijke bestanden in één bestand.
Hoe pagina-site in PDF opslaan
Met een browser kan de gebruiker de internetpagina eenvoudig opslaan in PDF op de computer.
Volg deze stappen:
- Voer de browser op de computer uit.
- Ga naar de site, open de gewenste webpagina.
- Selecteer "Print" in de instellingen van de browser.
- Selecteer in de instellingen voor afdrukken een virtuele printer. Een virtuele printer is ingebouwd in de Chrome-browser van Google, zodat u "Opslaan als PDF" kunt kiezen. Het is mogelijk om het bestand op Google Disk op te slaan.

- Klik op de knop "Afdrukken" of "Opslaan", afhankelijk van de geselecteerde virtuele printer.
- Noem in het dialoogvenster het bestand en selecteer een locatie voor opslaan.
Daarnaast zijn er extensies voor de browser, die de pagina's van sites in PDF behouden. Gebruik de service de service om de sitepagina in een handige vorm op te slaan, zonder onnodige items.
Conclusiesartikelen
In programma's die bestanden openen van bepaalde indelingen, kunt u documenten, bestanden, paginagepagina's in PDF-indeling opslaan met behulp van een virtuele printer.
Een verscheidenheid aan programma's voor het werken met tekstgegevens is eigenlijk enorm. Al deze software kan worden onderverdeeld in teksteditors en tekstverwerkers. De eerste staat u toe om uitsluitend met de tekst te werken, terwijl de seconde de mogelijkheid heeft om grafische bestanden, tabellen, wiskundige formules, diagrammen in het document in te voegen, enzovoort.
De klassieke teksteditor is een standaard Kladblok in het Windows-besturingssysteem. In de markt voor tekstprocessor leidt Microsoft Word naar de tekstverwerkers. Het is opgenomen in het Pakket Office Software en is een Universal Office-werknemer voor het maken van tekstdocumenten met de inhoud van gecombineerde gegevenstypen. In dit artikel worden antwoorden beantwoord op dergelijke basisvragen in gebruik: het document opslaan in het "woord" of hoe u het kunt herstellen, als u niet hebt opgespaard.
Maak een nieuw document
Zorg ervoor dat u een gelicentieerde versie van het MS Office-softwarepakket of een afzonderlijk MS-woordprogramma hebt gekocht. Laten we nu een nieuw document maken. Ga naar de map waar u werkbestanden wilt opslaan. Breng in deze map de muis over de lege ruimte in het veld Explorer en druk op de rechtermuisknop. Er verschijnt een contextmenu waar het nodig is om "MS WORD-document te selecteren". Het bestand wordt in deze map gemaakt, waarna u deze kunt openen door te dubbelklikken op de linkermuisknop of enkele gevolgd door op de ENTER-toets te drukken. U kunt dus deze methode gebruiken voordat u ontdekt hoe u het document in het woord kunt opslaan.
Er is ook een andere manier om een \u200b\u200bnieuw Word-document te maken. Om dit te doen, opent u het menu Start op de Windows-taakbalk en start MS Word. Het programma start en maakt automatisch een leeg document voor de huidige taken in de tijdelijke map. Om toegang te hebben tot dit bestand na het sluiten van het programma, moet u het op de schijf schrijven.
Hoe het document op te slaan in het "woord"?
Voordat u direct het bestand hebt geschreven dat u hebt gemaakt, laten we beslissen hoe het in de toekomst zal worden gebruikt. Als u bijvoorbeeld de meest relevante versie van het programma gebruikt, hoeft u dit bestand ook niet te openen met behulp van oudere versies, volgt u vervolgens de volgende instructies:
- Zoek in de linkerbovenhoek van de werkbalk het menu-item "Bestand".
- Selecteer het item "Opslaan als" in het submenu en klik vervolgens op de knop "Overzicht" - het venster Opslaan wordt geopend in Windows Verkenner.
- Zoek de gewenste map in het gewenste venster of maak het.
- Voer de gewenste bestandsnaam in.
- Klik daarna op "Opslaan" zonder andere parameters te wijzigen.

Wat als ik per ongeluk woord heb gesloten zonder het werkbestand op te slaan?
We hebben al ontdekt hoe we het document in het woord kunnen opslaan. Laten we ook de procedure in een situatie bestuderen wanneer het bestand is gesloten zonder op te slaan. Hoe het document "Word" te herstellen als u niet hebt opgeslagen? Als u de modernisering van het kantoor gebruikt, begint het in 2010, het zal vrij eenvoudig zijn om het te doen.

- Zoek het tabblad "Bestand" op het tabellint.
- Aan de rechterkant van het scherm ziet u het gebied dat wordt aangegeven als "informatie". Zoek onder deze koptekst het item "Managing-versie".
- Klik op de "Documenten herstellen die niet zijn opgeslagen".
Wees niet bang om de Microsoft Word-interface te verkennen. U kunt dus zijn basisfuncties vrij snel leren, en u hebt geen vragen over het opslaan van het document in het woordformaat.
De procedure voor het schrijven van de gedrukte tekst op de computer wordt "opslaan" genoemd. Dankzij haar maken we een document op een lokale schijf, naar documenten, op de bureaublad en andere computerplaatsen.
Opslaan in Word-programma - Dit is wanneer, met behulp van sommige acties, we een bestand maken van de gedrukte tekst (document), die vervolgens op de computer kan worden geopend, naar de schijf schrijven, op de USB-flashdrive, vooruit via internet.
Stel dat ik veel tekst moet afdrukken. Op een dag ben ik absoluut niet beheerd. En dus scoorde ik een soort tekst en besloot morgen door te gaan met het afdrukken. Om het mogelijk te zijn, heb ik mijn gedeeltelijk klaar om op te schrijven, dat wil zeggen, op een computer opslaan. Na het opgeslagen, kan ik de gedrukte tekst morgen openen en blijven werken vanaf de plaats waar hij stopte.
Hoe het verkeerd te houden
Veel mensen slaan het document niet op tijdens de werking en doen het aan het einde. Het is een feit dat wanneer u probeert het woordprogramma te sluiten, al iets in heeft afgedrukt, het venster verschijnt, waarin de computer "vraagt", of het nu verandert wordt opgeslagen.
Als u op de knop "Ja" klikt, wordt de computer een nieuw venster geopend waarin u een plaats voor het document wilt selecteren, een naam wilt geven en op de knop Opslaan kunt klikken.
Door op de knop "Nee" te klikken, sluit de computer het woordprogramma met de tekst en kunt u het niet openen. Dat wil zeggen, de tekst zal permanent verdwijnen. En als u op de knop "Annuleren" klikt, laat de computer het woord open programma samen met de gedrukte tekst. Het programma geeft u dus de mogelijkheid om iets te corrigeren, de tekst te wijzigen.
Maar het is beter om nog steeds op een andere manier te redden. En niet aan het einde van het werk aan het document, en van tijd tot tijd. Het is een feit dat er een kans is op een documentverlies. Bijvoorbeeld, een elektriciteitsprong of computer hangt. Als dit plotseling gebeurt, wordt uw tekst mogelijk niet op de computer opgeslagen. Dit betekent dat je het zult verliezen. Trouwens, dit betreft niet alleen woordprogramma, maar ook elk ander computerprogramma (verf, excel, photoshop, etc.).
Hoe het document op te slaan (tekst)
Als u werkt in het Word Modern Version-programma (2007-2010), dan heeft u in plaats van "bestand", een ronde knop met een afbeelding (kleurvierkanten) binnenin.
Door op deze knop te klikken, wordt het venster geopend. Daarin zijn we geïnteresseerd in "opslaan als ...".
Klik erop. Nieuw venster wordt geopend. Hierin biedt de computer aan om een \u200b\u200bplaats te kiezen om op te slaan.
Let op de top van dit venster. De plaats is al aangegeven waar de computer "gaat" het document opslaan.
In het voorbeeld in de afbeelding biedt de computer om tekst op te slaan in de map "Documenten". Maar het is beter om het op een lokale schijf te schrijven, bijvoorbeeld op D. Om dit te doen, moet u "computer" ("Mijn computer") aan de linkerkant selecteren.
Daarna opent u in het venster (in het witte gedeelte) de gewenste lokale schijf, dat wil zeggen, klik er twee keer op de linkermuisknop.

Als u een document in een of andere map wilt plaatsen, open deze in hetzelfde venster (klik ertoe twee keer op de linkermuisknop).
Nadat u de plaats hebt gekozen waarin u het document wilt opslaan, moet u aandacht besteden aan de onderkant van het venster. Of eerder naar het item "Bestandsnaam". In dit deel is het geschreven de naam waaronder het document op de computer zal worden vastgelegd. In het voorbeeld in de afbeelding is deze naam "DOC1". Als het ons niet bij ons past, moet u deze verwijderen en een nieuwe, geschikte naam afdrukken.
En nu de laatste touch. Om het document op te slaan, moet u op de knop "Opslaan" klikken.
![]()
Het venster verdwijnt - en dit betekent dat de tekst in de opgegeven plaats heeft geschreven.
Nu kunt u het programma sluiten en proberen het opgeslagen document op de computer op de plaats te vinden waar u hebt opgeslagen. Er moet een bestand zijn met de titel of standaardnaam "DOC1" (DOCUMENT 1).
Wanneer u de tekst afdrukt (make-up een document), is het beter om het van tijd tot tijd op te slaan. Gedrukte alinea-andere - behouden. Om dit te doen, is er een speciale knop bovenaan het programma.
Door erop te klikken, wordt het document opnieuw gestart. Dat wil zeggen, degene die u al hebt opgeslagen, wordt de optie vervangen door een nieuwe.
Het feit is dat de computer soms kan hangen. Of ze kunnen onverwacht de elektriciteit uitschakelen. In dergelijke situaties zal de waarschijnlijkheid dat het onvolledige document verloren gaat.
PDF-formaat wordt vaak gebruikt voor officiële documenten, documentatie, instructies, enz. Bestanden in PDF-indeling (draagbaar documentindeling) worden gemakkelijk overgedragen aan andere apparaten, omdat dit een inter-platform formaat is van elektronische documenten.
Het voordeel van dit formaat is dat het bestand in PDF-indeling op elk apparaat even op elk besturingssysteem lijkt. Als u het bestand op het apparaat wilt weergeven, hebt u alleen een programma nodig om PDF te bekijken. Moderne browsers ondersteunen de opening van PDF-bestanden rechtstreeks in de browser.
PDF-documenten worden gemaakt met behulp van een virtuele printer, dus opslaan Het document in PDF zal niet veel arbeid zijn. Hiervoor moet u een virtuele printer op een computer hebben.
De gebruikers van het Windows 10-besturingssysteem hoeven niet te worden geïnstalleerd, omdat de Microsoft-afdruk naar PDF-virtuele printer in het systeem is geïntegreerd. Gebruikers van andere versies van het Windows-besturingssysteem kunnen een speciaal programma op hun computer installeren - een virtuele printer, zoals gratis programma's: Bullzip PDF-printer, PDFCreator, Dopdf, CutePDF-schrijver.
Na het installeren van de virtuele printer, verschijnt de computer op de computer om bestanden en documenten op te slaan in PDF-formaat, dankzij de afdrukfunctie, die is ingebouwd in een groot aantal toepassingen.
Ga als volgt te werk om een \u200b\u200bbestand naar PDF-formaat te maken of op te slaan:
- Open het bestand of het document dat moet worden geconverteerd naar PDF, in een programma dat dient om bestanden van dit type te openen.
- Stuur een afdrukbestand.
- Selecteer een virtuele printer, tussen het voorgestelde printersysteem.
- Configureer andere afdrukparameters, bijvoorbeeld, het aantal doornepte pagina's, afdrukkwaliteit, enz.
- Geef de bestandsnaam, selecteer de locatie opslaan.
- Voer het afdrukproces uit.
- Krijg na het afdrukken het bestand in het PDF-formaat op de uitgang.
Wanneer u een printer selecteert om af te drukken, richt u zich op de naam van de printer. Fysieke printers die de inhoud van het bestand op papier afdrukken, hebben bijvoorbeeld een notatie die begint met het bedrijf van het apparaatfabrikant, bijvoorbeeld, "HP", "Canon", enz. De virtuele aandrijving heeft een andere naam (zie voorbeelden hierboven in de artikel).
Bij het kiezen van een echte fysieke printer, wordt de inhoud van het document op papier afgedrukt en wanneer een virtuele printer is geselecteerd - opgeslagen in PDF-formaat. In de toekomst kan het PDF-bestand indien nodig ook op papier worden afgedrukt (opslaan in papier).
Heel vaak vereisen overheidsorganisaties bestanden in PDF-formaat. Houd er rekening mee dat de grootte van het PDF-bestand groot kan zijn, dus het is logisch om PDF te comprimeren, voordat u per e-mail verzendt.
Een document opslaan in PDF-formaat
Nu zal ik het algoritme van de acties zien in het voorbeeld van Universal Viewer, dat een groot aantal bestandsindelingen opent. Een open document kan elk elektronisch tekstformaat zijn (txt, doc, docx, djvu, fb2, etc.).
Ik heb het bestand geopend in het "TXT" -indeling in Universal Viewer (dit formaat kan worden geopend in Kladblok, Acties Soortgelijke).

In het venster "Afdrukken" dat wordt geopend, moet u een virtuele printer selecteren om afdrukeigenschappen te selecteren.
Om een \u200b\u200bgeschikte printer te selecteren, moet u op het pictogram klikken in de vorm van een DAW, die tegenover de printernaam staat. Het biedt verschillende opties: een canon fysieke printer, een Microsoft virtuele printer (in Windows 10) en enkele andere toepassingen. Ik koos voor een Microsoft-afdruk naar PDF-virtuele printer.
Sommige andere afdrukopties zijn geconfigureerd in het venster "Afdrukken": aantal pagina's, aantal exemplaren, oriëntatie, grootte, enz.

In het voorbeeldvenster zijn, indien nodig, andere extra parameters geconfigureerd. Om het proces van het maken van een PDF-document te maken, klikt u op de knop "Afdrukken".

Selecteer in het operatorvenster dat opent een documentnaam, selecteer een locatie voor opslaan.
Dit document wordt opgeslagen op PDF-computers.
Hoe een afbeelding op te slaan in PDF
Evenzo wordt een PDF-bestand gemaakt vanuit een foto of afbeelding. Open het grafische formaat (PNG, JPEG, BMP, GIF, TIFF, enz.) In elke grafische editor.
In dit voorbeeld zal ik de afbeelding in JPEG-indeling in PDF opslaan. Ik opende een foto in de standaard Windows Photo Viewer.

In het venster dat opent, moet u een van de lijst met beschikbare printers een virtuele printer en beeldbesparende opties selecteren: kwaliteit, aantal exemplaren, grootte, enz.

Nadat u op de knop "Afdrukken" hebt geklikt, selecteert u een locatie om het bestand op te slaan, geef het een naam.
Vanaf afbeeldingen en documenten kunt u een e-book in PDF-indeling maken, en combineert verschillende afzonderlijke bestanden in één bestand.
Hoe pagina-site in PDF opslaan
Met een browser kan de gebruiker de internetpagina eenvoudig opslaan in PDF op de computer.
Volg deze stappen:
- Voer de browser op de computer uit.
- Ga naar de site, open de gewenste webpagina.
- Selecteer "Print" in de instellingen van de browser.
- Selecteer in de instellingen voor afdrukken een virtuele printer. Een virtuele printer is ingebouwd in de Chrome-browser van Google, zodat u "Opslaan als PDF" kunt kiezen. Het is mogelijk om het bestand op Google Disk op te slaan.

- Klik op de knop "Afdrukken" of "Opslaan", afhankelijk van de geselecteerde virtuele printer.
- Noem in het dialoogvenster het bestand en selecteer een locatie voor opslaan.
Daarnaast zijn er extensies voor de browser, die de pagina's van sites in PDF behouden. Gebruik de printvriendelijke service om de site-pagina in een handige vorm op te slaan, zonder onnodige items.
Conclusie
In programma's die bestanden openen van bepaalde indelingen, kunt u documenten, bestanden, paginagepagina's in PDF-indeling opslaan met behulp van een virtuele printer.
Opmerking: Sinds februari 2019 zullen we beginnen met het toevoegen van nieuwe functies voor Office 365-gebruikers voor computers met Windows en Mac, die het opslaan van bestanden in de cloud vereenvoudigen. Als u uw account hebt ingevoerd, worden standaard bestanden opgeslagen in OneDrive. Als u de huidige bestanden elders wilt opslaan, selecteert u Aanvullende conserveringsoptiesOm het venster "Opslaan" te openen.
Als u deze update nog niet hebt ontvangen, werkt dan in Office-applicaties als voorheen.
Tip:
het dossier Selecteer team Opslaan als.
Tip: Een sjabloon maken.
Selecteer de map in de lijst Recente mappen Overzicht.
Kopieën opslaan als een nieuw bestand ("Opslaan als")
Tip: Als u een nieuw bestand gaat maken op basis van het bestaande, maar de wijzigingen alleen in het nieuwe opslaan, raden we aan de opdracht "Opslaan" te gebruiken voordat u ze maakt. Het bronbestand blijft dus ongewijzigd en worden alle wijzigingen opgeslagen in een nieuwe kopie.
Druk op de F12-toets of het tabblad F12 het dossier Selecteer team Opslaan als.
Standaard slaat Office een exemplaar op dezelfde locatie op als bronbestand. Als u een kopie op een andere locatie wilt opslaan, selecteert u deze in dit stadium. Als de huidige locatie geschikt is, gaat u naar stap 3.
Het bronbestand sluit, en u blijft werken aan zijn nieuwe kopie.
Tip: Als u vaak nieuwe bestanden maakt op basis van bestaand, bent u mogelijk nuttig voor jullie sjablonen die het proces vereenvoudigen, waardoor het veiliger is. Zie Sjabloon maken voor meer informatie.
Selecteer een andere locatie om het bestand op te slaan
Door een bestand of een kopie hiervan op te slaan, zoals hierboven beschreven, kunt u een andere locatie selecteren.
Selecteer de cloudopslag, website of map op het apparaat waar u het bestand wilt opslaan.
Selecteer de map in de lijst Recente mappen, en als het niet de gewenste locatie heeft, klikt u Overzicht.
Een bestand opslaan in een ander of oud formaat
Het bestand kan in een ander formaat worden opgeslagen, zodat deze kan worden geopend in een andere toepassing of in een eerdere versie van de gebruikte toepassing. Het kan bijvoorbeeld nodig zijn om het Word 2016-document in het RTF-formaat op te slaan en het Excel-boek staat in CSV-indeling.
Sla het bestand op kopiëren of selecteer een andere locatie in Office 2013.
Selecteer de cloudopslag, website of map op het apparaat waar u het bestand wilt opslaan.
Selecteer de map in de lijst Recente mappen, en als het niet de gewenste locatie heeft, klikt u Overzicht.
Een document opslaan gebieden van navigatie.

Een document opslaan
Het bestand kan in een ander formaat worden opgeslagen, zodat deze kan worden geopend in een andere toepassing of in een eerdere versie van de gebruikte toepassing. Het kan bijvoorbeeld nodig zijn om het Word 2016-document in het RTF-formaat op te slaan en het Excel-boek staat in CSV-indeling.
Bestandstype dialoog venster Een document opslaan
Notities:
Open tabblad het dossier.
In het veld Bestandsnaam Voer een nieuwe bestandsnaam in.
Bij gebruik van het dialoogvenster Een document opslaan U kunt het bestand ook opslaan op de nieuwe locatie met behulp van gebieden van navigatie.

Selecteer of geef het pad naar de map in in de adresbalk.
Gebruik het navigatiegebied om snel te bladeren.
Druk op de pijlknop om de resterende bestandstypen weer te geven.
Bovendien, met behulp van het dialoogvenster Een document opslaan U kunt het bestand hernoemen of de locatie wijzigen door een andere map te selecteren.
Het bestand kan in een ander formaat worden opgeslagen, zodat deze kan worden geopend in een andere toepassing of in een eerdere versie van de gebruikte toepassing. Het kan bijvoorbeeld nodig zijn om het Word 2016-document in het RTF-formaat op te slaan en het Excel-boek staat in CSV-indeling.
Als u met Office 2010 werkt, kunt u bestanden opslaan in de indelingen van eerdere versies van Office, een versie in de lijst te kiezen Bestandstype dialoog venster Een document opslaan. Word 2010 Document (DOCX) kan bijvoorbeeld worden opgeslagen in 97-2003 (DOC) -indeling.
Notities:
Zie de Access 2010-database opslaan voor informatie over het opslaan van ACCDB-bestanden Microsoft Access 2010 in het oudere MDB-formaat in het bestandsformaat van eerdere versies.
Standaard worden bestanden in Microsoft Office-applicaties opgeslagen in de standaard werkmap. Om een \u200b\u200bkopie op een andere locatie op te slaan, selecteert u een andere map in de lijst.
Een document opslaan In Windows 7 en Windows Vista
1. Selecteer of geef het pad naar de map in in de adresbalk.
2. Gebruik het navigatiegebied om snel vaak gebruikte mappen te bekijken.
Een document opslaan in Microsoft Windows XP
U kunt het bestand ook op de nieuwe locatie opslaan met behulp van de lijst Map of op de locaties opgeslagen op het paneel Mijn adressen.

1. Selecteer de map in de maplijst.
2. Gebruik het paneel Mijn adressen om snel door met veelgebruikte mappen te bladeren.
3. Druk op de pijlknop om de resterende bestandstypen weer te geven.
Om een \u200b\u200bkopie in een andere map op te slaan, volgt u de bovenstaande stappen, maar selecteert u een andere schijf in de lijst. Red B. of andere map in de maplijst. Om het bestand op te slaan naar een nieuwe map, klikt u op Maak een map .
Het gebruik van automatisch herstel elimineert de noodzaak niet om regelmatig bestanden op te slaan. Als het herstelde bestand niet wordt opgeslagen na het openen, wordt deze verwijderd en zullen alle niet-opgeslagen veranderingen verloren gaan. Wanneer opgeslagen, vervangt het herstelde bestand het bronbestand als u er geen nieuwe naam voor geeft. Hoe vaker u de bestanden opslaat, hoe meer gegevens kunnen worden hersteld in geval van ontkoppeling van de elektriciteit of andere problemen in het werk van het werk met het bestand.
Zie de acties die geschikt zijn voor het gebruikte product van 2007.
Woord 2007.
Excel 2007.
InfoPath 2007.
Op het menu Onderhoud druk op de knop Parameters en open het tabblad Bovendien.
Vink het vakje aan Bij het invullen van de formulieren om automatische besparingsgegevens te bewaren.
In het veld min.
PowerPoint 2007.
Project 2007.
Op het menu Onderhoud druk op de knop Parameters en open het tabblad Bovendien.
Vink het vakje aan Bewaar elke.
In het veld min. Voer het gewenste interval voor bestandsbesparing in of selecteer.
Uitgever 2007.
Op het menu Onderhoud druk op de knop Parameters en open het tabblad Bovendien.
Vink het vakje aan Automatische opslag elke.
In het veld min. Voer het gewenste interval voor bestandsbesparing in of selecteer.
Visio 2007.
Op het menu Onderhoud Selecteer team Parameters en open het tabblad Behoud en opening.
Vink het vakje aan Automatische opslag elke.
In het veld min. Voer het gewenste interval voor bestandsbesparing in of selecteer.